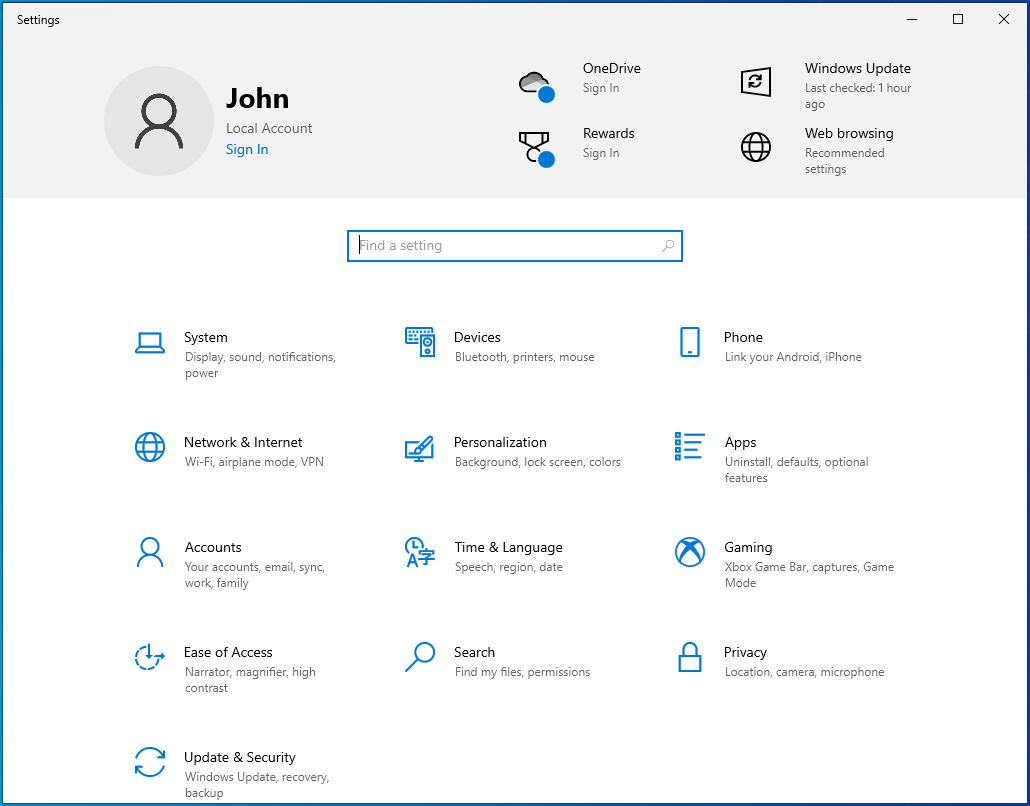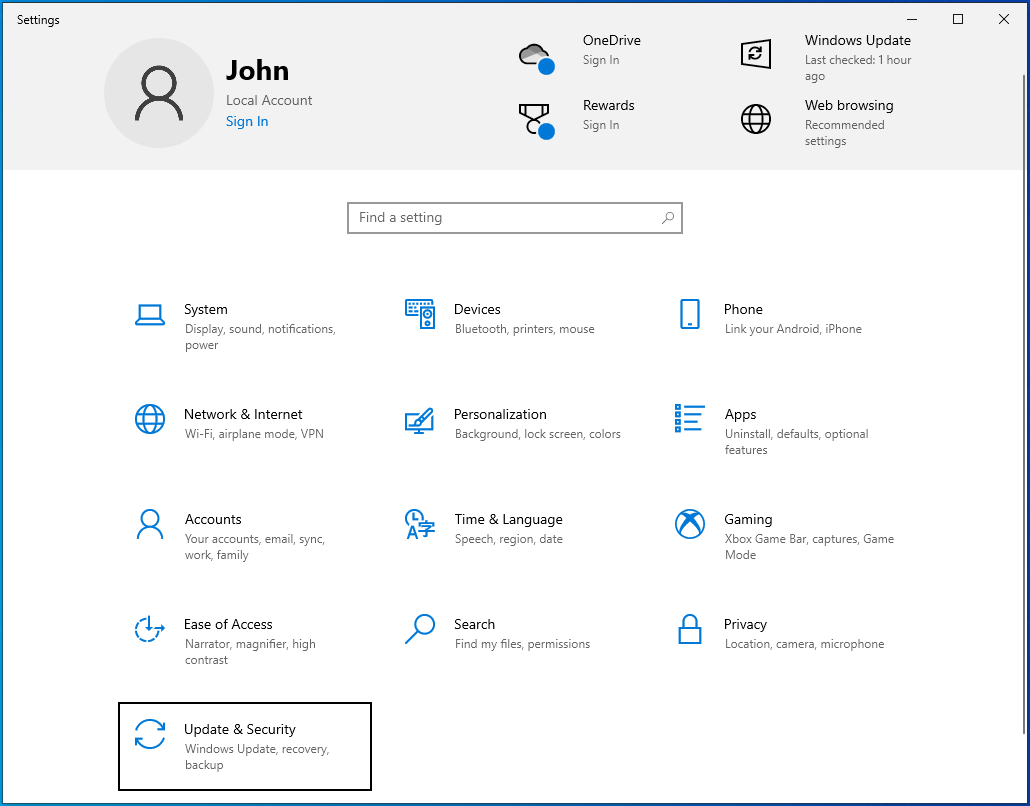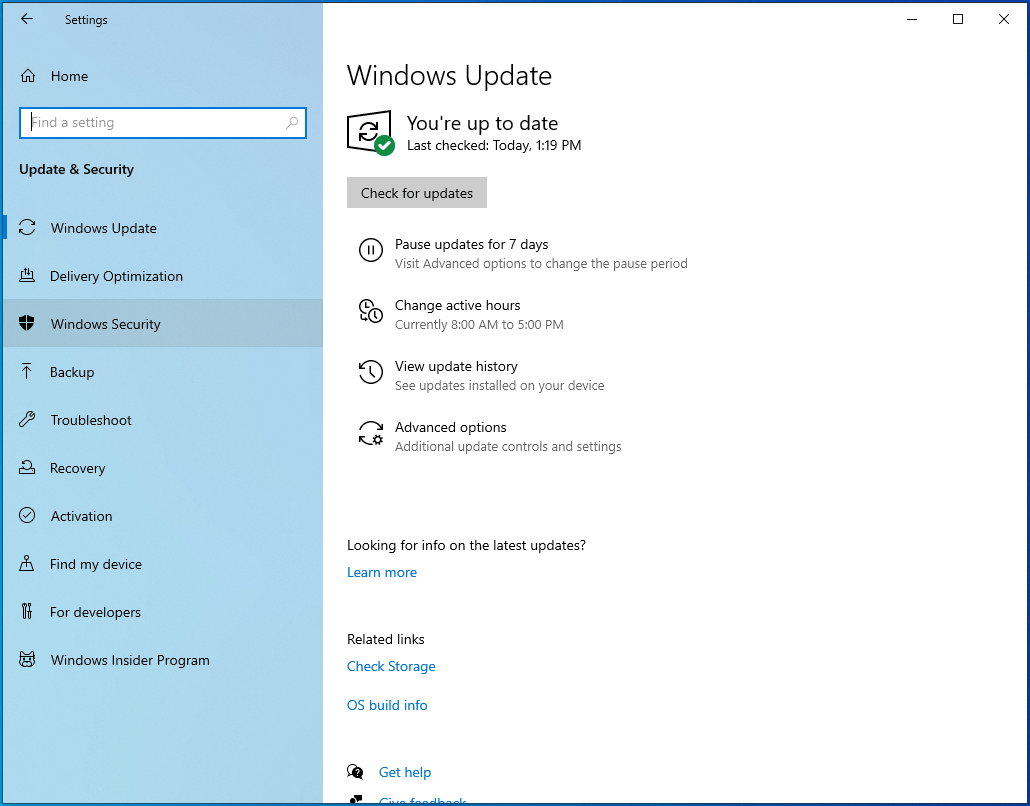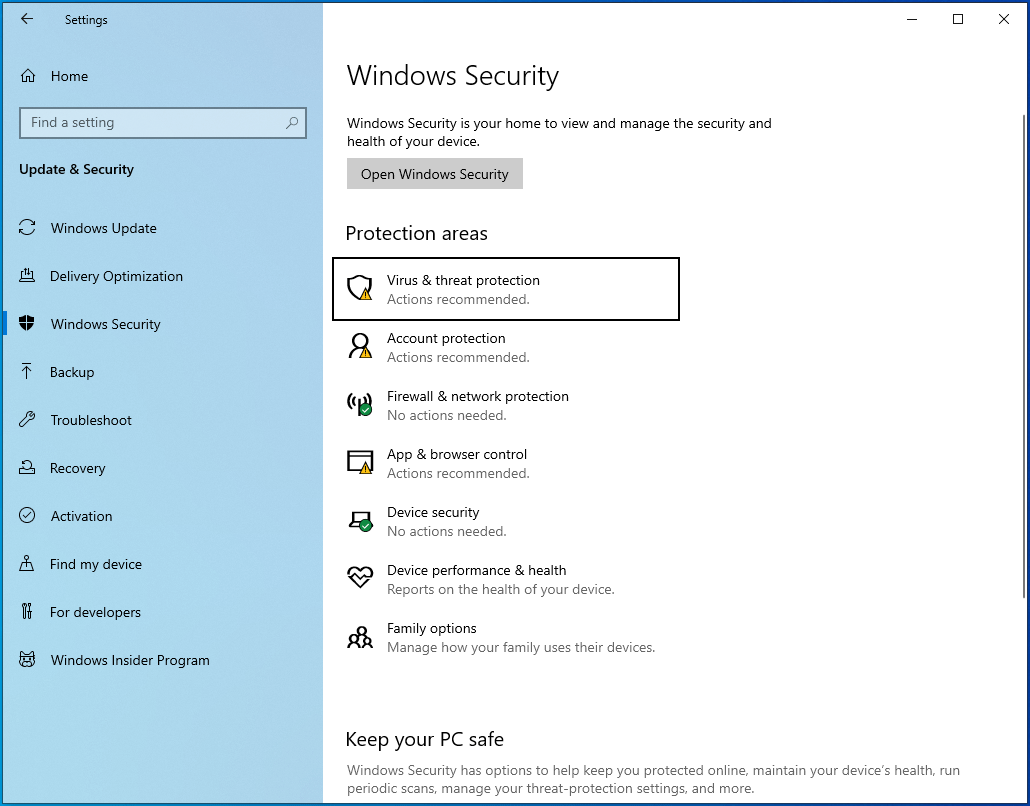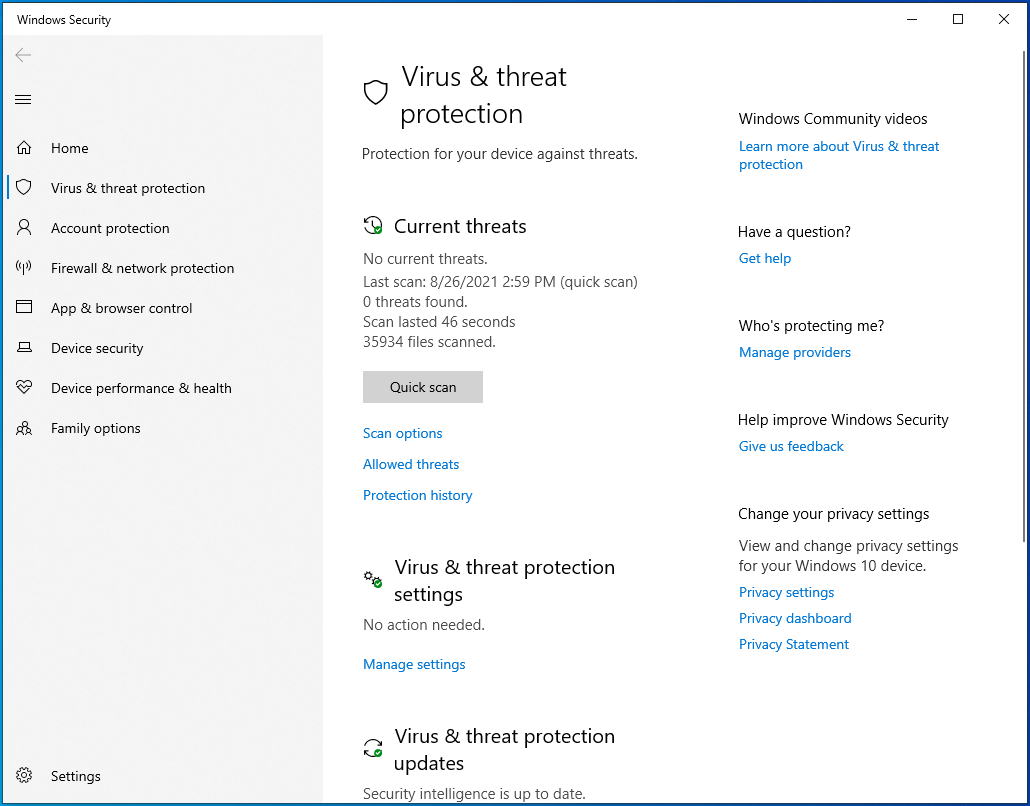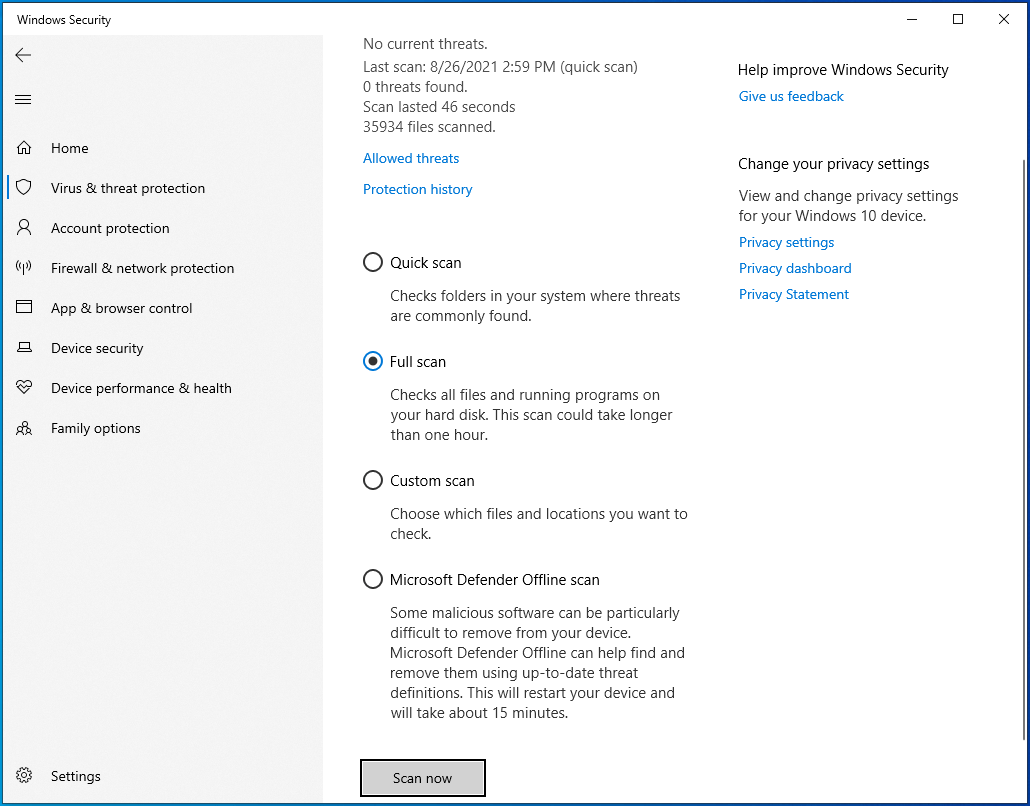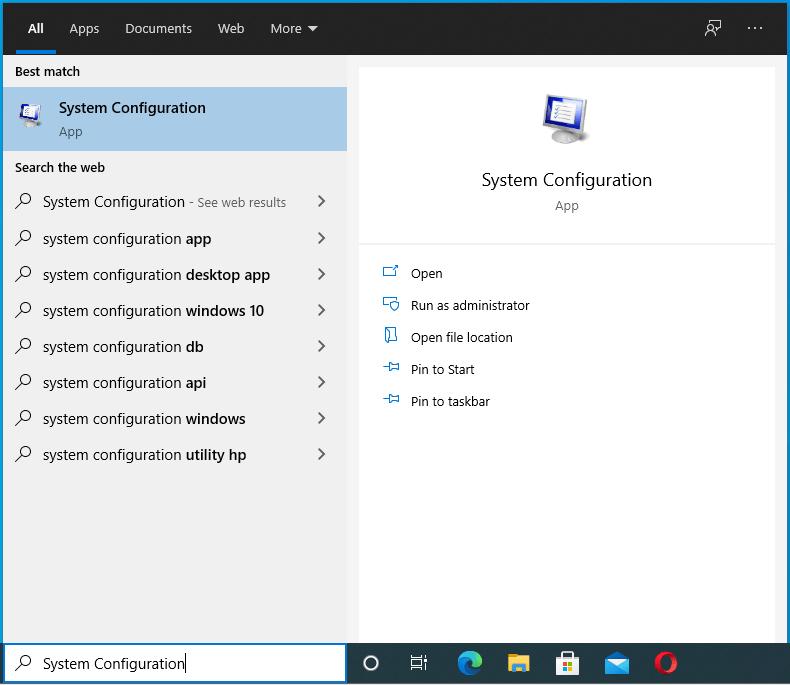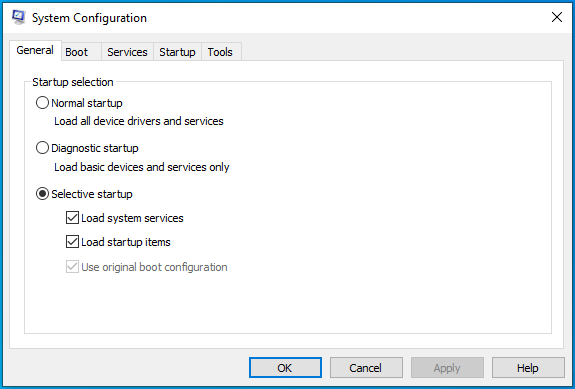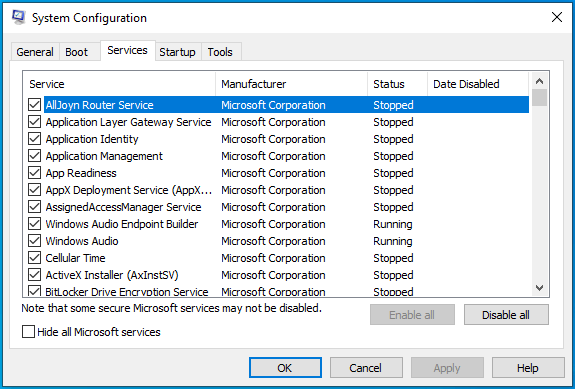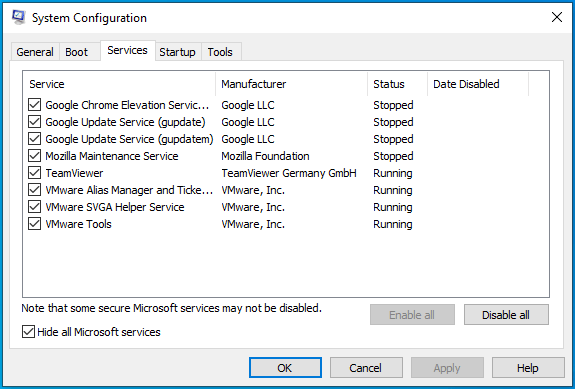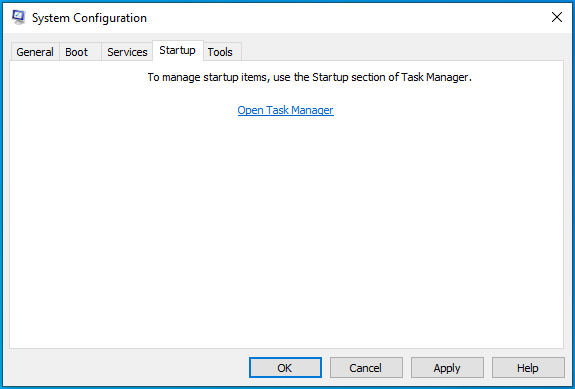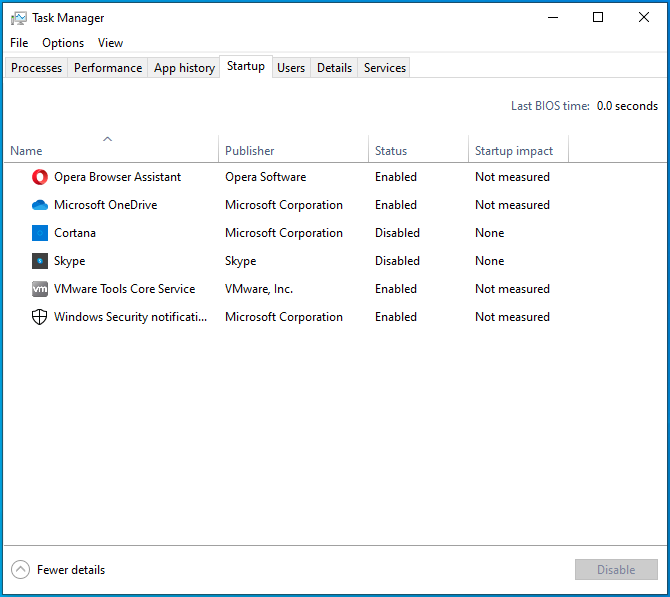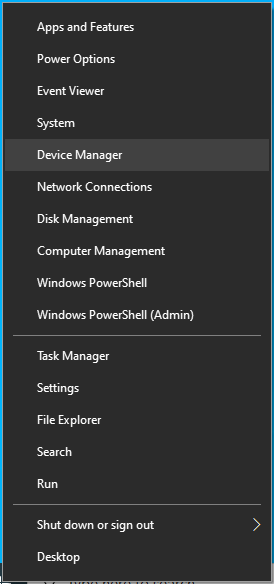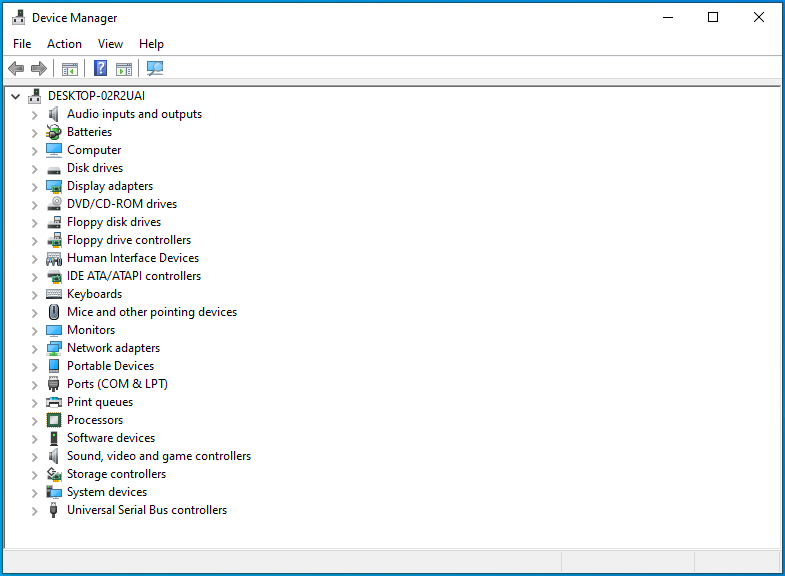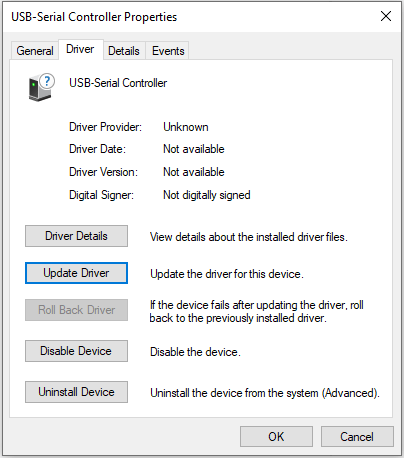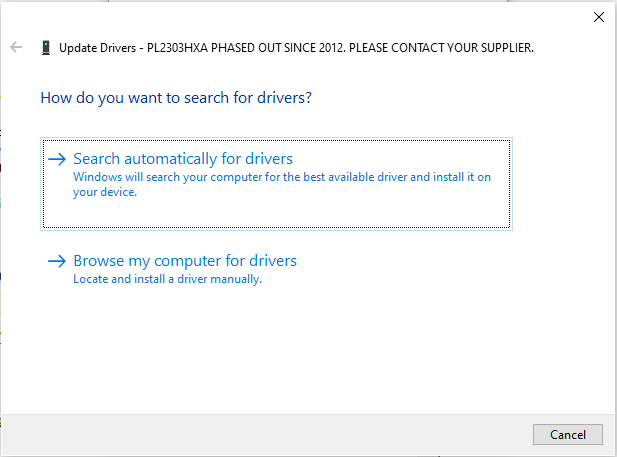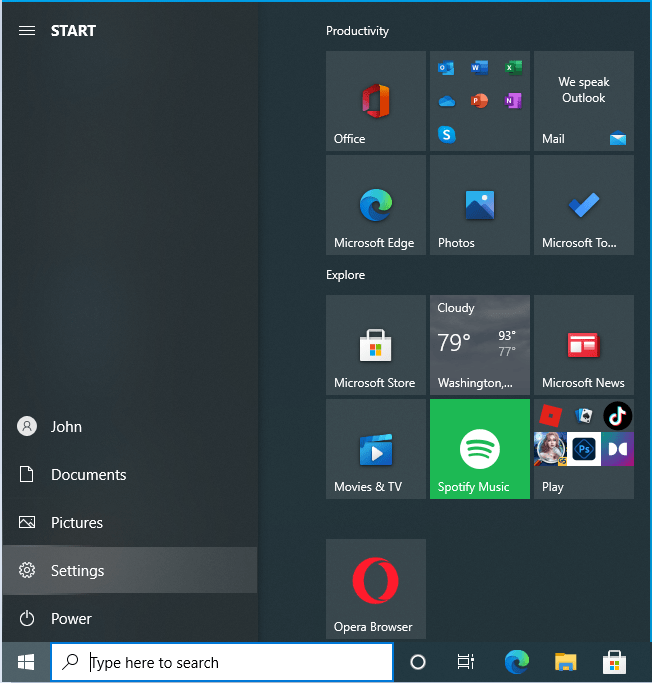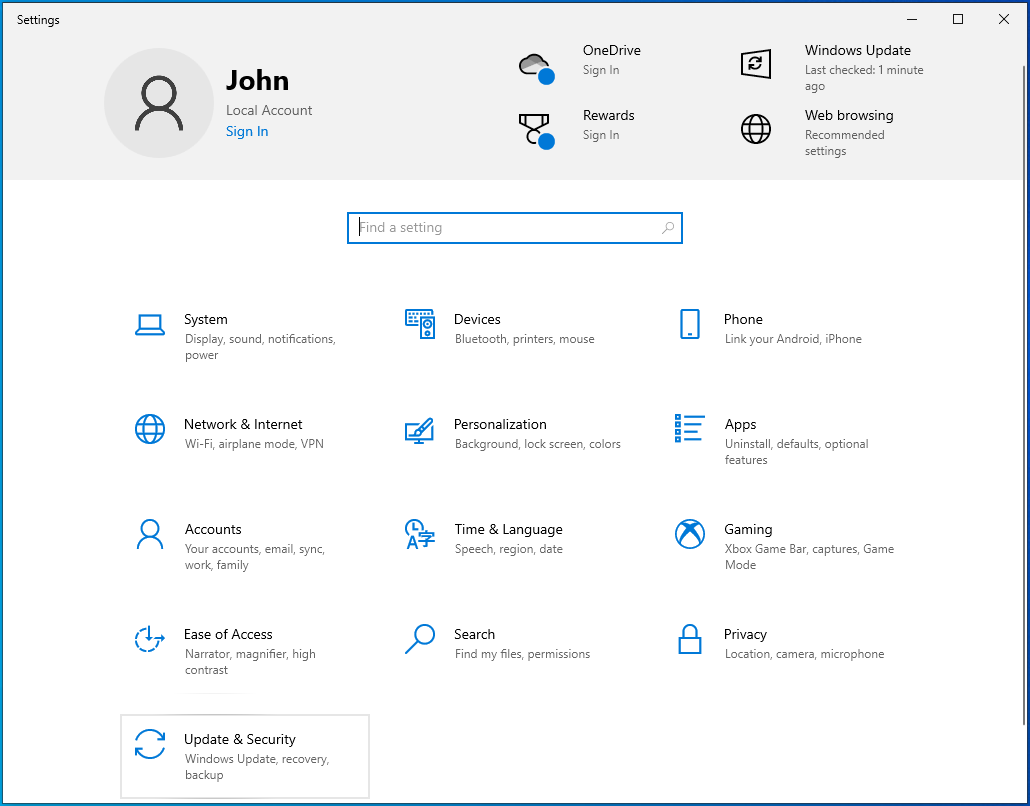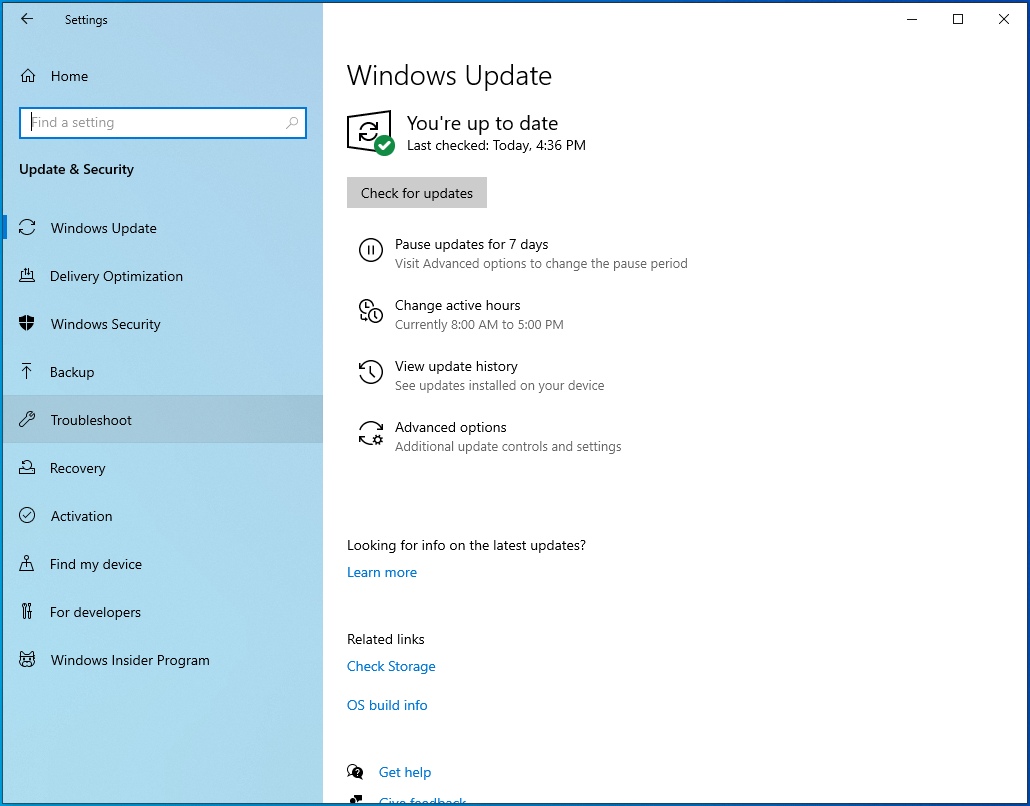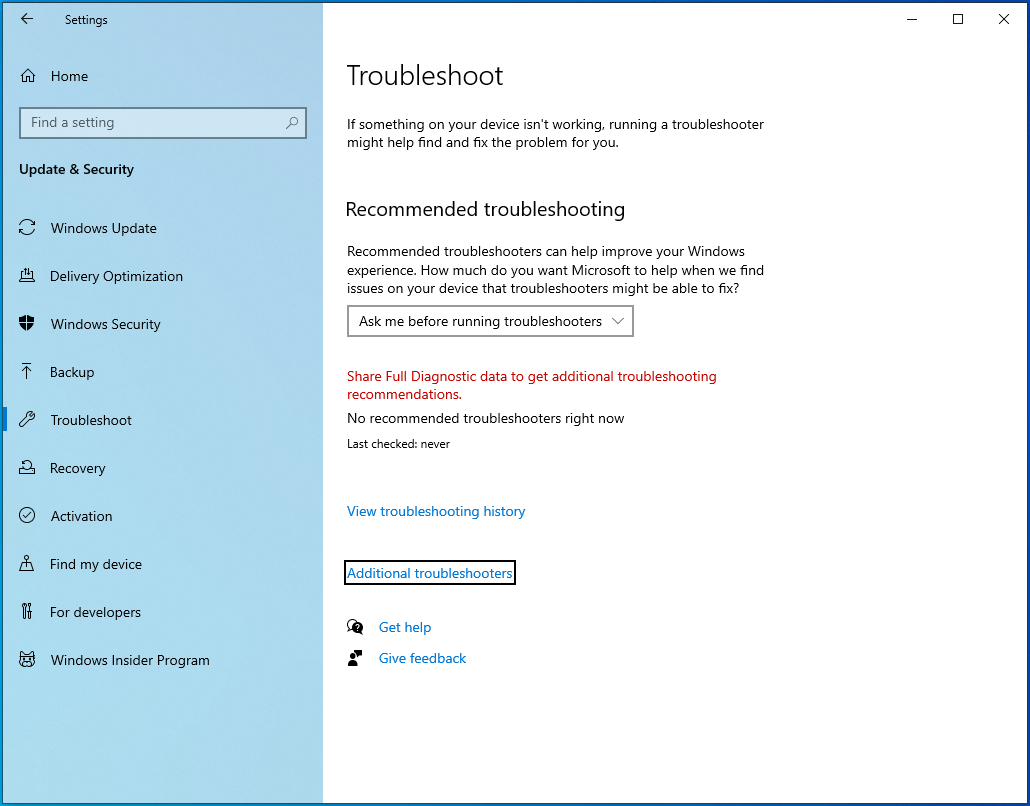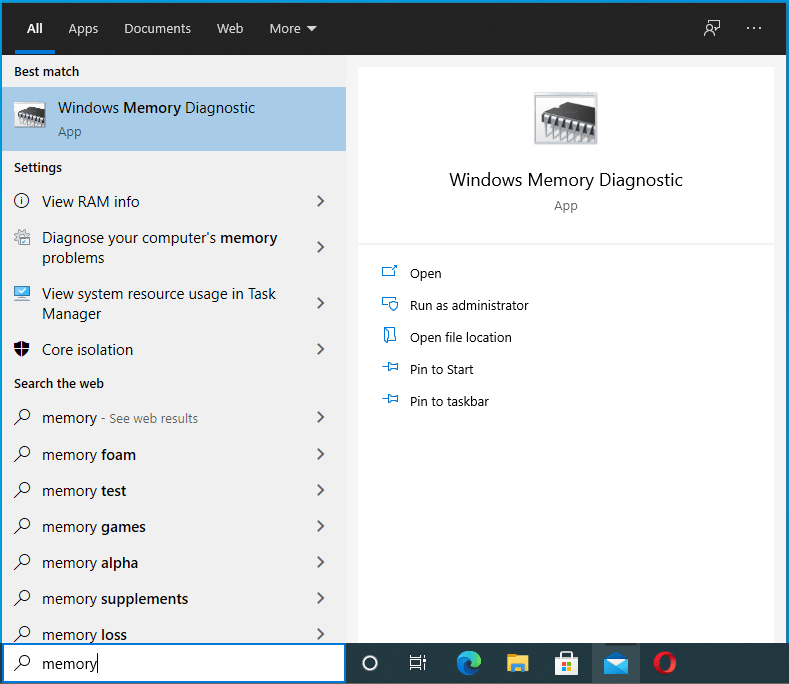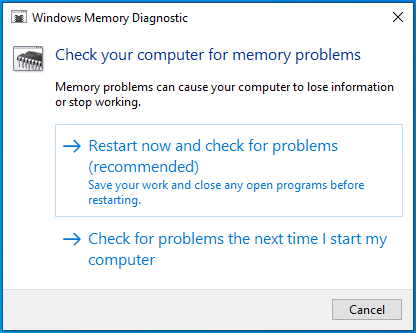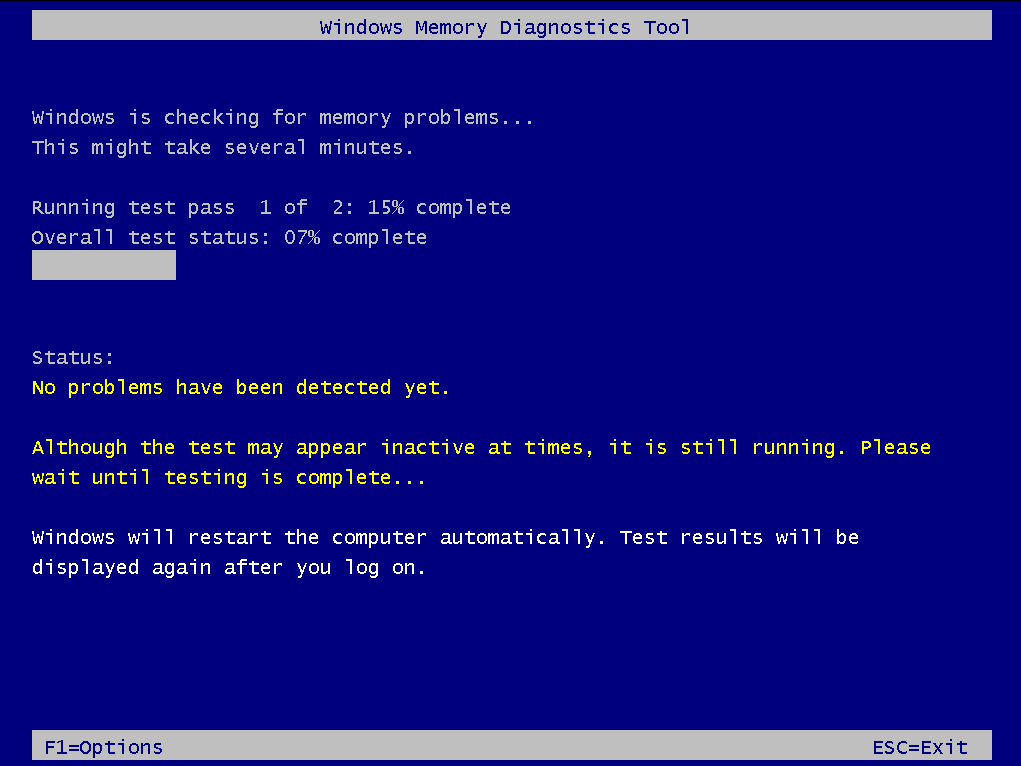Windows 10 users have more or less gotten used to the fact that the OS sometimes behaves in a weird and often inexplicable way. Even the random bugs and glitches that can ruin a task or gaming session are accepted as necessary evils.
Not all bugs are equal, however, and some errors on Windows 10 are serious enough to make affected users throw their hands over their heads in dismay or cover their faces in horror. According to many people who’ve gone through the Windows 10 rollercoaster, the absolute worst of the lot is the blue screen of death.
There are more than a dozen blue screen errors, and one of the hardest to resolve has to be the SETUP_FAILURE blue screen error 0x00000085. Not only is it uncommon, but some of the solutions to it are unfamiliar to casual folk.
If you’re looking for a way to get past this error, this guide is for you.
What Is the SETUP_FAILURE Blue Screen Error 0x00000085?
This fairly rare BSOD usually occurs when a user is trying to install or update Windows 10. During the process, Windows Setup suddenly fails, the setup screen disappears, and the system reboots into a blue screen with the following error message:
The SETUP_FAILURE bug check has a value of 0x00000085. This bug check indicates that a fatal error occurred during setup.
A variety of reasons could be responsible for the 0x00000085 BSOD. Corrupted or damaged boot media can cause it, and so can obsolete or incompatible disk, network, sound, keyboard, or graphics card drivers. Memory or disk errors due to a damaged RAM stick or drive cannot be discounted either.
So, how to resolve the SETUP_FAILURE blue screen error in Windows 10? The following sections of this guide have every piece of information you need.
How to Fix the SETUP_FAILURE Blue Screen Error 0x00000085 on Windows 10
If you’re facing this error, it means you’re stuck on the blue screen. The precise details vary by user. While some get a permanent BSOD that doesn’t change, others are able to get access to the desktop for a few minutes before the system crashes again.
Most of the solutions given here require some interaction with the desktop. You can attempt to log into Windows via Safe Mode with Networking and then continue with the fixes.
Here’s how to enable Safe Mode with Networking after suffering the bug check 0x00000085 blue screen error:
- Power your system on and off multiple times via the Power button.
- Stop the action when you see the “Starting automatic repair” message on the screen.
- On the “Choose an Option” screen, navigate to Troubleshoot > Advanced Options > Startup Settings.
- On the next screen, click Restart to load the startup options.
- You need to press a key that corresponds to the startup option you wish to enable. Hit F5 or 5 on your keyboard to enable Safe Mode with Networking.
If you’re lucky, you’ll be able to log in and troubleshoot the error in Safe Mode. You can also use an installation drive (CD or USB) to repair Windows.
Once you’re on the desktop, you can try the relevant solutions.
- Check Your PC’s Specs
These are the minimum requirements to install Windows 10:
Processor: 1 gigahertz (GHz) or faster processor or SoC
RAM: 1 gigabyte (GB) for 32-bit Windows or 2 GB for 64-bit Windows
Hard disk space: 16 GB for 32-bit OS or 20 GB for 64-bit OS
Graphics card: DirectX 9 or later with WDDM 1.0 driver
Display: 800 x 600
Those are pretty low bars for most systems. However, if you’re trying to install the OS on an ancient PC, the error might occur if at least one of the machine’s components falls below the minimum threshold.
- Perform a Full Scan With Your Antivirus
The 0x00000085 setup failure error can happen due to corrupted system files. These files might have been damaged by malicious code that infiltrated the PC during one of your online forays.
Some malware makes modifications to the system registry and causes it to shut down the system, making it unable to start up. Sometimes, the system automatically shuts down as a defence mechanism to prevent further damage to system components by malware.
In most cases, some untrustworthy third-party applications cause this by injecting unauthorised code into the registry. You can remove malicious entities from your PC by performing a full system scan.
In many cases, the inbuilt Windows Defender is the best choice for this. It receives security updates regularly and is optimized for the OS. Temporarily disable your third-party antivirus or remove it and use the steps below to scan with Defender:
- Press Win + I to launch the Settings app.
![Press Win + I to run Settings.]()
- Choose Update & Security on the Settings homepage.
![Select Update & Security on the Settings homepage.]()
- Select the Windows Security tab on the left side of the Update & Security screen.
![Click the Windows Security tab on the left pane.]()
- On the Windows Security screen, select “Virus & threat protection”.
![Click "Virus & threat protection" under Windows Security.]()
- Click the “Scan options” link.
![Click on the "Scan options" link.]()
- Tick the “Full scan” checkbox and then click the “Scan now” button.
![Select the "Full scan" option.]()
- Depending on the complexity of your system, the scan might take a while. Grab a coffee and wait.
- When the scan finishes, review the results. If any threats are found, click the “Clean threats” button to delete them.
Hopefully, you should be able to start Windows normally upon the next reboot. If this doesn’t solve the issue, try the next solution.
- Check Your External Devices
Most people have at least one peripheral device connected to their home computer. Even if it’s a laptop, it probably has an external keyboard or mic or speaker or mouse connected. Unfortunately, these devices can cause the error 0x00000085 on Windows 10.
Driver issues can cause these devices to malfunction, which in turn can crash the entire system. Before you try advanced troubleshooting for this issue, make sure all the devices have been disconnected.
A few users mentioned that that had helped them to revive their computers. If you do this and it works, then you should think carefully about which devices to connect. One of them is probably the culprit.
A good idea is to connect one device at a time and try rebooting the system. When you’ve found the device that derails your PC, you can either replace it or try updating its driver.
- Disable Startup Programs
If you manage to gain access to your desktop via Safe Mode after suffering the error code 0x00000085, you might quickly want to take a look at your startup programs before the system crashes again.
When Windows boots up, several apps, programs and startup items automatically start running in the background. While some of them are essential for the OS and serve useful functions, a number of them are actually unnecessary.
A lot of third-party apps modify the registry during installation to get startup privileges. As a result, when you load Windows, they load as well and start running, using up memory and slowing down your system. If there are too many of them, it can even lead to system crashes and blue screens, like the one with the bug check 0x00000085.
One thing you can do is disable them via System Configuration. This will not only make Windows boot up faster and run smoother but will also solve the SETUP_FAILURE blue screen error 0x00000085 if one of the startup programs is the cause.
Here are the instructions to follow:
- Open the Search field and type “System Configuration”.
![Type "System Configuration" into Search.]()
- Click System Configuration in the search results or just hit the Enter key to open the applet.
![Enter the System Configuration app.]()
- In System Configuration, select the Services tab.
![Navigate to the Services tab in System Configuration.]()
- Tick the checkbox beside “Hide all Microsoft services”. By doing this, you will hide all Microsoft services.
![Hide all Microsoft services in System Configuration.]()
- Click the “Disable all” button and then switch to the Startup tab.
![Switch to the Startup tab configuration.]()
- Click the “Open Task Manager” link.
- Disable all the running startup programs in the Task Manager. Select a program and click Disable. Repeat until all the apps have been disabled.
![Select a program and disable it.]()
- Close the Task Manager and return to the System Configuration window.
- Click Apply and then OK.
Try rebooting the system and check whether it still loads into the blue screen with the error code 0x00000085.
- Update Obsolete and Incompatible Drivers
The SETUP_FAILURE BSOD has been linked to obsolete hardware drivers, which are usually the disk drivers. However, other drivers, such as the previously mentioned external device drivers, can cause this issue as well. All in all, driver errors are responsible for a big proportion of blue screens on Windows 10.
To check whether the error is due to a corrupt driver or two, follow the procedure given here:
- Right-click Start and select Device Manager.
![Select Device Manager from the Power User menu.]()
- When Device Manager opens, you’ll see a list of all the hardware types on the computer.
![You will see a list of devices in Device Manager.]()
- Expand each hardware type one by one and check whether any of the listed devices have a yellow triangle or exclamation mark. Take note of those that do.
- Right-click a device with a yellow symbol and select Update Driver.
![Select Update Driver in Properties.]()
- A pop-up will show up. Select the option “Search automatically for drivers”.
![Click the option "Search automatically for drivers".]()
Windows will search the internet for the latest driver for the selected device and update the driver if applicable. Repeat the steps for every device with a yellow symbol.
- Delete Your Cache and Temporary Files
A cache and temporary files are the two sides of one coin and are unwanted data that stays on your system long past its sell-by date.
A cache is a collection of frequently used data that is saved on your system to facilitate faster access when you want to access the data you have previously used. Caches are created by browsers and other programs that utilize your internet connection. They store data relating to your activity so that they can produce what you need faster. For example, Chrome stores data related to your most visited sites on your computer. Next time you visit one of these sites, the browser uses the data stored in the cache to load the website faster.
Temporary files, on the other hand, are files downloaded for a specific purpose. They are meant to be deleted once they’ve served their purpose. An example is the installation files used to update your system. Once Windows Update has installed an update, the corresponding temporary files are supposed to be deleted automatically. Needless to say, they often aren’t. Also, when you uninstall an app, it can leave leftovers behind. With time, all these can accumulate into a humongous pile of storage-eating junk.
Getting rid of these files can help you ease the burden on system hardware and reduce the chances that an error like the SETUP_FAILURE blue screen 0x00000085 will occur.
Before you get too excited, be aware that there is no one place on your PC where all the temp files are stored. They are scattered all over the place. You will have to comb various locations if you wish to remove them.
An easier method is to use a tool like Auslogics BoostSpeed to aggregate all the temp and cache files into one window. You can then deselect those you want to retain and delete the rest with one click.
If you’ve managed to access your desktop via Safe Mode with Networking, you can open your browser and visit Auslogics BoostSpeed’s page to download the software. After installation, you can launch it and immediately start the process of removing junk from your machine.
When BoostSpeed opens, select the Clean Up tab and choose the drive you wish to scan for temp and cache files. If you have multiple drives on the computer, you can select them all. However, it is recommended to choose one at a time to make scanning and removal faster.
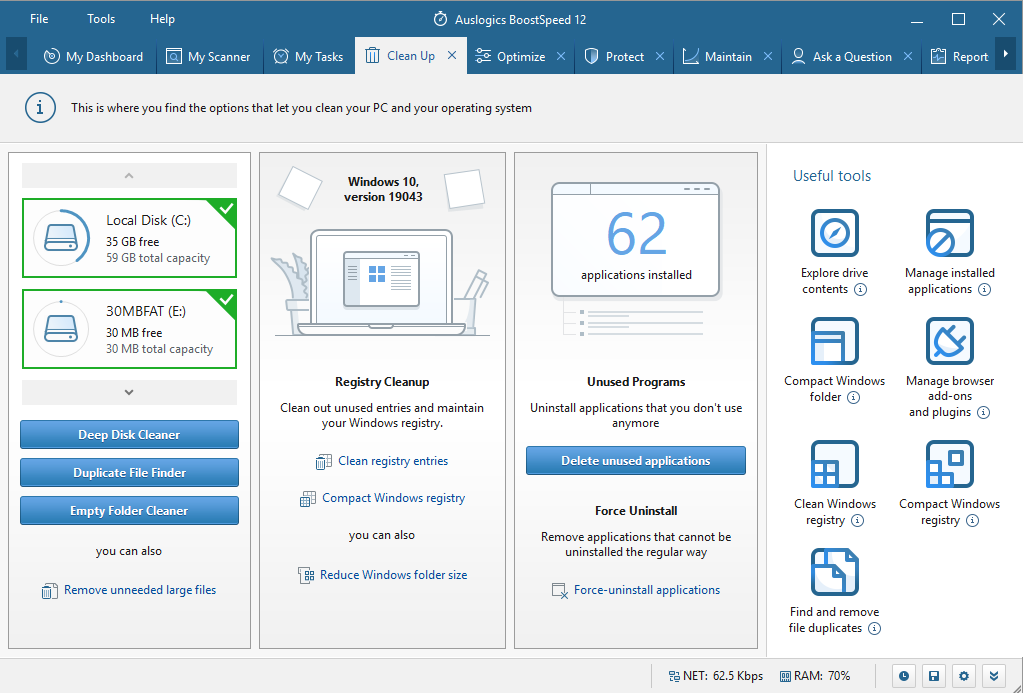
After selecting the drive, click the Deep Disk Cleaner button to launch a new tab showing a list of system and application temporary files that can be scanned for. The list is quite exhaustive, so take your time going through everything and tick the ones you wish the tool to find.
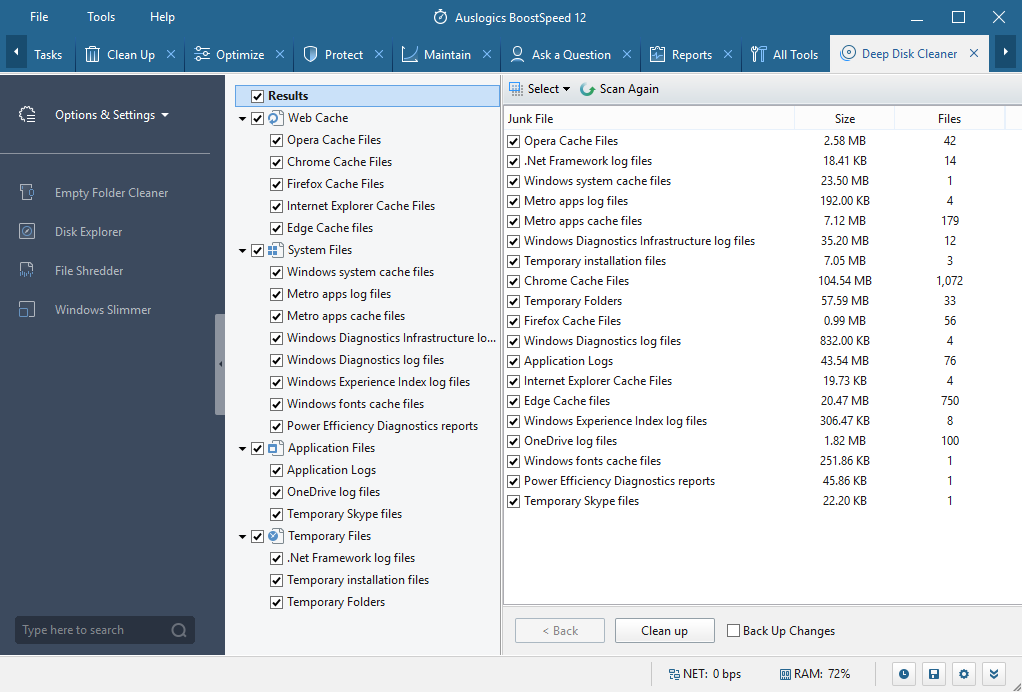
For example, under Web Cache, you can tick Chrome Cache Files if you wish to delete temp files created by Google Chrome on your system. You will find Edge temp files, Excel temp files and even IE temp files here. In the System Files section, you will find different temporary files created and used by different Windows programs and so on.
When you’re ready, click the Scan Now button, and Deep Disk Cleaner will start working. When the scan is complete, look through the items it discovered and uncheck any you may want to keep. Then click the Clean Up button.
- Run the Blue Screen Troubleshooter
Microsoft added a troubleshooter for each of the common errors users face on Windows 10. For blue screens, there is the Blue Screen troubleshooter. You can use it to scan the PC and potentially resolve the bug check 0x00000085 error that resulted in a BSOD.
Once you regain desktop access, follow the steps below to run the troubleshooter:
- Hit the Windows key and select Settings from the Start menu.
![Open the Start menu in Windows 10 and select Settings.]()
- Navigate to Update & Security.
![]()
- Select Troubleshoot.
![Click Troubleshoot on the left pane.]()
- Head over to the right screen and click the “Additional troubleshooters” link.
![Select "Additional troubleshooters" on the Troubleshoot page.]()
- Click “Run the troubleshooter” to start the scan.
Follow whatever instructions the troubleshooter gives and check whether the blue screen error resurfaces.
- Use SFC and DISM to Repair Corrupt System Files
Corrupt system files can cause various blue screen errors. This can happen if the files that get corrupted are deep system files that are absolutely critical to OS integrity or functionality.
In practice, there’s no way for the casual user to know for sure whether the issue is caused by damaged system files. However, you can run scans with tools like DISM and SFC to check if there are corrupted or missing files that need repairing.
DISM stands for Deployment Image Servicing and Management. The tool can be used to scan the system image for corruption and repair bad sectors. It checks the Windows image for errors and resolves integrity issues.
SFC stands for System File Checker. It has to do with checking system files for possible issues. If some files are missing or have become corrupted, scanning the machine with the SFC utility will replace them with fresh copies from the local Windows cache.
Microsoft recommends that Windows 10 users run the DISM scan first, so that’s what we’re going to do.
Before you start the scan, make sure your PC has internet access. This is because the DISM tool will source for repair files via Windows Update.
To run a scan on your PC with the DISM utility, open an elevated Command Prompt window.
Type “command prompt” into Search.
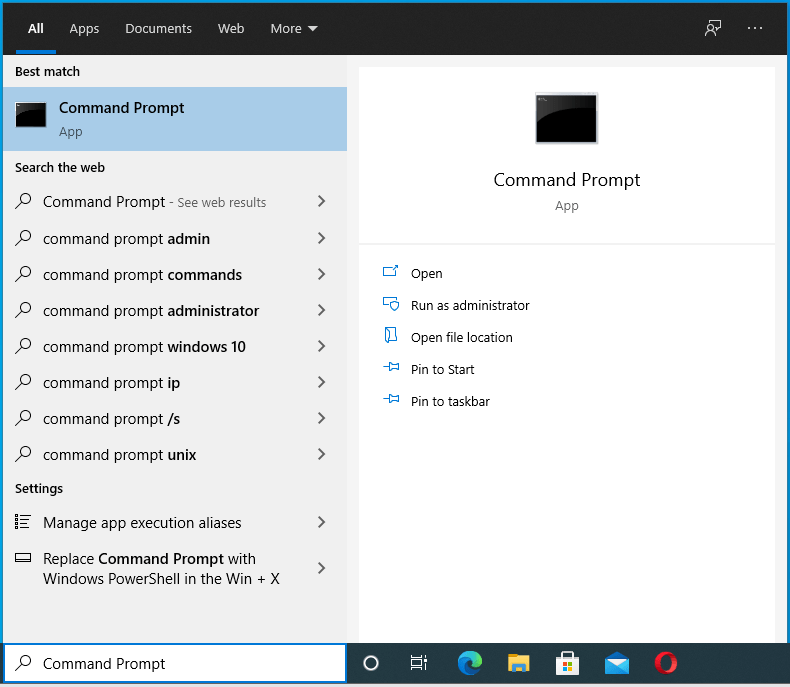
Right-click the Command Prompt entry and select “Run as administrator”.
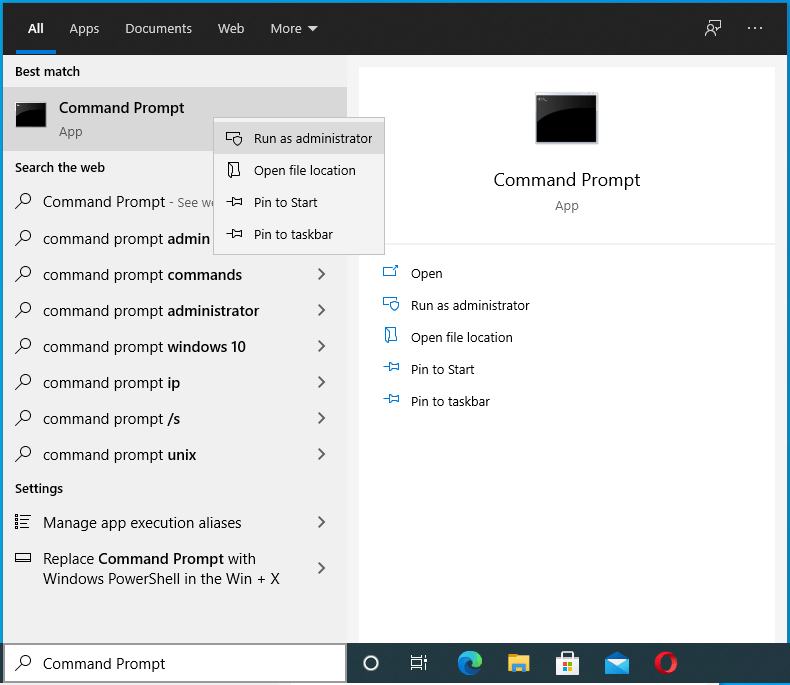
Pass the User Account Control request.
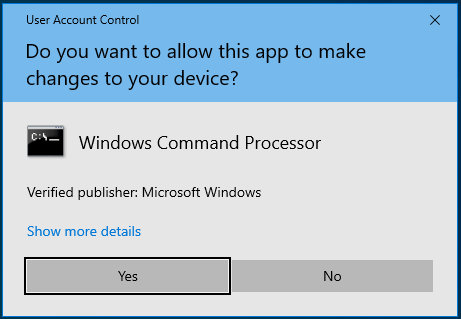
Run the command below:
DISM /Online /Cleanup-Image /RestoreHealth
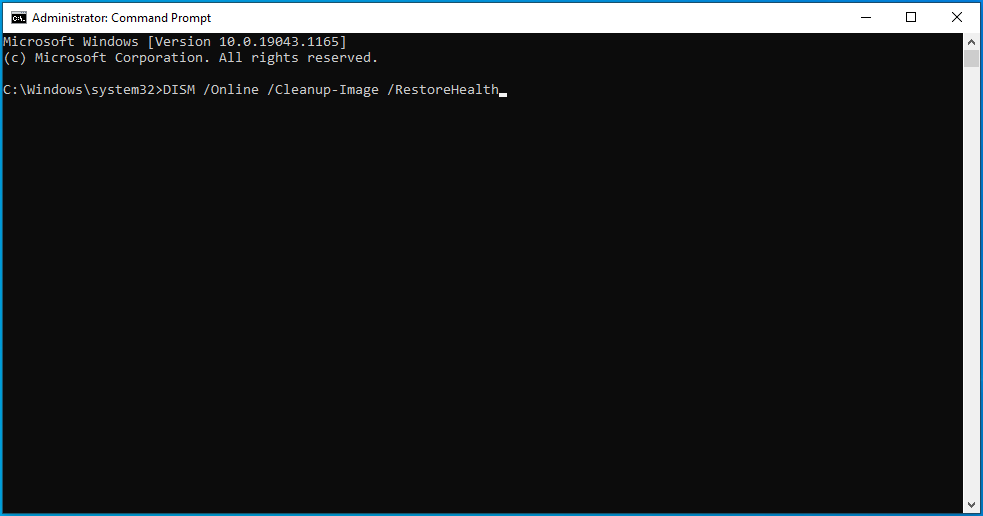
The tool will attempt to restore the health of the Windows image if there are any issues.
When the scan is complete, then run an SFC scan. Type or paste the command below into the elevated CMD window and hit the Enter key:
sfc /scannow
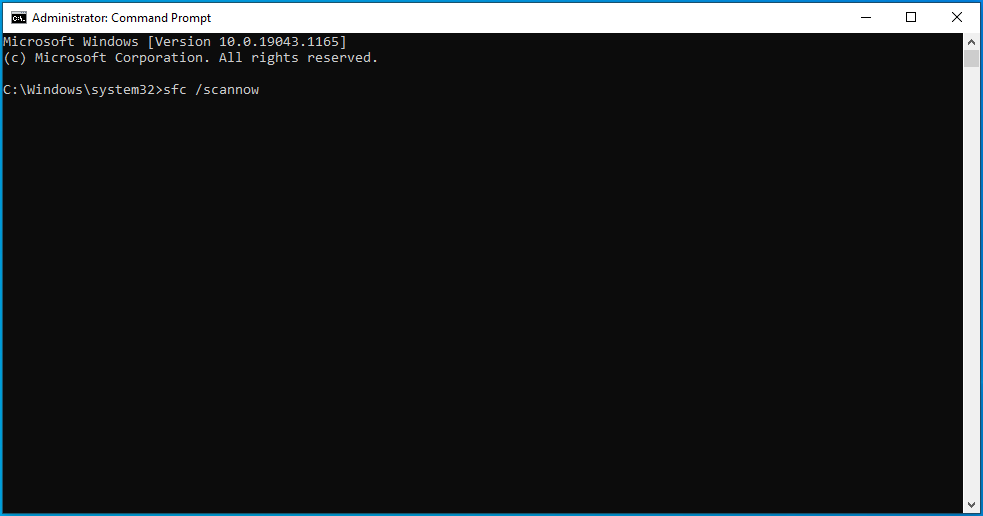
The scan might take a while, so be patient and don’t interfere in any way.
When the scan finally finishes, take note of the scan completion notification. If it tells you that some corrupt files were found and fixed, the issue might have been solved. Initiate a system reboot and check whether Windows can now boot normally.
Otherwise, try the next solution.
- Run the CHKDSK Command
The CHKDSK command can be used to resolve the blue screen error code 0x00000085 if it is caused by a problematic hard drive. It is possible that the hard drive has some bad sectors and this is causing the system to fail repeatedly, leading to random blue screens.
The CHKDSK command will check the disk for bad sectors and other issues and attempt to fix any discovered problems.
To begin with, open an elevated Command Prompt. You can select Command Prompt (Admin) from the Win + X menu.
If the option isn’t available there, type “Command Prompt” into the Start menu.
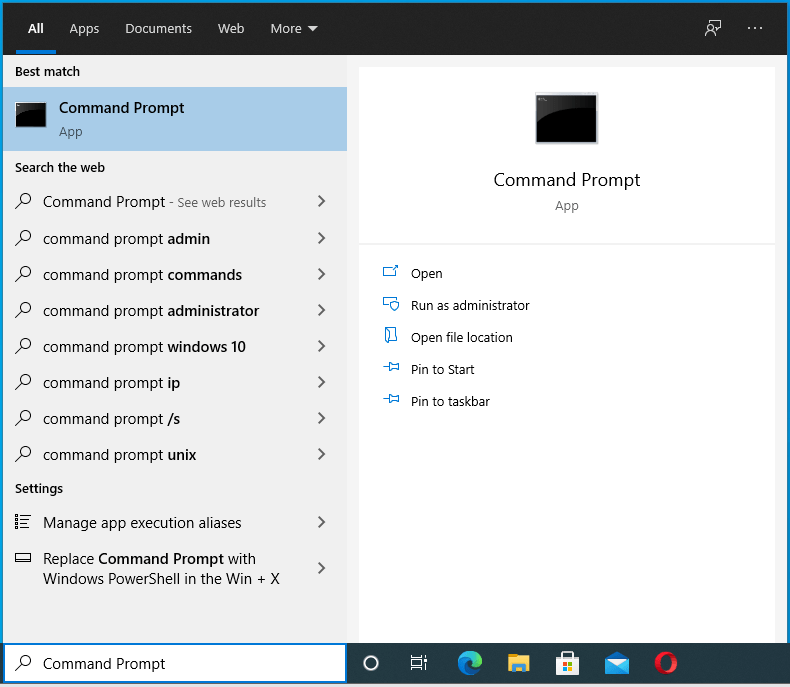
Right-click Command Prompt in the search results and then select “Run as administrator”.
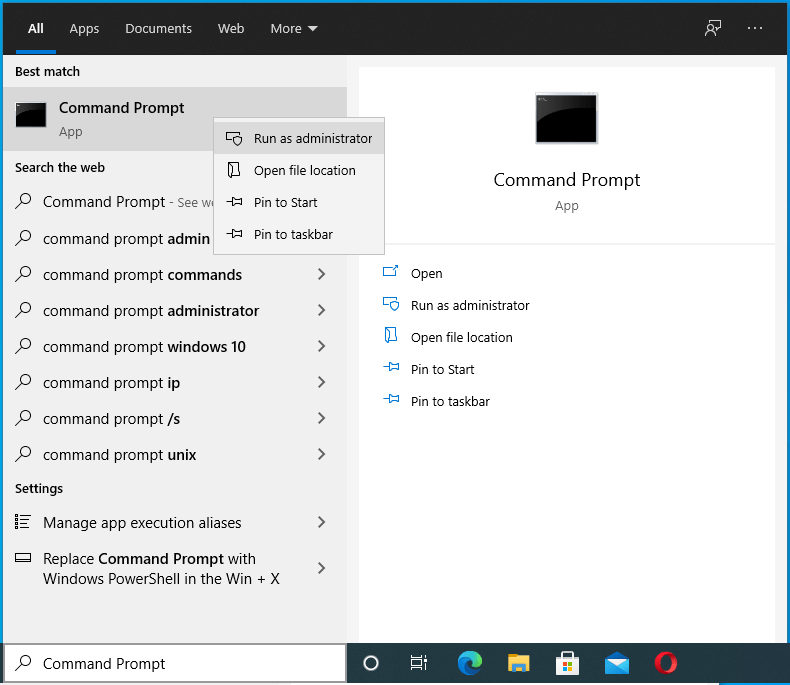
Pass the UAC request.
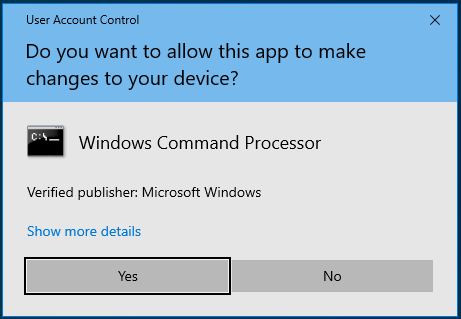
Now run the command below in the Command Prompt:
chkdsk C: /f /r /x
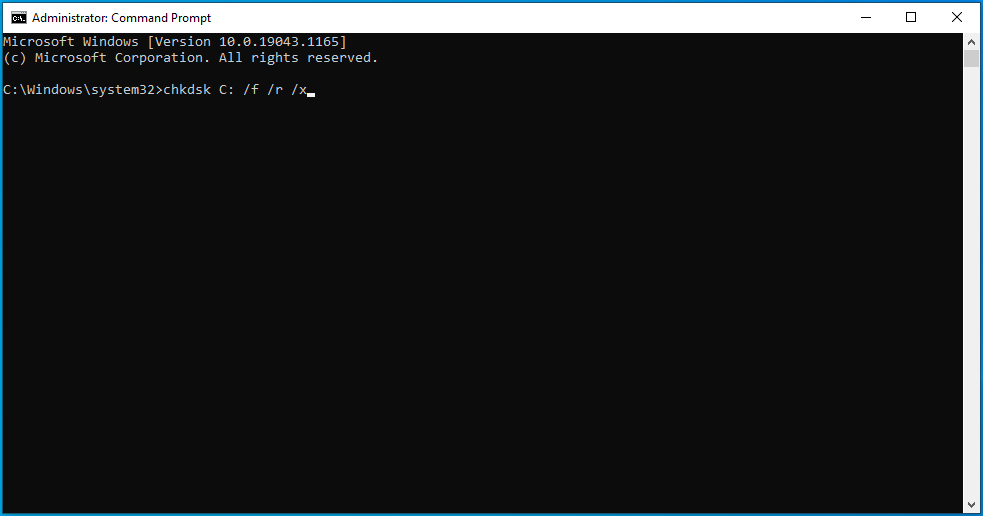
Wait for the disk checking tool to finish its job. When the scan is done, restart the computer.
If Windows previously failed to load normally but boots up now, the issue has been resolved.
If the error keeps happening during startup or while installing a Windows update and the hard drive is at fault, your only option might be to replace the hard drive or deactivate it and install Windows on another drive.
- Install the Latest Updates
If you manage to temporarily access the desktop via Safe Mode, you can use the chance to check for updates and apply them. Who knows, installing a pending update might be exactly what is needed to solve the error.
- Check the System RAM
Just like a faulty hard drive, corrupt system memory will make it difficult for Windows to run. Depending on the degree of corruption or damage, you may need to replace your memory sticks.
You can remove the RAM sticks from your PC and examine them for physical damage. Before you do that, try checking the system memory with the inbuilt Memory Diagnostic tool:
- Hit the Windows key and type “memory”.
![Type "memory" into the Search menu.]()
- Select Windows Memory Diagnostic in the search results.
- Select “Restart now and check for problems (recommended)”.
![Click "Restart now and check for problems (recommended)".]()
- Windows will reboot and start checking the installed memory for possible issues.
![Wait while Windows is checking your memory for issues.]()
- When the tool finishes scanning the RAM, your OS will reboot again – this time to the desktop.
- Log into Windows to view the scan results and proceed according to the diagnosis.
If the tool fails to boot into Windows after scanning, you can try the last two options.
- Perform a System Restore
If Safe Mode doesn’t work or help and you have System Restore enabled, you can return the machine to a state before the SETUP_FAILURE BSOD started happening. This will only help if you have a saved restore point that predates the error.
From the “Choose an Option” screen, navigate to Troubleshoot > Advanced Options > System Restore. Enter your credentials if required and choose a suitable restore point. Run the restore operation.
Hopefully, the item that caused the error has been erased and Windows will now be able to boot up normally. If at this point you still wish to update the system, we recommend using a fresh Windows installation image.
- Use a Fresh Install Image
The 0x00000085 SETUP_FAILURE blue screen could occur while trying to update the system or during a clean install. In either case, whatever underlying issues there are could be compounded by a bad or corrupt installation image.
Try downloading the Windows image anew and check if that works. Some users solved the issue after installing a newly downloaded copy of Windows.
Sometimes, large files can get corrupted while being downloaded, and this might be what happened.
Conclusion
Most errors on Windows 10 fall into the category of “annoying”. They can temporarily stop certain functions, but the user is still able to do other things.
Blue screen errors are different. A blue screen of death stops the user from accessing the desktop. They’re stuck on a blue screen with only an error message and perhaps a code to keep them company.
The SETUP_FAILURE blue screen error 0x00000085 can occur during the setup or update process and locks the user out of the system.
Luckily, you have this guide to tell you how to get rid of the 0x00000085 SETUP_FAILURE BSOD in Windows 10. We hope your issue has been fixed after applying the solutions outlined here.