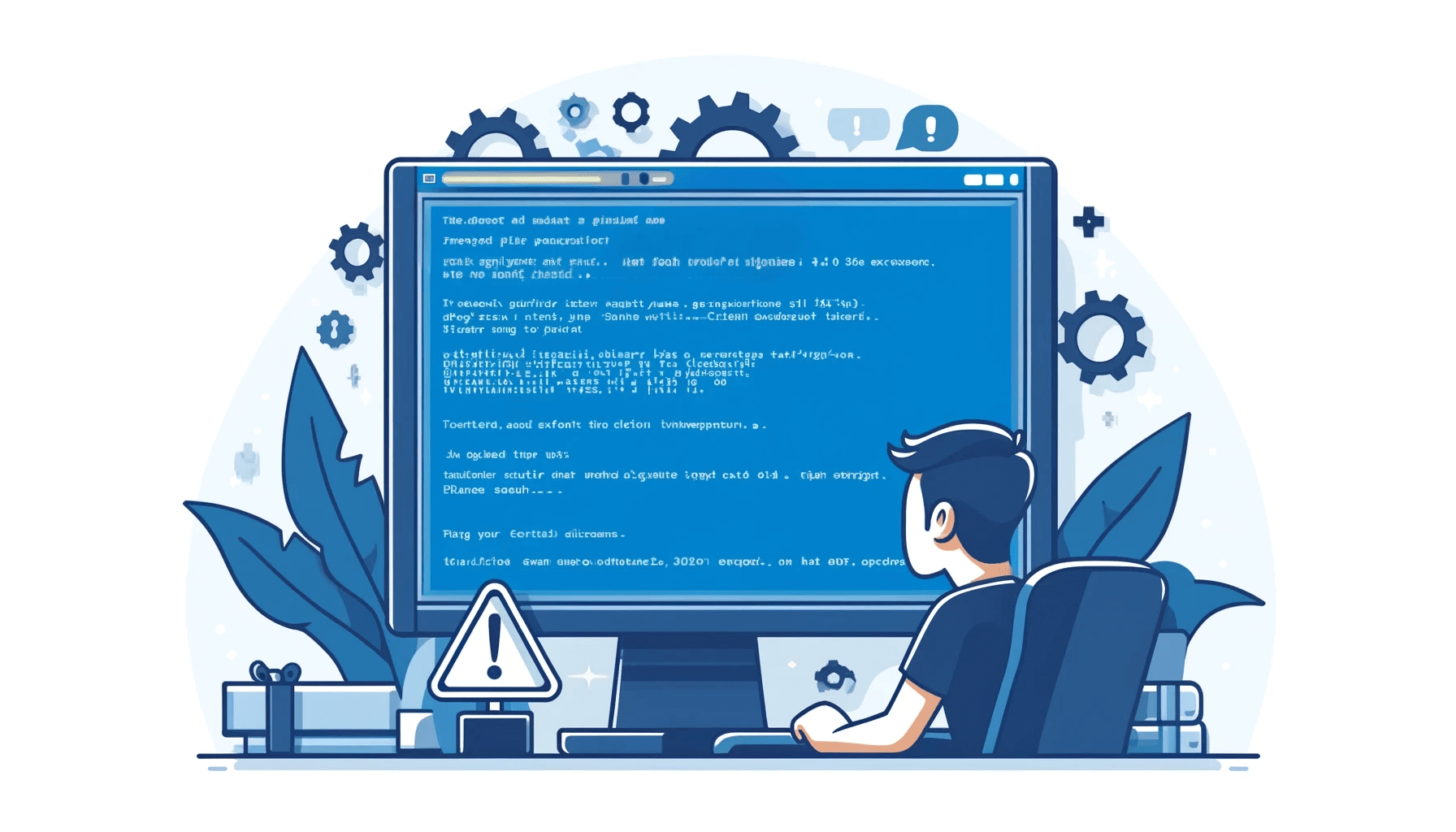SYSTEM_SERVICE_EXCEPTION is one of those pesky blue screens of death that has existed since Windows 7.
The error is deeply rooted in Windows 10 and has wormed its way to Windows 11. It occurs on various laptop brands, such as Asus, Lenovo, and HP.
Stumbling upon the stop code: SYSTEM_SERVICE_EXCEPTION while installing new RAM or playing games is expected.
However, most of the causes come from incompatible software and corrupted drives.
In this guide, I will share the most effective way to fix SYSTEM_SERVICE_EXCEPTION on Windows 10 and 11.
What is the SYSTEM_SERVICE_EXCEPTION Blue Screen Error?
If your computer encounters a severe error, a blue screen will appear with the stop code: SYSTEM_SERVICE_EXCEPTION.
This error tells you that your system is experiencing a critical problem. It will quickly shut down to prevent further damage to your PC.
Different things cause the Windows blue screen SYSTEM_SERVICE_EXCEPTION, such as:
- Outdated drivers,
- System files that are corrupted,
- Malware or other cyberattacks,
- Outdated drivers,
- Software conflicts,
- Incompatible software,
- Issues with Windows updates,
- Issues related to memory,
- Hardware issues.
Further, files like asmtxhci.sys, fltmgr.sys, ntoskrnl.exe, win32k.sys, etc. can also cause the stop code.
As you can see, there are so many causes that it is difficult to pinpoint the real cause of SYSTEM_SERVICE_EXCEPTION on Windows 11 and 10.
But, in the following sections, we’ll go through various solutions to help you fix the issue.
Related: How to Open and Read .DMP Files After a BSOD?
How to Fix theWindows Blue Screen SYSTEM_SERVICE_EXCEPTION Error?
Below are a few things you can try to fix the Windows 10 and 11 SYSTEM_SERVICE_EXCEPTION error. Go through them and choose the one that works for you:
Solution 1: Fix SYSTEM_SERVICE_EXCEPTION in Safe Mode
- Turn on your computer. Press and hold the Shift key when you reach the sign-in screen. Then, click the power button while holding the Shift key and click Restart.
- When Windows restarts, click Troubleshoot.
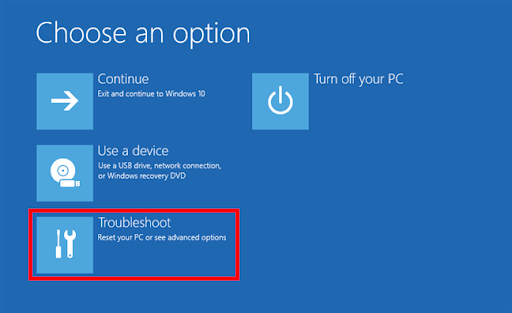
- After that, select Advanced options, then go to Startup Settings.
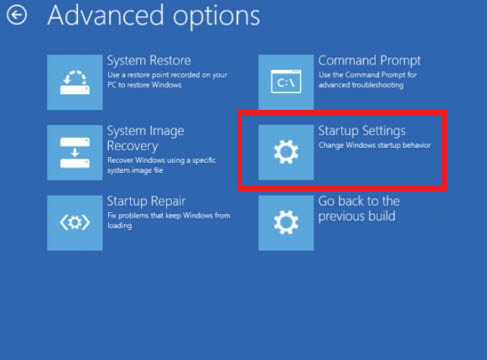
- Click Restart when the Startup Settings window opens.
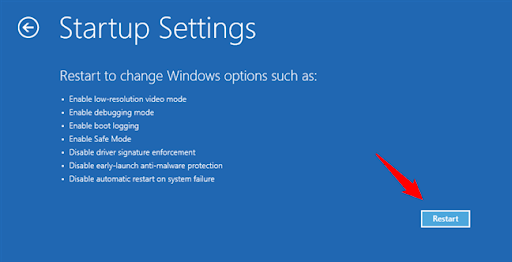
Clicking the restart button will boot your system into Safe Mode, which offers three options: Enable Safe Mode, Enable Safe Mode with Networking, or Enable Safe Mode with Command Prompt.
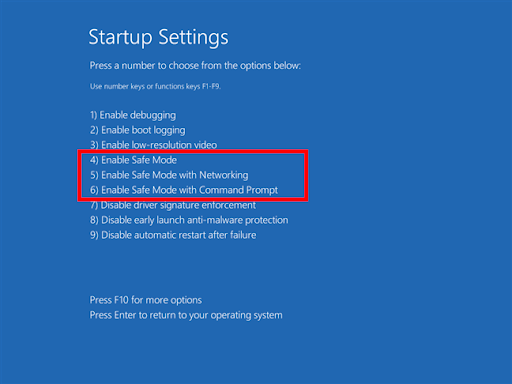
You can now roll back any recent updates or uninstall any applications you’ve installed recently.
You can also fix any corrupted system files or update your Windows in Safe Mode. After that, restart your computer normally and check if the SYSTEM_SERVICE_EXCEPTION BSOD has been fixed.
Related: Safe Mode Made Easy: How to Boot Windows 10 in Safe Mode?
Solution 2: Update your drivers
Sometimes, some drivers can cause the Windows blue screen SYSTEM_SERVICE_EXCEPTION error. Let’s find out if that’s the case in your situation.
- Press Windows + R on your keyboard to open the Run dialog box and type devmgmt.msc. This will take you to the Device Manager window.
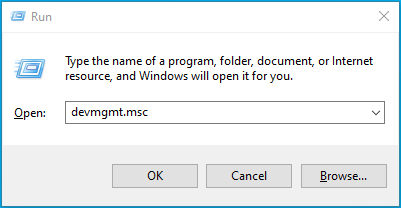
- Next, double-click Display adapters to expand it. Then, right-click on your current driver and select the Update driver option.
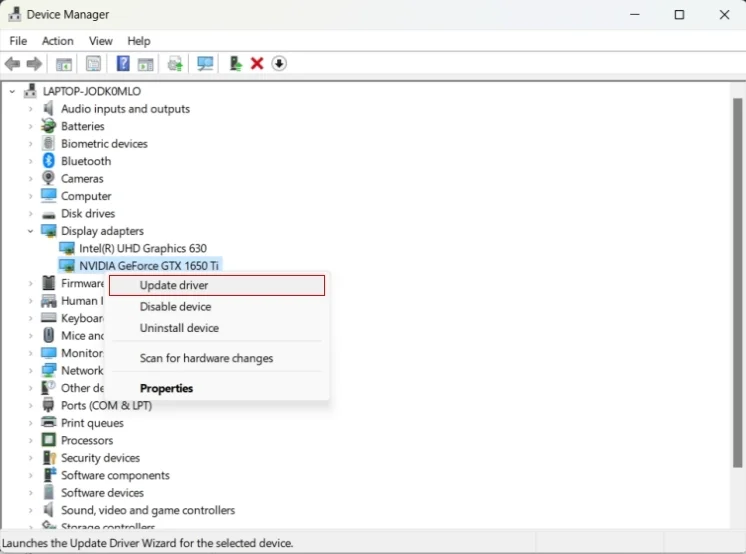
- Select Search automatically for updated driver software. This will allow Windows to update your driver automatically.
After the process, restart your computer and check if the blue screen SYSTEM_SERVICE_EXCEPTION has been fixed.
Related: How to Update Device Drivers on a Windows 10 PC?
There’s a far easier way to update your drivers automatically, and that is using Auslogics Driver Updater.
The program instantly analyzes your system’s drivers and immediately updates them according to the versions your PC manufacturer recommends.
If you want to know more, check out this guide: Auslogics Driver Updater: New Drivers in One Click!
Solution 3: Run the System File Checker
Follow the steps below to fix the stop code error if there are corrupt files on your system:
Follow the steps below to fix the stop code error if there are corrupt files on your system:
- Open the Command Prompt by typing “cmd” into the Windows search box.
- Then, right-click on it and select Run as administrator.
- Next, type sfc /scannow and press Enter.

Wait for the process to complete and check if the error has been resolved.
Related: CMD Navigation: How to Change Directory in CMD (Command Prompt)
Solution 4: Run CHKDSK to fix SYSTEM_SERVICE_EXCEPTION
Here’s how to run the CHKDSK to fix the stop code error:
- Just like the previous method, open the Command Prompt by typing “cmd” into the Windows search box. Then, right-click on it and select Run as administrator.
- Next, type chkdsk /f /r and press Enter.
- Type Y and restart your computer to start the process.
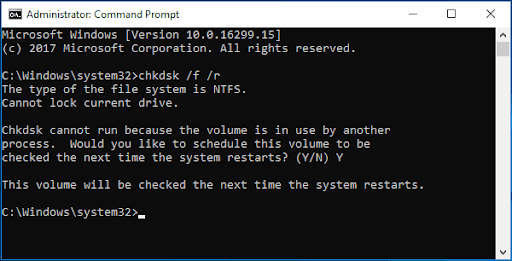
Wait for the process to complete and check if the stop code: SYSTEM_SERVICE_EXCEPTION error has been resolved.Solution
Solution 5: Run the Windows Memory Diagnostic Tool
Checking the RAM can help fix the Windows 10 and 11 SYSTEM_SERVICE_EXCEPTION errors. Here’s how to do it:
- Type “memory diagnostic” in the search box and click the best match to open the tool.
- Click Restart now and check for problems to start the process.
Wait for the process to complete and check if the error has been fixed.
Further reading: How to Check Windows Memory Diagnostic Results
The SYSTEM_SERVICE_EXCEPTION Error: Fixed
I hope that you can find a solution that works for you to finally fix SYSTEM_SERVICE_EXCEPTION on Windows 11 and 10.
Please save this article if you experience the issue again or know a friend who experiences the asmtxhci.sys BSOD error.
One more thing. If none of the solutions worked for you, you may need to contact an expert immediately.
The more you wait, the worse the problem gets and can cause permanent damage to your computer.
FAQ
Usually, the cause of the SYSTEM_SERVICE_EXCEPTION BSOD comes from issues linked to system hardware, files, or drivers. Some of the culprits include:
- System files that are corrupted,
- Malware infections,
- Outdated drivers,
- Software conflicts,
- Incompatible software,
- Issues with Windows updates.
So, the error is Windows’ way of saying something is seriously wrong with one of these essential components. It must stop to prevent your PC from being damaged further.