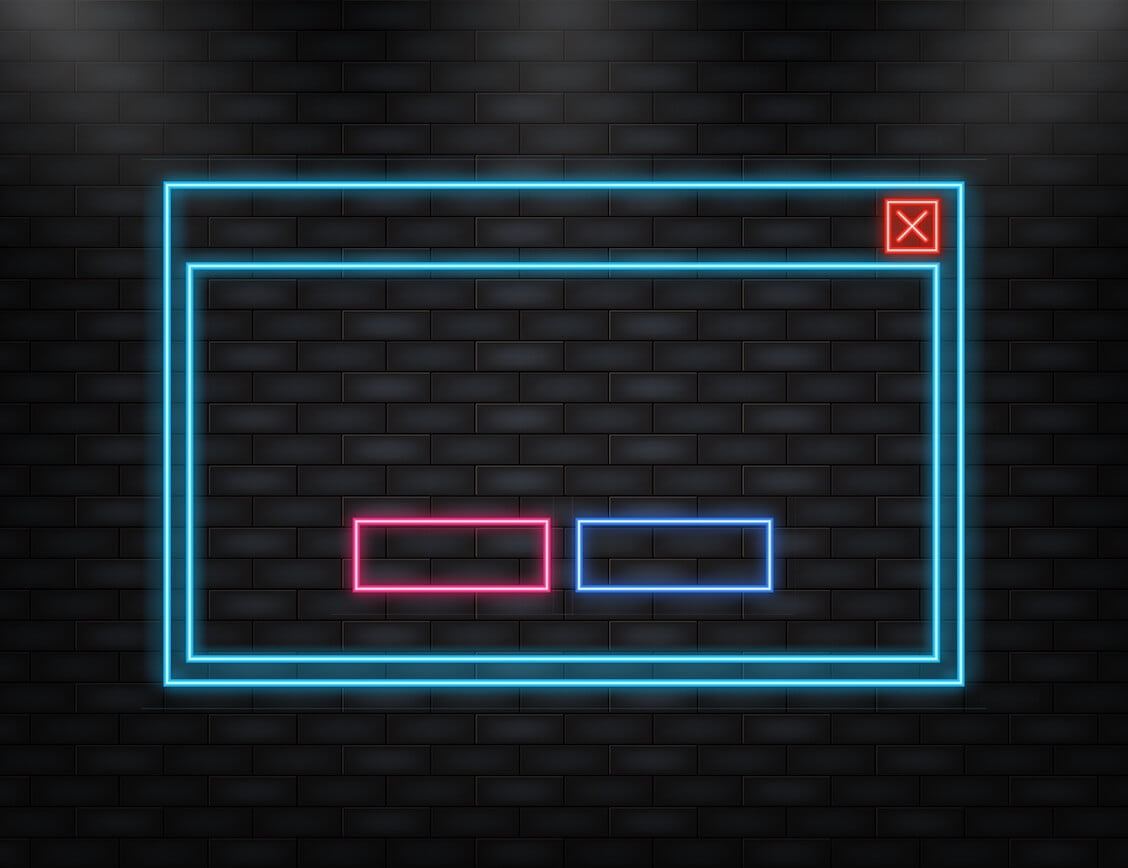Have you ever found yourself suddenly greeted by the infamous Blue Screen of Death Windows 10? One moment you’re happily working or gaming, and the next, your screen is flooded with a distressing shade of blue and a cryptic Windows stop code.
What is a Windows stop code? It’s a distress signal, a cry for help from your operating system when it encounters a serious error it can’t recover from. Recognizing these codes becomes a critical step in identifying the root of this issue.
This article aims to shed light on Windows stop codes, exploring how to read them and identify the causes of BSOD.
Let’s begin.
Understanding Windows Stop Codes
Windows stop codes, sometimes called bug check codes, are significant parts of the Blue Screen of Death Windows 10 puzzle. Let’s learn more about these codes to decode their messages.
What is a Windows Stop Code?
A Windows stop code is a specific error message your computer displays when encountering a severe issue. These codes are the system’s way of telling you what causes BSOD on your machine.
Also Read: [FIXED] Error Code 0xc0000005 in Windows 10
BSOD Windows 10: Stop Codes and their Meanings
Stop codes range from hardware issues, software conflicts, and driver problems to memory overloads. Understanding what can cause a blue screen helps you to know what measures to take. It’s also important to remember that not all stop codes have the same severity level. So don’t panic if you see one!
You can see several different stop codes, and here are some examples:
How to Troubleshoot Error Code 0x8007025D in Windows 10/11
Fixing System Restore error 0x80070091 on Windows 10, 8.1, 7
A Breakpoint Has Been Reached (Error 0x80000003)
Using Event Viewer to Check Stop Codes
While Windows stop codes can be helpful, they often don’t provide a complete picture. To truly understand the causes of BSOD, you need to dig a bit deeper. Enter the Event Viewer, a pre-installed Windows tool designed to help you investigate system issues.
Event Viewer is a complex log viewer that records everything under your system’s hood. From information events to warnings, errors, and critical events, this tool is your first stop when deciphering what causes BSOD.
Tracking Down Stop Codes
The Event Viewer is a built-in Windows utility that logs system happenings, making it an invaluable tool when diagnosing the Windows Blue Screen of Death. To effectively uncover the stop codes related to BSOD Windows 10, follow these practical steps:
Accessing Event Viewer
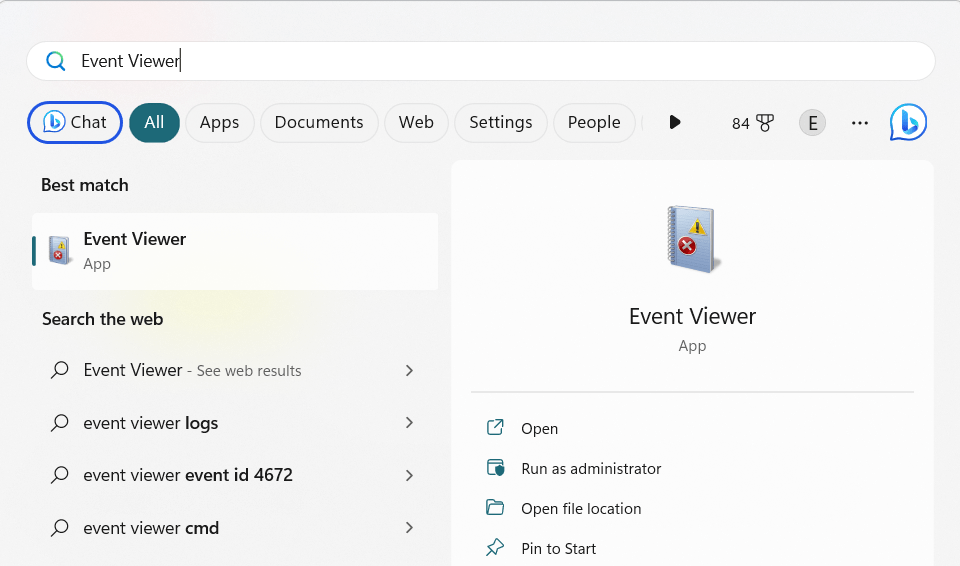
- Press the Windows key to open the Start menu
- Type “Event Viewer” and select it.
Navigating to Windows Logs
- In the Event Viewer, look at the left panel.
- Expand the “Windows Logs” category by clicking on it.
Locating Stop Codes in System Logs
- Under “Windows Logs,” click on “System.” The “System” logs carry detailed records of your system’s operations, including Windows stop code occurrences.
- In the “System” logs, search for an event with “Event ID 41,” this event ID often signifies a sudden shutdown, which is typical of BSOD Windows 10.
The Role of Event Viewer in Diagnosing BSOD
Event Viewer is an essential tool in your quest to diagnose Blue Screen Windows 10. By examining the system logs, you can check which event led to the crash. This action is paramount in checking what caused Blue Screen on your computer.
Auslogics provides a detailed guide on using Event Viewer for diagnosing BSOD Windows 10. It’s a valuable resource that dives deep into how to use the tool effectively.
Also Read: [QUICK SOLUTION] How to Find the Cause of BSODs Using the Event Viewer.
By leveraging Event Viewer, you’re not only understanding the causes of BSOD but also taking a giant leap toward preventing them. Remember, a well-informed user makes a happy and error-free computer!
Using Reliability Monitor to Identify Issues
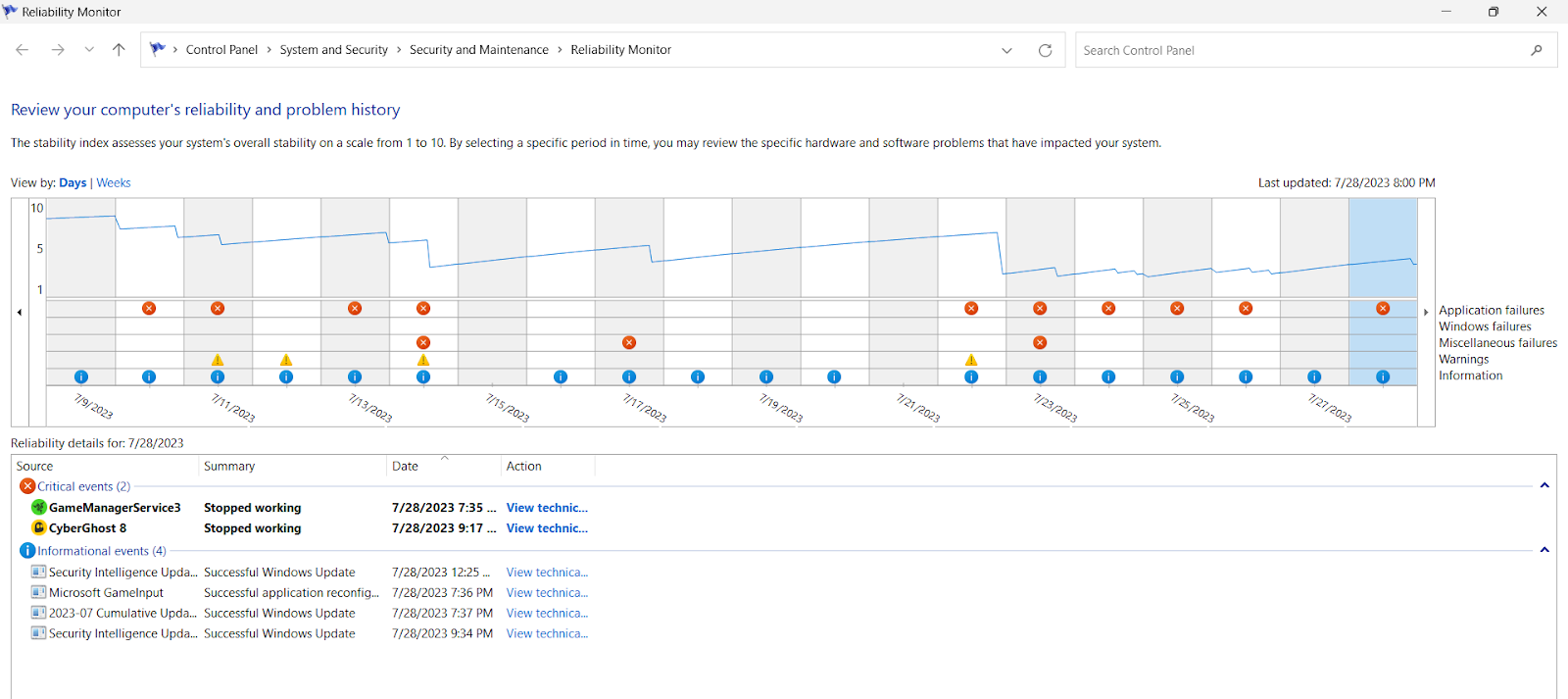
While Event Viewer provides a detailed log of system occurrences, Reliability Monitor offers a more straightforward overview of your system’s health. It can be a great ally in understanding the causes of BSOD and pinpointing the Windows stop code’s origin.
What is the Reliability Monitor?
Think of the Reliability Monitor as your computer’s health diary. It presents a timeline of system events, including software installations, updates, and, importantly, system failures like the Blue Screen of Death Windows 10.
Accessing the Reliability Monitor
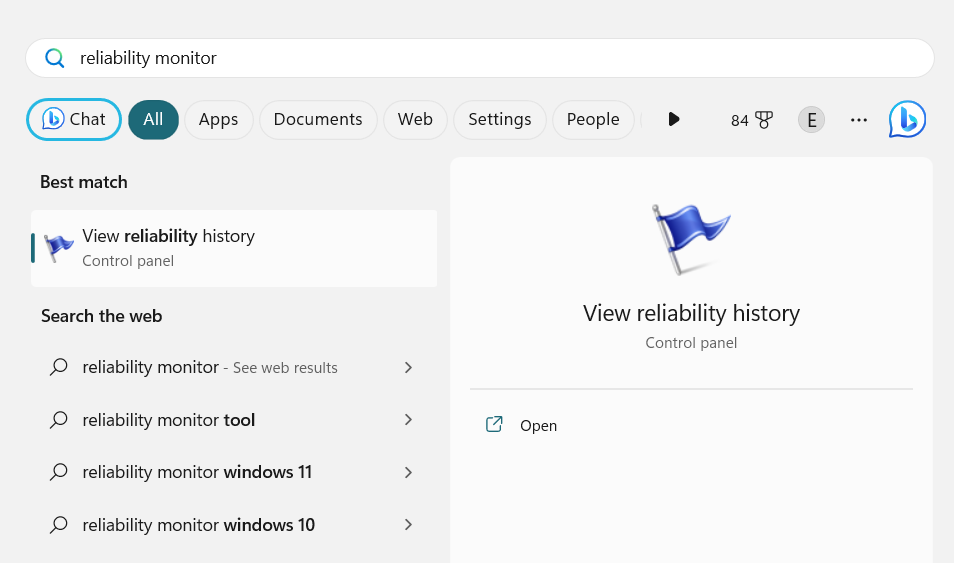
Accessing the Reliability Monitor is as simple as typing its name into the search bar in your Start menu. It presents data in a user-friendly interface that makes tracking down the causes of Blue Screen Windows 10 much simpler.
Identifying Critical Events in Reliability Monitor
Each event on the Reliability Monitor timeline has an icon that denotes its type. Here, you’re primarily looking for critical events — instances that may have led to BSOD Windows 10.
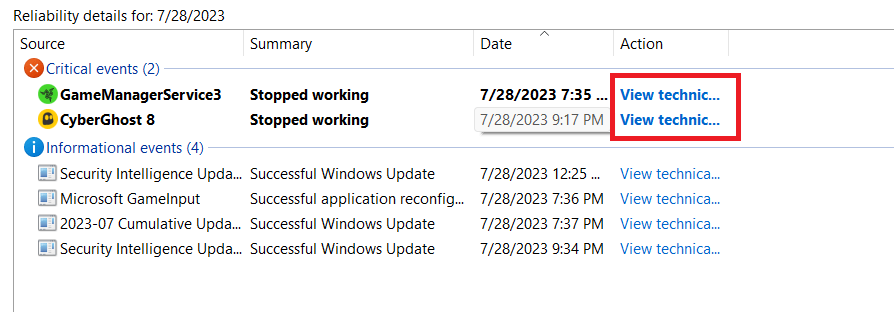
These events provide key insights into what can cause a blue screen. Examining them closely can lead to identifying the Windows stop code responsible for your woes.
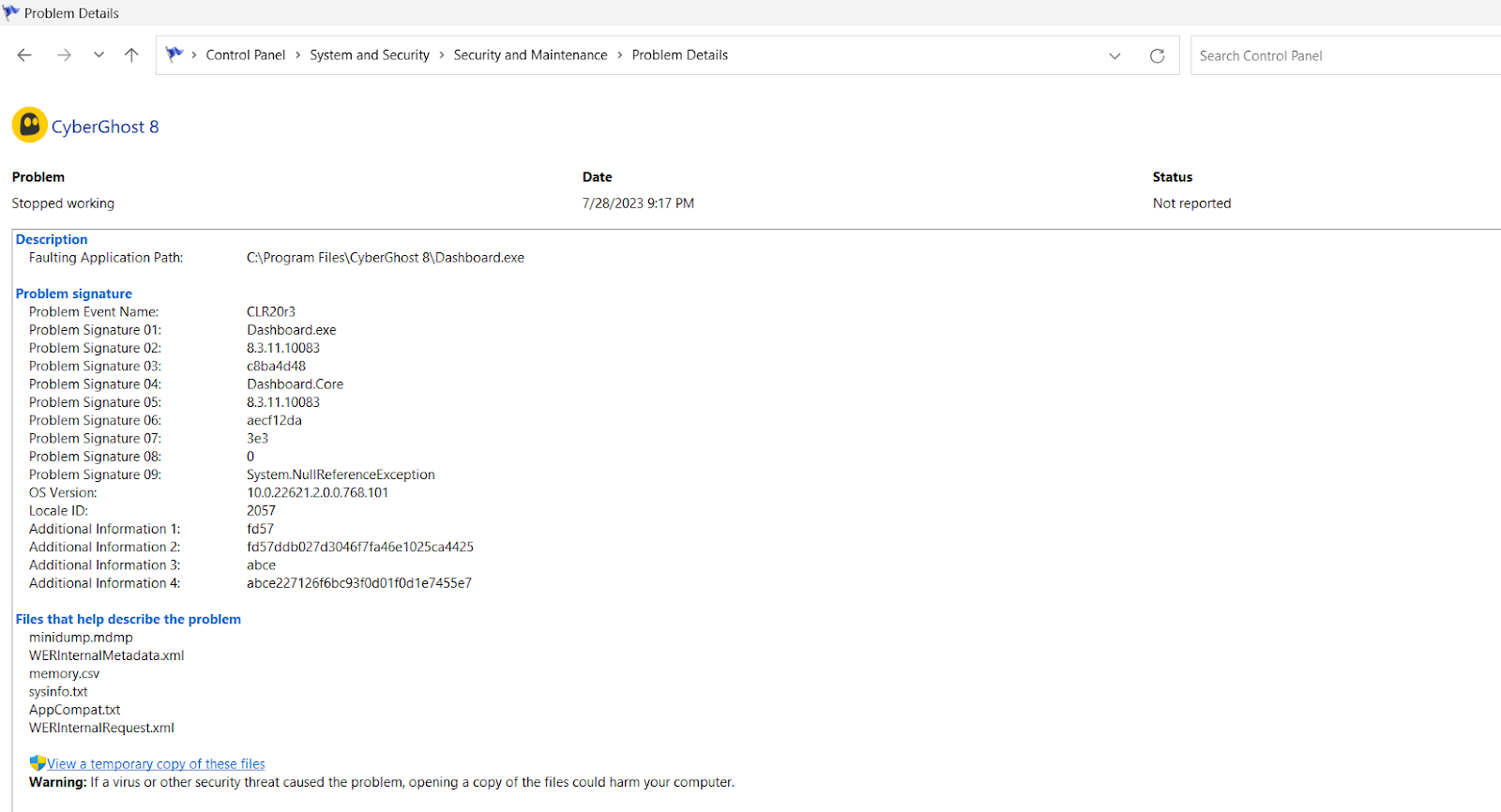
Reliability Monitor can guide you in this quest, making identifying what causes a Blue Screen of Death easier. It simplifies the how to diagnose Blue Screen Windows 10 journey, providing a clear roadmap of your system’s health over time.
Using both Event Viewer and Reliability Monitor will give you a broader perspective on how to check what caused Blue Screen and ultimately lead you toward a solution.
Also read: How to View the Reliability History On Windows 10
Analyzing Dump Files
Even with tools like the Event Viewer and Reliability Monitor, the causes of BSOD can sometimes remain elusive. This is where dump files come in. They can provide a deeper understanding of the Windows Blue Screen of Death.
Understanding Dump Files
Dump files are essentially snapshots of your system at the moment of the crash. They contain detailed information about your system’s actions when encountering the Blue Screen of Death Windows 10.
Collecting Dump Files
To collect these dump files, you’ll need to dive into the settings of your Windows system. Once there, you can find options allowing your system to generate dump files upon a crash automatically.
After collecting these files, you will have raw, in-depth data about what can cause a blue screen situation on your computer. These files are essentially treasure troves of information that reveal the Windows stop code at the heart of the BSOD Windows 10.
To enable your system to generate dump files, follow these steps:
- Right-click on “This PC” and select “Properties.”
- Click on “Advanced system settings.”
- Under “Startup and Recovery,” click “Settings.”
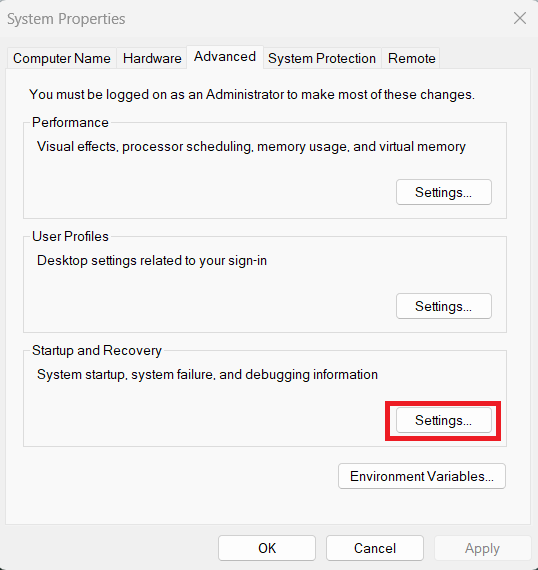
- Ensure “Write an event to the system log” is checked in the new window. Choose the type of dump file you want under “Write debugging information.”
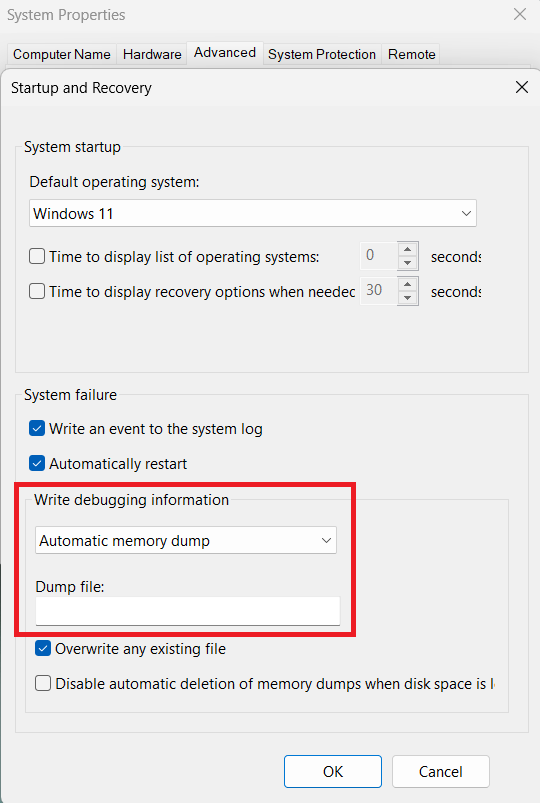
- Click “OK” and then “Apply.”
- After a BSOD Windows 10 occurs, you can locate these dump files in the C:\Windows\Minidump folder.
Also read: How to Free Up Space on PC With Windows Disk Cleanup
Analyzing Dump Files Using WinDbg
Understanding the Windows Blue Screen of Death may sometimes necessitate a deeper dive into your system. This is where dump files and WinDbg, a key component of the Windows Debugging Tools, come into play.
WinDbg is a versatile tool for diagnosing what can cause a blue screen. To use it, follow these steps:
- Download and install the WinDbg tool from Microsoft’s website.
- Open WinDbg and click “File” then “Open Crash Dump.”
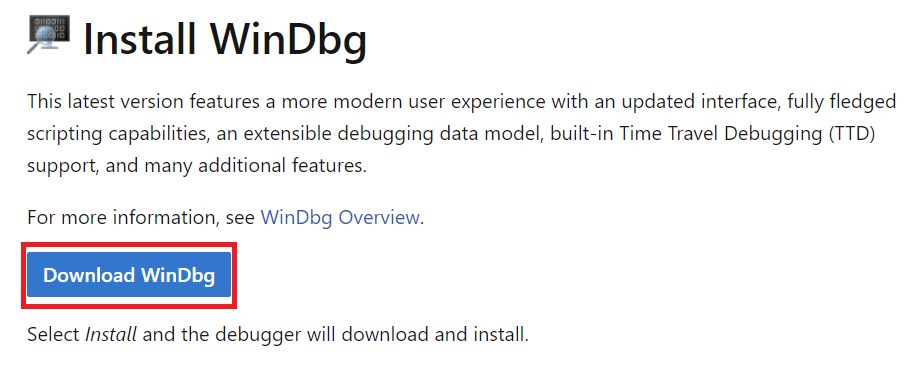
- Navigate to C:\Windows\Minidump and open the dump file
- Once the file is open, type “!analyze -v” in the command line at the bottom of the WinDbg window and press Enter.
- Wait while WinDbg analyzes the file. It will then display the Windows stop code and other information about what caused the crash.
Remember, navigating dump files might feel like a complicated task. However, these files contain the key to understanding the Windows stop code and the root of the Windows Blue Screen of Death. With the information you gather, you’ll be better prepared to solve and prevent further BSOD Windows 10 incidents. Knowledge is indeed power!
Taking Preventive Measures
Although understanding Windows stop codes and diagnosing the Blue Screen of Death Windows 10 is crucial, prevention is undoubtedly the best solution. Let’s explore some measures that could help prevent BSOD Windows 10.
Use Auslogics BoostSpeed
Although understanding Windows stop codes and diagnosing the Blue Screen of Death Windows 10 is crucial, prevention is undoubtedly the best solution. Let’s explore some measures that could help prevent BSOD Windows 10.
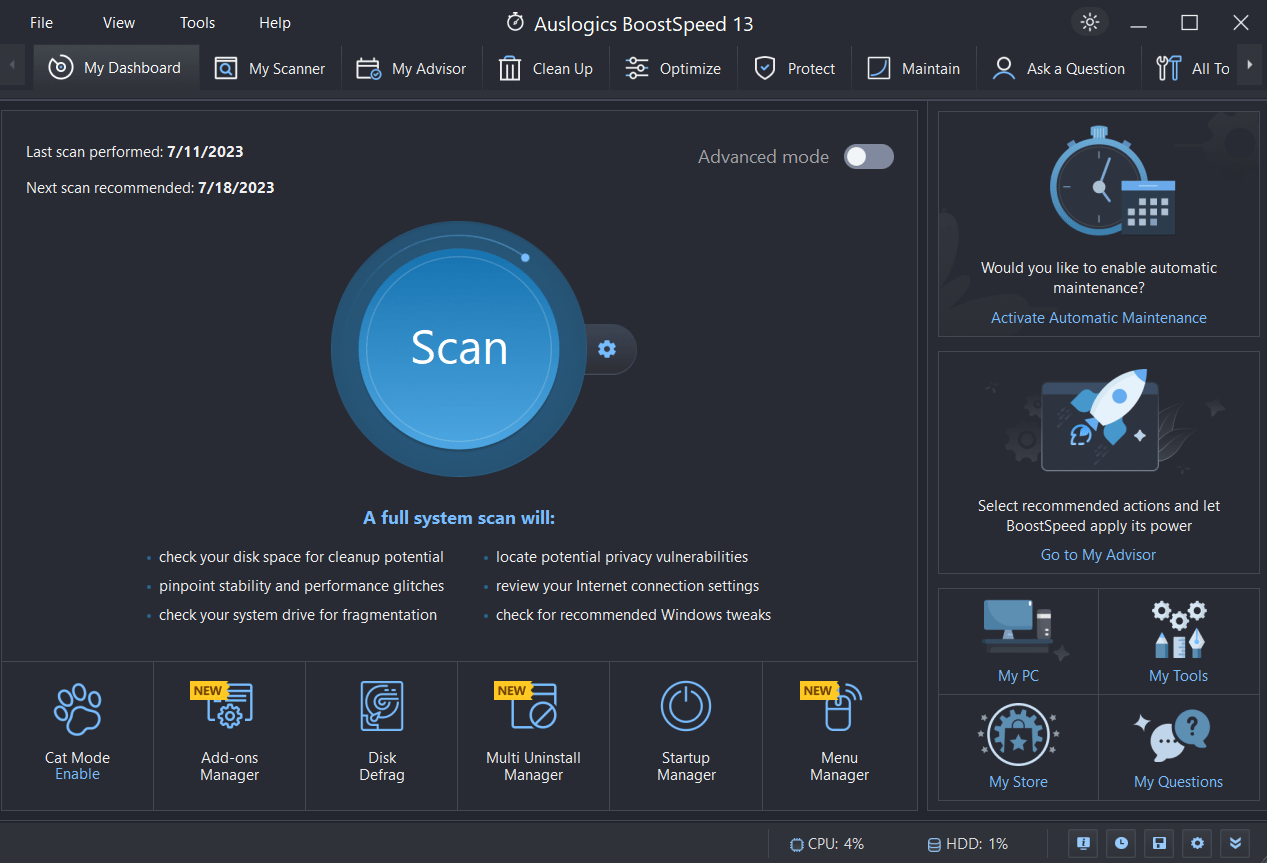
Auslogics BoostSpeed 13 is one of the most effective tools to prevent Windows Stop Code issues. It performs a deep system scan to analyze and fix the root causes of BSOD incidents.
BoostSpeed 13 targets crash-causing registry issues, troublesome drivers, and program conflicts with its comprehensive diagnostics.
It also helps prevent BSOD occurrences by streamlining system performance and ensuring that drivers are up to date. Its real-time monitoring improves overall system stability and lowers the risk of critical errors.
Related: Speed Up Slow Computer: Auslogics BoostSpeed 13
Keeping Windows Updated
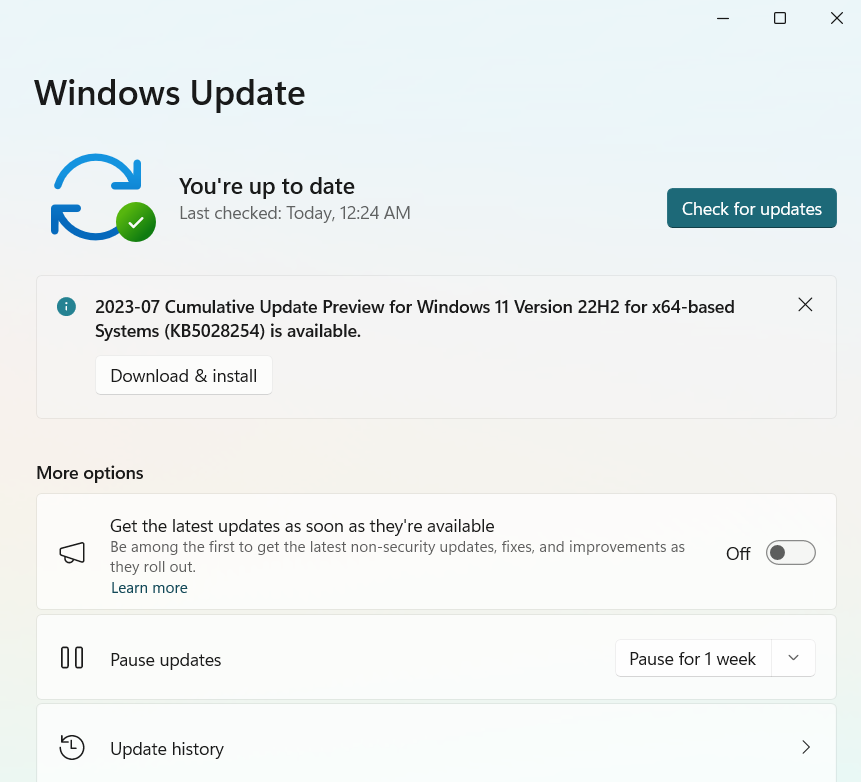
One of the simplest ways to keep Windows Blue Screen of Death at bay is by regularly updating your Windows system. These updates often contain crucial fixes that tackle the causes of Blue Screen Windows 10.
Also Read: How to Keep Your Software Up to Date
Running System Checks and Diagnostics
Another way of preventing what can cause a blue screen is to run system checks and diagnostics frequently. Tools like Windows Memory Diagnostic or System File Checker can identify potential problems before they lead to BSOD Windows 10.
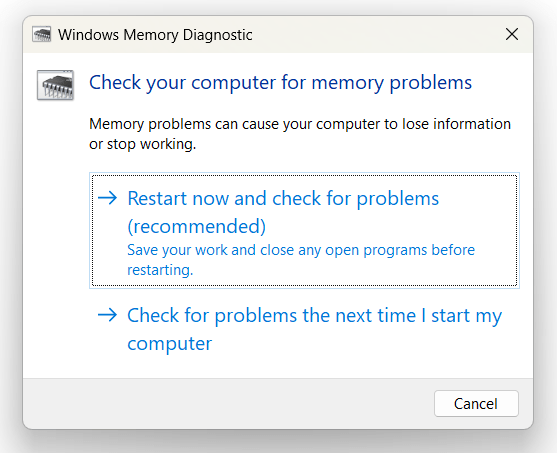
This approach mitigates the potential Windows stop code issues and ensures your system runs smoothly and effectively. Remember, prevention is always better than cure!
Related: Ntoskrnl.Exe BSOD Error on Windows 11/10 [FIXED]
Conclusion
The Windows Blue Screen of Death might seem daunting, but as we’ve seen, it’s not an impossible challenge. With the right tools and understanding of Windows stop codes, you can navigate to the root cause of BSOD Windows 10.
From using Event Viewer and Reliability Monitor to analyzing dump files and taking preventive measures, you now know how to address what causes a Blue Screen of Death.
Remember, the key is not just understanding how to check what caused Blue Screen but taking steps to prevent the issue in the first place. With the information in this guide, you’re now well-equipped to tackle the Blue Screen of Death Windows 10 and keep your system running smoothly!
FAQ
What Is a Windows Stop Code?
A Windows Stop Code, often associated with the Blue Screen of Death (BSOD), is an error or status code that Windows displays when encountering a critical system error that forces it to stop running to prevent potential damage. This code is a key identifier in diagnosing the underlying problem causing the system crash.
What Windows OS utility can be used to identify possible causes of the BSOD?
- Event Viewer: This utility provides a detailed log of system events, including errors and warnings that may indicate what caused the BSOD.
- Reliability Monitor: This tool gives an easy-to-understand overview of system stability over time, marking critical events that could have led to a BSOD.
Additionally, Windows Debugging Tools, particularly WinDbg, can be used to analyze dump files containing detailed information about system activity during the BSOD.
How Can I View BSOD Logs?
Here are the steps:
- Press the Windows key + X and select “Event Viewer” from the menu.
- In the Event Viewer window, expand “Windows Logs” on the left pane and click “System.”
- In the “System” log, click “Filter Current Log” on the right pane.
- In the “Filter Current Log” window, click on the drop-down arrow in the “Event sources” box and select “BugCheck.” Click “OK”.
The middle pane will now display events related to BSOD. Double-click on an event to see the details.
This will provide detailed information about each BSOD incident, including the stop code, which can help diagnose the problem.