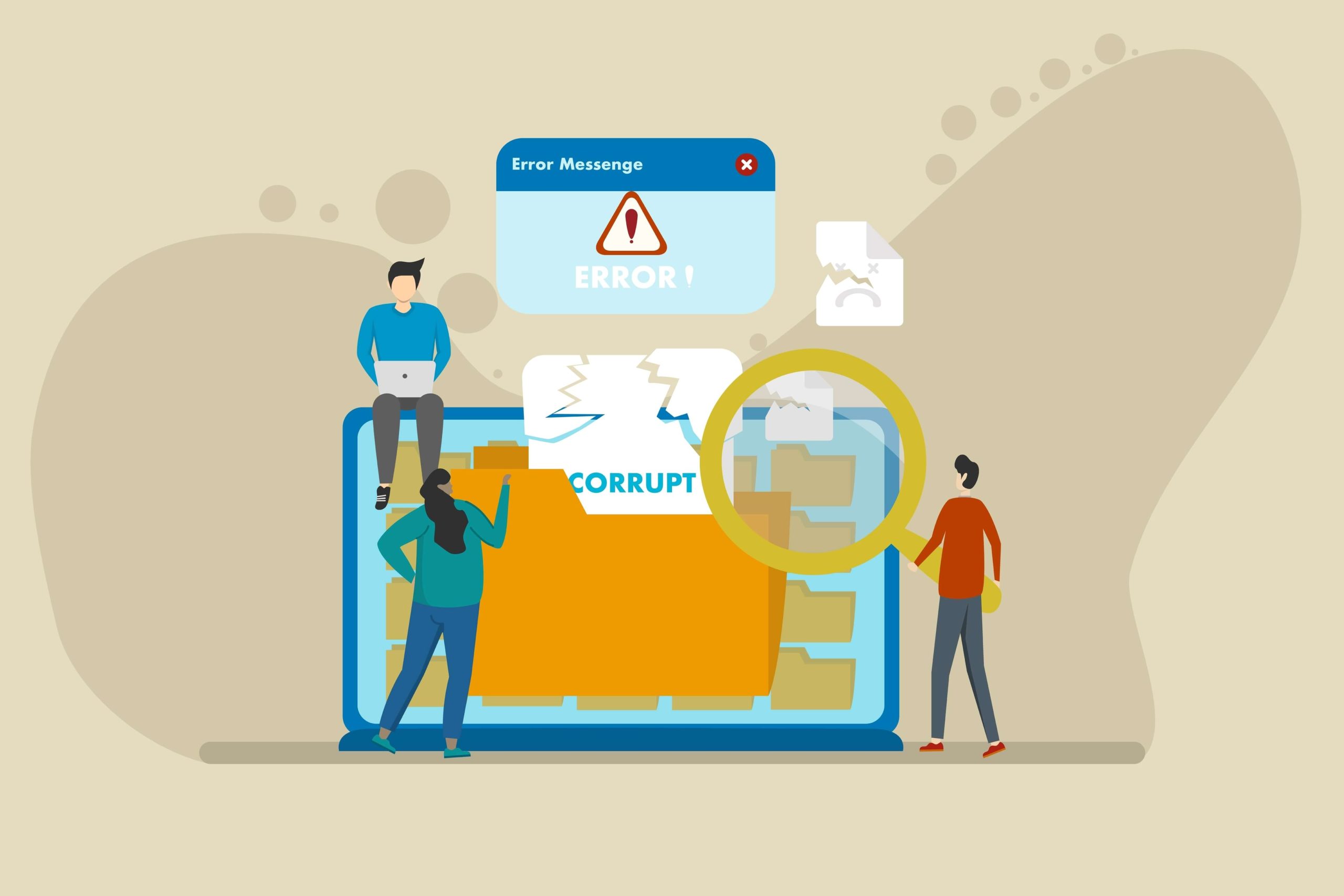Corrupt files in Windows have varying degrees of significance. You may have to start a job from scratch if a saved file becomes damaged. That’s why most applications create automatic backups and even save your work progress to the cloud.
Also Read: How to repair and recover a corrupted Microsoft Word file
But you’ll have a bigger problem with corrupt programs and operating system files. A bad application file can cause program glitches and complete failure. A corrupt operating system file can trigger Windows errors, such as update issues and blue screens, and render your computer unusable.
Also Read: The Ultimate Reset Guide for Windows Update: Fixing Update Problems
So, if you’re dealing with a program that doesn’t start, cannot open a file to continue your work, or are experiencing BSODs, you’re likely dealing with corrupt files. Windows Update errors, malfunctioning hardware devices, and even network issues can also indicate a corrupt file somewhere.
There are different ways to fix this problem. You can repair, recover, or replace the affected files, depending on the situation. We’ll show you how to fix corrupted files in Windows 10 and ways to prevent the issue in the future.
What is a Corrupt File in Windows?
A corrupt file is a program, operating system, or user file that no longer functions as intended due to damage or alteration. Its contents may be partially or wholly unreadable or unusable by the software program or component designed to open or execute it.
Corruption can manifest in various ways when the operating system or a program tries to interact with the file. These include errors, garbled or unexpected content, and software or system crashes. The program or OS may also fail to recognize the file as a valid format.
What Causes Corrupt Files?
Several user operations and system issues can corrupt files on your computer. Understanding these underlying causes can help you troubleshoot and prevent the problem. Let’s go through them:
- Faulty Storage Media: Storage devices, such as SSDs, Hard drives, USB drives, and optical disks, can develop issues, such as bad sectors (or blocks), that can lead to file corruption. Storage media generally have more problems as they age.
Also Read: How to Run Hard Drive Diagnostics on Windows PC?
- Faulty RAM: A malfunctioning RAM can corrupt files during read/write operations.
Also Read: How to Clear RAM and Reduce RAM Usage in Windows 10
- Overheating: Overheating can cause various hardware components, such as your RAM and storage devices, to malfunction. The risk of corrupt files significantly increases as these devices are exposed to heat.
- Improper Power Supply and Shutdown: Sudden power surges or losses can interrupt write operations and corrupt files being modified or copied to your drive. Shutting down the computer without closing programs properly can also cause corruption.
- Software Glitches: Sometimes, software bugs can lead to file corruption, especially if there’s an issue during a save operation.
- Malware: Viruses and different forms of malware can alter file structure and mess up important software components as part of their malicious operations.
- Network Transmission Errors: Corruption may occur if your network connection is abruptly cut off while downloading or uploading files. While some browsers and applications may allow you to continue from where you stopped, some servers do not support the function.
- Editing File Structure: Modifying system files without understanding their structure or purpose can lead to corruption.
- Magnetic Interference: Strong magnetic fields can affect traditional hard drives and corrupt the data stored on them.
- Full Disk: If a disk becomes full while a file is being written, the interruption can corrupt the file.
- Physical Damage: Physical shocks, exposure to extreme temperatures, or water damage can affect storage devices and corrupt files.
- Failed Updates: An interrupted or failed OS or program update can corrupt system and application files.
- Conflicts and Bugs: OS-level conflicts or bugs can also result in system file corruption.
- Compression Errors: Files that are compressed and then decompressed might not always return to their original state.
How to Fix Corrupted Files on Windows 10
Microsoft ships different tools with Windows that help deal with file corruption. There are tools dedicated to finding and fixing (or replacing) system files, cleaning up hard drives, restoring Windows to a previous state, and repairing drive errors.
Apart from the regular Windows tools, there are third-party programs that you can also use to recover corrupt or missing files.
Using these tools, we’ll show you how to fix Windows 10 corrupted files.
How to Repair Corrupted Files in Windows 10 Using the System File Checker
The System File Checker is a command-line tool native to modern Windows operating systems. Microsoft developed the program to find and fix system files that may be damaged or missing. These files are replaced from a cached folder in the System32 directory.
The SFC tool has permission to scan and modify protected Windows files that are otherwise restricted to other applications and even users.
That said, the utility relies on the DISM (inbox Deployment Image Servicing and Management) tool to provide the replacement files required for the repair operation.
We’ll be showing a step-by-step guide on how to find and fix corrupt files in Windows 10 using the program:
- Go to the Start menu, type “CMD,” and click the Run as Administrator option on the result page.

- Click Yes in the UAC prompt.
- Type the following and press the Enter button after the Command Prompt window launches:
DISM.exe /Online /Cleanup-image /Restorehealth

This command triggers the DISM tool to provide all the replacement files required during the SFC scan. The tool uses the Windows Update client to perform this operation. You may have to use another source for the files if the Windows Update client is not working, you don’t have an adequate internet connection, or the files are too much to download.
You’ll have to use a Windows installation DVD or USB drive in that case. Once you connect the drive or insert the DVD, please enter the following command:
DISM.exe /Online /Cleanup-Image /RestoreHealth /Source:C:\RepairSource\Windows /LimitAccess
The /LimitAccess switch prevents the tool from using the Windows Update tool to provide the file. You must replace the C:\RepairSource\Windows line with the path to your Windows installation media.
- After completing the DISM command, type sfc /scannow and hit Enter to run the System File Checker.
- Keep the Command Prompt window open until the System File Checker completes the process.

Interpreting SFC Results
You will get a result based on the tool’s findings and ability to repair or replace faulty or missing system files. We’ll help you understand the meaning of each result prompt.
“Windows Resource Protection did not find any integrity violations”: This result means your computer does not have any corrupted or missing Windows files.
“Windows Resource Protection could not perform the requested operation”: This error indicates that something is obstructing the System File Checker from scanning your system files. You can follow our guide on how to resolve the problem to get the tool working again.
“Windows Resource Protection found corrupt files and successfully repaired them.”: The operation was successful, and you no longer have corrupt system files. You can now check for the error you were experiencing.
“Windows Resource Protection found corrupt files but was unable to fix some of them.”: There are corrupt system files on your hard drive, but the utility cannot repair or replace all of them for some reason. In this case, you need to open the SFC log file and replace those files yourself.
You can follow these steps to fix the corrupt files by manually replacing them:
- First, open the Command Prompt as an administrator if you have closed the window.
- Now, type the following into the window and hit the Nether key:
findstr /c:”[SR]” %windir%\Logs\CBS\CBS.log >”%userprofile%\Desktop\sfcdetails.txt”

- The command will create a file named sfcdetails.txt on your Desktop, containing details of the System File Checker’s last operation. Please note that it may also include details of previous scans and other activities not carried out by the SFC tool.
- You can match the latest timestamp to verify the scans you just ran. You will see the details of the file that could not be fixed or replaced.

- After identifying the corrupt file, locate it on your computer. You can use the search box in File Explorer.
- Next, get your hands on a known good copy of the file. You can fetch the file from another PC running the same Windows version as yours. But ensure you run the SFC tool on that computer to confirm that its files are in order.
- Now, use the following command to take ownership of the corrupted system file:
takeown /f DIRECTORY_PATH_AND_FILE_NAME
Note that you must replace DIRECTORY_PATH_AND_FILE_NAME with the path to the file and its full name, including the extension. For example:
takeown /f C:\windows\system32\camext.dll

- Next, use the following command to grant administrators full access to the file:
icacls DIRECTORY_PATH_AND_FILE_NAME /grant administrators:F
Remember to replace DIRECTORY_PATH_AND_FILE_NAME with the path to the file and its full name, including the extension. For example:
icacls C:\windows\system32\camext.dll /grant administrators:F
- Now, use the following command to replace the corrupted system file with the good copy you collected from the other computer:
Copy HEALTHY_FILE_PATH CORRUPT_FILE_PATH
Replace HEALTHY_FILE_PATH with the full path to the replacement file, including its name. Replace CORRUPT_FILE_PATH with the corrupted system file’s full path and full name.
The command should look like this:
copy F:\windowsfiles\camext.dll C:\windows\system32\camext.dll
- Repeat the process for every file you identify in the SFC log.
How to Use the System File Checker to Scan an External Drive
The SFC tool also allows you to scan hard drives other than your primary installation drive. You can use the following command after connecting the drive to your computer:
SFC/scannow/offbootdir=driveletter /offwindir=driveletter:\windows
Make sure you replace “driveletter” with the external drive’s drive letter. It could be “E” or “F,” and the command should look like this:
SFC/scannow/offbootdir=E:\ /offwindir=D:\windows
How to Fix Corrupted System Files in Windows 10 Using the Chkdsk Tool
The Chkdsk tool is another native Windows command-line utility. It is designed to find physical and logical disk errors and attempt to fix them. It mainly works on hard disk drives with bad sectors. It comes in handy when Windows is trying to retrieve a file from a bad HDD sector or SSD block.
Also Read: Why Does a Windows 10 And Windows 11 PC Run Chkdsk at Startup?
The tool can attempt to recover readable information from those areas on the drive. You can follow our complete chkdsk guide to learn how to use the chkdsk tool to find hard drive errors.
Run the System Restore Utility to Fix Corrupt Windows 10 Files
The System Restore tool allows you to return Windows to a previous working state. Using this method, you can revert faulty operating system files and drivers to a state without corruption. The utility can also undo corrupt drivers and Windows Update problems.
You can apply this fix by following our thorough guide on how to fully restore Windows to a working state.
Update Your Device Drivers
Some driver software files can become corrupted due to malware infection, improper shutdown, and application conflicts. These corrupt files can lead to device malfunction and even Windows errors. You can fix corrupt driver files by reinstalling the driver or updating it. You can follow our complete guide on updating Windows 10 device drivers to resolve the problem.
Use Third-Party Software
There are lots of impressive third-party utilities that you can use to repair and recover broken files. One such program is Auslogics BoostSpeed.
BoostSpeed comes with numerous handy tools focused on improving your system’s performance. Among those tools are File Recovery and Registry Cleaner.
File Recovery allows you to recover those files you may have deleted by mistake or lost to a virus attack. If you notice that you can no longer use some files, running the tool can help you get their healthy versions back.

The Registry Cleaner tool finds and fixes corruption in the system registry. These corruptions may be preventing your computer and specific applications from working correctly, and they are usually left over by uninstalled drivers and programs.

Run Start-Up Repair
The Start-Up Repair tool is a Windows utility that helps to fix boot-related problems. It can repair corrupt system files, registry entries, boot sectors, and file systems that may prevent Windows from booting correctly.
Also Read: How to Speed Up Windows 10 Startup and Make Your PC Boot Faster?
These steps will show you how to run it:
- If Windows can boot, open the Start menu, click the power icon, then hold down your shift key and select Restart.
- If your computer cannot boot properly, you can force it into the Advanced Startup environment. Follow these steps:
- After turning on your computer, press and hold the power button to turn it back off immediately you see the Windows logo.
- Repeat that process two to three times until Windows enters the Advanced Startup environment and shows you the Choose an Option page.
- Select Troubleshoot as soon as the Choose an Option page opens.
- Click Advanced Options on the next screen.
- On seeing the list of advanced tools, select Start-up Repair.

- If your computer is password-protected, you may be prompted to enter the password for your account.
- Allow Windows to repair your computer, then allow it to restart your computer after the process is complete.
Reset Windows 10
If the methods above do not resolve the error you’re experiencing, you should consider reinstalling Windows.
Thankfully, Microsoft provides a way to reset the operating system without deleting personal files. That said, you will lose all the applications you installed.
Follow these steps to reset the operating system:
- Launch the Settings app using the Win + I hotkey.
- After Settings opens, go to the Update & Security page and click Recovery on the left sidebar.
- Go to the Recovery page and select Get Started under Reset this PC.
- Allow Windows to keep your personal files, and click the Next button.
- Continue following the instructions until your operating system resets itself.
Preventing File Corruption in the Future
Fixing the issue now is one thing; experiencing it again is another. The file corruption may not have caused significant damage this time. Next time, you may not be so lucky. So, it’s crucial that you take measures to ensure it doesn’t happen again.
The following are helpful tips on how to prevent the problem.
Back Up Your Files
Backing up your files is the best way to shield yourself from the consequences of file corruption. That’s because you never really know what might happen. So, ensure you have an external drive where you regularly save essential files you can’t afford to lose.
Use applications that save your work progress to the cloud where possible. That way, you can access your files from any device and won’t be too vulnerable to file corruption.
Prevent Overheating
Heat is bad news for electronic devices. It can cause components like your RAM and storage devices to fail. So, ensure adequate airflow for your computer, avoid running programs that may push your computer too hard for long periods, shut down your system regularly after work, and dust and clean your PC occasionally.
Also Read: Enjoy a Dust-Free PC: Expert Tips on How to Clean a Computer
Fix Faulty RAM
If you leave your faulty RAM unattended, you risk potentially corrupting important files. You can use the Windows Memory Diagnostics tool to check for bad RAM modules. That way, you can identify the defective memory stick and replace it.
Properly Update Your Computer
Updating Windows and other applications is a great way to reduce, if not eliminate, application conflicts and incompatibility, which often cause file corruption in Windows.
You should also prevent temporary and junk files from building up. They can fill up your hard drive and become corrupt over time. You can use Auslgocis BoostSpeed to ensure these files are always wiped out of your hard drive when they are no longer useful.
Also Read: How to Remove Software Leftovers on Windows?
Prevent Power Surges and Loss
Using an Uninterrupted Power Supply (UPS) can protect your computer from power surges and ensure it doesn’t go off abruptly in case of sudden power loss. If you use a laptop, ensure its battery is in tip-top shape and always use surge protectors for its charger.
Get Rid of Malware
Malware is another major cause of corrupted Windows files. Malicious applications are designed for different reasons. But to achieve their goals, they have to modify various files on your system, causing severe harm. So, ensure you regularly run full scans using a competent antivirus program to eliminate malware from your system.
You should also avoid visiting and downloading files from suspicious websites. In addition, malware can creep into your computer from emails you may consider harmless. So, refrain from downloading attachments from sources you don’t trust.
Also Read: How to Prevent Malware: Lock Down Your Online Safety
Another thing to do is to ensure your antivirus program is always up to date. If you use Windows’s native antivirus program, follow these steps to update it:
- Go to the Start menu and type “Virus.”
- Click the “Virus & threat protection” in the result.
- Click “Virus & Threat protection updates” on the next page.

- Select Check for Updates.

Conclusion
That is how to find and fix corrupted files on Windows 10. Make sure you follow all our tips on how to prevent the problem so you don’t lose critical files when you need them the most.
FAQ
What Does It Mean When a File is Corrupted?
When a file is corrupted, it no longer functions as it should. It typically triggers an error or displays broken content when opening it. If it’s an application or system file, it will trigger different types of errors and glitches.
What Does a Corrupted File Look Like?
Most files on Windows have icons that indicate their type. You can also see a preview thumbnail for regular files. Corrupt files are typically blank and don’t show any icon or thumbnail. That said, some files with their icons on full display can also be corrupt. You will only get to notice when you attempt to open them, as they will return errors or display garbled content.
How to Tell If a File is Corrupted?
You can tell that a fail is corrupt by checking for a thumbnail or icon. You can also try to open it.
Does Windows 10 Have a Repair Tool for Corrupted Files?
Windows 10 has different built-in tools that you can use to repair system files. They include SFC, DISM, and CHKDSK. You can also use the Startup Repair tool from the Advanced Startup window to check for and repair boot-related corruption.