Despite what the error message says, deciding to “reboot and select proper boot device” in Windows may not directly resolve the “boot device not found” problem. Boot device errors can be the most time-wasting errors that Windows users can encounter. This is because these errors are triggered by the smallest things, such as corrupted system files or even outdated drivers. But these errors could prevent you from accessing your Windows as you are stuck on the login page or just before.
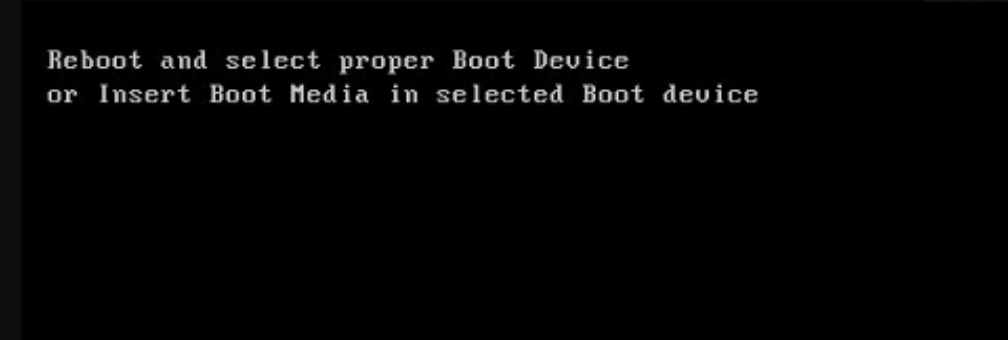
Fixing “boot device not found” errors and all the others is not a difficult process. With a sufficient grasp of what boot devices are, you can easily resolve the issues associated with them. The process may not be as direct as the prompts to reboot and select proper boot device or insert boot media in selected boot device and press a key.
But if you follow through with the instructions in this article, 10 times out of 10, you will be able to repair your PC and fix the “boot device not found” problem.
Also Read: How to Update Device Drivers on a Windows 10 PC?
Understanding Boot Devices
A boot device contains the information that a computer needs before it can launch an OS. It is an actual device, meaning that it is hardware rather than software. Because of it and the boot files installed on it, your PC can launch the Windows OS for your use. With the distinct operational characteristics of this piece of hardware and the software associated with it, boot devices are special. There is no alternative for them on Windows or Mac or any other existing OS.
Different types of bootable devices on a computer:
- Hard disk drive (HDD)
- Solid state drive (SSD)
- CD/DVD drive
- USB drive
- Network boot
With boot files stored on a boot device, your computer can initiate a sequence that enables it to start and run effectively.
Each of the cited bootable devices has its own characteristics. For example, even though HDD and SSD drives fall under the hard drive category, the “boot device not found” and “reboot and select proper boot device” errors are more frequently associated with HDD. That tells you that one way to permanently fix boot device issues is to swap your HDD for an SSD. But the latter is more expensive and not without its batch of issues.
Also Interesting: How to Perform a Clean Boot in Windows 10?
Now that you know what boot devices are, let’s dive into the most common boot device errors.
Common Boot Device Errors
1. “Boot device not found” Error Message
The “boot device not found” error message is displayed when your Windows PC is having trouble identifying the boot device. Remember that bootable devices are only helpful for starting Windows because they have boot files stored or installed on them. When your computer cannot locate the boot files or the bootable device they are stored on, it displays the error message.
When you get the “boot device not found” error message, one of these scenarios is happening:
- Your hard drive boot sector is corrupted
- Your hard drive is broken, dead or unusable
- The boot order in BIOS is incorrect
2. “Reboot and select proper boot device” Error Message
What does reboot and select proper boot device mean? The “Reboot and select proper boot device” error falls in the same category as the “boot device not found” error. Due to either of these errors, your Windows would not even start, making your computer nothing more than polished alloy. But knowing why the “Reboot and select proper boot device” issue pops up is half a step into fixing it.
The main cause of the reboot and select proper boot device Windows 10 or 11 issue is the boot order. When there’s a problem with the order of bootable devices on the BIOS system page, your computer enters a loop. This is also common with SSD computers, meaning that you would have to reboot and select proper boot device SSD style.
3. “Insert boot media in selected boot device and press a key” Error Message
Your computer displays the “Insert boot media in selected boot device and press a key” error when it is unable to locate a usable boot device. In most cases, your Windows computer recognizes a bootable device but is unable to use the files found on it. Compared to the previous boot device issues, this is the easiest to diagnose because it arises from either faulty drives or boot files.
Troubleshooting Boot Device Errors
Faulty drives and damaged or corrupted boot files are the reasons Windows prompts you to reboot and select proper boot device or insert boot media in selected boot device and press a key. Sometimes, you really need just to perform these actions, and the problem would be fixed. Other times, you need to be a bit more technical. Other times, you need to be a bit more technical.
Here are 5 reliable ways you can try to fix these boot errors and get your Windows to start.
a. Checking and Adjusting Boot Order and Sequence in BIOS
Whether it is the “reboot and select proper boot device” or “insert boot media in selected boot device and press a key” error message, an incorrect boot order or sequence may be to blame. As long as you fix this boot order in BIOS and get Windows to recognize bootable devices in the right order, the issues should be fixed.
To check and adjust the boot order in BIOS, follow the subsequent suggestions:
- Restart your Windows computer.
- Keep pressing the function key on your keyboard that enables Windows to initiate the BIOS menu. The correct function key depends on the model of your computer. But the main options are the
F2,F8,F10,F12,esc, ordeletekeys. - Navigate to the Boot tab.
- Adjust the boot order so that the drive with your OS comes first.
- Close the BIOS page after saving the changes.
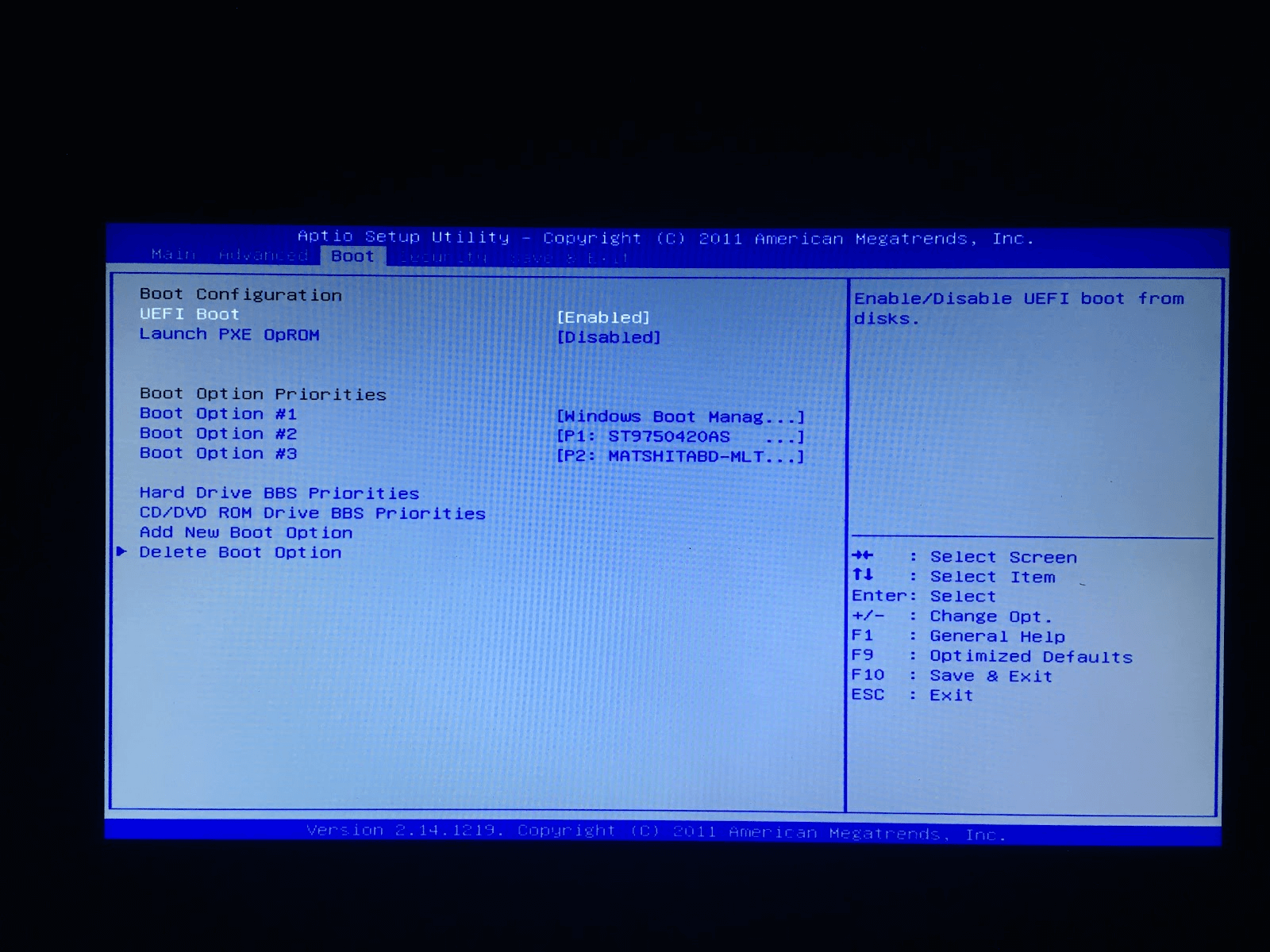
After this, your Windows computer would restart and you should no longer see either the “reboot and select proper boot device” or “insert boot media in selected boot device and press a key” error message.
b. Checking and Reconnecting Cables and Connections
Checking and reconnecting computer cables and connections is one of the easiest ways to get out of the “reboot and select proper boot device” or “insert boot media in selected boot device and press a key” error messages. This method works when the reason for the error messages is the drive. Depending on how compact your computer is, the drive with the Windows OS files may be out of its sockets.
It could also be that you are booting from an external drive. In this case, you have either connected your PC to the drive via a cable or through an online connection. In either case, you can get rid of the reboot and select proper boot device or insert boot media in selected boot device and press a key error by repairing the connections.
c. Running Diagnostic Tools to Test Hardware
Knowing that Windows booting errors arise as a result of hardware issues, having diagnostic tools on hand can fix issues like reboot and select proper boot device. Different computer brands and models have special tools for analyzing hardware and fixing problems associated with them. For example, an HP user can deal with the ‘boot device not found please install an operating system on your hard disk’ error by initiating the HP troubleshooting tests for hardware failure and fixing their boot device not found on HP laptop troubles.
d. Updating BIOS or Firmware
Computer BIOS (basic input/output system) is the software engine that helps you start and run your Windows OS. But it can also become outdated, leaving you with the “reboot and select proper boot device” or “insert boot media in selected boot device and press a key” or “no boot device available” error messages. If you are certain that your computer BIOS is outdated, all you would need to do when faced with these messages is update it.
Updating BIOS requires you to do the following:
- Check your BIOS version by typing
msinfo32into the Windows Run program (Windows key + Rkey) and clicking enter. - If the version is outdated, get the latest BIOS version from your computer manufacturer by visiting the website and downloading the BIOS driver files.
- Once you install the update, restart your computer.
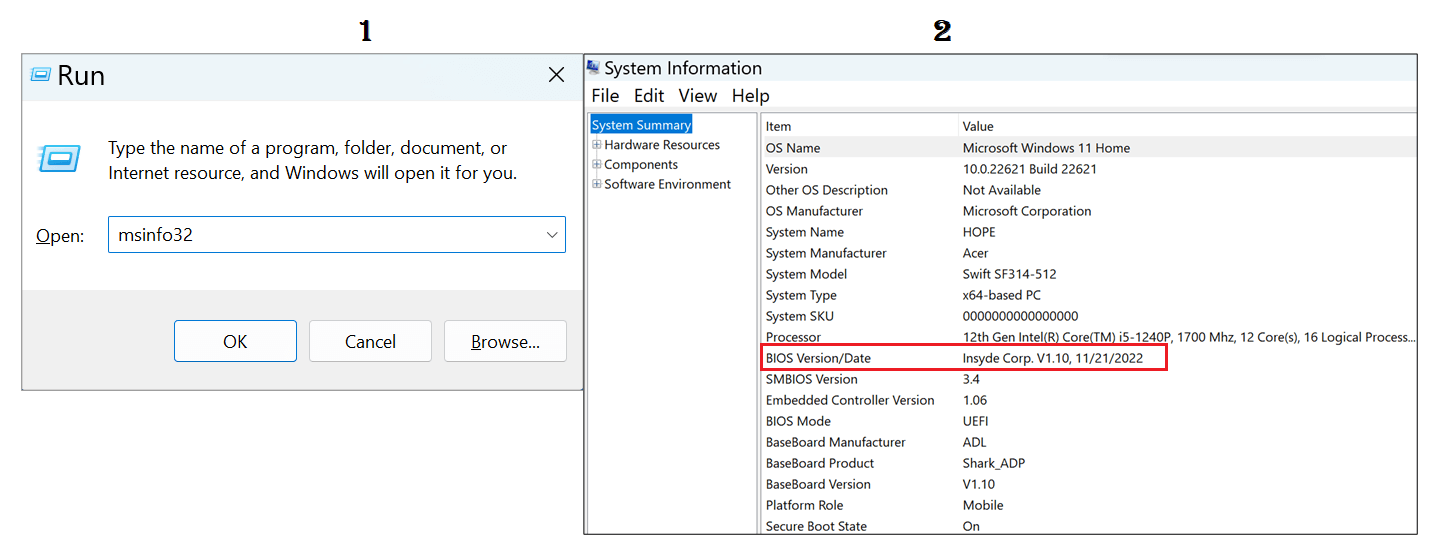
With BIOS updated, you should no longer see the reboot and select proper boot device or insert boot media in selected boot device and press a key or any other boot-related error messages.
e. Reinstalling or Repairing the Operating System
The last thing you can do to fix the reboot and select proper boot device errors and others like it is to reinstall your Windows OS. You should only do this when repairing or refreshing the OS does not work. On Windows 10 or 11, you can refresh your OS by doing the following:
- Type
refreshorreseton the Start screen and enter the System Recovery page. - Select any of the troubleshooting options, depending on whether you want to keep your files (refresh) or delete everything (reset).
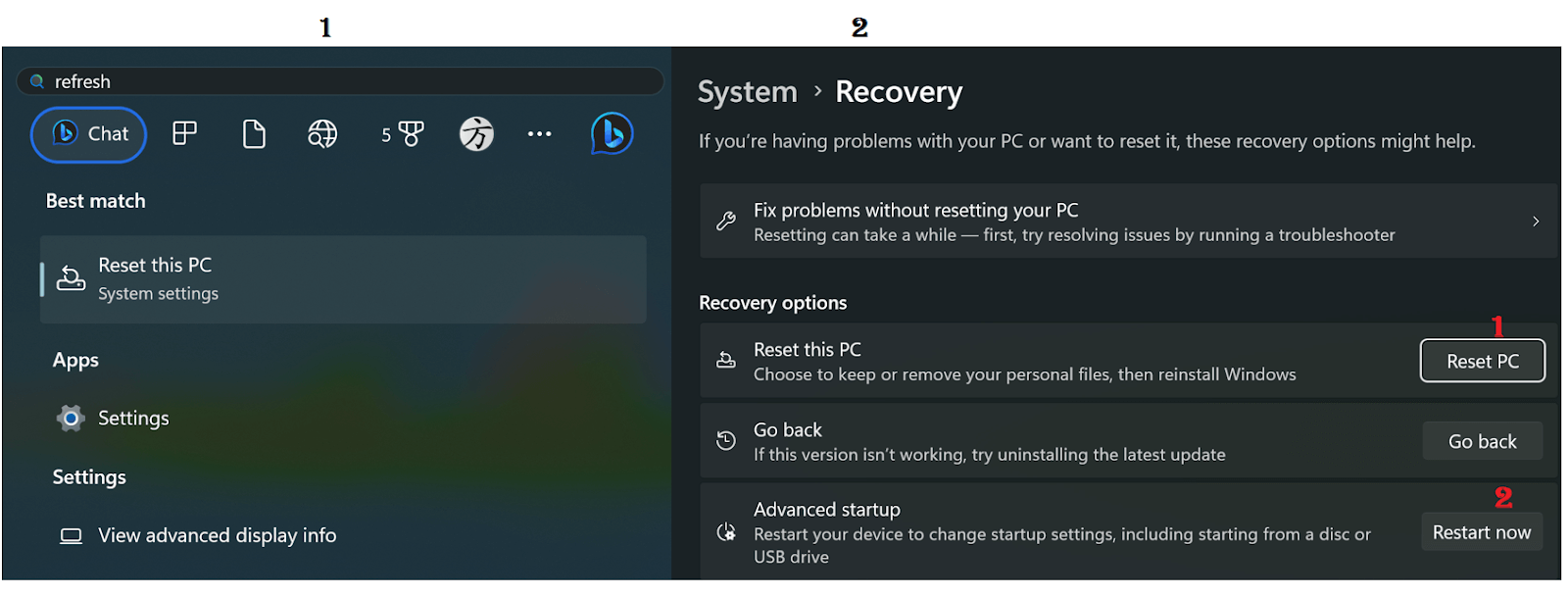
Whichever option you choose, you would not have to deal with Windows reboot and select proper boot device errors. But Windows would uninstall your apps, so you would also need to reinstall them after the refresh or reset process.
Conclusion
Fixing booting errors in Windows is not difficult. Boot devices and files are important. Common boot device errors only occur when there is a problem with these devices and files. To prevent these problems from cropping up, make sure to run hardware and software diagnostic tests frequently. You can also use Auslogics Essential Tools software pack to keep your Windows computer(s) healthy.



![[FIXED] How to fix “Reboot and Select Proper Boot Device” Error for Windows 10, 7, XP](https://www.auslogics.com/en/articles/wp-content/uploads/2023/03/shutterstock_1976342957-2-scaled.jpg)