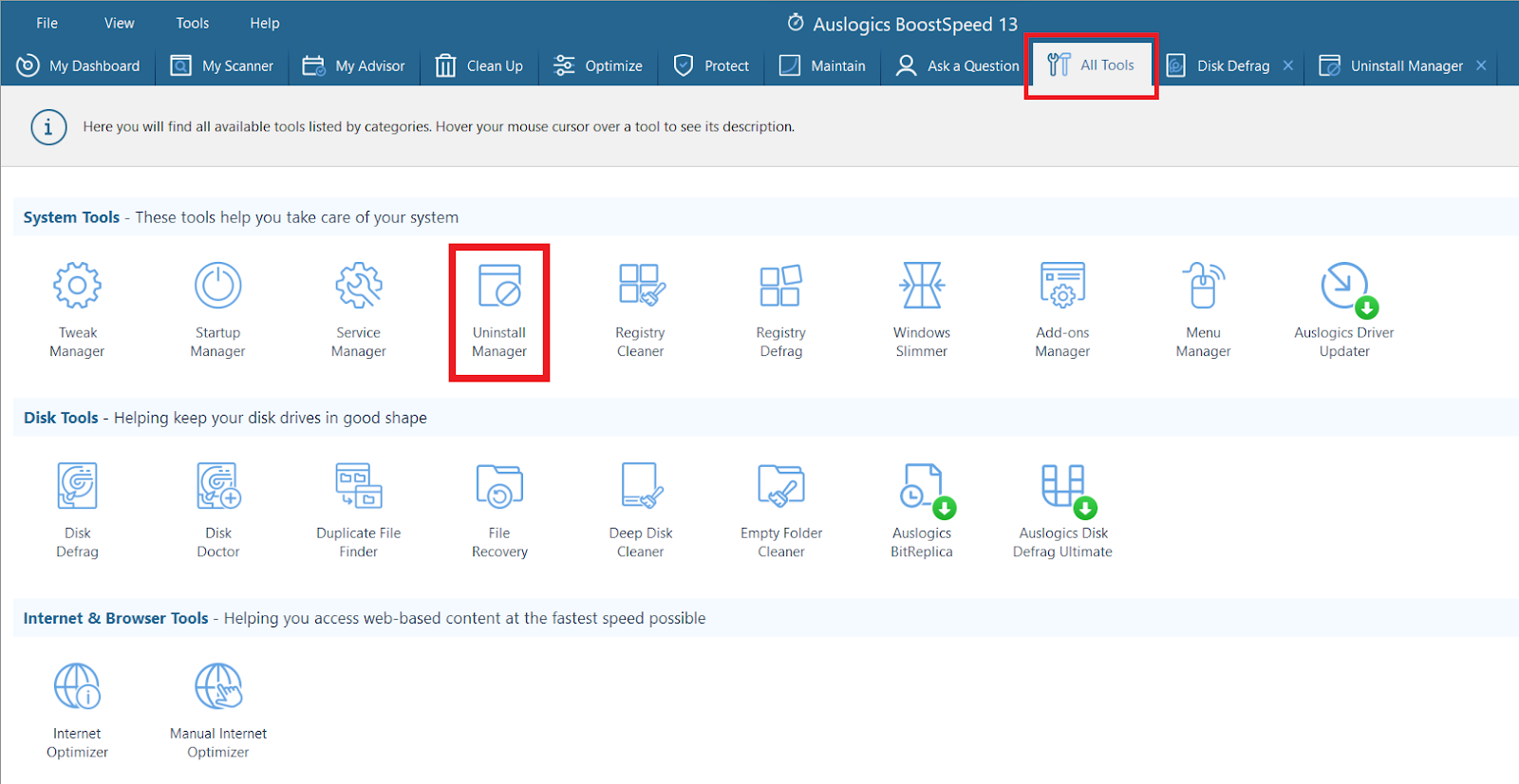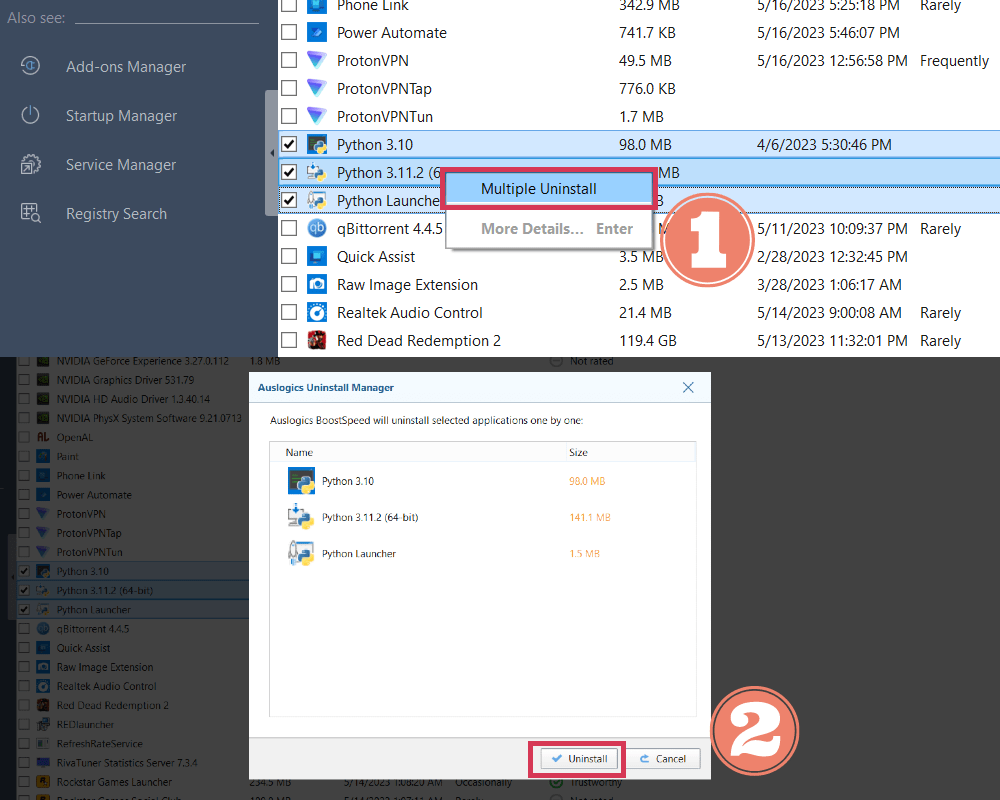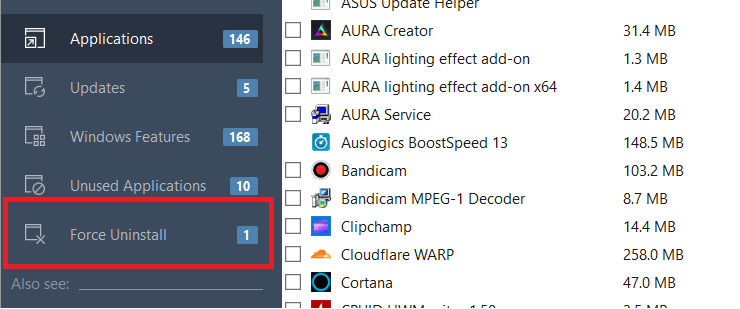It’s a common practice for Windows users to frequently uninstall programs, especially if they want to make space on their hard drives. The free space on your hard drive decreases as you add new apps. So it’s essential to learn how to uninstall programs on Windows 10 if you don’t need them any longer. However, the “Programs and Features” control panel tool isn’t always reliable, so you shouldn’t count on it for everything.
If you’re having trouble uninstalling a program from Windows 11, it’s worth looking into the other uninstall alternatives, such as Auslogics BoostSpeed Uninstall Manager.
This guide will show you how to uninstall programs on Windows 10 and 11. In addition, we’ll show you how to remove programs and get more storage on your PC.
Let’s begin.
How to Uninstall Programs on Windows 10 and 11
If you want to know how to uninstall apps on Windows 10 and Windows 11, use the steps outlined in this section:
Method 1: Use the Settings App
One of the easiest ways to learn how to uninstall software on Windows 10 and 11 is to use the settings applications. Here’s how to do it:
- Launch settings by clicking on “Win + I.”
- Click on the “Apps” tab.
- Select “Apps & Features.”
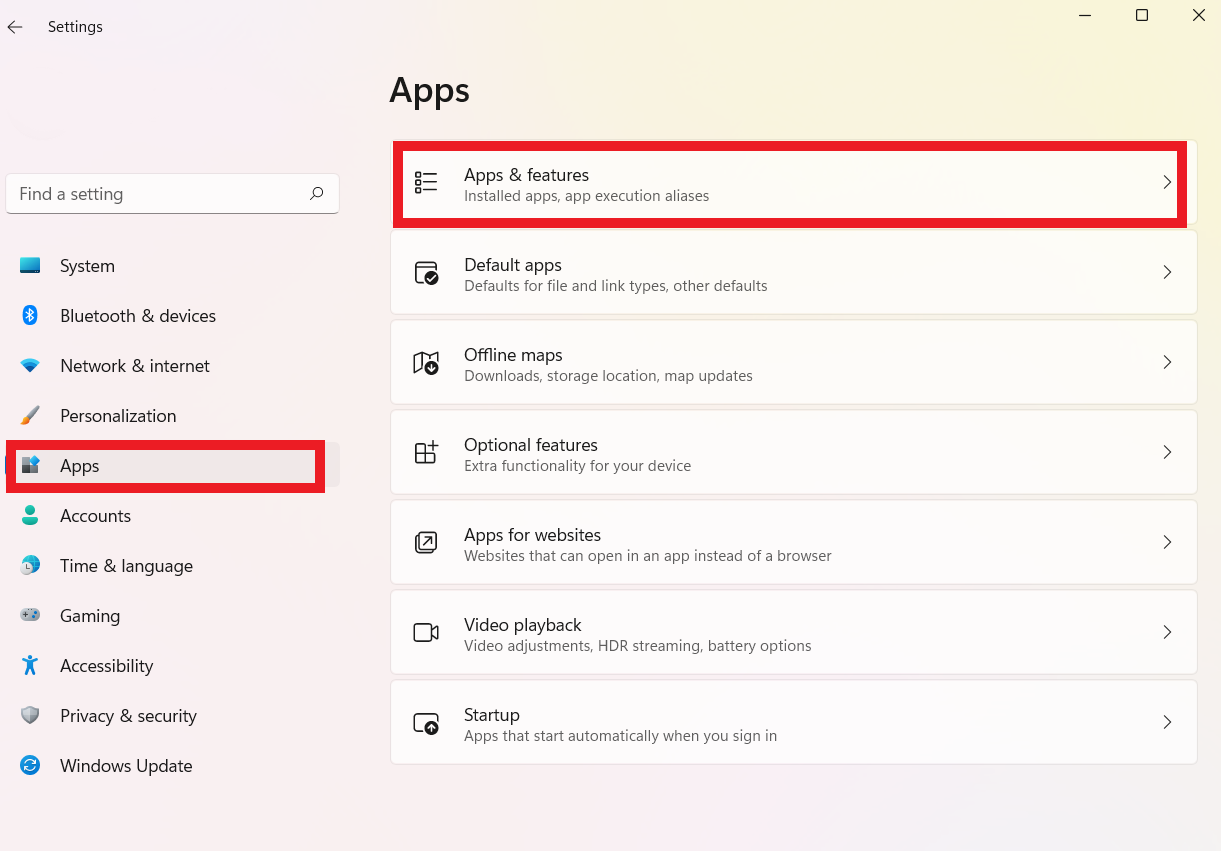
- Click the three-dot vertical button on the right side to delete the app.
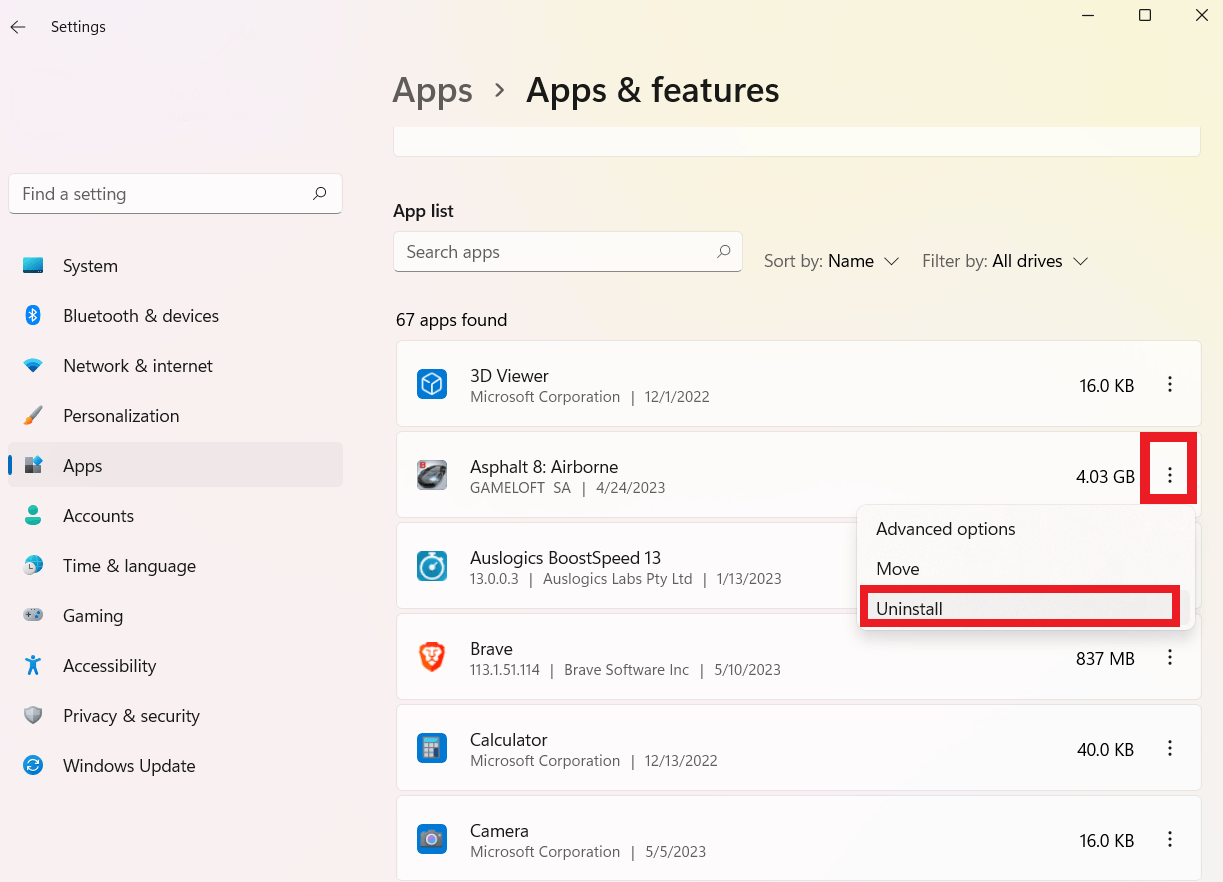
Method 2: Use the Control Panel
Most people are already familiar with the Control Panel and its ability to uninstall programs. You can use the Programs and Features to remove x86-based desktop applications. You can access these programs within this menu.
However, Programs and Features may seem outdated compared to current third-party uninstallers. For example, uninstalling software may not always eliminate all traces of its residual elements, leaving behind program files, directories, and registry entries.
Also Read: What is the difference: Program Files vs Program Files (x86)
That said, here’s how to uninstall programs on PC using the control panel:
- First, type “Control Panel” into the search bar and click to open.
- Next, click on “Uninstall a program.”

- Click on the program you want to delete and click on the “Uninstall” button.
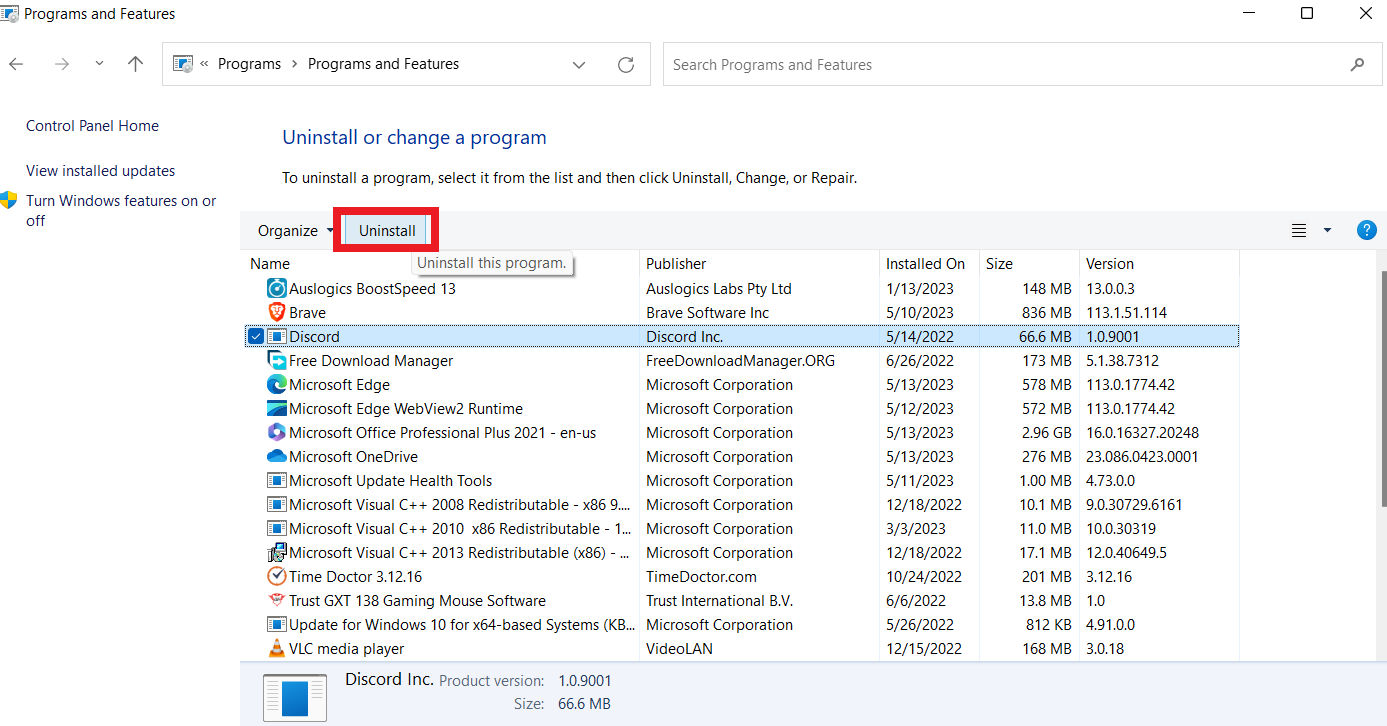
- If a prompt appears asking if you want to continue, select Yes.
- The program’s uninstall wizard may launch. Select the necessary uninstallation options to remove the program.
Method 3: Use the Start Menu
The Start menu displays desktop and UWP apps installed on your computer for easy access. The program removal shortcuts in the context menu are quite helpful. To uninstall an application using the Start menu, do as follows:
- Click the “Start” in the taskbar to access the Start menu
- Right-click on the app you want to remove and click “Uninstall.”
- If you can’t find the program, click on “All Apps,” search for the app you want, and delete it.
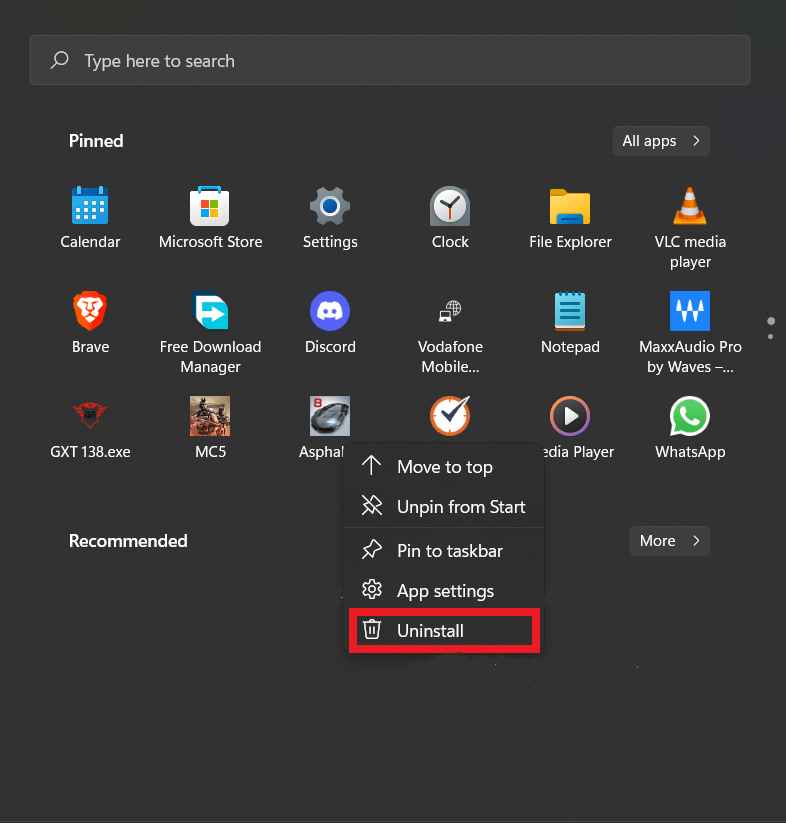
Method 4: Use the App’s Uninstaller
Most software includes an uninstaller that you can use to remove the program from your computer permanently. If you want to uninstall programs Windows 10, use the below steps:
- Open the File Explorer by pressing “Win + E.”
- Open the folder where the software was installed. Next, check the Program Files or Program Files (x86) folder on Local Disk C.
- Look for the uninstallation tool in the installation folder. It’s usually named “uninstall.exe.”
- Follow the instructions to uninstall the program from your PC.
Method 5: Use a Third-Party App
Unwanted software has a habit of leaving a mess of files and folders all over your computer. These programs also change the registry, which might be challenging to track down.
Also Read: What is the Windows Registry And Why Do You Need a Registry Cleaner?
So you need a reputable third-party uninstaller is necessary because the Windows built-in uninstalling features may not get rid of any leftover files. That’s where Auslogics BoostSpeed Uninstall Manager comes in.
BoostSpeed Uninstaller’s thorough scanning and powerful technologies guarantee that no traces of previously-installed applications will be found on your Windows machine after removal.
But what makes Auslogics BoostSpeed Uninstall Manager great? Here’s why:
Deep Scan
BoostSpeed Uninstaller runs a thorough scan to locate and remove any traces of the removed program, including any files, folders, or Registry entries. In other words, the program makes it easy to remove unnecessary items with a single click!
Multiple Uninstall
The time-saving batch uninstall function allows you to quickly and easily remove many programs at once.
Backup and Restore
To ensure you can always revert to the previous state of your system, BoostSpeed Uninstall Manager lets you create backups before making any changes.
Force Uninstall
If you can’t uninstall software through the regular method, you can use the force uninstall feature in BoostSpeed Uninstaller to get rid of it.
User-Friendly Interface
The user-friendly interface of this software makes the uninstalling process easy and hassle-free.
You can take control of uninstalling programs and updating your drivers for optimal PC performance by using Auslogics Driver Updater and the Uninstall Manager.
How to Remove Software Leftovers
Many programs leave behind residual files, which can accumulate over time, reducing your available storage space and slowing down your computer. Luckily, you can fix this issue.
Also read: How to Get More Storage on PC – Clean Up Your PC to Run Faster
Many different kinds of files might take up space on your computer. And by installing a professional PC optimizer like BoostSpeed, you can efficiently delete these files.
Auslogics BoostSpeed stands out as an intuitive program that works without interference from your preexisting software.
With the help of cutting-edge algorithms, BoostSpeed does a comprehensive system scan, zeroing in on various types of leftover files and folders from previously installed software.
Just hit scan and let BoostSpeed do its magic!
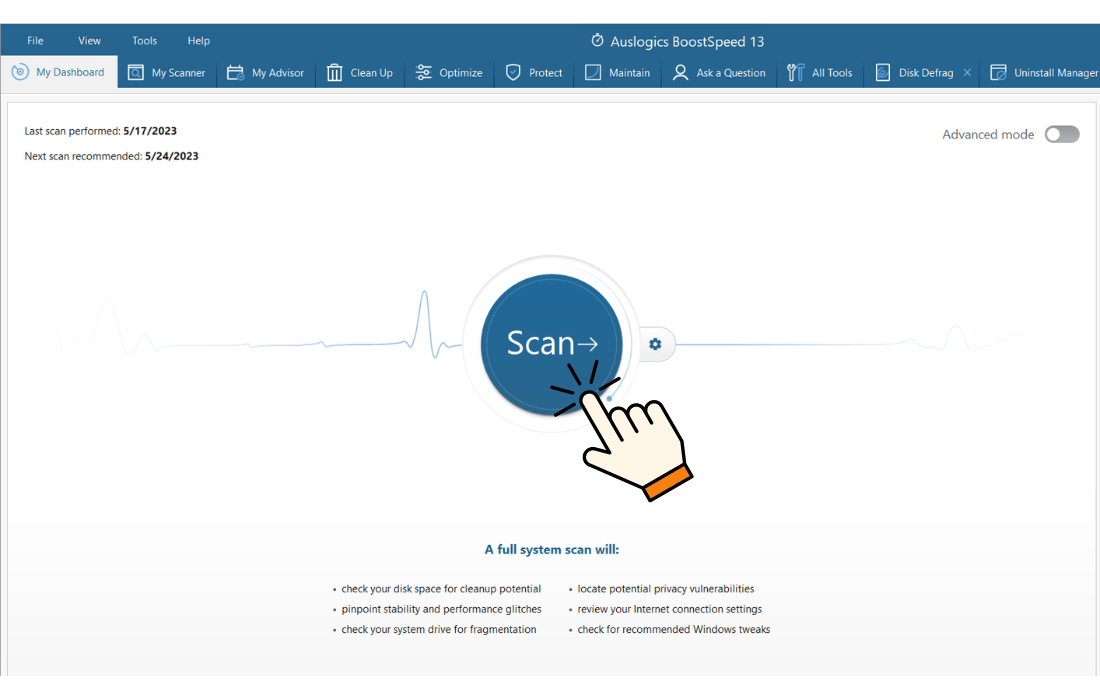 It finds them all, whether user-created or system-generated, temporary or permanent, active or dormant. The software examines these traces intelligently to eliminate only unnecessary and harmful files while protecting critical settings and data.
It finds them all, whether user-created or system-generated, temporary or permanent, active or dormant. The software examines these traces intelligently to eliminate only unnecessary and harmful files while protecting critical settings and data.
Related: How to remove software leftovers on Windows?
Conclusion
Knowing how to uninstall programs on Windows 10 properly is an essential step in keeping your PC organized and running smoothly. With the help of the information provided in this guide, you should be able to uninstall software easily.
This guide ensures a complete cleanup by stressing the significance of removing the application and any leftover files, directories, and registry information.
Auslogics BoostSpeed Uninstall Manager makes checking for and removing software leftovers simple, maintaining an optimal operating system.
You can also use the Auslogics BoostSpeed to eliminate the junk and automate your system maintenance for a more streamlined operating system.
FAQs
Does Uninstalling an App Remove All Files?
Most of an application’s files are deleted when you uninstall it. However, it could still leave specific files, folders, or registry entries behind. Over time, these temporary files might add up and cause storage issues. A professional tool, such as Auslogics BoostSpeed Uninstall Manager, can search for and remove software traces to guarantee a clean uninstallation.
What steps should I take to uninstall software in Windows 10 completely?
How Do I Completely Uninstall a Program on Windows 10?
If you want to know how to uninstall apps on Windows 10, click on the Start menu, right-click on the apps you want to delete, and click “Uninstall.” If you can’t find the app, search for the app and remove it. You can also use Auslogics BoostSpeed to delete unnecessary files and optimize your computer for better performance.
How Do I Find Unnecessary Programs on My Computer?
One way to find unnecessary apps on your PC is to use the control panel. Type “Control Panel” in the search bar. Then, click on “Uninstall a program.” All the programs you’ve installed on the computer will display so that you can uninstall them.
How to Uninstall Programs on Windows 10 That Cannot Be Uninstalled?
We recommend using Auslogics BoostSpeed Uninstall Manager to delete programs that can’t be uninstalled. The program has a Force Uninstall feature that can delete any app that’s difficult to delete.