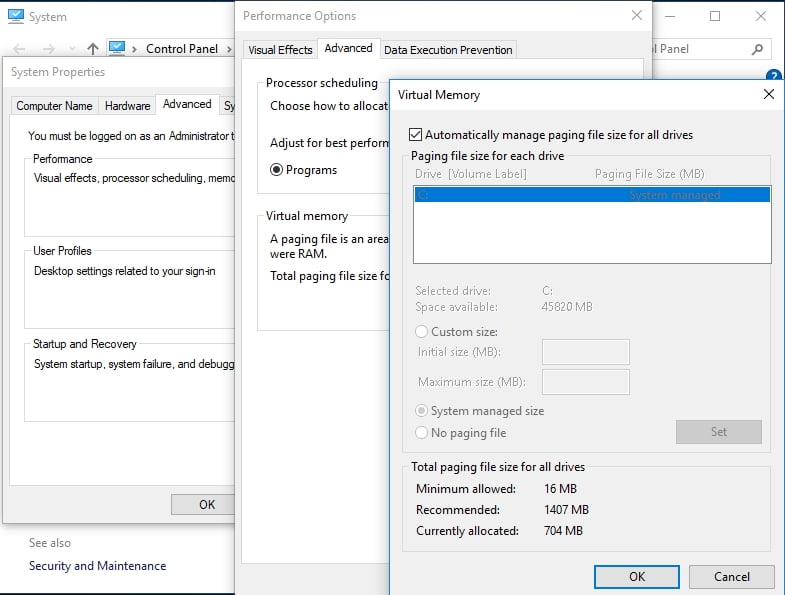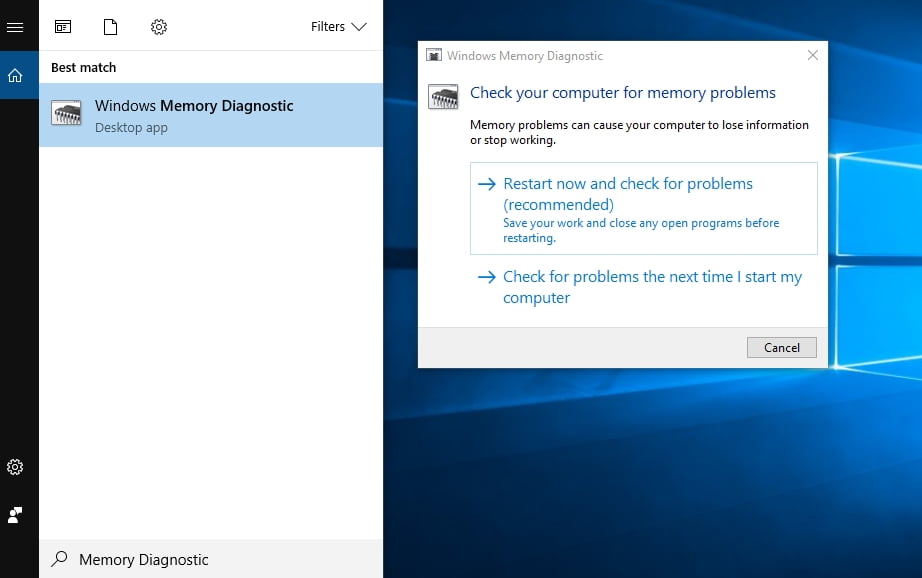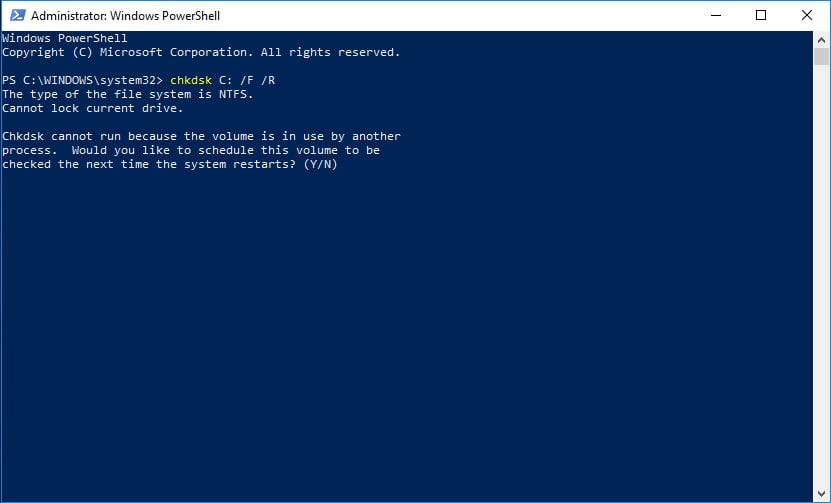Blue Screen of Death (BSOD) errors have become endemic to Windows computers. By now, many users do not panic at the sight of one. So, when you see the KERNEL_DATA_INPAGE_ERROR message on your PC, know that you are not alone. There is no reason to be terrified with this error because it is still possible to fix. In this article, we are going to teach you how to fix the KERNEL DATA INPAGE ERROR BSOD issue on your computer.
There are several ways to resolve KERNEL DATA INPAGE ERROR on Windows 10, and we’ve listed them below. You do not have to try all of them. Simply work your way down the solutions until you find the one that helps you get rid of the error completely.
Note: You need to log into the system of the affected computer. If the error is preventing you to do so, perform a hard reboot, then log into Safe Mode before you try the solutions below.
Solution 1: Checking for Viruses
It is possible that the problem is caused by virus-infected files or programs. So, to resolve KERNEL DATA INPAGE ERROR on Windows 10, we recommend scanning your PC for viruses. Of course, you can use Windows Defender to perform this task. However, if you want a more comprehensive and reliable scan, we recommend using Auslogics Anti-Malware. This tool catches items your antivirus may miss. What’s more, it protects you from malicious programs that may compromise your data safety.
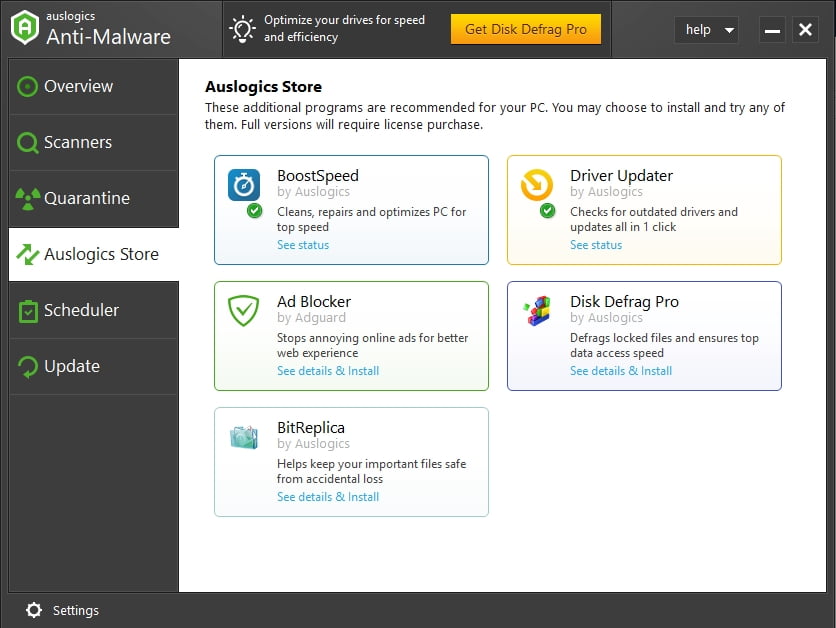
Solution 2: Setting Paging File Management to Automatic
As indicated in the error code, you are experiencing a bad block or sector in a paging file. To fix that, here are the steps you must follow:
- Press Windows Key+E on your keyboard to launch File Explorer.
- Right-click This PC, then select Properties from the list.
- Go to the left-pane menu, then choose Advanced System Settings.
- Go to the Advanced tab, then under the Performance category, click Settings.
- Inside the Performance Options window, you must once again click the Advanced tab.
- Make sure that the ‘Automatically manage paging file size for all drives’ option is selected.
![Tick the ‘Automatically manage paging file size for all drives’ option.]()
- Save the changes by clicking OK.
Solution 3: Running a Hard Disk Drive Check and a RAM Check
Another reason why the KERNEL_DATA_INPAGE_ERROR issue occurs is that of failing RAM and problems with the disk controller. To resolve this, you can test your system memory or perform a RAM check.
Method 1: Performing a RAM Check
- Open the Run dialog box by pressing Windows Key+R on your keyboard.
- Inside the Run dialog box, type “mdsched.exe” (no quotes), then press Enter.
- Click ‘Restart now and check for problems (recommended)’. Doing so allows you to check the status of your memory card. You can also select ‘Check for problems the next time I start my computer’ if you want to perform the task later on.
![You are free to choose any of the options.]()
- Once you restart your computer, you will see the Windows Memory Diagnostic Tool.
- If there are no errors in the report, then it means there is nothing wrong with your disk.
Method 2: Performing a Hard Disk Drive Test
- Press Windows Key+X on your keyboard.
- From the list, select Command Prompt (Admin) or Windows PowerShell (Admin).
- If prompted to provide permission to the app, click Yes.
- Type “chkdsk C: /F /R” (no quotes), then hit Enter.
![Input chkdsk C: /F /R and press Enter.]()
- Type “Y” (no quotes), then press Enter.
- Restart your computer. CHKDSK will scan your HDD, then identify and address problems accordingly.
Solution 4: Updating Device Drivers
It is possible that the KERNEL_DATA_INPAGE_ERROR issue shows up due to driver issues. So, if you’ve tried the previous solutions and they have not resolved the problem, we recommend updating your drivers. You can manually do this and go to the manufacturer’s website to download the right drivers for your computer. However, we do not recommend this method for people who are not confident with their tech skills or for those who do not have the patience to look for the correct drivers themselves.
A safer and more convenient option is to use Auslogics Driver Updater. You just need to activate this tool, and with one click of a button, you can repair and update all your problematic drivers. Once the process is complete, you will notice a significant improvement in the speed and performance of your computer.
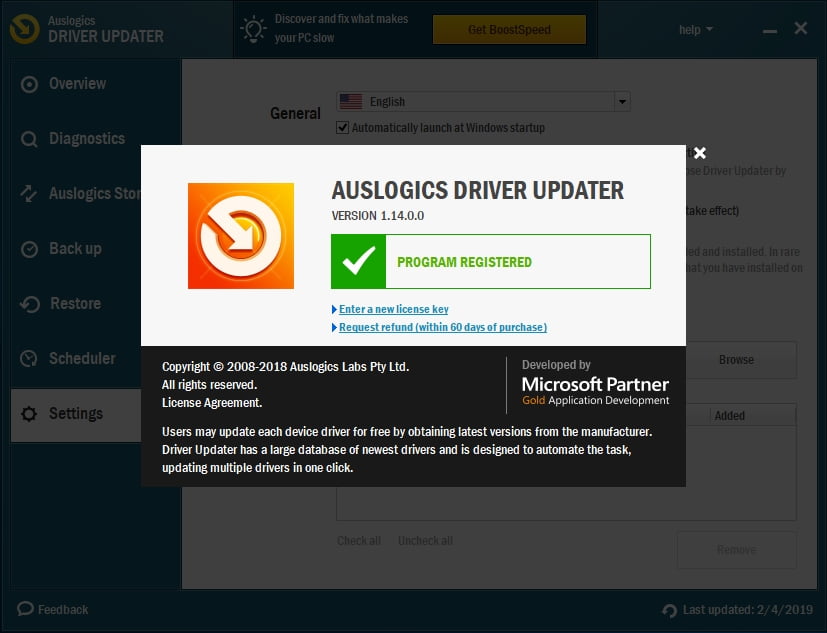
Do you have questions about the solutions we shared?
Feel free to ask them in the comments section below!