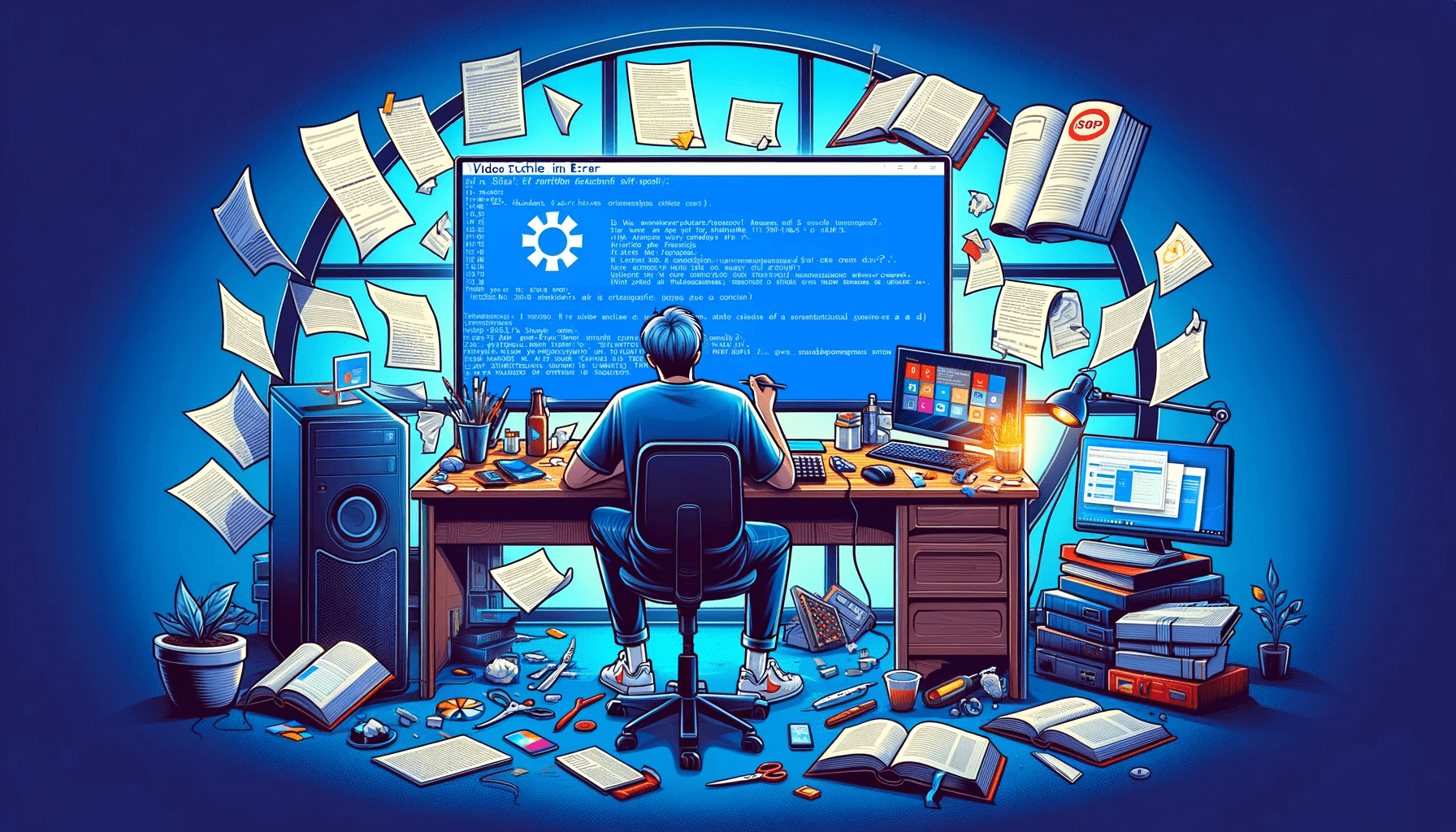But there’s no time for despair! This article is here to save your day, as I’ve carefully picked the solutions for this error based on collective (and a little bit on my own) experience, sorting them from the simplest to the most advanced ones. Stay with me, as you’re THIS close to getting your “VIDEO_SCHEDULER_INTERNAL_ERROR” fixed.
What Is “VIDEO_SCHEDULER_INTERNAL_ERROR” in Windows 10/11
As you know, to beat your enemy, you need to know your enemy. So, what can we say about it?
In Windows, “VIDEO_SCHEDULER_INTERNAL_ERROR” is a blue screen error, which can also display as a stop code 0x00000119, that usually occurs due to graphics card driver-related issues or hardware conflicts and leads to freezes and crashes. You’re most likely to run into it after updating the operating system or installing new applications.
Causes of “VIDEO_SCHEDULER_INTERNAL_ERROR”
Now, as we’re working our way around to the fixes, let’s find out what this error can be caused by. Here’s a list of its most common reasons:
- Outdated or incompatible graphics card drivers;
- Faulty hardware, especially a graphics card or RAM;
- Software incompatibility;
- Corrupted system files;
- Viruses or other malware.
How to Fix “VIDEO_SCHEDULER_INTERNAL_ERROR” in Windows 11/10
At last, armed with knowledge and a sense of purpose, we are ready to deal with this annoying error once and for all. Like I mentioned before, we’ll start with the simplest fix and gradually progress to more advanced methods.
Install Windows updates
Let’s start with the most basic solution—updating Windows to its latest version. It is possible that you have faulty or outdated system patches on your PC that are triggering the error.
Here’s how to update Windows:
- Right-click Start and select Settings.
- In Windows 10, select Update & security.
- Select Windows Update from the left-side panel and click “Check for updates.”
- Don’t forget to restart your computer after the updates are installed.
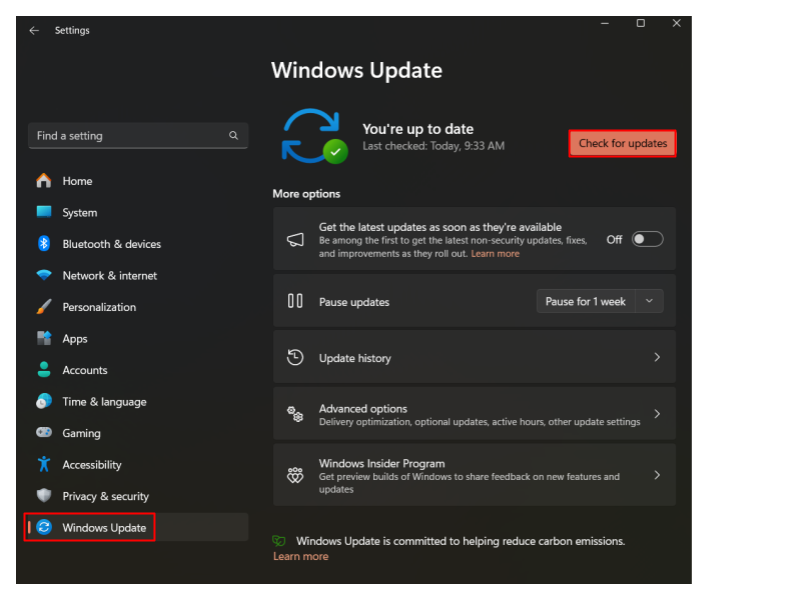
Update your graphics driver
Updating Windows didn’t help? No worries, as the next step in our journey is updating the graphics driver. This solution is the one that worked for me when I ran into “VIDEO_SCHEDULER_INTERNAL_ERROR” myself.
Generally, there are 3 ways to update your graphics card driver:
Downloading the driver from the manufacturer’s website
If you know your graphics card manufacturer, you can visit their website (NVIDIA, AMD, or Intel) and download the driver directly from there. However, you need to know the exact make and model, as installing the wrong driver can make things even worse.
Also read: How to Update NVIDIA Graphics Drivers
Updating the driver in Device Manager
You can also quickly update the driver in Device Manager; however, this method doesn’t guarantee that the latest available driver will be installed. Follow these steps:
- Right-click Start and select Device Manager.
- Expand “Display adapters” by clicking on an arrow next to it, right-click your graphics card, and then click “Update driver.”
- Select “Search automatically for drivers.”
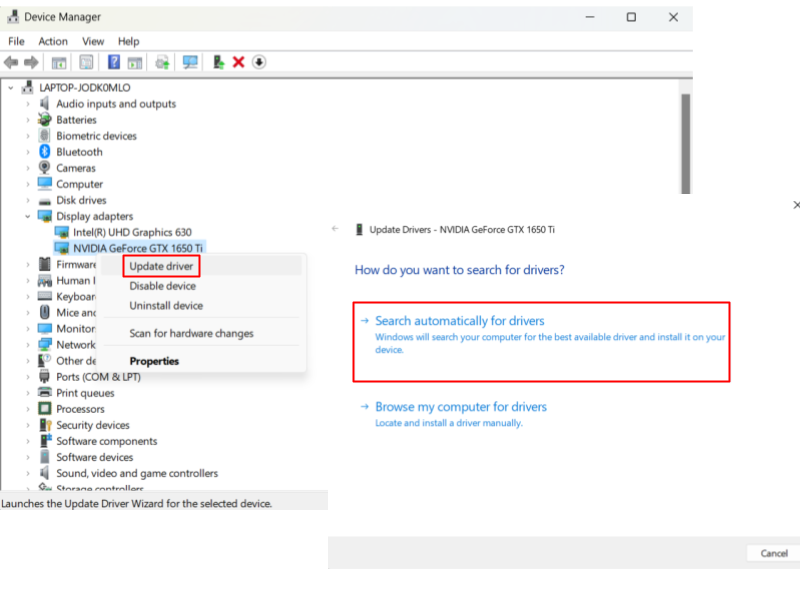
Updating all drivers using Auslogics Driver Updater
In my opinion, the most convenient and reliable way to update your drivers is to use Auslogics Driver Updater. This tool scans your whole system for outdated and missing drivers, not only the graphics ones, and allows you to install their latest versions automatically with one click.
Check for malware
If updating drivers didn’t work for you like it did for me, try checking your computer for malware. That’s how you can run the scan in the Windows built-in antivirus:
- Right-click Start and select Settings.
- Go to Privacy & security (Update & security in Windows 10) > Windows Security > Virus & threat protection.
- Click on “Scan options.”
- Select “Full scan” and press “Scan now.”
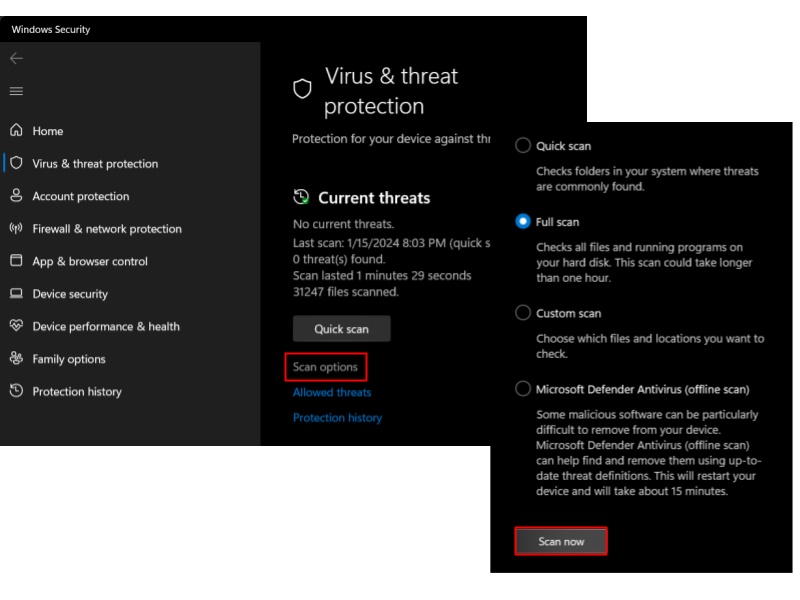
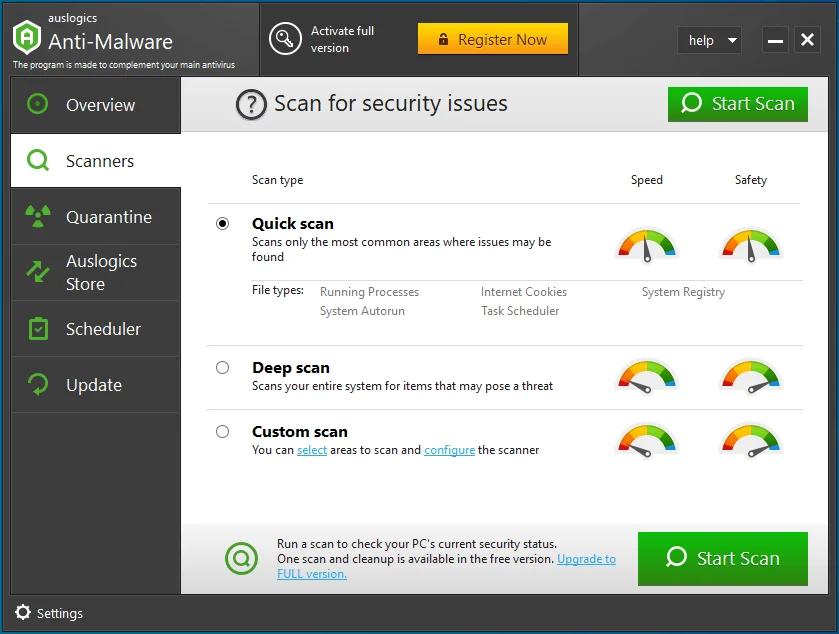
Disable hardware acceleration
If the antivirus scan didn’t find any viruses or malware, don’t worry; after all, it’s a good thing, right? The next thing I suggest you try is to disable hardware acceleration. When it’s enabled, your system relies on the GPU to perform tasks, and this can sometimes lead to compatibility issues and even BSOD errors like “VIDEO_SCHEDULER_INTERNAL_ERROR.”
Also read: How to Check Causes of Windows BSOD?
If you disable hardware acceleration, it will shift the workload back to the CPU and potentially resolve the error. Follow these step-by-step instructions:
- Right-click anywhere on your desktop and, when the menu shows, select “Display settings.”
- Scroll down and click on “Graphics” (“Graphics settings” in Windows 10).
- If you’re a Windows 11 user like me, you need to click on “Change default graphics settings” under “Default settings.”
- Toggle off the “Hardware-accelerated GPU scheduling” option and restart your computer.
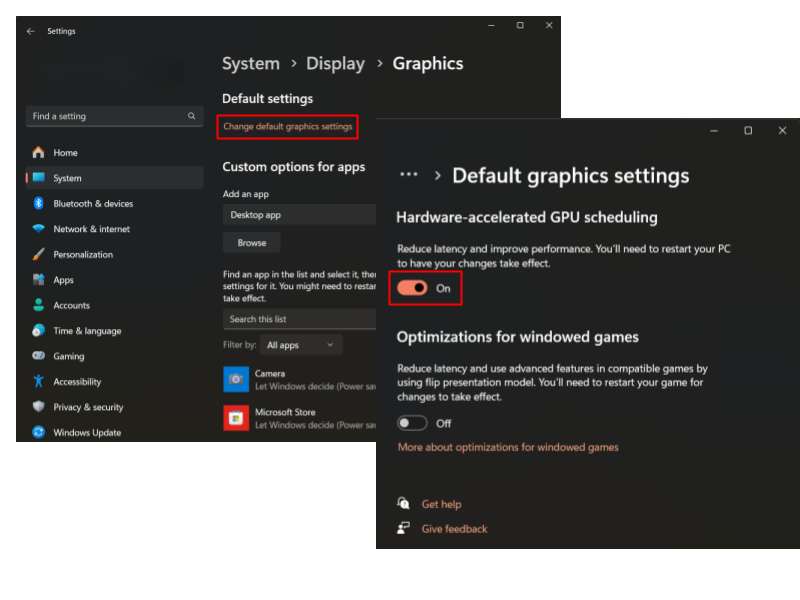
Disable fast startup
The next step in our quest to get rid of Windows 10/11 “VIDEO_SCHEDULER_INTERNAL_ERROR” is disabling fast startup. This way, we change the power settings to prevent the graphics card from entering a low-power state.
Here’s how you can do it:
- Click on the search icon next to Start in the taskbar, type “Control Panel,” and hit Enter.
- Set “View by:” to “Large icons.”
- Select “Power Options.”
- In the left-side menu, click on “Choose what the power buttons do.”
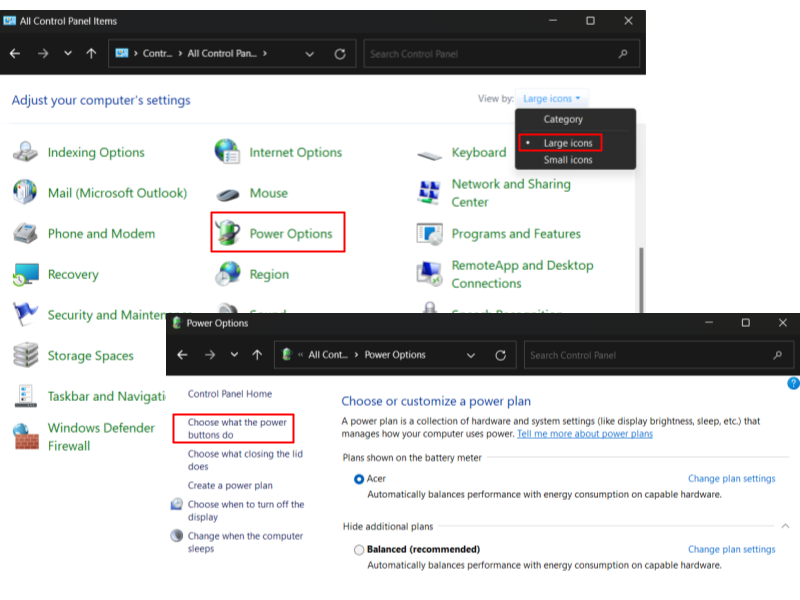
- Click on “Change settings that are currently unavailable.”
- Uncheck the “Turn on fast startup” box and click “Save changes.”
- Shut your PC down and turn it back on to check if it worked.
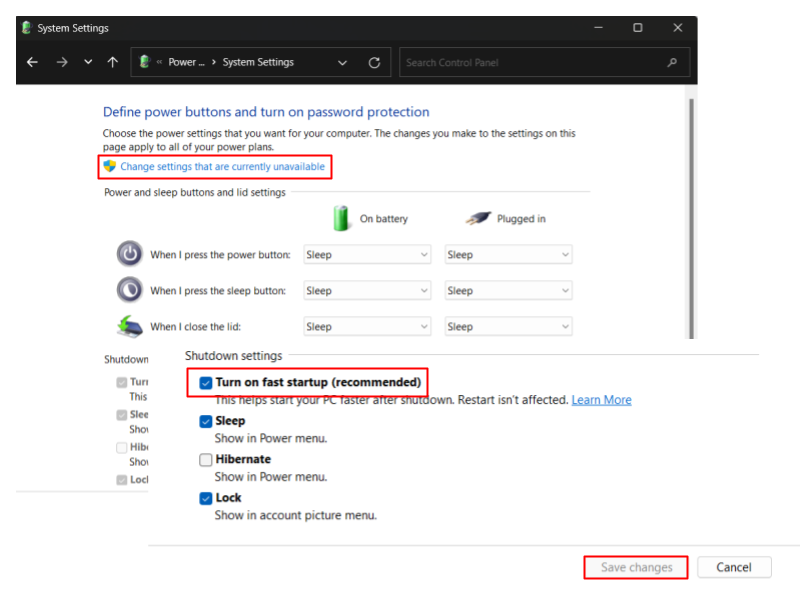
Run the SFC scan
If you’re still struggling to shake off “VIDEO_SCHEDULER_INTERNAL_ERROR,” there’s a chance that system files on your computer got corrupted for some reason. There’s a built-in tool called the System File Checker, or SFC, that can scan for and repair them. Here’s what you need to do:
- Click on the search icon at the bottom of your screen and type “cmd.”
- Right-click on the first option and select “Run as administrator.”
- Type the following command:
sfc /scannow
- Wait for the scan to finish and check if it helped.
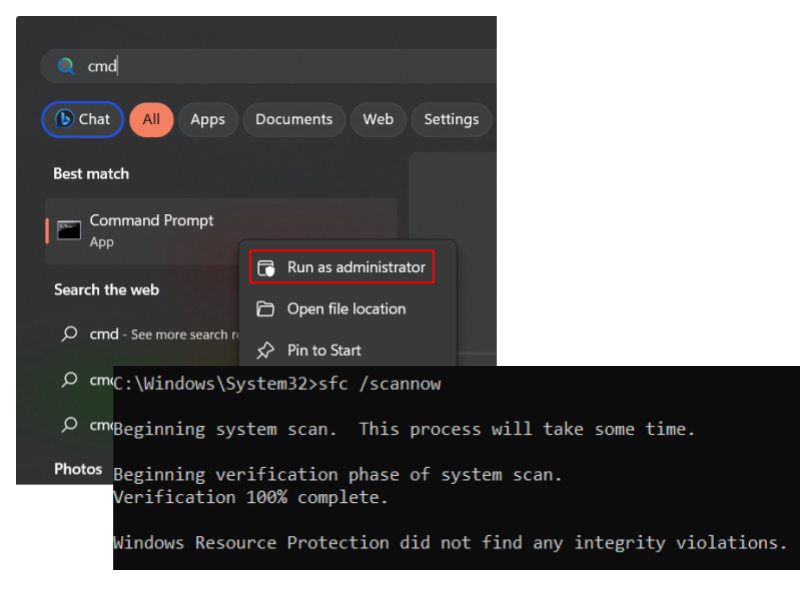
Run CHKDSK
If your system files are okay and the scan didn’t find any integrity violations, let’s run another command in the Command Prompt. CHKDSK is another built-in tool that checks the file system for errors, which can trigger “VIDEO_SCHEDULER_INTERNAL_ERROR” in Windows 10/11. Here’s how to run it:
- Run the Command Prompt as an administrator, using the tips from the previous step.
- Type the following command:
chkdsk f/ r/ x/ - Let the tool check for and repair the errors if it finds any.
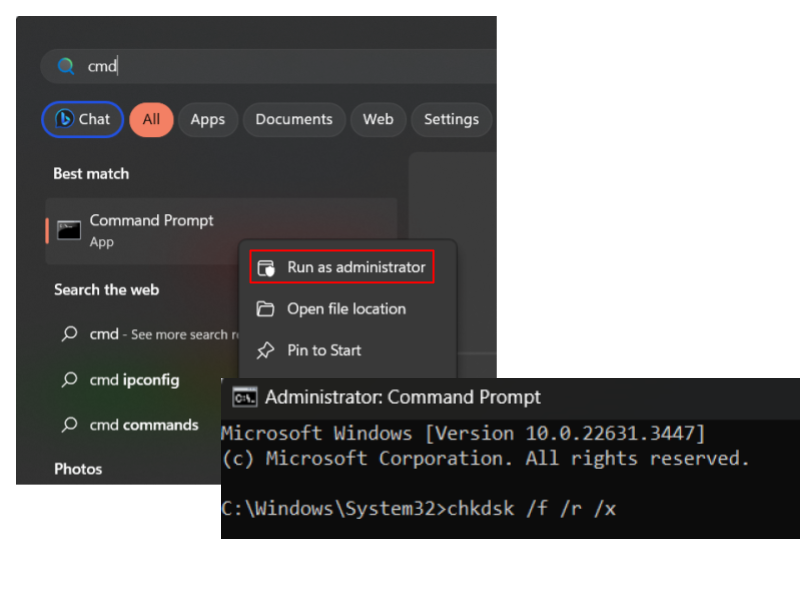
Check your hardware
If none of the methods above worked, there’s a good chance that there’s something wrong with the hardware. To rule this possibility out, you need to open your computer case and check that your hardware components are properly connected and functioning. If you’re not comfortable with digging into your PC’s insides, it’s wise to seek professional help.
Also read: Hardware Problems Detected by Windows Memory Diagnostic Tool
Perform a system restore
If, despite your best efforts, the error persists, it is probably time to resort to more drastic measures. Performing a system restore will revert your computer to its previous stable state.
I recommend proceeding with this method only when you’ve exhausted all the other options and tried all the fixes outlined in this article.
To ensure things go smoothly, follow our complete guide on System Restore and don’t forget to back up your system beforehand in case things go south during the process.
VIDEO_SCHEDULER_INTERNAL_ERROR”: Fixed
Running into “VIDEO_SCHEDULER_INTERNAL_ERROR” in Windows 11/10 can be discouraging and even demoralizing at first, but with patience, determination, and a dash of technical know-how I armed you with in this article, it is possible to deal with the error and come out on top.
In my case, it took much perseverance and countless cups of coffee to dig down to the root cause and get rid of “VIDEO_SCHEDULER_INTERNAL_ERROR.” I only hope that the fixes I collected for you here helped you restore peace and tranquility to your computer.
Please spread the knowledge by sharing this article, and make sure to drop a comment below to let me know which solution worked for you.