- What Is the MACHINE CHECK EXCEPTION Error?
- How to Fix the MACHINE CHECK EXCEPTION Error on Windows 10/11
- Fix 1: Update your drivers to fix the MCE error
- Fix 2: Remove incompatible peripherals
- Fix 3: Check the physical hardware
- Fix 4: Run the Windows Memory Diagnostic tool
- Fix 5: Run CHKDSK to fix the MACHINE CHECK EXCEPTION issue
- Fix 6: Run an SFC scan to fix the MCE error
- Fix 7: Run DISM scan
- Fix 8: Reset your Windows
- The MACHINE CHECK EXCEPTION Error: Fixed
- FAQ
The blue screen of death has been an unpleasant experience for most of us, and the MACHINE CHECK EXCEPTION is no exception to that rule (pun intended).
Besides losing your data or your PC crashing, you can also experience unexpected shutdowns and reboots.
Your computer can also freeze, so it’s crucial to resolve the issue immediately.
Some users had to go through a long list of potential fixes to finally fix MACHINE CHECK EXCEPTION on Windows 10 and 11.
Luckily, you don’t have to go through that. We’ve gathered those fixes that worked in this guide. Keep reading to fix the MCE error for good!
What Is the MACHINE CHECK EXCEPTION Error?
The MACHINE CHECK EXCEPTION error is usually a fault coming from your system files, hardware, and drivers. Unfortunately, the stop code or death error doesn’t always give a clear picture of what is going on.
The Windows Hardware Error Architecture (WHEA) tries to find the exact error, but even that fails sometimes.
However, based on years of experiencing the MACHINE CHECK EXCEPTION blue screen, we know that the following are the fundamental causes of the error:
- Issues related to memory
- Problems with the physical hardware
- Corrupt or out-of-date drivers
- Issues due to overclocking
- System errors related to hardware
If you’re wondering if these are a lot of causes, we’re in the same boat.
MACHINE CHECK EXCEPTION on Windows 11 and 10 can come from almost anywhere because it is related to the hardware and other components on your system.
Not to worry; we’ll show you how to fix the MCE error.
How to Fix the MACHINE CHECK EXCEPTION Error on Windows 10/11
Go through the solutions below to fix the MACHINE CHECK EXCEPTION BSOD:
-
Fix 1: Update your drivers to fix the MCE error
Updating outdated system drivers is one of the user’s popular solutions to fix MACHINE CHECK EXCEPTION on Windows 11 and 10.
Even though Windows 10 usually takes care of its driver updates automatically, your drivers can still get out of date.
To check for driver updates:
- Click
Windows Key + Ito open the Settings panel. - Select Update & Security.
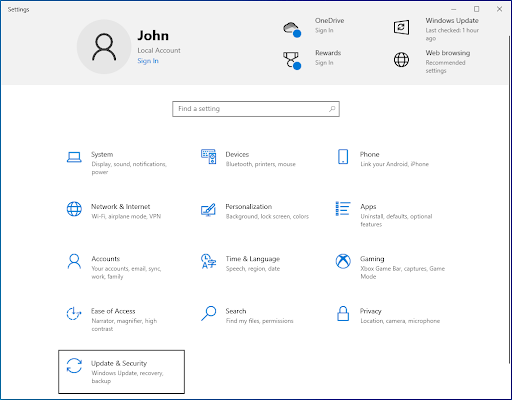
- Go to the View update history to check recent driver updates.
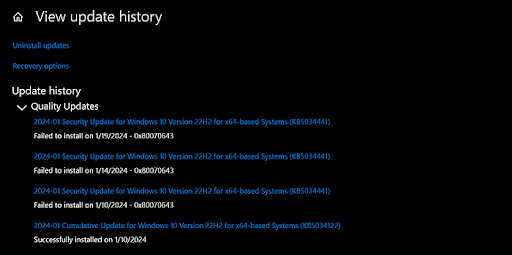
- Now, search for “Device Manager” on the search bar and select it.
- Check for error symbols as you go through the list. If there are no error symbols, your driver status is likely not the source of the error.
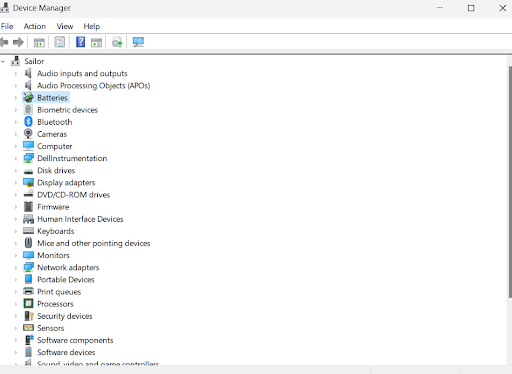
Related: How to Manually Check and Install Windows Updates
-
Fix 2: Remove incompatible peripherals
If you’ve plugged in peripherals that are non-critical, like your keyboard or printer, disconnect them.
Many of these devices can interfere with how the system works and cause the MACHINE CHECK EXCEPTION BSOD.
Restart your computer to see if that fixes the problem. If not, move on to the next solution.
-
Fix 3: Check the physical hardware
Next up, do a quick hardware checkup to see if there are any faults. Have you recently replaced a new hardware component? Check to see if the RAM is in the right position.
And, while you’re there, clean the case to remove any dust buildup. You can use compressed air to clean the dust, as well as the GPU fans.
You can use powerful blows if you don’t have compressed air, but it’s less effective. After everything, turn on your PC again to see if the MACHINE CHECK EXCEPTION error is still appearing.
Also read: Expert Tips: How to Clean Laptop Mouse and Keyboard
-
Fix 4: Run the Windows Memory Diagnostic tool
If MACHINE CHECK EXCEPTION on Windows 11 and 10 is triggered by bad memory, you can use the Windows Memory Diagnostic tool to identify and fix the problem.
To run the diagnostics:
- Go to your search menu, enter “Windows memory diagnostic,” and press the right search result.
- Next, select Restart now and check for problems (recommended) from the two options that pop up, and let it do its work.
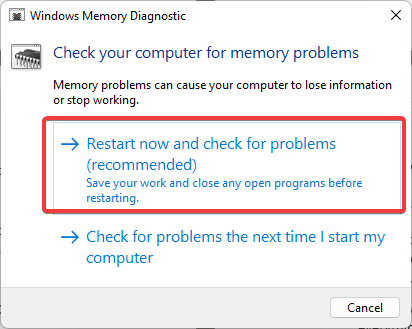
Check to see if the MCE error has been resolved. If not, move on to the next fix.
-
Fix 5: Run CHKDSK to fix the MACHINE CHECK EXCEPTION issue
Run the Windows Check Disk tool by following the steps below:
- Type “command prompt” in the search bar, right-click on it, and select Run as administrator.
- Next, enter chkdsk /r and press Enter. This will check your drive for any errors and address the issues, if any.
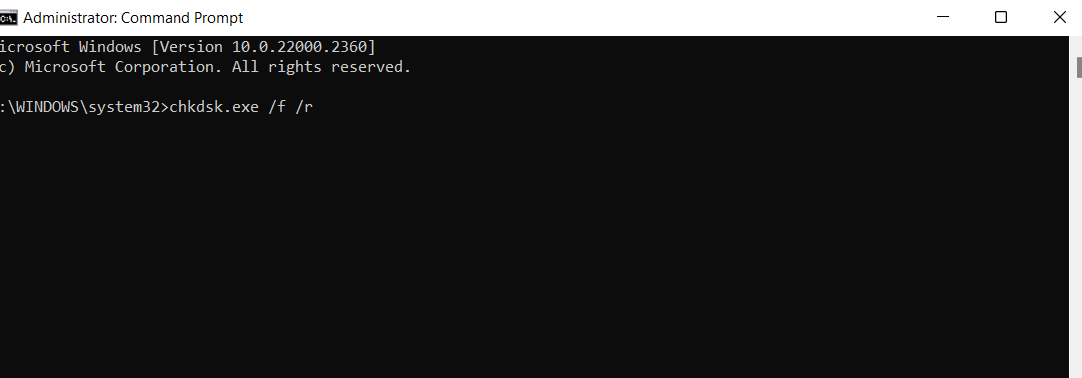
Related: How to Check For and Fix Disk Errors with CHKDSK Command
-
Fix 6: Run an SFC scan to fix the MCE error
After running the CHKDSK scan, scan for missing and damaged data using the SFC. This tool specifically checks for system files, unlike CHKDSK, which checks your entire drive.
Here’s how to run the SFC scan:
- Type “command prompt” in the search bar, right-click on it, and select Run as administrator.
- Type SFC /scannow and press Enter.
- Restart the computer after the process is finished.
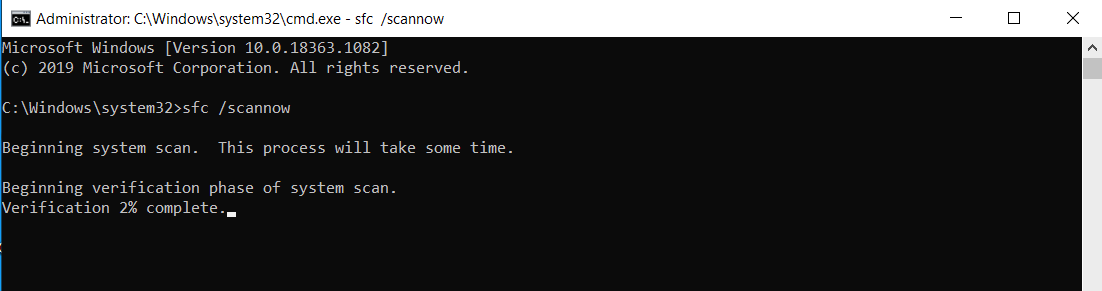
Related: Windows Command Prompt: Most Useful Commands
-
Fix 7: Run DISM scan
Work your way through the following steps to run the DISM scan:
- Enter “command prompt” in the search bar, right-click on it, and select Run as administrator.
- Type DISM /online /cleanup-image /restorehealth and press Enter.

The process could take a long time, like 20 minutes, to complete. Be patient, let it complete, and check to see if the MACHINE CHECK EXCEPTION error has been fixed.
Also read: Change Directory in CMD (Command Prompt)
-
Fix 8: Reset your Windows
If nothing else works, use the reset function to refresh your system files. Resetting your PC replaces the system files with a new set of files.
And this could theoretically fix the MACHINE CHECK EXCEPTION blue screen. Here’s how to reset your Windows:
- Navigate to Settings, click Update and Security, and select Recovery.
- Select Reset PC (orGet started) under Reset this PC.
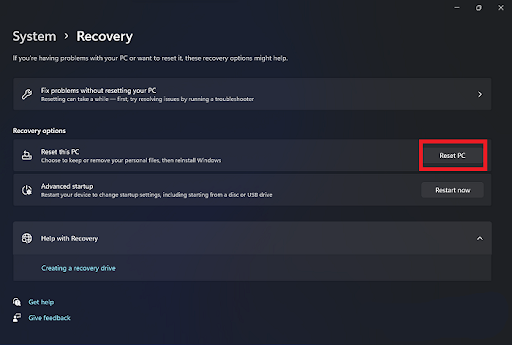
- When you press the button, Windows will immediately restart. You can choose the Kееp my files or Remove everything option, depending on your preference or the severity of the error.
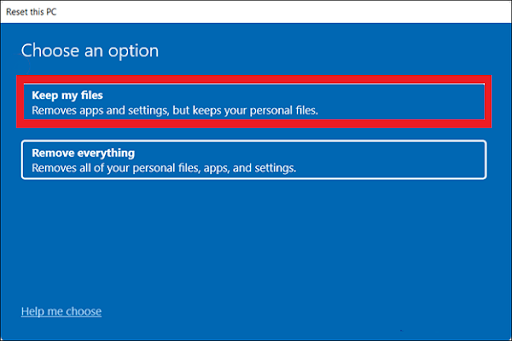
The MACHINE CHECK EXCEPTION Error: Fixed
By going through these solutions, you should be able to fix MACHINE CHECK EXCEPTION on Windows 11 and 10.
The MCE error is not nice to deal with, and it has frustrated lots of users. But we’re confident that the fixes discussed in this guide can help you solve the problem.
Go through them and choose the one that works for you. If you have a solution that has worked for you but we’ve not included it, let us know in the comments below!
FAQ
First, remember that the MACHINE CHECK EXCEPTION BSOD usually shows a problem with your system files, hardware, or drivers.
The causes of this error can be:
- Overheating components, like the CPU or GPU,
- Faulty hardware, like RAM, hard drives, or the motherboard,
- Problems with drivers or BIOS settings,
- System files that are corrupt,
- Issues with the power supply.
Since there are different types of BSODs, you need to write down the error code or message that appears on the BSOD screen.
Then, go to the Windows Event Viewer to check system logs and look for patterns or recurring errors. You can also run memory tests and disk checks to check for faulty components.
Another way is to update your BIOS and check for power supply or overheating issues. Check out the guide on this page for detailed instructions.



