- What Does the Error Code 0x8007025D Mean?
- Causes of the 0x8007025D Error
- How to Fix the Error Code 0x8007025D in Windows 10
- Fix 1: Check your connected devices
- Fix 2: Try again after some time
- Fix 3: Run the Windows update troubleshooter
- Fix 4: Reduce the size of your system partition
- Fix 5: Check your BIOS
- Fix 6: Create a bootable Windows 10 image on another flash drive
- Fix 7: Restart the background intelligent transfer service
- Fix 8: Troubleshoot your RAM
- Conclusion
- FAQ
Running into the Error Code 0x8007025D on your Windows 10 or 11 system can be frustrating, as it often prevents important tasks like OS installations or updates.
Fortunately, this guide will walk you through some quick and effective fixes to resolve this error, allowing you to proceed smoothly with your Windows-related tasks.
Let’s dive into the solutions to get your system back on track.
What Does the Error Code 0x8007025D Mean?
The 0x8007025D Windows Setup error is also known as the “The installation was canceled” error. Many users have been getting this error recently when doing a clean installation of Windows 10.
The majority of those who got this error were trying to install Windows 10 cleanly via a USB flash drive, which means that this error is linked to USB.
Also Read: [FIXED] How to Fix MTP USB Device Driver Problem on Windows 10?
However, it also happens when updating Windows 10 to a newer feature build or upgrading Windows from 7 or 8.1 to 10 through a bootable drive.
After the installation begins, but before most of the Windows files have been copied to the PC, the process suddenly stops and displays a white background with the following error message:
The installation was canceled Any changes made to your computer won't be saved. Windows Setup Windows cannot install required files. Make sure all files required for installation are available, and restart the installation. Error code: 0x8007025D
Going by an article by Windows support, the error code 0x8007025D stands for ERROR_BAD_COMPRESSION_BUFFER.
We won’t bore you with the technical jargon. Suffice it to say that this error signifies that an error occurred somewhere during the decoding of the installation data, forcing the process to stop.
Causes of the 0x8007025D Error
Why does the 0x8007025D error occur, especially during Windows 10 installation via a bootable USB drive? There are several possible reasons:
- Corrupt installation file. If any file in the image is corrupt, this can cause the installation process to be interrupted. Windows Setup may find it impossible to decode some files, thus causing this error.
- Bad USB drive. The bootable device itself might be corrupt. There may be an unreadable or bad sector, which means the data stored in that sector cannot be read.
- Bad HDD or SSD sector. Just as the issue may lie with your USB device, your internal storage device may also have problems. If there is a bad sector on your drive, Windows Setup may not be able to copy the necessary files to it, leading to errors like this one.
Also Read: How to Run Hard Drive Diagnostics on Windows PC?
- Damaged or corrupted RAM. One advantage of a clean Windows 10 installation is that it doesn’t compete with other programs for memory space. Since nothing on the machine, not even an OS, the installation can have all the system memory to itself. However, if the memory is bad or damaged in some way, it can render this benefit useless. In such a scenario, Windows Setup stops and throws the 0x8007025D error.
Also Read: How to Check How Much RAM You Have on Windows 10 PC and MAC
How to Fix the Error Code 0x8007025D in Windows 10
The rest of this guide deals with how to fix the “Windows cannot install required files” error. You may have tried some of the fixes described here before, so you can simply jump to whichever solution you think is likely to work for you.
Fix 1: Check your connected devices
The first rule of installing anything on a computer is to make sure that all possible causes of interference are removed.
These include all connected peripheral devices, such as extra USB sticks or Internet cables. Try removing them all before you redo the installation.
If you are installing your OS from a bootable device, Windows copies all the files from the USB flash drive or disk to the computer and then continues the installation process from there.
If the 0x8007025D problem only appears after a certain advanced stage of the installation, you may unplug your USB drive and see what happens.
Chances are it isn’t needed anymore and the rest of the installation process will proceed without a hitch.
Fix 2: Try again after some time
The second rule of installing anything on a computer is patience. Patience takes many forms here. It may mean waiting a long time for the installation to be completed without abruptly canceling it or thinking the process has been stuck.
Another form is attempting it again if it fails the first time.
The 0x8007025D error may just be a glitch that isn’t linked to any big underlying issue. A reboot and another attempt might be all that is needed to successfully install Windows.
So, if you get the error during your first try, don’t be discouraged. Give the installation process another go before you delve into the rest of the fixes given in this guide.
Fix 3: Run the Windows update troubleshooter
If you are still looking for how to fix the “Windows cannot install required files” issue in Windows 10 after trying the above methods, the Windows Update Troubleshooter can help.
You can only run this troubleshooter if you are merely updating Windows with a feature build rather than doing a clean install.
Finding and using the Update Troubleshooter in Windows 10 isn’t hard. Just follow these steps:
- From your desktop, click the Start menu icon. Click the Gear icon and select Settings.
- In the Settings window, select Update & Security.
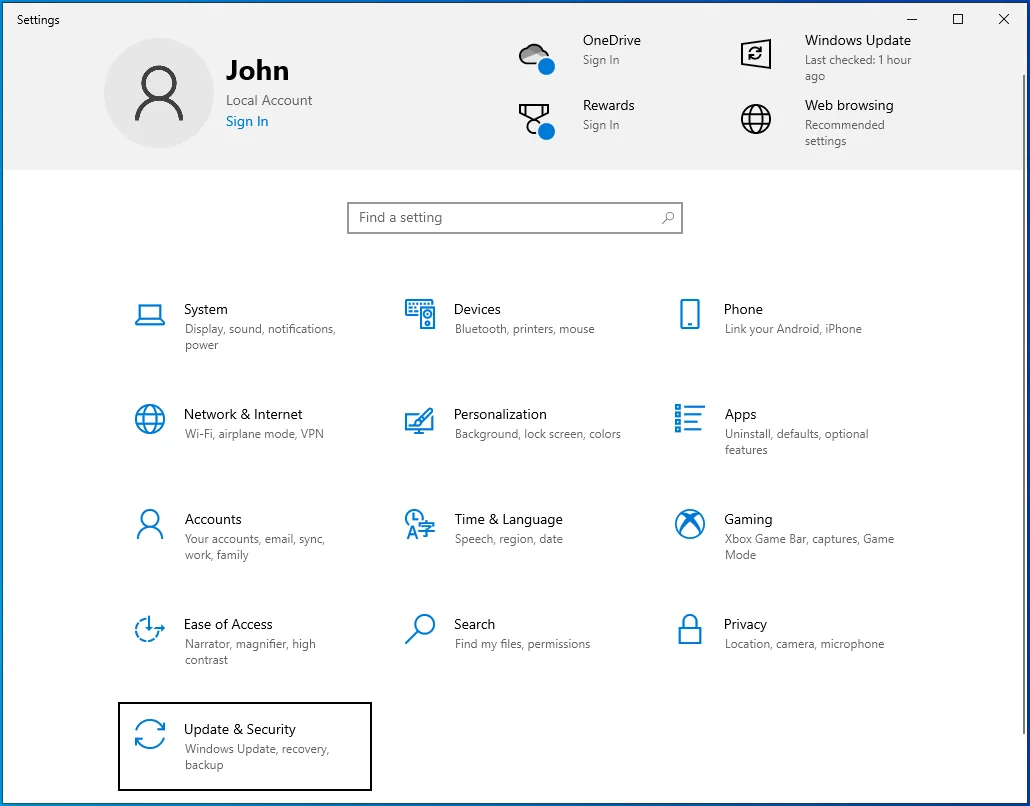
- On the Update & Security screen, switch to the Troubleshoot tab.
- In the right pane of the Troubleshoot screen, scroll down and select Windows Update.
- In the Windows Update tab, click Run the Troubleshooter.
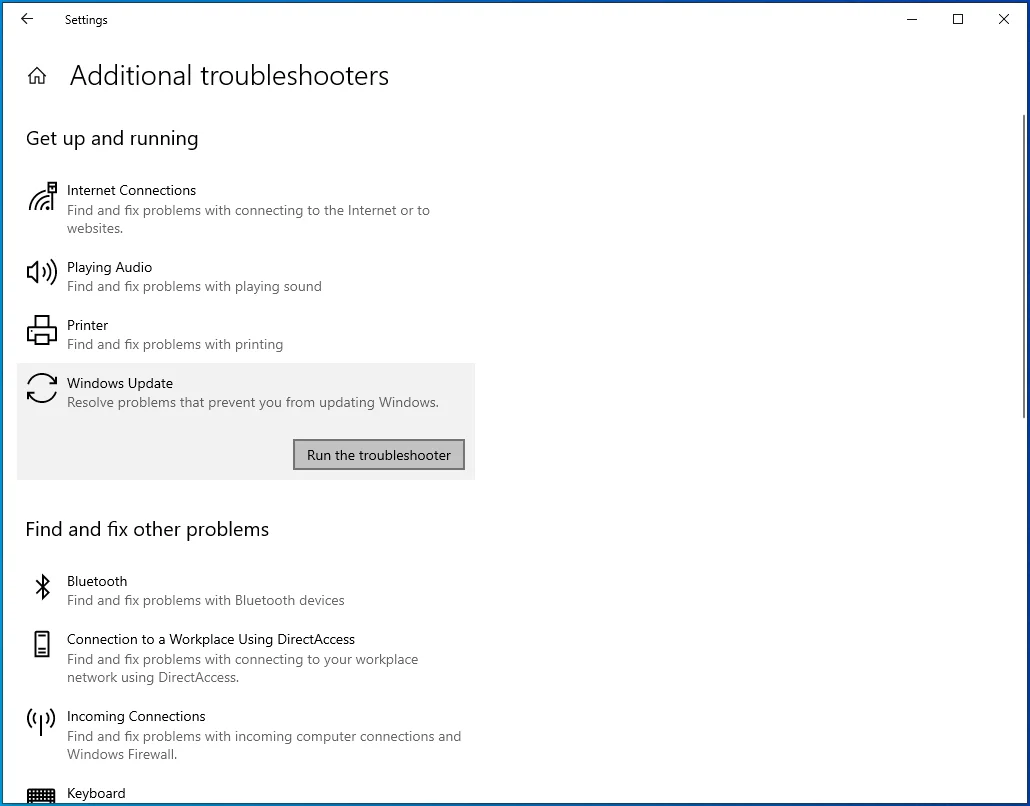
If you’re seeing the error while trying to run a feature update on Windows 11, these steps will help:
- From your desktop, click the Start menu icon. Click the Gear icon and select Settings.
- When the Settings window opens, scroll down under the System page and click on Troubleshoot.
- Click on the Other Troubleshooters option when you see the System > Troubleshoot page.
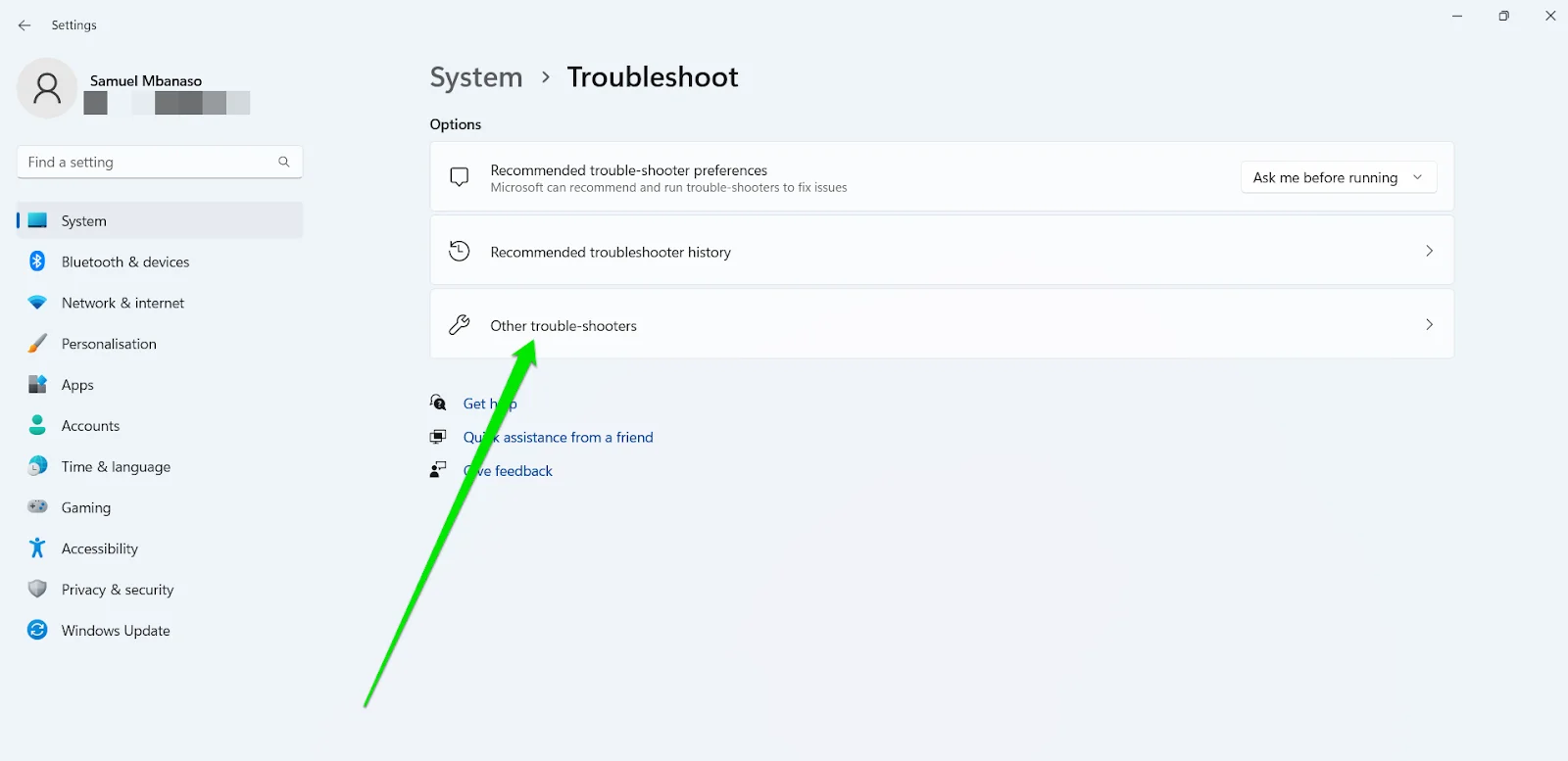
- Next, click on the Run button next to Windows Update once the System > Troubleshoot > Other Troubleshooters page appears.
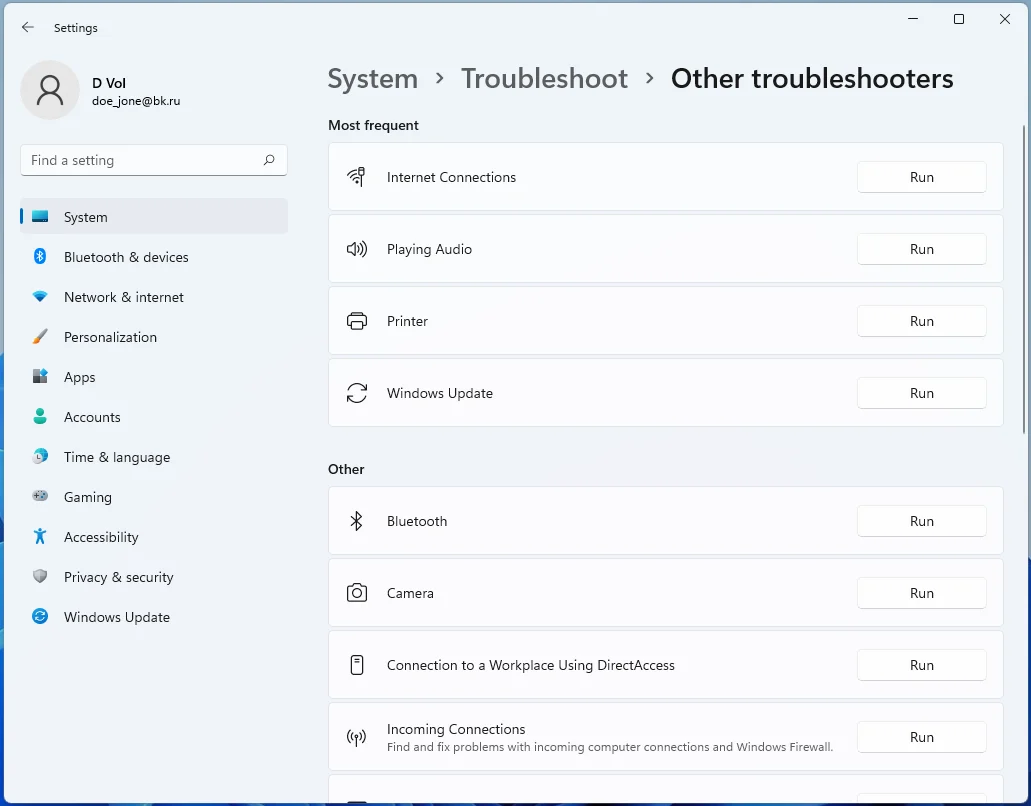
The Windows Update Troubleshooter will launch and try to figure out what the problem is. After it is done with the scanning, pay attention to whatever recommendation it makes and follow it.
Try Auslogics BoostSpeed today for a faster, more stable Windows experience!
Fix 4: Reduce the size of your system partition
The 0x8007025D error usually occurs during a clean installation. During the installation, there comes a stage when you select the partition you want to install Windows on.
The ideal Windows 10 installation space needed is no more than 20 GB, while Windows 11 requires at least 64 GB of free storage.
Of course, the system partition is usually way larger than that. However, if you keep getting installation errors no matter what you do, you can try reducing the size of your installation partition to around 125 GB.
The larger the size of the partition is, the higher the chance that the space you are copying the OS to is corrupted.
As such, reducing the installation partition’s size is one way to get rid of the 0x8007025D error during Windows 10 installation.
This option isn’t available if you are installing a feature built on an existing installation. However, you can configure the install partition during a completely clean install using bootable media.
On the “Where do you want to install Windows?” screen, after choosing Custom installation, select your installation partition and click the Extend option.
Of course, this will not be effective if your hard drive or SSD is corrupted or damaged. Thus, first of all, format the internal storage before you extend the installation partition.
Related: Ultimate Guide: How to Partition a Hard Drive
Fix 5: Check your BIOS
Your BIOS may be too old and in need of an update. It may not be able to keep up with the new tech in Windows 10, which is why the system returns errors like the error code 0x8007025D problem during installation.
Several users claimed updating their BIOS solved the issue completely. The theory goes that bringing your BIOS to the latest version equips it with everything it needs to work smoothly with Windows 10.
If your BIOS is old and an update is available for it, there is no reason for you not to quickly install it.
Remember that updating your BIOS is needed only in extreme cases. If your BIOS is current enough, or if you haven’t exhausted all the possible solutions, you don’t have to do it.
First, check whether a BIOS update is available for your PC:
- On your keyboard, use the Win + R key combo to launch Run.
- Type
msinfo32.
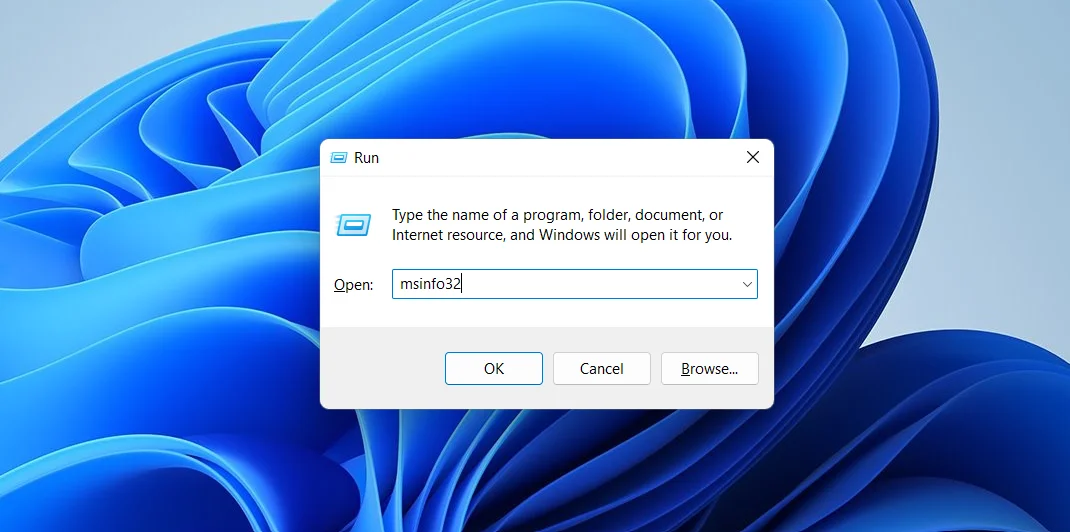
- Click System Information in the results to launch it.
- Look for BIOS Version/Date and note the number after your system name and model. This is your BIOS version. Note it down.
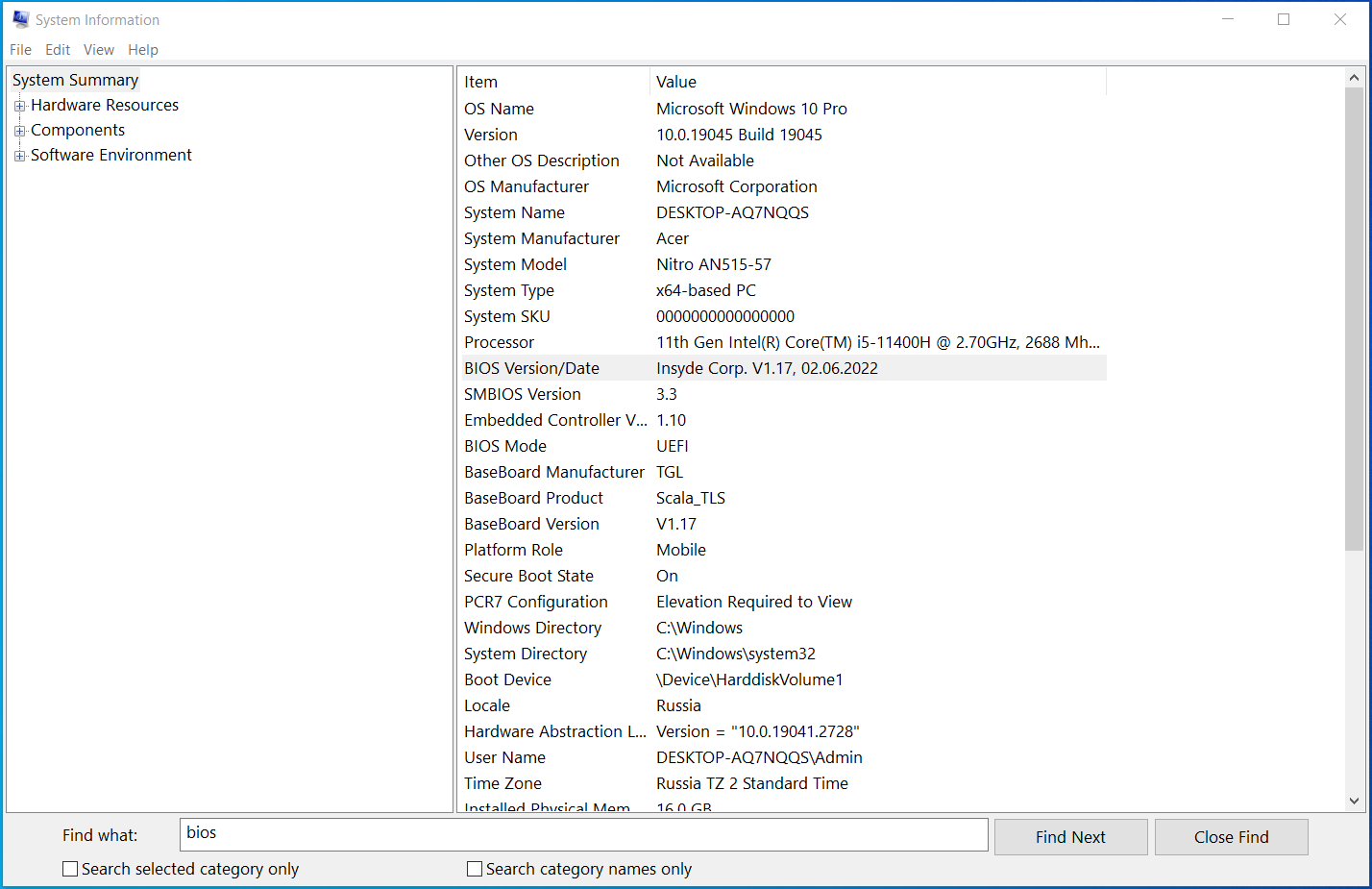
- Go to your PC manufacturer’s support page and look for the latest BIOS version for your model. Then, compare the latest BIOS version with your current BIOS version.
- If an update is available, download it to your desktop and unzip it.
- Run the BIOS setup and follow the instructions to install it.
This is the most common method of installing the BIOS on most modern PCs. However, if the BIOS download package contains a Readme file, consult it and follow the instructions in it.
After you have done the update, retry the Windows 10 installation. Hopefully, nothing will go wrong this time. If the 0x8007025D error still shows up, try the next solution.
Download a Fresh Windows 10 Image File
There is a chance that the ISO image you’re trying to install contains a corrupt file. That corrupt file may affect everything else and give rise to the current error.
Faulty files often cause decoding errors. The system is unable to read a faulty file, especially if it is an important system component.
Another possibility is that a certain file is missing. Files can sometimes disappear from a Windows installation image. Without these files, of course, the installation may not even be able to start, never mind be completed.
To solve the current error, you may need to download the Windows 10 ISO file again before you retry the installation.
If the error indeed results from a corrupt or missing file, downloading a fresh image will likely solve the issue immediately.
Go to the Windows 10 download page and redo the download. If you’re installing Windows 11, go to the Windows 11 download page instead.
Follow the instructions to create a bootable USB drive. Then, go ahead and try installing Windows again.
Windows 10 can mount image files automatically without the need for intermediary software like Rufus. If installing Windows via a bootable drive or disk has caused you no end of problems, you can try this method instead.
Just double-click the ISO file to mount it in Windows 10 and then run the installer. The rest of the installation will proceed as normal.
Also Read: Best BIOS Settings for Better Performance and Gaming
Fix 6: Create a bootable Windows 10 image on another flash drive
There is a possibility that nothing is wrong with the image you downloaded. Rather, the fault lies with the flash drive you are using.
If you have repurposed an old USB drive as installation media, the drive might have sectors that cannot be read by the PC.
When the system tries to read the part of the Windows image stored in the bad sector, it hits a brick wall, and you get the 0x8007025D error.
Though it is difficult to figure out for sure whether the USB stick is faulty, it could be one of the few things left to consider if other avenues don’t work.
Moreover, the technology on an old flash drive might not be suitable for installing Windows 10.
That’s also the case with Windows 11, as the new OS has strict specifications that prevent many Windows 10-capable devices from operating.
So, find another, preferably newer USB stick and plug it into your PC. Then, go to the official Windows 10 download page and create bootable installation media.
Run the installation from there and check whether the 0x8007025D error still interferes with the upgrade.
It might be a good idea to create bootable USB media on another computer first before plugging it into yours and running the installation.
Fix 7: Restart the background intelligent transfer service
If the installation of Windows 10 that triggers the error in question has been downloaded by Windows Update, restarting the Background Intelligent Transfer Service (BITS) can fix it.
This service is responsible for fetching and downloading Windows updates in the background.
You may download the ISO file yourself or leave the task to Windows Update. In the latter case, it prompts you to begin the installation when the background download of installation files is complete.
If you get the “Windows cannot install required files” error on a white background during the download, you are pretty much stuck there. Fortunately, after closing that window, you can keep using your current installation.
If a downloaded file becomes corrupted, Windows will simply download it again next time. Alternatively, you may go directly to Windows Update and trigger the download.
It is worth restarting the BITS service so the same error won’t happen again. Here is what you should do:
- Open the Run box, type
services.msc, and click OK.
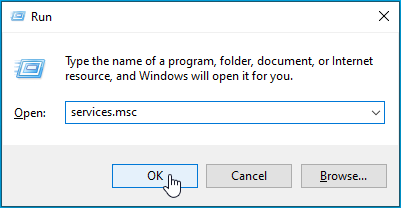
- In the Windows Services window, scroll down the right pane and select Background Intelligent Transfer Service.
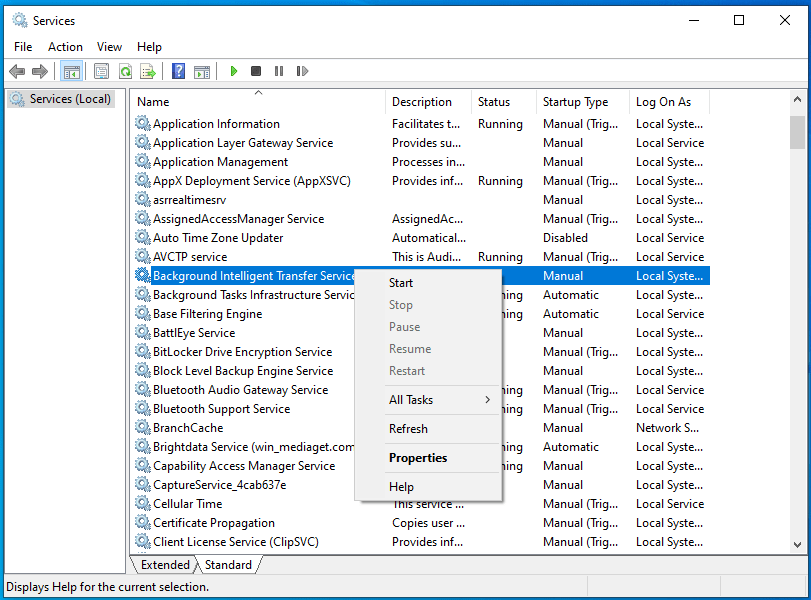
- Right-click the service and select Properties.
- In the BITS Properties dialog, change the startup type to Automatic (Delayed Start) and click Apply.
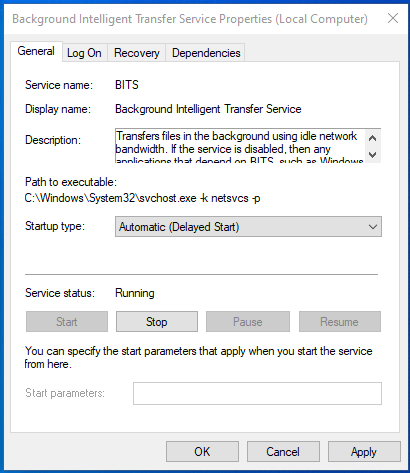
- Now click the Stop button under Service Status.
- Click OK and reboot the computer.
The BITS service will restart automatically after a reboot. Run Windows Update again and install the feature build.
Fix 8: Troubleshoot your RAM
We are sure you know that RAM stands for Random Access Memory. What you may not know is that the Windows 10 setup seems to be particularly picky about the kind of RAM it wants on a system.
If it detects any issues with the system memory, it may stop the installation completely rather than have the OS deal with recurring memory problems after installation.
Many users claimed that removing their RAM sticks fixed the 0x8007025D error for them. You can do the same if you have at least two memory sticks installed on your PC.
Remove one of them and run the installation. If the error still occurs, redo the installation with the second stick installed and the first one out.
If you keep getting the error after this, you can run a scan of your memory with the built-in BIOS memory diagnostics tool:
- Power on your PC and immediately start pressing the dedicated BIOS hotkey for your system.
- Once in BIOS, select Diagnostics and launch the tool.
- Select the Memory Test option and run the scan.
Pay careful attention to any error the memory test displays. Before you redo the installation, you may need to replace your memory stick and reset your BIOS settings to their defaults.
Also Read: How to Check How Much RAM You Have on Windows 10 PC and MAC
Conclusion
Now that you have successfully installed Windows 10 after using the fixes in this guide, what’s next?
One thing you cannot ignore is installing drivers for the updated operating system. Since a clean installation wipes out everything, you will need to install the drivers for your critical hardware once again.
We recommend a third-party tool like Auslogics Driver Updater.
With the full version of Driver Updater, you can update all your missing drivers and those rendered obsolete or incompatible with Windows 10 after the clean installation with just one click.
FAQ
The time it takes to install Windows can vary depending on several factors, including your computer’s hardware, the version of Windows you’re installing, and any additional software or updates you’re including. In general, a clean installation of Windows typically takes around 20-30 minutes for the initial setup, but it may take longer if you’re customizing the installation or if your computer has older hardware. To repair a Windows installation, you can use the built-in Windows repair tools. Here’s a basic overview: To delete Windows 10 installation files (often referred to as Windows.old), follow these steps: Windows will delete the old installation files, freeing up disk space. To create a Windows 10 installation USB, follow these steps: Remember to back up any important data on the USB drive before using it to create the installation media, as the process will erase all data on the drive.



![[FIXED] How to Troubleshoot Error Code 0x8007025D in Windows 10/11?](https://www.auslogics.com/en/articles/wp-content/uploads/2023/09/shutterstock_1873046785-scaled.jpg)
One reply on “[FIXED] How to Troubleshoot Error Code 0x8007025D in Windows 10/11?”
Appreciate this post. Will try it out.|