- What Is Safe Mode in Windows 10?
- 3 Types of Windows 10 Safe Mode
- How to Boot in Safe Mode in Windows 10
- Method 1: Start Windows 10 in Safe Mode using the sign-in screen
- Method 2: Turn off your PC three times to start Safe Mode
- Method 3: Use system configuration to start Safe Mode
- Method 4: Use Windows Settings to boot into Safe Mode
- Method 5: Use the Command Prompt for Safe Mode boot
- Method 6: Use Windows installation media and the Command Prompt to boot in Safe Mode
- How to Get Out of Safe Mode
- Booting in Safe Mode: Explained
- FAQ
If your computer isn’t functioning properly or your Windows won’t start, learning how to boot in Safe Mode on Windows 10 is the best option.
Safe Mode is a helpful tool that is available in all Windows versions. It helps you find the root cause of your problem and resolve it.
Follow this guide to learn how to boot Windows 10 in Safe Mode!
What Is Safe Mode in Windows 10?
Windows 11, 10, and other versions of Windows come with a computer operating system called Safe Mode.
This feature boots the operating system with only the necessary components and disables several unnecessary drivers and services, including video drivers.
Additionally, Safe Mode stops the loading of third-party startup programs, which facilitates the identification of the root causes of operating system issues.
When you boot in Safe Mode, for instance, you can find out if the problem is with the drivers, malware, or recently installed applications.
Moreover, you can boot Windows 10 in Safe Mode if it’s unable to start normally. This facilitates file access and solves problems like blue screens or black screens.
3 Types of Windows 10 Safe Mode
You’ll find three types when you learn how to boot in Safe Mode on Windows 10. You can choose the one that best fits your situation. Let’s go through them:
- Safe Mode: This mode is the primary type of the three. When you select this mode, it starts your Windows by loading the most essential services and settings. No unneeded services, drivers, or third-party programs will be loaded. This cuts off any potential virus that could be spreading through these means.
- Safe Mode with Command Prompt: A CMD window will appear on your screen if you choose this Command Prompt option when you start Windows 10 in Safe Mode. This enables you to fix problems with your Windows 10 PC by using command-line interfaces.
- Safe Mode with networking: When you start Windows 10 in Safe Mode with networking, the operating system keeps the Safe Mode drivers and services and adds new ones required to connect to the network. When you need to use the Internet, this is useful. However, compared to the regular Safe Mode, this one is less safe.
How to Boot in Safe Mode in Windows 10
Follow the methods below to learn how to get to Safe Mode in Windows 10:
Method 1: Start Windows 10 in Safe Mode using the sign-in screen
If you can’t log into Windows but have access to your sign-in screen, follow the steps below:
- Press and hold the Shift key on the keyboard on your sign-in screen.
- While still holding down the Shift key, click the Power button and select Restart.
- Select Troubleshoot when Windows restarts, prompting you to choose an option.
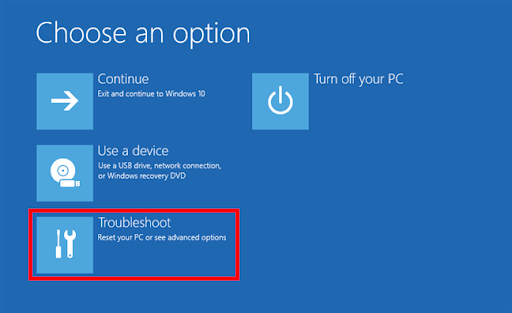
- Select Advanced options.
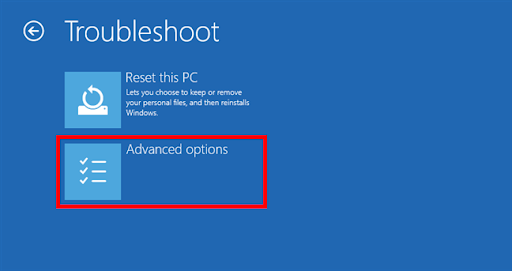
- When the Advanced options window opens, select Startup Settings.
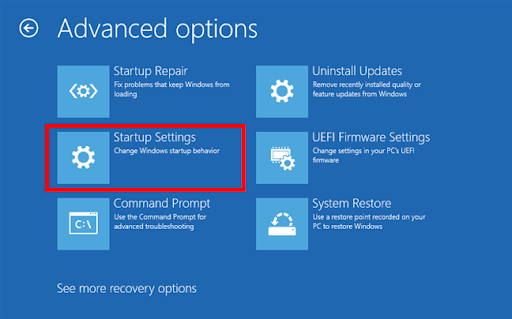
- Click Restart when the Startup Settings window opens, prompting you to Restart to change Windows options.
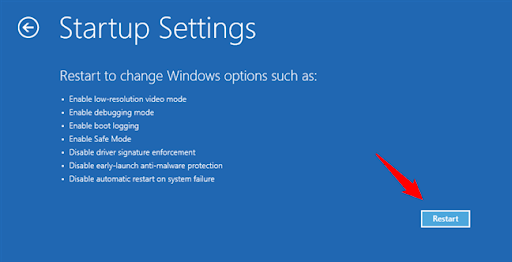
- When Windows restarts, you can choose your preferred option: Enable Safe Mode, Enable Safe Mode with Networking, or Enable Safe Mode with Command Prompt. Press 4, 5, or 6 (or F4, F5, F6) to select your preferred option.
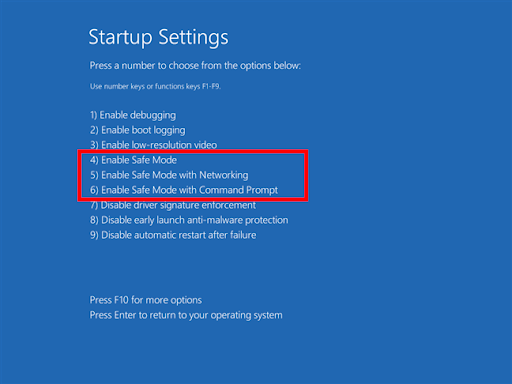
Sign in to Safe Mode with administrative privileges and make the changes you want to your user account.
Method 2: Turn off your PC three times to start Safe Mode
When Windows 10 fails to boot normally three times in a row, it automatically boots up in the Automatic Repair mode the fourth time.
You can boot into Safe Mode by using this mode. Here’s how to start Windows 10 in Safe Mode while booting:
- Turn off your computer.
- Turn on your computer by pressing and holding the power button. To restart Windows and shut down the computer, press and hold the power button when you see the small spinning circle of dots. Holding down the power button should take four to five seconds.
- Repeat these actions three times. Restart your computer the fourth time and allow it to boot. This should enter the Automatic Repair mode.
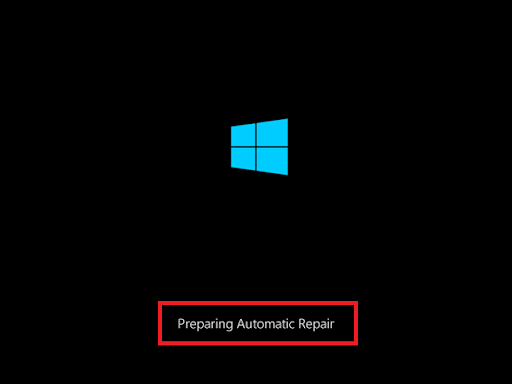
- Windows will diagnose your PC. Wait for it to complete.
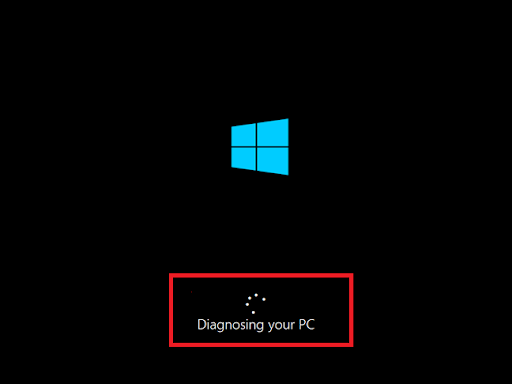
- After completion, click Advanced options.
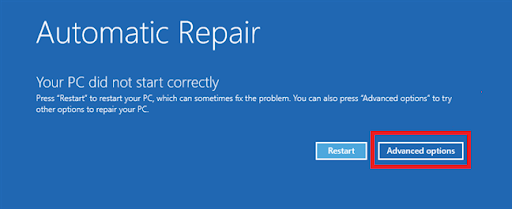
- Click Troubleshoot.
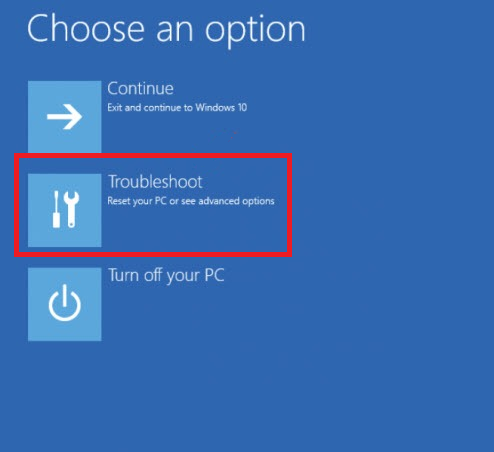
- Click Advanced options.
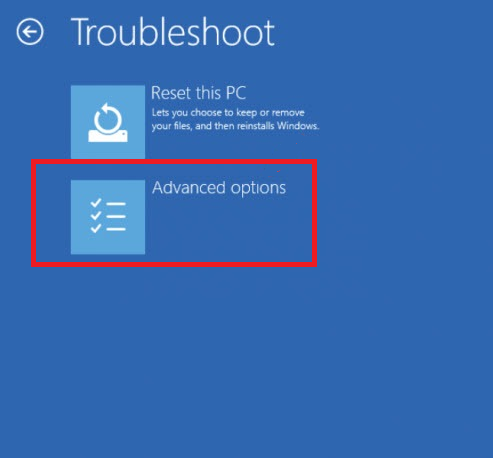
- Click Startup Settings.
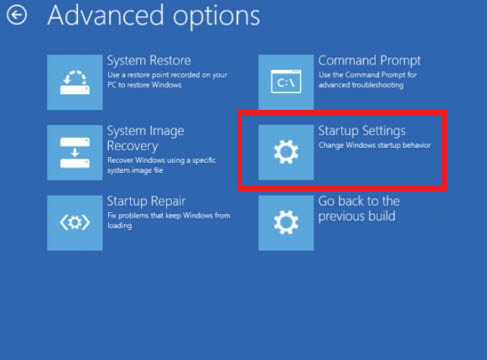
- Click Restart.
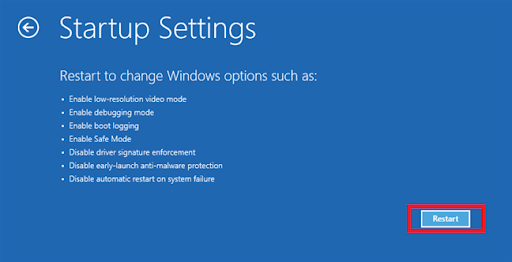
Your PC will restart. Choose from the options that appear. This is another effective way to boot Windows 10 Safe Mode from BIOS.
Related: How to Fix “Windows 10 Won’t Boot” Problem Easily
Method 3: Use system configuration to start Safe Mode
If you can boot your Windows normally, you can use the system configuration to learn how to boot Windows 10 in Safe Mode.
Here’s how to do it:
- Type msconfig in the search bar and click on the first result to open it.
- Select the Boot tab, then check Safe boot and select OK.
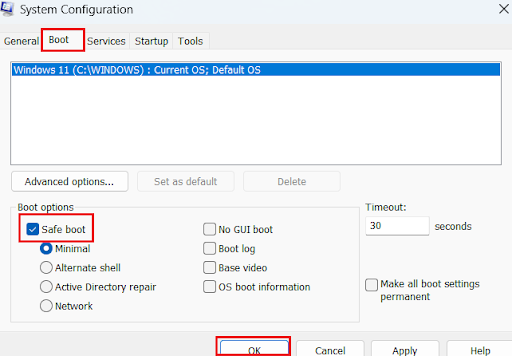
- Click Restart when you get a prompt to restart your PC.
Related: How to Change Boot Order in BIOS in Windows 10/11
Method 4: Use Windows Settings to boot into Safe Mode
Here’s how to boot Windows 10 in Safe Mode using Windows settings if you can log into Windows:
- Tap
Windows + Ion your keyboard to open the Settings window. - Click Update & Security.
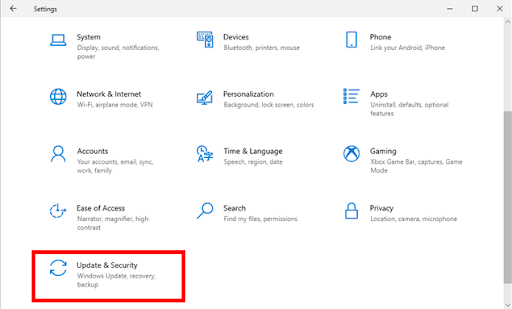
- Press Recovery on the left sidebar and click Restart now in the Advanced startup section.
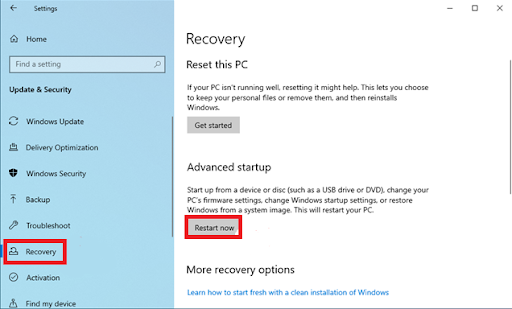
Once Windows restarts, select Troubleshoot > Startup Settings > Restart. Then, select any of the three options to boot into Safe Mode.
Related: How to Perform a Clean Boot in Windows 10?
Method 5: Use the Command Prompt for Safe Mode boot
Here’s how to start Windows 10 in Safe Mode using the Command Prompt:
- Type command prompt in the search bar and press Enter.
- Enter the following command and press Enter: shutdown.exe /r /o

- You’ll receive a prompt that you’re about to sign out. Windows will load the Choose an option window when you’re signed out.
- Go through the process discussed in the previous methods: Select Troubleshoot > Advanced options > Startup Settings > Restart. Then select any of three options using F4, F5, or F6.
Method 6: Use Windows installation media and the Command Prompt to boot in Safe Mode
You can use a Windows 10 setup DVD or USB memory stick to boot your computer into Safe Mode.
Here’s how to boot Windows 10 in Safe Mode using installation media:
- When you boot your computer from the installation media, wait for the installation wizard to load.
- After selecting your preferred language and keyboard layout, click Next.
- Click Repair your computer.
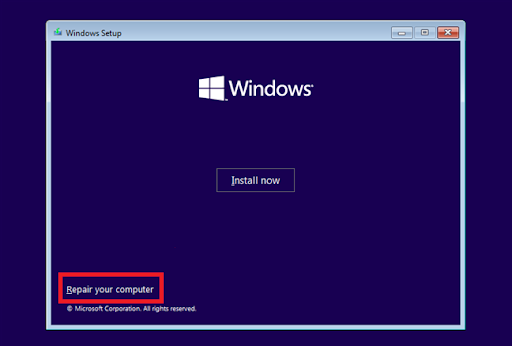
- Click Troubleshoot.
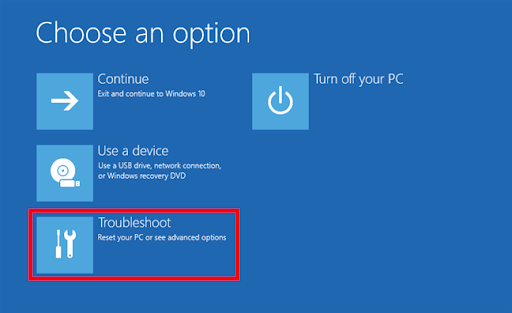
- Click Command Prompt (Use the Command Prompt for advanced troubleshooting)
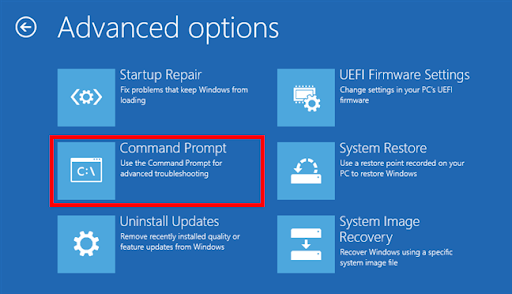
- Type the following command and press Enter: bcdedit /set {default} safeboot minimal.
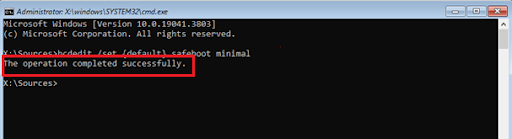
- Click Continue when the operation completes.
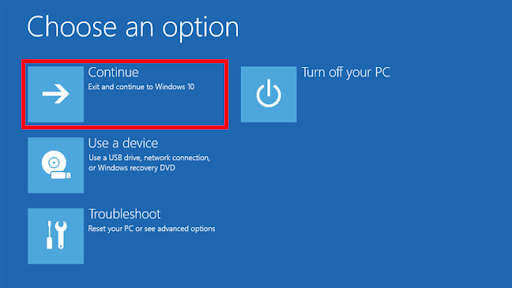
Windows will start in Safe Mode when your computer restarts. Sign in to your user account with administrative privileges and make the necessary changes.
Repeat the process discussed above and enter the following command to disable this setting and restore Windows 10 to a normal boot: bcdedit /deletevalue {default} safeboot”
How to Get Out of Safe Mode
When you have finished troubleshooting your computer, there are two methods you can use to get out of Safe Mode.
The easiest method is to restart your PC. To do this, click Start, then Power, then Restart. Alternatively, hold down the PC’s power button.
Use the system configuration
If Windows remains in Safe Mode even after restarting, do the following:
- Press
Windows key + Rto open the Run dialog box. - Type
msconfigand press Enter. - Click the Boot tab.
- Make sure that Safe boot is unchecked under Boot options. Then click OK and restart your PC again.
Booting in Safe Mode: Explained
We’ve examined how to boot in Safe Mode on Windows 10, an essential diagnostic tool for fixing system problems.
Safe Mode provides a controlled environment to help you diagnose and fix various problems, from malware infections to software conflicts.
Go through this guide and use any methods discussed to boot into Safe Mode.
If you’ve found this article helpful, share it with friends who might need it and let us know your thoughts in the comments!



