- The Meaning of the “Inaccessible Boot Device” Error (Error Code 0x0000007b)
- Causes of “Inaccessible Boot Device” in Windows 10
- How to Fix the Windows “Inaccessible Boot Device” Error
- Solution 1: Uninstall the recently installed packages
- Solution 2: Update your drivers
- Solution 3: Enable the AHCI mode in the BIOS
- Solution 4: Get rid of “update pending” packages
- Solution 5: Check and fix all corrupted hard drive files
- Solution 6: Perform a malware scan
- Solution 7: Perform a system restore
- Solution 8: Reinstall Windows
- The “Inaccessible Boot Device” Error Fixed
- FAQ
One of the most common errors experienced by Windows 10 users is the “Inaccessible Boot Device” error. It is a typical blue screen of death (BSOD) error with the code 0x0000007b, which frequently shows up during Windows startup and happens after a Windows 10 upgrade, Windows 10 Anniversary update, or Windows 10 reset.
The Windows “Inaccessible Boot Device” error often stops computers from booting correctly. It tells users that their PC ran into a problem and restarting is necessary to address the error. It also says Windows is collecting some error info and will restart after it’s finished.
The Meaning of the “Inaccessible Boot Device” Error (Error Code 0x0000007b)
Windows typically updates itself automatically, which is especially exciting when a new update is rolled out. However, this auto update is liable to introduce a huge problem. Imagine eagerly waiting for Windows 10 to reboot itself after an update, only to see the error code 0x0000007b on your screen.
Then, after a few moments, your PC restarts all over again. Just picture that scene and imagine how it feels. Well, this error message implies that Windows couldn’t access the system partition while attempting to start up.
The problem (obviously) forced Windows to restart all over again. Several Windows 10 users have reported the prevalence of this error message in computers running an SSD. But what are the causes of the inaccessible boot device error? Read on to find out.
Causes of “Inaccessible Boot Device” in Windows 10
The BSOD “Inaccessible Boot Device” error refers to a message that occurs when the Windows 10 operating system fails to access the system partition while trying to start up.
Windows 10 may not access the system partition due to the following issues:
- Corrupted, outdated, or inaccurately configured drivers;
- Hardware conflicts resulting from system updates or changes;
- A damaged hard disc;
- Malware;
- Other causes.
Besides causing the “Inaccessible Boot Device” error, the problems highlighted above may result in other system malfunctions, including the “MSVCP110.dll missing” error, “VIDEO DXGKRNL FATAL ERROR,” “INTERNAL POWER ERROR,” the “Reboot and select proper Boot Device” error, and much more. It’s important to fix the “Inaccessible Boot Device” issue to prevent the possibility of a more severe system malfunction in the future.
How to Fix the Windows “Inaccessible Boot Device” Error
There are several solutions on how to troubleshoot the “Inaccessible Boot Device” error in Windows 10. You don’t need to use all of them, start with the first one and check if the error is resolved. If not, head on to the next one. With that said, here’s a recommended guide on how to fix the BSOD “Inaccessible Boot Device” error in Windows 10:
Solution 1: Uninstall the recently installed packages
Recently installed packages can result in the “Inaccessible Boot Device” error in Windows 10. If Windows Update is set to install packages automatically, it will do so without notifying you. You can remove the recently installed packages if you believe they may be causing this problem.
If you uninstall these updates one by one, you will eventually delete the package causing the issue. Since it’s not possible to boot Windows 10 normally when this error occurs, you’re recommended to uninstall the packages by going to Startup Repair and using the DISM command.
Steps to follow:
- Ensure your machine is completely off.
- Press your PC’s power button to turn it on, and then hold down the power button for 5 seconds until it automatically shuts down. Repeat this process more than two times until the Preparing Automatic Repair screen appears.
Also Read: Help! What to Do If Automatic Repair Couldn’t Repair Your PC
- Wait for the Windows diagnosis to complete.
- Click Troubleshoot on the Windows Recovery Environment screen.
- Choose Advanced options on the Troubleshoot screen.
- Select Command Prompt.
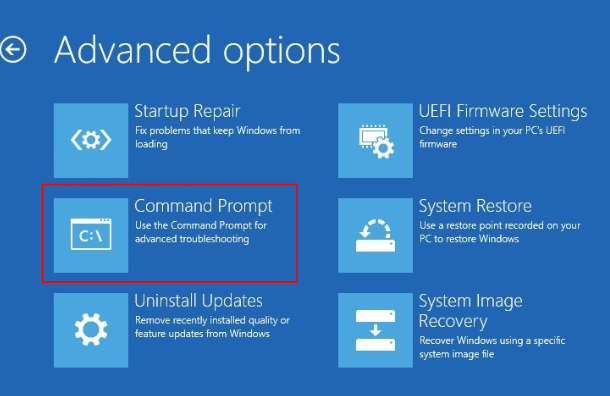
Your PC should restart and boot itself into the Command Prompt. When the Command Prompt has appeared on your screen, follow the instructions below:
- First, input the
DISM /Image:C:\ /Cleanup-Image /RevertPendingActionscommand (if you have Windows installed in the drive C) and tap Enter.
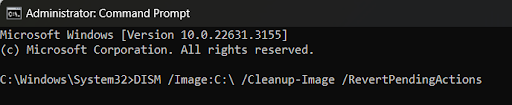
Try to boot normally. If it didn’t help, you need to remove the packages manually:
- Run the
DISM /Image:C:\ /Get-Packagescommand.

- A list of packages installed on the system appears. You can use the date field to determine the most recent package. Make sure to jot down the package name.
- To uninstall a package, enter the
DISM /Image:C:\ /Remove-Package /PackageName:[package name]command.

“Package name” here is the name of the package that you jotted down in the preceding step.
- Reboot your computer after uninstalling the packages. Then, check to verify whether the error has been successfully resolved.
If the error persists after uninstalling recent updates, you are recommended to remove another recently updated package, using the same process. Alternatively, you can use an entirely new solution to fix this blue screen hitch.
Also Read: How to Open and Read .DMP Files After a BSOD?
Solution 2: Update your drivers
Drivers are special tools allowing your hardware to operate within Windows correctly. However, outdated or incompatible drivers can create all sorts of hitches, including the “Inaccessible Boot Device” Windows 10 error. You’re highly advised to update your drivers to fix these types of errors.
To update a faulty driver, visit your hardware manufacturer’s official website and find and download the latest drivers. Often, controller drivers like IDE ATA/SATA can cause this boot device problem. So, downloading and installing the latest version of your drivers can fix the error once and for all.
Using a professional driver troubleshooter maintains your system’s safety and prevents it from permanent damage.
Here is how you can use the Driver Updater tool:
- Download and run Auslogics Driver Updater.
- The tool will automatically start scanning your drivers for issues.
- Wait until the scan is over. If driver issues are detected, let Auslogics Driver Updater fix them.
- Restart your PC and check if the BSOD “Inaccessible Boot Device” error is resolved.
Solution 3: Enable the AHCI mode in the BIOS
Many users have reported the possibility of fixing this boot device problem by enabling the AHCI mode in the BIOS. The BIOS menu can vary significantly between manufacturers. Your best bet is to check your motherboard manual for instructions.
In general terms, however, the process involves entering the BIOS during boot by pressing either the Delete key, Esc key, or Function keys. When you’re in the BIOS interface, look for the System or Hardware Configuration menu. Locate the AHCI or SATA Mode option. Switch the AHCI Mode value to Enabled or set SATA Mode to AHCI.
Solution 4: Get rid of “update pending” packages
The Windows 10 operating system can sometimes get entangled in limbo due to pending updates. Packages that are pending forever and not installing can lead to this technical blue screen problem. It’s important to remove them to allow Windows to run properly.
Follow the procedure below to remove those update pending packages in Windows 10:
- Go to Update and Security in the menu.
- Click on Recovery.
- Choose Restart now under Advanced startup.
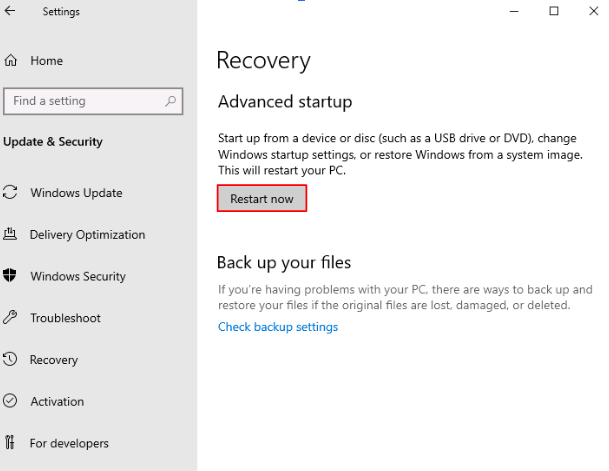
- Click Troubleshoot on the Windows Recovery Environment screen.
- Choose Advanced options on the Troubleshoot screen.
- Select Command Prompt.
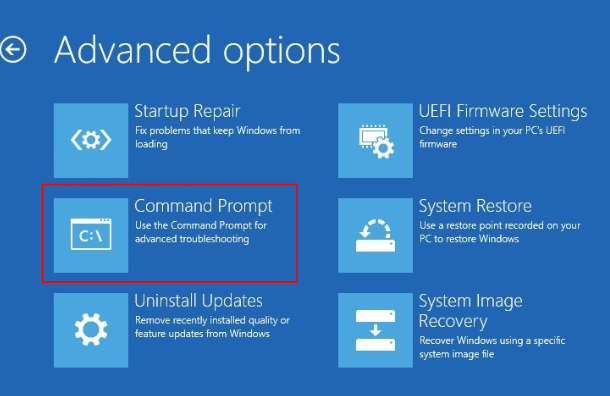
Run the following commands as soon as the Command Prompt application has started running. These three commands will remove the Sessions Pending registry key. Don’t forget to hit the “Enter” button after each line.
reg load HKLM\temp C:\windows\system32\config\software reg delete HKLM\temp\Microsoft\CurrentVersion\Component Based Server reg unload HKLM\temp
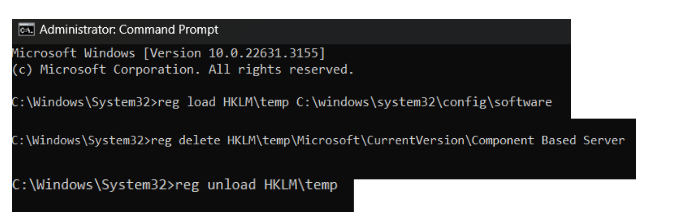
After this process, any pending updates should be moved and stored in their respective temporary folder. You can create a new folder (for instance, “Packages”) in the “temp” folder and place these package files there. Here’s how to do it:
- Create a temporary file by typing
MKDIR C:\temp\Packages.Press the Enter button when complete. - Next, you need to get a list of updates. To do that, type
DISM /Image:C:\ /Get-Packagesand jot down any package with the “Install Pending” tag.
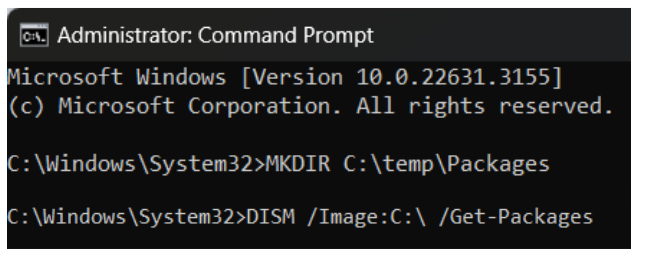
- Finally, type
DISM /Image:C:\ /Remove-Package /PackageName:[packagename] /scratchdir:C:\temp\Packages.Then, press Enter. Don’t forget to replace [package name] with the appropriate package name.
Solution 5: Check and fix all corrupted hard drive files
If corrupted files are available on your computer’s hard drive, they are likely to introduce the “Inaccessible Boot Device” error. Gladly, fixing corrupted files on a hard drive is a straightforward process that is easily understandable.
If you believe that corrupted files are causing this problem, you can fix that by using the Command Prompt. Note that you must be an administrator to perform this task. Here’s how:
- Press the Windows button and type
cmdin the search field. - When the result is displayed, select Run as administrator.

- Next, type
chkdsk /F /Rand hit Enter. Give the application a few moments to process your input and display the output.
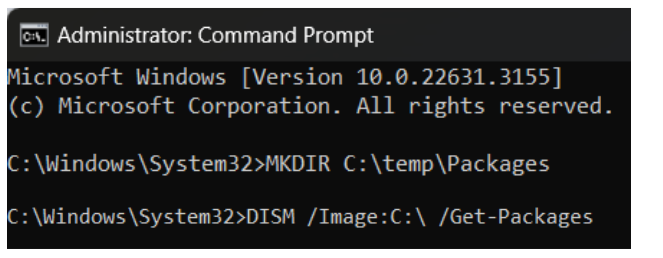
- Then, type Y and press Enter.
- If Windows is not bootable, you can launch the Command Prompt from the Recovery Environment and run the command by typing
chkdsk C: /r.
Solution 6: Perform a malware scan
The number of malware attacks worldwide is quite impressive, meaning the Internet is swarming with harmful entities capable of wreaking havoc on your PC. Malware can also cause BSODs, hence the importance of scanning your computer regularly.
A competent anti-malware solution, such as Auslogics Anti-Malware, will detect and neutralize all malicious items and give you the peace of mind you need.
If you are trying to fix the BSOD “Inaccessible Boot Device” issue, performing a scan with Auslogics Anti-Malware can be extremely helpful:
- Download and run Auslogics Anti-Malware.
- Wait until the app’s threat database is updated.
- Go to the Scanners tab and select a scan type based on your needs.
- Click the green Start Scan button at the bottom of the window.
- Wait until the scan is over and decide what to do with the detected threats.
- Restart your PC and check whether the “Inaccessible Boot Device” error is resolved.
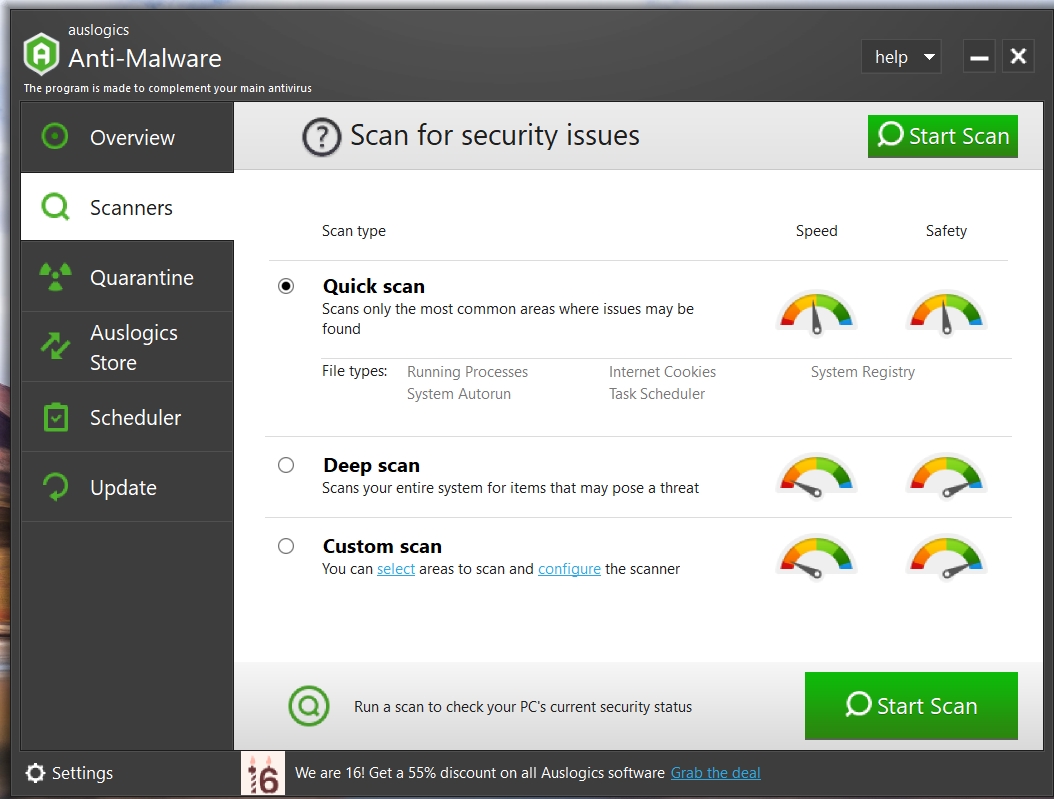
Solution 7: Perform a system restore
If the Windows “Inaccessible Boot Device” error occurred after a recent change or update, try performing a system restore to revert to a previous state. It’s important to note that performing a system restore will undo any changes made to the system since the restore point was created.
Make sure to back up any important files before performing a system restore. After protecting your data from loss, you are free to take the following steps:
- Open the Start menu.
- In the search field, type System Restore and choose Create a restore point from the results.
- In the System Properties dialog box, click on the System Protection tab.
- Click on the System Restore button.
- In the System Restore dialog box, select the restore point you wish to use, and then click Next.
- Confirm the restore point and click Finish.
- Click Yes to confirm that you want to restore the system.
- Wait for the system restore process to complete. This may take a few minutes.
- After the restore process is done, the computer will restart automatically.
- After the PC restarts, check whether the “Inaccessible Boot Device” error is fixed.
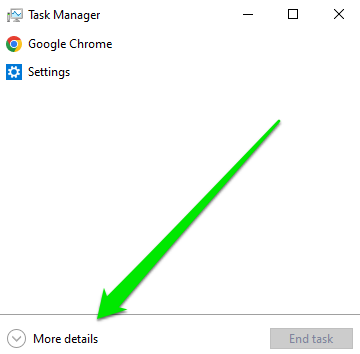
Solution 8: Reinstall Windows
If none of the solutions above worked, your last resort is to reinstall Windows using the Media Creation Tool. Make sure to explore our article that provides comprehensive instructions on how to do that.
The “Inaccessible Boot Device” Error Fixed
With Windows dominating the OS market, there is a high demand for effective, easy-to-apply fixes to the issues this system is prone to. The “Inaccessible Boot Device” Windows 10 error is troublesome, but many Windows users report that solving this issue is not an uphill task.
The methods outlined above have been proven to be useful when it comes to fixing this blue screen error in Windows 10. There is no doubt one of these solutions will work for you. “Inaccessible Boot Device” in Windows 11 can also be rectified with the fixes described in this article. What is more, most of these tips can be used to get rid of another common problem – the Windows stop code “Critical Process Died.” Just give them a try and tell us your opinion in the comments section below.
FAQ
- A hard drive is a common boot device that is installed inside the computer. When the computer is turned on, the BIOS reads the boot sector of the hard drive and loads the operating system.
- A solid-state drive (SSD) is a faster and more reliable storage device than a traditional hard drive and can be used as a boot device.
- You can create a bootable USB drive with an operating system or other software programs.
- When the computer is turned on, it performs a Power-On Self-Test (POST) to check the hardware components such as the CPU, memory, and hard drive.
- Once the POST stage is completed, the boot loader program is loaded from the Master Boot Record (MBR) of the hard drive.
- After the boot loader program locates the operating system files, it loads the Windows kernel into memory.
- The session manager initializes the user-mode environment and creates the user session.
- The user logs into the computer by providing their username and password. Windows verifies the credentials and loads the user’s profile.
- Finally, the Windows desktop is displayed, and the user can start using the computer. Some computer systems can be set up to boot from a network server.You can insert a bootable CD or DVD into the CD/DVD drive of the computer. The BIOS will read the boot sector of the disc and load the necessary files to start the computer.



![[FIXED] How to Fix the Inaccessible Boot Device Error in Windows 10?](https://www.auslogics.com/en/articles/wp-content/uploads/2024/03/FIXED-How-to-Fix-the-Inaccessible-Boot-Device-Error-in-Windows-10.png)