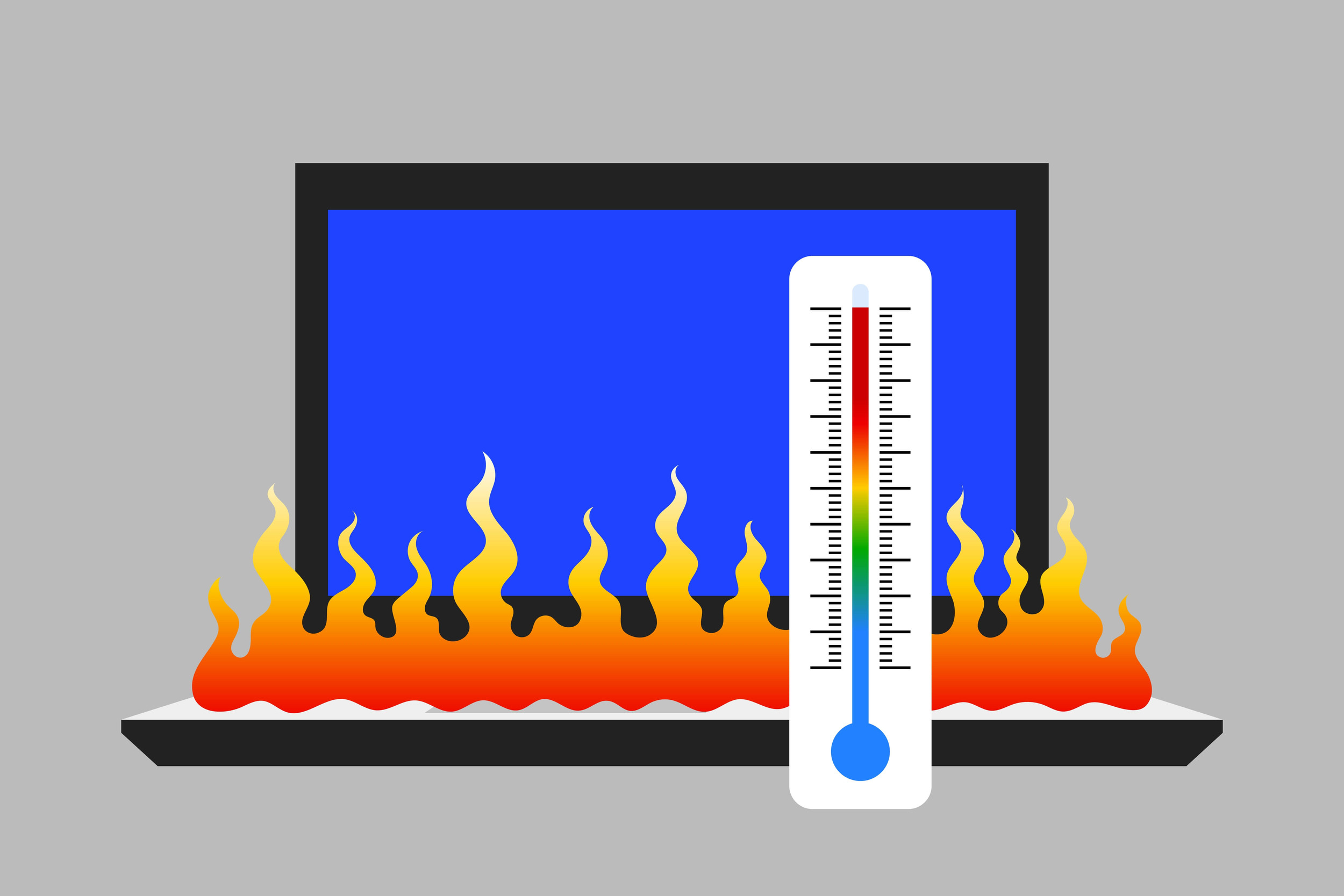Laptops lack thermal efficiency because powerful internals are crammed into small form factors, leaving limited space for heat dissipation. That said, the overheating challenge you’re experiencing may not be caused by your computer’s engineering. Other factors can unnaturally bump a laptop’s temperature.
This article covers the signs of high notebook temperatures and shows how to keep your laptop from overheating.
Importance of Preventing Overheating
Learning how to prevent your laptop from overheating is not only important but also critical. That’s because your computer’s overall function, internal components, files, and security are at stake.
We’ll go over the reasons you should keep your computer cooled down and explain what happens if a CPU overheats. That way, you’ll understand the importance of keeping temperature levels low.
- Improved Performance
Does CPU temperature affect performance? The simple answer is yes. CPUs and GPUs protect themselves and the computer from excess heat by reducing their speed when temperatures run high. This automatic performance reduction is called throttling.
- Longer Laptop Lifespan
Heat is bad news for electronic devices, including your laptop’s internal components. So, can an overheating CPU damage your motherboard? Yes, if the temperature levels are high enough. That is why well-cooled laptops generally have longer lifespans than their hotter counterparts. Keeping your system cool will expose your internal components to less heat, improving their overall prospect. While they won’t last forever, it’ll be quite a while before they start failing.
- Data Integrity
You can lose important files when your laptop abruptly shuts down in the middle of work due to heat. Heat can also interrupt a hard drive’s read-and-write process, which can cause file corruption. Reducing the amount of heat the laptop generates keeps your drives healthy and almost eliminates crashes. That way, you can rest assured that your data will be safe.
- Improved Battery Health
Excessive heat can cause faster battery degradation because it accelerates chemical reactions within the battery cells. Over time, this degradation reduces overall capacity, meaning the battery can hold less charge. Keeping the laptop cool can significantly reduce chemical reactions and resistance within the battery. That way, it can hold more charge, drain slower, and last longer.
Further Reading: Battery Saving Tips: How to Make Your Laptop Battery Last Longer
Signs of an Overheating Laptop
Uncomfortably high temperature levels are the most telling sign of an overheating laptop. However, you may not be able to recognize overheating that way alone. That’s because it’s normal for laptops to heat up when you run demanding applications.
For example, 131-149°F of heat during heavy gaming or simulation is generally considered safe for most laptops. Worry should only set in when your heat level rises above that.
Also, the kind of accessories you use or your environment may mask a laptop’s heat output. That’s why it’s important to look out for other symptoms to prevent damage to internal components.
First of All: How to Check and Monitor CPU temperature on your Windows 10/11 PC?
- Loud Fans
Most laptops use multiple fans to dissipate heat. These fans typically spin to reduce heat and automatically stop when the temperature drops. But they may spin faster and over long periods to remove excessive heat. Your laptop is likely struggling to maintain a safe operating temperature if your fans produce unusually loud noise and spin longer than you consider normal.
Also Read: Why Is My Computer Fan So Loud? Proven Solutions to Stop Fan Noise
- Hot Exteriors
You may not notice your laptop overheating if heat-insulating material sits between you and the device. Some people use pads and other materials that prevent heat transfer when placing their computers on their laps. Your table may also mask the kind of heat your laptop is producing. If you notice loud fans or any other unusual behavior, check if the vent and areas surrounding your screen are too hot to touch. Poor thermal performance can noticeably heat up your laptop’s exterior.
- Excessive Throttling
As mentioned earlier, CPUs and GPUs drastically drop their clock speeds when they become too hot. This built-in safety mechanism is designed to help the components cool down before they restart heavy computing. This drop in speed manifests as lags, FPS problems, and performance issues. Some apps may become glitchy, and your computer may not respond for a while, especially if you are running heavy applications or have too many windows open.
- Frequent Crashes
Throttling isn’t the only way your laptop protects itself. Your computer may also abruptly shut down to force a cool-off period if the heat it’s producing reaches a critical level. Sometimes, it may refuse to turn back on until the processors and other components cool down.
- Battery Issue
Laptop batteries generally drain faster when subjected to high temperatures. In some cases, your computer may hibernate or shut down once it switches to battery power when you’re running heavy applications.
Also Read: Why Is My Laptop Battery Draining So Fast? What to Do?
- Screen Glitches or Artifacts
Overheating can affect the GPU (graphics processing unit), causing visual glitches or artifacts on the screen. You may notice flickering, distortions, or unusual patterns on your laptop’s screen.
How to Fix Overheating in a Laptop: Basic Solutions
Knowing what to do when a laptop overheats means you can prevent damage and keep your components in tip-top shape. You can take different steps to reduce excessive heat and prevent your laptop from reaching critical heat levels.
Note that most methods come with pros and cons, so it’s important that you understand what you’re doing and the risk that comes with it. You can favor the safer and more realistic options and get help in complex cases.
Let’s start with the basic methods.
Using Cooling Pads
Cooling pads are accessories designed to reduce laptop overheating by enhancing airflow. They have built-in fans and are typically placed underneath the laptop.
Manufacturers tout these accessories to be effective laptop cooling solutions. However, performance gains and effective heat management vary by cooling system and laptop configuration. They can be relatively expensive compared to what they offer, as heat reduction improvements are considered negligible.
Proper Placement
Placing your laptop the right way and on certain surfaces can improve airflow and reduce heat. You can engage in the following practices:
- Avoid placing the laptop on soft and uneven surfaces such as pillows, beds, and cushions.
- Always place your laptop on flat and even surfaces such as tables.
- Elevate your laptop using a kickstand or similar accessory to improve airflow.
- Ensure the laptop’s ventilation channels are always unobstructed to allow unrestricted airflow.
- Use the laptop in cooler rooms as much as possible, especially when running heavy tasks.
Adjusting Power Settings
Windows has different built-in power settings that determine your computer’s speed. Since your laptop produces more heat when it runs faster, consider using a power setting that balances performance with power conservation. That way, you won’t have to suffer overheating, especially when you’re not running heavy tasks.
Depending on the type of tasks you want to run, you can switch to power-saving settings to further dial down processor performance and reduce heat.
You can also consider turning off visual settings, such as animations, that put an extra load on your GPU if you use a laptop with lower computing power.
Reserve the high-performance mode for power sessions when you run high-end games and other demanding programs.
Related: Easy Steps to Enable Ultimate Performance Power Plan in Windows 10/11
Limiting Multitasking
Running multiple applications simultaneously places a higher load on the CPU, consumes system memory (RAM), and burdens the hard drive. This practice causes your system to draw more power and overheat. Your laptop will struggle to get rid of the resulting heat if it’s too overloaded.
Reducing the number of open apps, especially background programs, will lessen the load and reduce your system’s power needs.
Learn More: How to Stop Apps from Running in the Background on Windows 10 PC
Updating Drivers
Every internal device in your computer, including your processor, has software applications that enable it to communicate with the operating system and other components.
These applications are called drivers, and they can affect your laptop’s heat management. Outdated and corrupt drivers can cause overheating, especially when they prevent devices from communicating or performing optimally.
You can resolve such an issue by keeping every device driver up to date. Some CPU and GPU drivers are fitted with thermal optimization technologies that help reduce heat and improve power efficiency.
Start by updating your operating system, as Windows updates often come with driver updates, especially for processors.
Advanced Solutions for Stopping and Preventing Overheating in Laptops
While the basic steps shown above can help reduce overheating, you need to dig deeper sometimes. Advanced solutions for overheating involve tweaking low-level settings, adjusting BIOS controls, and undertaking complex hardware maintenance.
As such, it’s crucial that you follow the steps carefully or employ help if you don’t have the technical know-how.
Undervolting
Undervolting involves limiting the power your computer sends to your CPU, GPU, and other components. Since heat is generated when such components consume more power, this method forces the CPU to produce less heat.
While it can be effective, undervolting has its downsides. Firstly, tweaking your computer’s voltage distribution incorrectly can lead to system failure. So, ensure you follow manufacturer guidelines.
Secondly, undervolting can cause a sharp decline in performance, potentially ruining your user experience and rendering your computer unusable.
So, weigh the pros and cons before cutting off your CPU’s power supply.
Going Through the Registry
The system registry offers access to granular controls that allow you to adjust your CPU’s maximum clock speed. That way, you can find the right balance between performance and power to fine-tune your computer’s heat management.
However, it’s important to note that the system registry is sensitive, and the slightest mistake can have significant consequences. You risk glitches, stability problems, and complete system failure when you adjust low-level settings using the Registry Editor.
So ensure you take every necessary precaution before using the Registry Editor. Our guide on cooling down your laptop through the registry will show you the proper steps and safety measures to follow.
Cleaning the Laptop
Regularly cleaning dust from a laptop’s internal components, including cooling fans and vents, is an effective heat management practice.
Related: Enjoy a Dust-Free PC: Expert Tips on How to Clean a Computer
Particles accumulate and obstruct airflow, hindering the cooling system’s efficiency. By removing the buildup, your laptop’s cooling unit becomes more effective and reduces the risk of thermal issues.
This measure involves opening the laptop and accessing its internal cooling unit, vents, and other components, such as the hard drive and RAM. It is particularly beneficial for laptops used in environments prone to dust, pet hair, and other airborne debris.
However, there are risks associated with cleaning the laptop’s internal components. Disassembling a laptop without proper knowledge or tools may lead to unintentional damage, as internal cooling fans can be fragile.
Ensure you exercise caution and consider consulting manufacturer guidelines or seeking professional assistance.
Learn More: How to Clean the Water Cooling System on Your PC
Repasting Thermal Compound
Processors are configured to transfer heat to a heat sink through their IHS (Integrated Heat Spreader). The IHS is a metal plate that sits on top of the CPU or GPU, and the heat sink sits above the IHS. But heat only moves to the heat sink with the help of a thermal paste.
The thermal paste (thermal compound) transfers heat from the IHS to the heat sink. It also prevents air gaps from building up between the heat sink and your IHS. Your CPU or GPU will run hotter when its thermal paste diminishes or dries out. So, you must replace the compound with a high-quality paste in this case.
Knowing when to replace your thermal paste without opening your computer can be tricky. That’s because thermal paste degradation is often caused by time and use. It may be time to check if you haven’t changed the paste for a long time.
You may also want to change your thermal paste if your computer cannot manage heat despite reducing CPU speed, cleaning out your components, and reducing multitasking.
Upgrading Hardware Components
Some hard drives conduct less heat than others. For example, old hard disk drives will produce more heat than newer drives, especially SSDs.
Also, some components allow more room in the laptop chassis, promoting airflow and improving your system’s heat management.
Consider changing some internal components if the existing ones are old and worn.
Updating the BIOS
Your BIOS or UEFI is the first program that runs on your laptop. It kick-starts the boot process, helping to load your operating system. However, one of its main jobs is determining how components connected to your laptop’s motherboard communicate.
Your OEM releases regular updates to optimize the BIOS. Some updates come with thermal improvements and power efficiency features that can help with overheating.
Using Monitoring Tools
Monitoring tools are third-party software programs that allow you to keep tabs on your laptop’s temperature levels. They can help you discover when your CPU and GPU’s temperature reach critical levels.
That way, you can reduce the load you’re putting on these components and allow the laptop to cool off.
Many OEMs provide software programs that can help you monitor your CPU and GPU temperature. For example, MSI provides Dragon Center, and HP offers HP Gaming Hub.
You can also use free third-party apps like Open Hardware Monitor and HWiNFO.
Conclusion
Preventing your laptop from overheating is an ongoing process. You must continue to monitor your computer’s temperature and take measures to keep the heat down. You should also ensure you use an original laptop charger, as knock-off power adapters could cause voltage volatility.
Please leave us a comment below and tell us whether you found the article helpful.