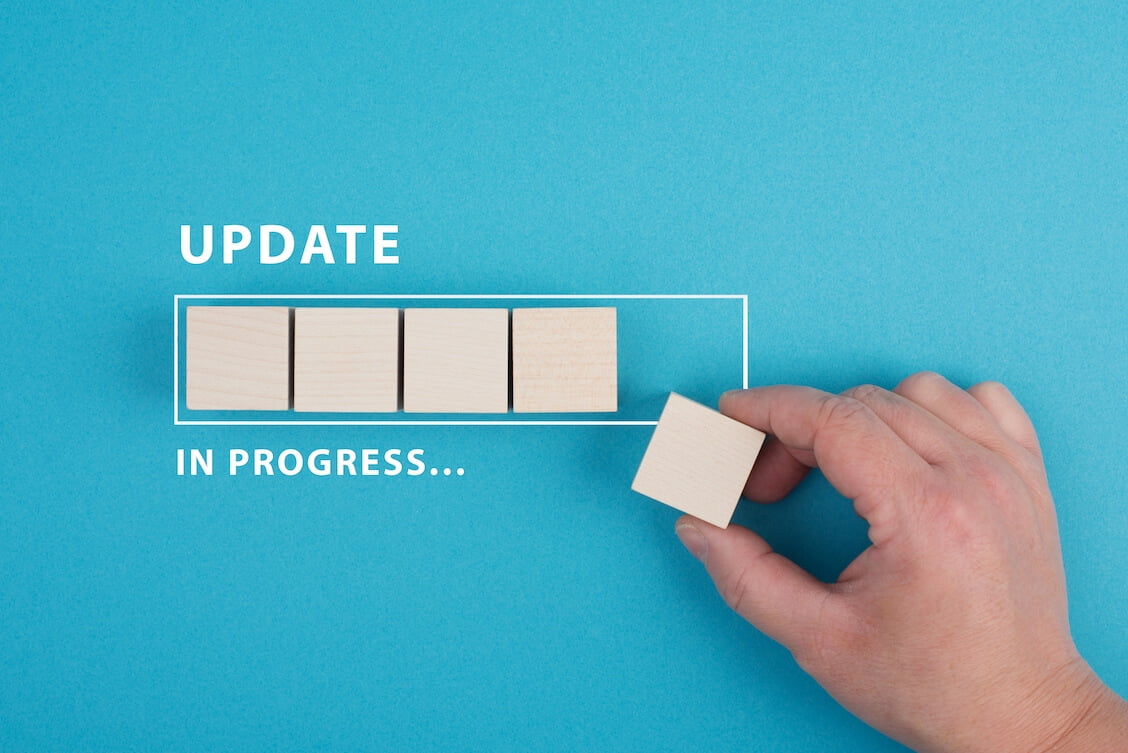Keeping your computer updated is super important for its safety and speed. Windows updates do this job. Even though updates usually happen on their own, knowing how to do it yourself is smart. This guide will show you the easy way to check for updates and put them on your computer. It’s like giving your computer a superhero boost!
Why Windows Updates Matter
Windows Updates matter for several reasons:
Security Enhancements: Updates often include important security patches that help protect your computer from various threats, including viruses, malware, and hackers. By keeping your system updated, you reduce vulnerabilities and ensure your data stays safe.
Bug Fixes and Performance Improvements: Updates address bugs and glitches in the operating system, applications, and drivers. These fixes can enhance your system’s stability and overall performance, making your computer run smoother and more efficiently.
Compatibility with New Software: Many updates ensure that your computer remains compatible with the latest software and applications. This compatibility is crucial for running new programs without encountering compatibility issues or errors.
In short, Windows Updates keep your computer secure, improve its performance, and ensure it’s ready for the latest software trends. Regularly updating your system is a fundamental practice for maintaining a reliable and functional computer.
Getting Started
When it comes to managing Windows updates, starting off on the right foot is essential. Here’s how to get started:
Navigate to Windows Update Settings:
On your computer, click on the Windows Start button (usually located at the bottom left corner of the screen).
Type “Windows Update” in the search bar and select “Windows Update settings” from the search results.
This will open the Windows Update settings panel, where you can control how updates are managed on your system.
Understand Update Options
In the Windows Update settings panel, you’ll find various options that allow you to customize how updates are installed.
- “Automatic Updates”: Choose whether updates are installed automatically or require your approval.
- “Check for Updates”: Click this button to manually check for available updates.
- “Advanced Options”: Access additional settings, such as pausing updates, choosing update channels, and more.
By familiarizing yourself with these basic steps, you’re setting the foundation for effectively managing your Windows updates and ensuring your system stays secure and up-to-date.
Manually Check for Updates on Windows 10
Taking control of your Windows updates through manual checks is a great way to stay informed and in charge of your system’s well-being. Here’s how you can manually check for updates:
- Open the Windows Start menu and click on “Settings” (the gear icon).
- In the Settings window, click on “Update & Security.”
- From the left sidebar, select “Windows Update.”
- Click on the “Check for updates” button.
- Windows will now search for available updates. If any are found, they will be listed for your review.
Understanding Update Categories
- Security Updates: These updates address known vulnerabilities and protect your system from potential threats. They are critical for maintaining the security of your computer.
- Feature Updates: Feature updates introduce new functionalities and improvements to the operating system. They can enhance your user experience and offer new features.
- Driver Updates: Driver updates ensure that your hardware components, such as graphics cards and printers, work smoothly with the latest software updates.
Also Read: [EASY GUIDE] How to Update Device Drivers on a Windows 10 PC?
By manually checking for updates, you can make informed decisions about which updates to install and when. This gives you greater control over your system’s performance and security.
Review Available Updates
Before applying updates to your system, it’s essential to review them to ensure they’re compatible and necessary for your computer. Here’s how to review and assess available updates:
How to View and Assess Updates
- After clicking “Check for updates,” Windows will display a list of available updates.
- Each update will have a brief description and category, such as security, feature, or driver.
- You can expand each update to see more details about what it addresses.
Importance of Reading Update Descriptions
Reading update descriptions helps you understand what each update does and how it might affect your system.
Some updates might include improvements specific to certain hardware or software configurations, while others address critical security vulnerabilities.
By understanding the purpose of an update, you can make informed decisions about whether to install it.
Taking the time to review and comprehend available updates is a smart practice. It ensures that you’re making choices that align with your system’s needs and helps you avoid potential compatibility issues or unnecessary changes.
Even after thorough tests and reviews, final products released in the market can still encounter unprecedented issues. The same is true for Windows 10. When Microsoft released v1809 in October, complaints coming from users started to spring up like mushrooms. Many reported several problems, including disappearing User files, among others. These issues were so serious that Microsoft decided to recall the Update.
We wouldn’t be surprised if you asked, “Should I manually check for Windows 10 Updates or just wait for Microsoft to offer them to me?”
To help you make an informed decision, we will look closely at the patches and updates that Microsoft recently released. If you want to know how to install Windows 10 updates wisely, it will be ideal if you read through this post first.
Select Updates for Installation
Picking the right updates to install is key to maintaining your system’s health and performance. Here’s how to choose updates and differentiate between critical and optional ones:
Choosing Updates Based on Your Needs
Not all updates are equally essential for every user. Consider your usage and needs when deciding which updates to install.
If you rely heavily on certain software or hardware, prioritize updates that enhance compatibility and functionality.
Differentiating Between Critical and Optional Updates
- Critical Updates: These updates are crucial for security and stability. They address vulnerabilities that could be exploited by malicious software. Install these without hesitation.
- Optional Updates: Optional updates might include non-essential features, drivers for hardware you don’t use, or non-security improvements. You can choose whether to install these based on your preferences.
By understanding the purpose of updates and aligning them with your system’s requirements, you ensure that your computer stays secure, efficient, and free from unnecessary clutter.
Install Updates
Installing updates manually is a way to actively care for your computer’s health. Here’s a guide on how to do it and what to keep in mind:
Step-by-Step Guide to Manually Install Updates
- After selecting the updates you want to install, click on the “Install” button.
- Windows will start downloading and installing the chosen updates.
- During this process, your computer may need to restart, so save your work before proceeding.
- Monitoring the Installation Process:
- While updates are being installed, your computer might restart multiple times.
- A progress bar or percentage indicator will show you the update’s installation status.
- Don’t interrupt the installation process, and let your computer complete the updates.
Also Read: Shutting down a PC when the Windows 10/11 update is under progress
By following these steps and letting the updates install smoothly, you’re actively ensuring that your computer remains secure and functions optimally.
Restart Your Computer
After installing updates, giving your computer a restart is more than just a suggestion. Here’s why and how to ensure updates do their magic:
Why Restarting is Important After Updates
- Restarting allows the updates to fully take effect.
- It ensures that your system runs with the latest improvements and fixes.
- Ensuring Updates are Fully Applied:
- After the restart, your system should feel smoother and more secure.
- Make sure to check for any outstanding updates that might need another restart.
Troubleshoot Common Update Issues
Updates not going as planned? Here’s how to tackle issues:
Addressing Update Errors and Failures
Note down any error codes you encounter.
Look up the codes online to find specific solutions or contact support.
Note: Here we have a list of articles related to different update error codes:
[FIXED] Windows Update Error 0x80073701
[FIXED] Windows 10 Update Error 0x8000ffff
[FIXED] Windows 10 Update Download Error 0x8024200B
Resetting Windows Update Components
- Sometimes, update components might be misbehaving. Resetting them can help.
- Online guides can walk you through this process step by step.
Also Read: The Ultimate Reset Guide for Windows Update: Fixing Update Problems
Best Practices for Windows Update Management
Keeping updates under control is a savvy move:
Setting Up Automatic Updates
- Configure your system to receive and install important updates automatically.
- This ensures you’re always up-to-date without manual intervention.
Scheduling Regular Manual Checks
Occasionally, perform manual checks even if you have automatic updates enabled.
This keeps you aware of what’s happening on your system.
Conclusion
A quick recap and encouragement to stay in the update loop:
In this guide, you’ve learned how to manually manage your Windows updates. Remember to restart after installing updates, troubleshoot any issues you encounter, and adopt best practices for update management. By staying proactive and keeping your system updated, you’re ensuring its security, performance, and longevity. Happy computing!
FAQ
How Long Does It Take Windows to Check for Updates?
The time varies based on your system and internet speed. Usually, it takes a few minutes to several minutes.
How Do I Fix Windows Update Errors?
Troubleshoot by restarting your PC, checking your internet connection, running the Windows Update Troubleshooter, or seeking online solutions.
How Do I Turn Off Windows Updates?
While not recommended for security reasons, you can pause updates temporarily in Settings > Update & Security > Windows Update.
How to Check for Driver Updates?
You can use Device Manager or visit the manufacturer’s website to manually check for and update drivers, enhancing hardware performance and compatibility.