Blue screen of death errors always throw users off balance. They indicate underlying software and hardware issues and can cause data loss. I’ll explain why they happen and show you general ways to fix them.
BSODs have been a part of every Windows version. They may no longer show up as often as they did in Windows 7 and earlier versions, but they are still quite a menace. A typical blue screen of death causes your operating system to stop work and restart, which could cause loss of work and files.
However, not every Windows 11 and Windows 10 blue screen is a cause for alarm. This article will help you make sense of the error you’re facing and show you how to get rid of it
What Is a Windows Blue Screen of Death?
BSODs (blue screen of death), or STOP codes, alert users about critical system failures that force Windows to crash. They appear on blue backgrounds (hence the name) and typically do not linger for long before the system restarts.
Every Windows blue screen may look similar, but each error displays a message with the name of the affected file and a code (called a bug check value) to explain the cause of the problem. The operating system saves a dump (.dmp) file with more details about the crash on your system before rebooting.
Earlier BSOD errors threw a lot of vague information and code at users, which left most of us even more confused. But since Windows 8, Microsoft has scaled back the texts and tried to make the screen less scary and more helpful.
Stop code interfaces now contain QR codes, stop code descriptions that you can look up on Microsoft’s website, and sad smiley faces.
What Causes the Blue Screen of Death?
I mentioned that Windows saves a dump file before rebooting. Reading and interpreting these .dmp files can help explain the causes of the BSOD error. Going through the Windows Event Viewer is another way to find the specific cause of the problem.
Still, the following underlying issues should come to mind whenever Windows displays a blue screen:
- Device driver issues
Device drivers act as go-betweens for Windows and your hardware. BSODs show up when these drivers are out-of-date, corrupt, or missing.
- Faulty hardware
Some stop codes advise you to check recently installed hardware devices because blue screens of death on Windows 10 and Windows 11 are generally connected to hardware issues. A recently installed device or an older component might be malfunctioning and triggering the error. They include your RAM, hard drive, and peripherals.
- Missing and damaged system files
System files control critical Windows processes, from boot operations to shutdowns. If any of these files are missing or corrupt, Windows will experience a fatal failure that will cause the blue screen error.
- Malware
Malicious programs can corrupt or delete system files and drivers to trigger BSOD errors.
- Overheating
Windows usually displays blue screens and shuts down when system temperature reaches dangerous levels. I got used to blue screens when I put my gaming laptop under load and it generated too much heat. The solution was employing effective cooling measures. Your overheating issue could be due to a poor cooling system, your computer activity, or unsafe overclocking.
Further reading: Ultimate Guide: How to Stop a Laptop from Overheating
Most Common BSOD Errors
Windows has numerous confusing BSODs, but the following are among the most common:
SYSTEM_SERVICE_EXCEPTION
This BSOD normally occurs due to corrupt system files and drivers. It usually indicates the problematic file next to its name. Fixing the SYSTEM_SERVICE_EXCEPTION error involves repairing system files and updating device drivers.
PAGE_FAULT_IN_NONPAGED_AREA
While memory-related glitches are the main causes of the PAGE_FAULT_IN_NONPAGED_AREA BSOD, problematic device drivers, hard drive issues, and application conflicts can also trigger it. The error relates to how Windows creates virtual memory on disk drives.
SYSTEM_THREAD_EXCEPTION_NOT_HANDLED (CMUSBDAC.sys)
When this Windows blue screen shows up, it means the OS encountered errors with certain USB device drivers. It can be caused by malware, faulty update components (including driver and Windows updates), and malfunctioning RAM modules. Solutions to the CMUSBDAC.sys problem include troubleshooting system memory, fixing drivers and corrupt system files, and getting rid of malware.
REGISTRY_ERROR
The REGISTRY_ERROR blue screen indicates a fault in the Windows’ low-level settings. It can be the result of corrupt or missing system files and drivers, damaged hardware, malware, and misconfigured registry entries.
DATA_BUS_ERROR
This error is hardware-related and its bug check value is 0x0000002E. It is primarily caused by RAM issues but can also be the result of other defective hardware, such as hard drives (including external drives) and USB devices.
DRIVER_IRQL_NOT_LESS_OR_EQUAL (Tcpip.sys)
A driver tried to access a wrong memory address. The blue screen error on Windows 11 or Windows 10 normally displays the driver causing the issue, and in most cases, rebooting your computer can resolve the tcpip.sys issue. However, you may have to update or roll back the malfunctioning driver if the problem persists.
FAT_FILE_SYSTEM
The hard drive is possibly corrupt. The FAT_FILE_SYSTEM BSOD can also show up when Windows fails to properly manage virtual memory.
INACCESSIBLE_BOOT_DEVICE
Usually, this error is the result of faulty file systems and hard drives where Windows is stored. However, storage controller misconfigurations in the BIOS can also cause the INACCESSIBLE_BOOT_DEVICE stop code.
How to Fix Blue Screen of Death Errors
It doesn’t matter if you can’t read dump files or understand event viewer messages. These troubleshooting methods will help you get rid of your BSOD problem.
Fix 1: Restart your computer
You must restart your computer if it isn’t configured to restart after a BSOD event. Sometimes, the reboot may resolve the underlying issue if it’s a temporary one, such as a driver or software conflict.
Fix 2: Disconnect unnecessary devices
If you started seeing the error after connecting a plug-and-play external device, consider walking your way back. Some peripheral components could cause critical conflicts that trigger the BSOD.
Disconnect your mouse, external webcam, and even external monitors one after the other and try running your computer each time.
Fix 3: Boot in Safe Mode
If your PC keeps blue screening whenever you try to start Windows, boot your system into Safe Mode to apply the fixes that follow. These steps will show you what to do:
- Press and hold your power button to shut down your system.
- Turn on your computer, but once your PC manufacturer’s logo flashes and Windows starts to boot, press and hold the power button to force your system to shut down again. Repeat this step two to three times until the Preparing Automatic Repair message appears.
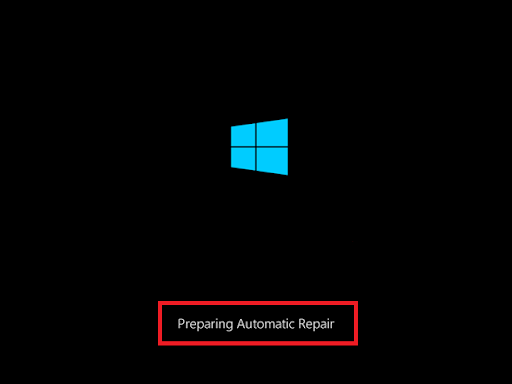
- Click the Advanced options button when the Automatic Repair screen appears.
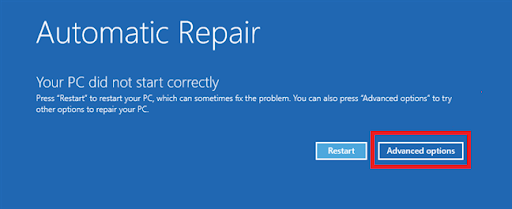
- Click Troubleshoot when you see the Choose an option interface.
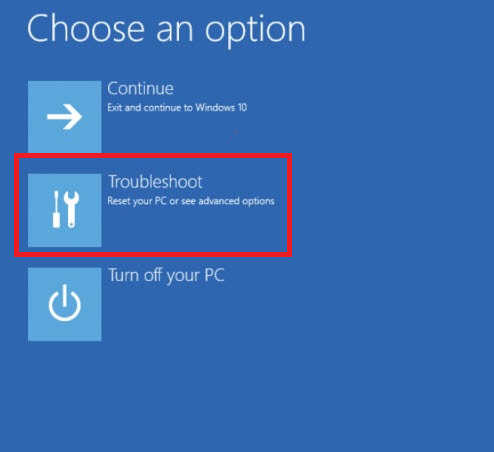
- Under Troubleshoot, click Advanced options, then click on Startup Settings.
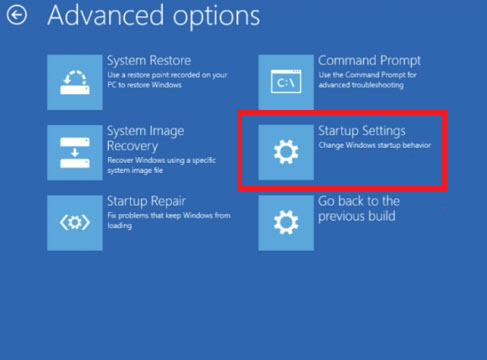
- Click the Restart button once you get to the next screen.
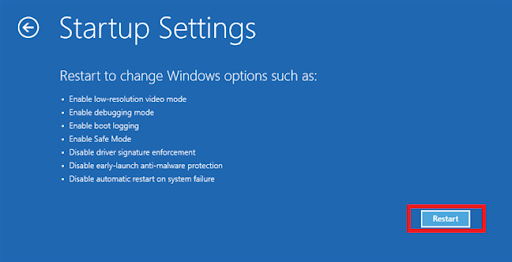
- After your system restarts, you’ll be provided with a list of rebooting options, choose the number beside Safe Mode, which is usually 4, or the number beside Safe Mode with Networking if you want to use an internet connection.
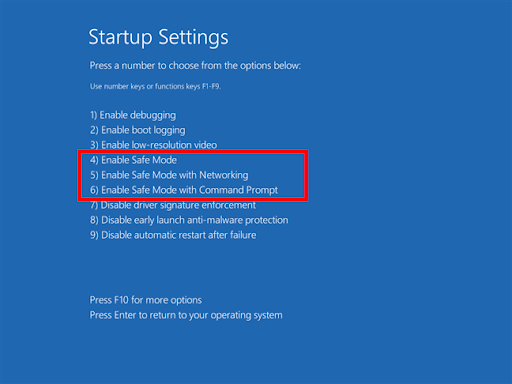
Fix 4: Uninstall third-party software
Did you recently install a third-party application? Its configuration files may not be compatible with Windows and some device drivers. For example, gaming applications need to communicate with your GPU drivers to properly render high-end graphics and use certain features.
Consider uninstalling the program you recently installed and check if it gets rid of the BSOD. Open the Start menu, search for the application, right-click it, and select Uninstall.
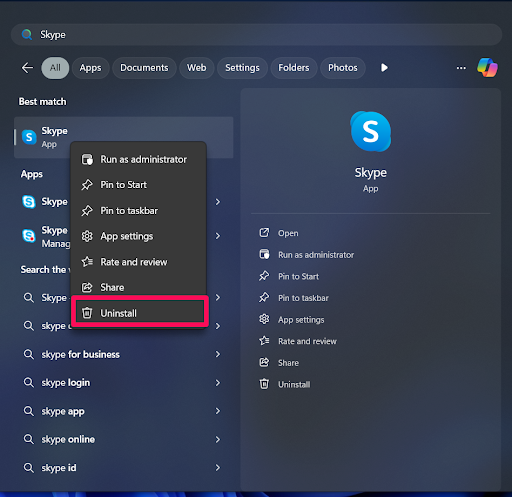
Fix 5: Uninstall recent updates
It’s always recommended to keep your operating system and drivers up to date. However, device manufacturers and Microsoft miss the mark sometimes and ship buggy updates that can trigger BSODs.
If the issue started after an update, uninstall it. Go to Settings > Windows Update > Update history > Uninstall updates (under Related settings in Windows 11) to uninstall a recent Windows update.
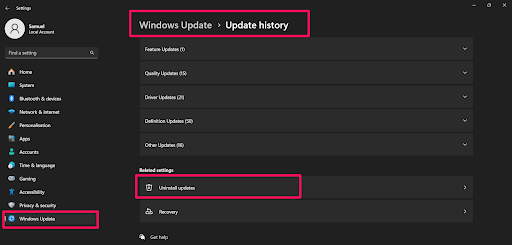
Removing a driver update involves rolling back the device driver to the previous version. Follow these steps:
- Open the Device Manager (right-click the Start button and select Device Manager).
- Locate the device you updated, right-click it, and select Properties.
- Go to the Driver tab and click the Roll Back Driver button.
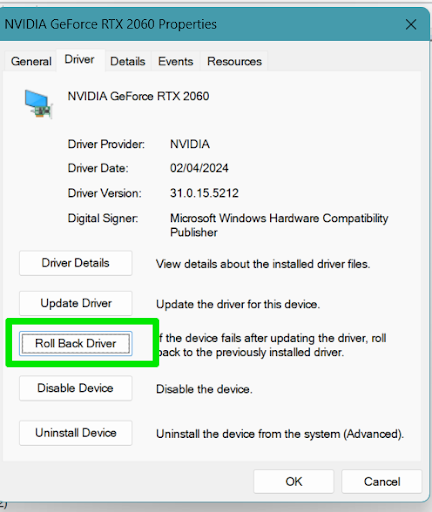
Fix 6: Check for Windows and driver updates
While some updates can mess things up, it’s generally a good idea to keep your OS and drivers up to date. These software updates keep your computer protected and improve device performance to prevent issues like BSOD errors.
If it’s been a while since you checked for updates, head to the Settings app to install Windows updates. To check for your device drivers’ latest software packages, you may have to go to the device manufacturer’s website.
Graphics card drivers are especially important to update, as running incompatible games is one of the reasons for blue screen of death errors. You can also use specialized tools provided by NVIDIA and AMD to update your GPU driver.
Fix 7: Get rid of malware
Today’s malware programs are more dangerous and sophisticated. They are now designed to hide their tracks quite well while they wreak considerable havoc. You need competent antivirus software and deep scans to eliminate the most advanced malicious apps.
Open your antivirus software and choose the full scan option. If you rely on Windows Security, go to Virus & threat protection > Scan options and choose Full scan. You can also run the Microsoft Defender Antivirus offline scan to perform an advanced scan with your computer off.
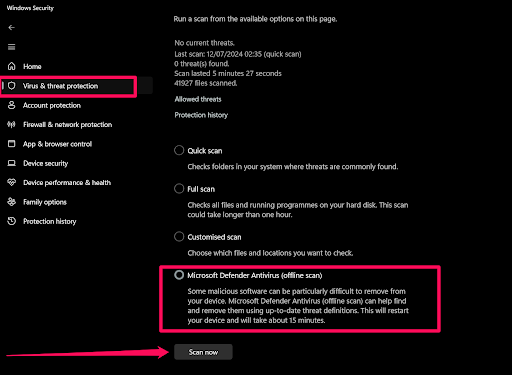
Stay aware: [EXPLAINED] Does Windows 10 Need Antivirus?
Fix 8: Check your RAM
As mentioned, system memory issues are among the leading causes of BSODs. These issues are often symptoms of a faulty RAM module, which you must change. You can identify the faulty memory stick by running the built-in memory diagnostic tool.
Follow these steps:
- Launch the Run dialog window, type “mdsched” into the textbox, and press Enter.
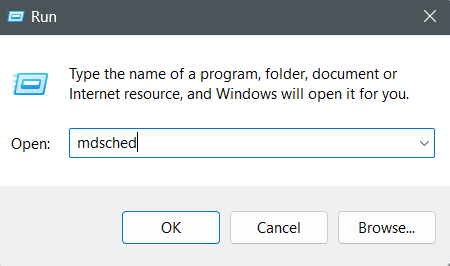
- Click the Restart now and check for problems option once the Windows Memory Diagnostic mini-window pops up.
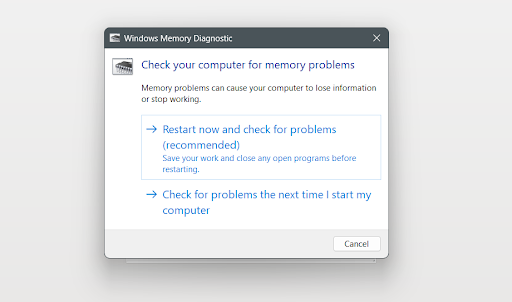
- Your computer will reboot and test your system memory.
You can go through the Event Viewer window to read the results.
Fix 9: RUN an SFC scan
The next step involves checking and replacing broken or missing system files. You’ll be using the System File Checker (SFC) and the Deployment Image Servicing and Management (DISM) tools for this process.
The SFC tool scans your operating system for corrupt files and automatically attempts to replace them. You need the DISM tool or a Windows installation storage media to provide the files necessary for the repair.
Follow these steps:
- Open the Start menu, type “command,” and select Run as administrator under Command Prompt in the search results page.
- Click Yes once the pop-up dialog prompts for confirmation.
- Now, type the following commands into the elevated Command Prompt window to run the DISM tool. Ensure you note the spaces in the command line and press Enter after typing it:
DISM.exe /Online /Cleanup-image /Restorehealth
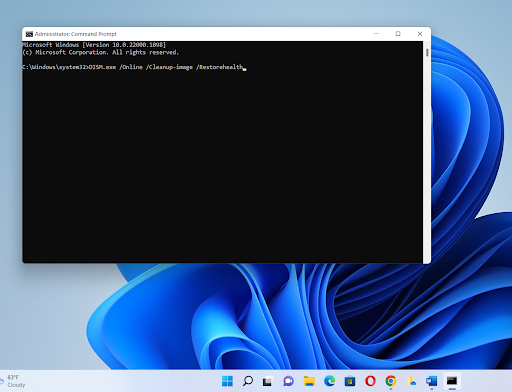
Go to the next step after you see the completion message that reads, “The operation completed successfully” in the Command Prompt window.
- Next, type the line below and hit the Enter key to run the System File Checker:
sfc /scannow
- Once the “Verification 100% complete” message shows up, exit the elevated Command Prompt and check for the error.
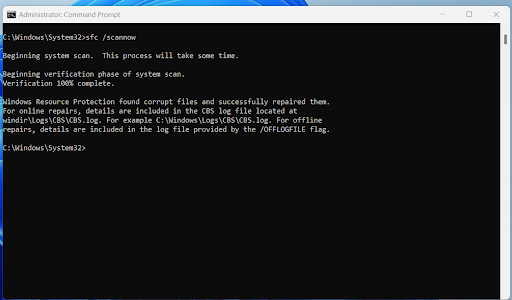
Fixing Blue Screen of Death Errors: Prevent Future Incidents
While knowing how to fix blue screen of death errors feels good, preventing them feels even better. Risking another future episode means putting unsaved work, your files, and your computer on the line. You can avert these potential problems by updating Windows and device drivers, warding off malware, removing junk files, and avoiding overheating.
Let us know if these solutions helped you resolve the problem.



