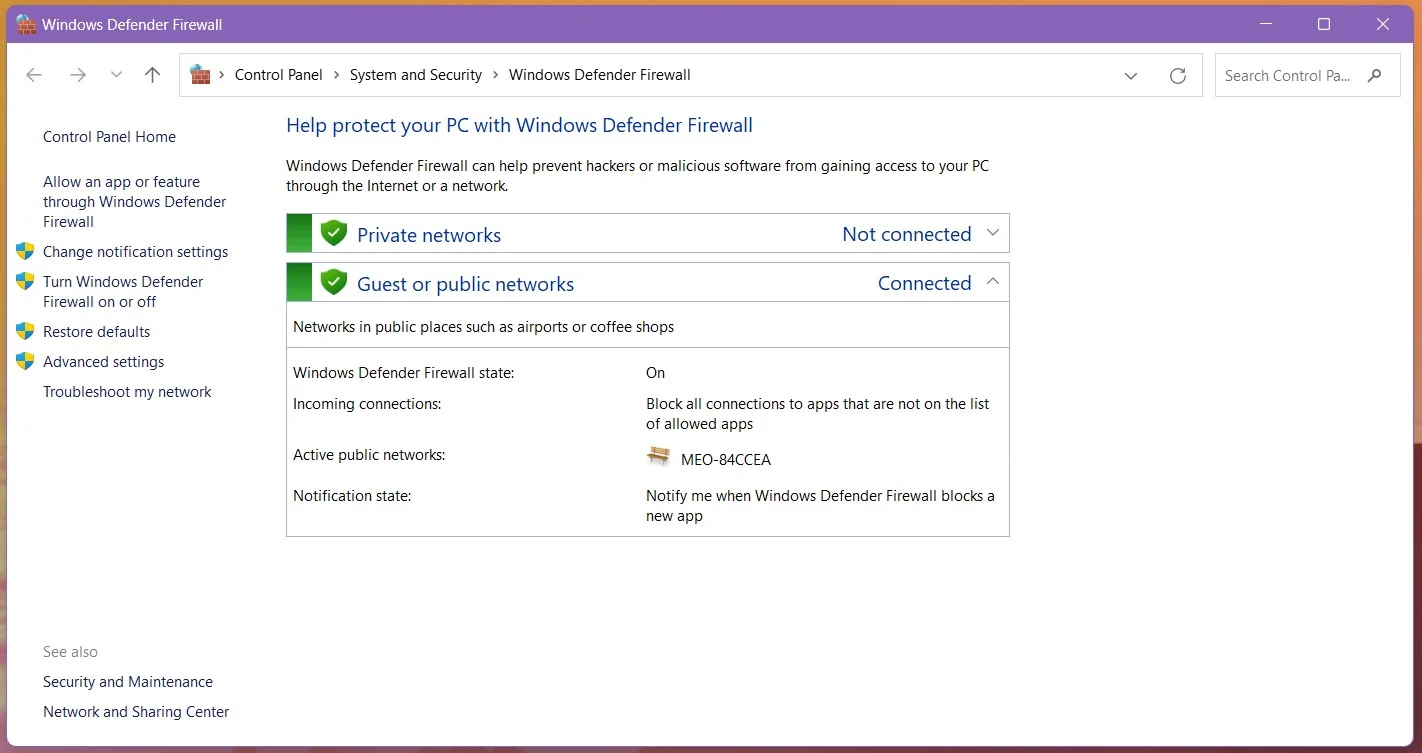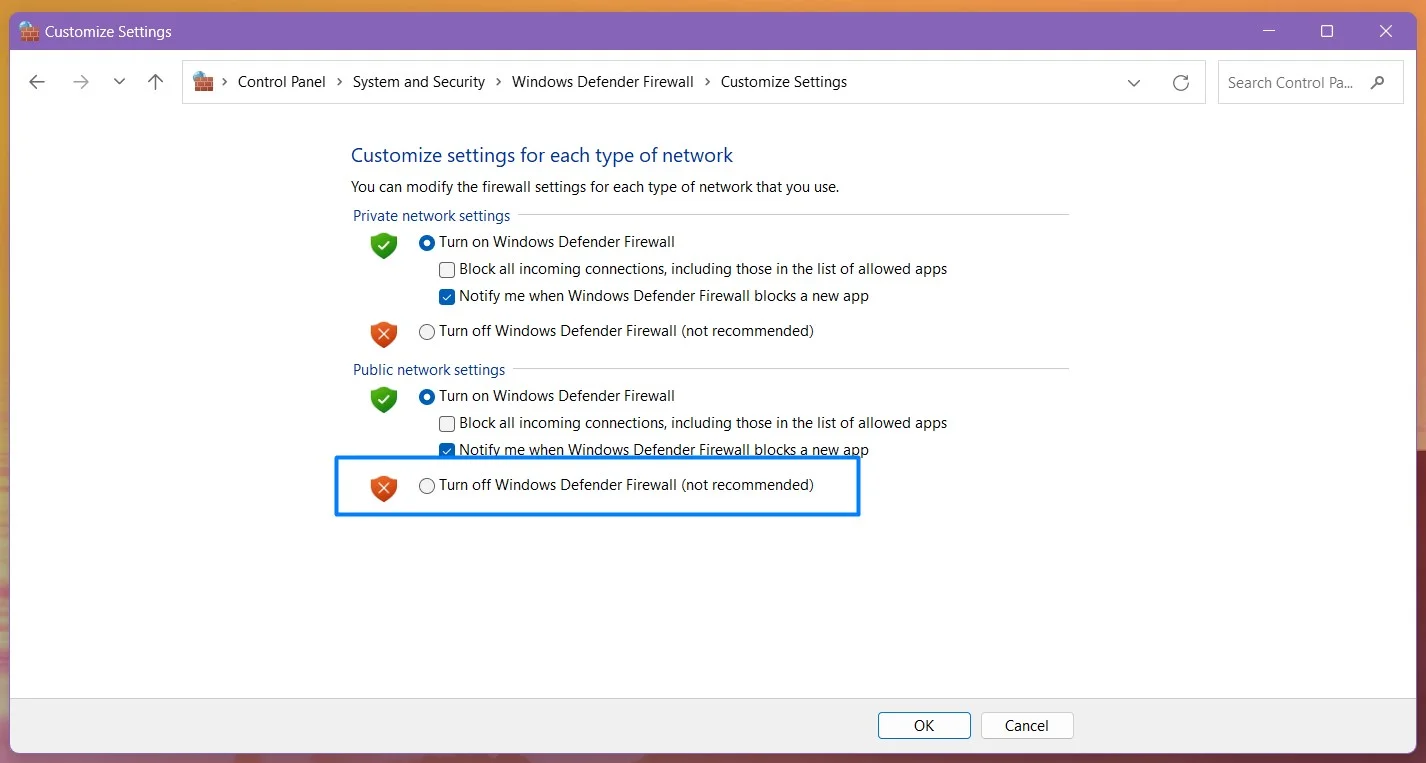- How to Force a Public Wi-Fi Network Login Page to Open
- Fix 1: Restart Your PC
- Fix 2: Use a Different Browser
- Fix 3: Reset the Network Connection
- Fix 4: Disable Pop-Up Blocking
- Fix 5: Clear Browser Cache and Cookies
- Fix 6: Check Date and Time Settings
- Fix 7: Disable VPN or proxy
- Fix 8: Open the Router’s Default Page
- Fix 9: Turn Off Third-Party DNS Servers
- Fix 10: Enable Incognito Mode
- Fix 11: Flush the DNS Cache
- Fix 12: Renew the DHCP Lease
- Fix 13: Disable Firewall Temporarily
- Fix 14: Update Your Network Adapter Driver
- FAQ
One of the joys of visiting a café or shopping mall is the access to public Wi-Fi that we get to enjoy. But what if, after connecting to the network, the public WiFi login page is not showing up on your Windows 10 PC? As a result, you cannot browse the internet. What can you do when you find yourself in such a situation? Please keep reading to find out how to make a public Wi-Fi login page appear.
How to Force a Public Wi-Fi Network Login Page to Open
Free and paid public Wi-Fi networks have one thing in common, and that is the captive portal. This is a web page you encounter before internet access can be granted to you. It often requires entering a pre-assigned user ID and password or agreeing to some terms of use.
Imagine the inconvenience when you are away from home. You have a conference to prepare for but can’t connect to a hotel Wi-Fi because the captive portal refuses to appear in the browser of your Windows 10 device.
Public WiFi Login Page not Showing Up on Windows 10? We suggest you try these solutions sequentially as presented. However, you are free to go at it in any order you prefer.
Let’s get right to it, shall we?
Fix 1: Restart Your PC
This workaround could be all that is required to resolve the issue. What you need to do is:
- Disconnect from the network and turn off your Wi-Fi.
- Log out of the user account on your computer and shut down the system.
- Turn the PC back on and log back into your user account.
- Turn on your Wi-Fi and connect to the network once again. See if the login page will now appear in your browser.
Fix 2: Use a Different Browser
If WiFi Login Page is still not showing up on your Windows 10 computer, the next best option is to set another browser, such as Microsoft Edge or Firefox, as your default browser. Perhaps the captive portal will now come up.
You can follow these steps:
- Go to the Start menu (press the Windows logo key on your keyboard).
- Type ‘Control Panel’ in the search box. The option will appear as Best Match. Click on it.
- Select ‘Category’ under the ‘View-by’ drop-down.
- Locate ‘Programs’ and click on it.
- Now, click on Default Programs.
- Click ‘Set your default programs.’
- Wait for the page to load. Then Select the browser you wish to use and click the option that says ‘Set this program as default.’
- Click OK.
You can go ahead and reconnect to the Wi-Fi network. Launch the new default browser and see if the login page will show up.
Fix 3: Reset the Network Connection
Here’s what you have to do:
- Click the Wi-Fi icon in the left corner of your taskbar.
- Click the Wi-Fi tab to disable it.
- Enable the network connection again by clicking on the Wi-Fi icon and the Wi-Fi tab again.
- Launch your browser and try visiting ‘Google.com.’ The login page may now appear.
If the issue persists after you’ve tried all the above four fixes, don’t worry. It won’t be long. Move on to the other solutions below.
Fix 4: Disable Pop-Up Blocking
Your browser may be set to block pop-ups so as to save data, load pages faster, and also shield you from seeing annoying ads when you visit a website. However, this could also be a factor as to why the public WiFi login page is not showing up on your Windows 10 device.
We’ll now look at how to disable pop-up blocking in Chrome, Microsoft Edge, and Firefox.
Chrome:
- Launch the browser and click on the three-dot icon in the top-right corner of the window.
- Click on Settings from the context menu.
- Scroll down to the bottom of the page and click on the ‘Privacy and Security’ drop-down to access more settings.
- Click on ‘Site settings’ and scroll down to ‘Pop-ups and redirects.’
- In the page that opens, disable the option ‘Blocked (recommended)’ by clicking the slider on the right-hand side. It will then change to ‘Allowed.’
- Close the Settings tab or re-launch your browser.
![Disable Pop-Up Blocking in Chrome]()
Microsoft Edge:
- Launch the browser.
- Click the ‘More’ button (the horizontal ‘three-dot’ icon in the top-right corner of the window).
- Click Settings and then click Privacy and Security displayed on the left-hand side.
- You’ll find ‘Block pop-ups’ under Security. Click the toggle to turn it off.
- Close the Settings tab or re-launch the browser.
Firefox:
- Launch the browser.
- Click the Menu icon (the horizontal three dots).
- Click on Preferences > Content.
- Unmark the checkbox for ‘Block pop-up windows.’
- Close the Preferences tab or re-launch the browser.
Also, after you’ve disabled the option in your browser settings, make sure to turn off any third-party pop-up blocker that’s active on your PC.
Fix 5: Clear Browser Cache and Cookies
If you’re unable to see the login page for a public WiFi network on your Windows 10 device, it could be due to issues with your browser’s cache and cookies. Clearing the cache and cookies can help resolve this problem. For example, let’s take a look at how to clear the browser cache and cookies in the Chrome browser:
- Launch your Chrome browser.
- Navigate to the top right corner and click on “More” (the three vertical dots).
- Select “More tools” from the menu and then click on “Clear browsing data.”
- Choose a time range. Select the “All time” option if you would like to clear everything.
- Check the “Browsing history,” “Cookies and other site data,” and “Cached images and files” categories.
- Select “Clear data.”
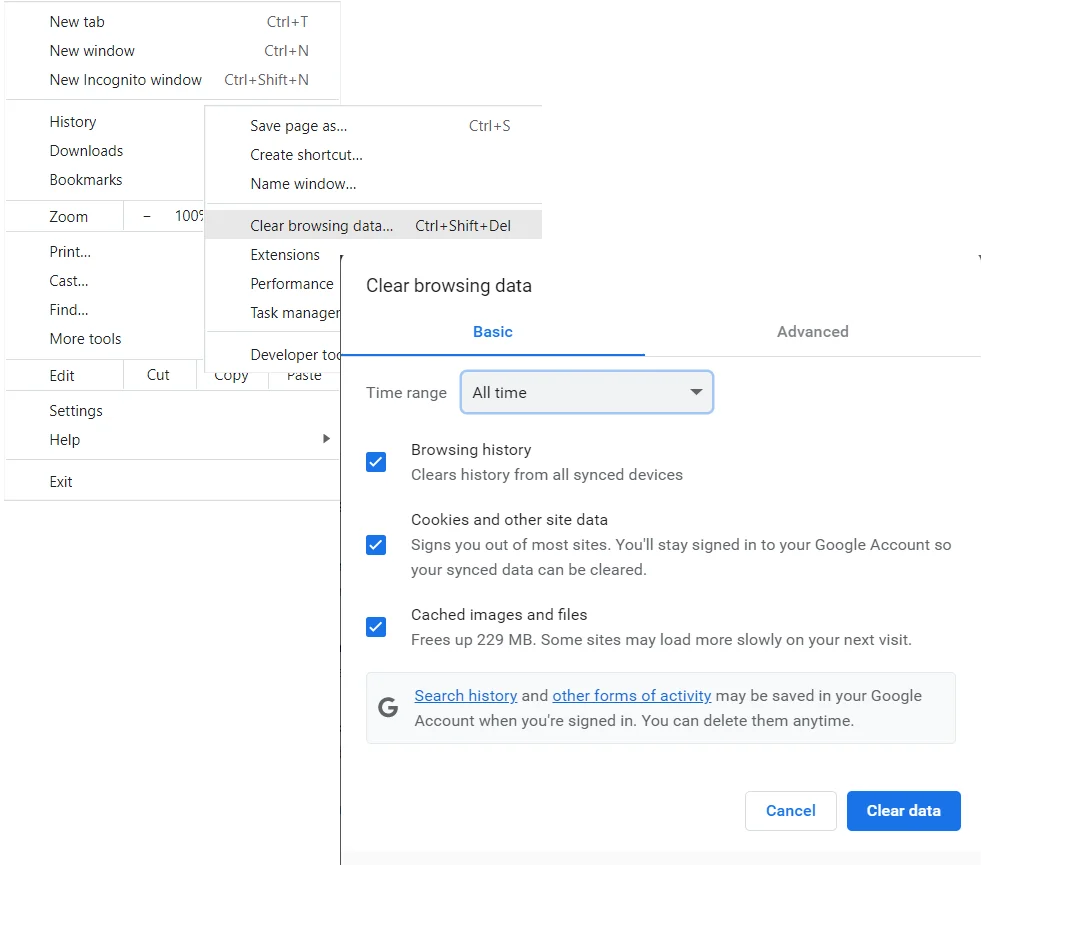
By clearing the browser cache and cookies, you are removing temporary files and data stored by your browser. This can help eliminate any conflicting or outdated information that might be preventing the login page from appearing correctly. After clearing the cache and cookies, try connecting to the public WiFi network again and check if the login page shows up as expected.
Also Read: How to Delete Temporary Internet Files?
Fix 6: Check Date and Time Settings
Another possible reason why you may not see the login page for a public WiFi network on your Windows 10 device is incorrect date and time settings. It’s important to ensure that your device’s date and time are accurate, as this information is used by the browser to establish secure connections.
To check and adjust the date and time settings on your Windows 10 device, follow these steps:
- Click on the “Start” button located at the bottom left corner of your screen and select the “Settings” gear icon.
- In the Settings window, click on “Time & Language.”
- On the left-hand side, click on “Date & Time.”
- Make sure the “Set time automatically” toggle switch is turned on. This allows Windows 10 to automatically synchronize the time with the internet.
- If the toggle switch is already turned on and the date and time are incorrect, you can manually set them by turning off the toggle switch and clicking on “Change” under the “Set the date and time manually” section. Enter the correct date and time information and click “Change.”
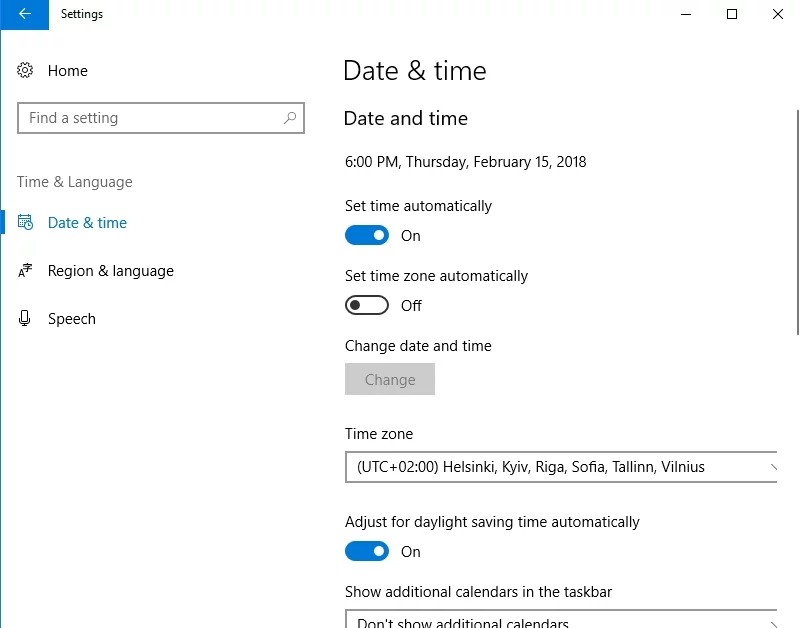
Once you have verified or adjusted the date and time settings, restart your device and try connecting to the public WiFi network again. The correct date and time should ensure that the login page appears as expected.
Fix 7: Disable VPN or proxy
If you’re experiencing difficulties accessing the login page for a public WiFi network on your Windows 10 device, it could be due to the presence of a VPN (Virtual Private Network) or proxy connection. These network configurations can sometimes interfere with the proper functioning of the login page. To resolve this issue, you may need to disable your VPN or proxy temporarily. Here’s how:
- If you’re using a VPN, open the VPN client or application. Look for an option to disconnect or disable the VPN connection. Click on it to disable the VPN.
- If you’re using a proxy, access the proxy settings on your Windows 10 device. You can do this by following these steps:
- Click on the “Start” button located at the bottom left corner of your screen and select the “Settings” gear icon.
- In the Settings window, click on “Network & Internet.”
- On the left-hand side, click on “Proxy.” d. In the Proxy settings section, disable any active proxy by toggling off the “Use a proxy server” option.
Once you have disabled your VPN or proxy, try connecting to the public WiFi network again. With these network configurations turned off, you should be able to access the login page without any issues.
Fix 8: Open the Router’s Default Page
Follow these easy steps to access the router’s default page:
- Connect to the public Wi-Fi network.
- Open your browser.
- Type any of the following in the URL bar and then press Enter to get on the router’s login page:
- 0.0.1
- 168.1.1
- http://localhost
- ca
- it
This should be sufficient in forcing the Wi-Fi login page to appear. But in case it doesn’t work, you will have to manually obtain the IP address of the connected router and type it into the URL bar instead. Then press Enter to open the login page.
Here’s how to obtain the connected router’s IP address:
- Open the Run dialog. You can do this by pressing the Windows logo key + R combination on your keyboard.
- Type ‘CMD’ in the text field and press Enter or click the Ok button to open the Command Prompt window.
- Type ‘ipconfig’ (make sure not to include the inverted commas) and press Enter.
- Locate the IPv4 address displayed under ‘Wireless LAN adapter Wi-Fi:’
- Now, copy and paste the address in your browser’s URL bar and press Enter. You will then be able to browse the internet without further issue.
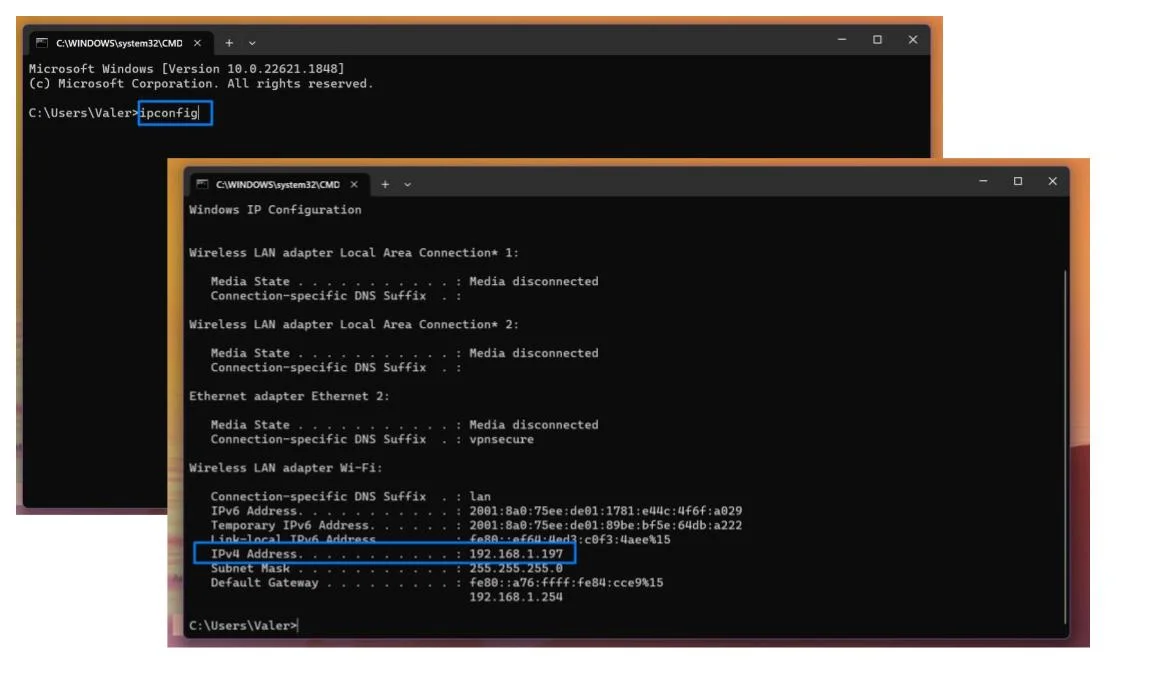
Fix 9: Turn Off Third-Party DNS Servers
A third-party DNS (Domain Name System) server, such as Dyn, the Google Public DNS server, and so on, can sometimes restrict a proper connection to a public Wi-Fi.
If this applies in your case, i.e. if you have a third-party DNS server on your computer, you can resolve the problem by turning it off.
Follow these easy steps below to get it done:
- Press the Windows logo key + I on your keyboard to open the Settings app.
- Click on “Network and Internet.” – > “Open Network and Sharing Center” -> Name of the public Wi-Fi network.
- In the tab that opens, click the Properties button.
- In the new tab that opens, under ‘This connection uses the following items,’ select ‘Internet Protocol Version 4(TCP/IPv4)’ and click the Properties button.
- Enable the following options: ‘Obtain an IP address automatically’ and ‘Obtain DNS server address automatically.’
You can now open your browser and check whether the Wi-Fi’s captive portal will show up.
Fix 10: Enable Incognito Mode
It could be that your browser does not load the login page because it’s trying to use the cached DNS info.
Incognito mode or private browsing forgets your browsing data, including cookies, cache, auto-fill forms, and so on. Thus, it could let the login page load successfully.
Incognito mode is available regardless of the browser you are using, be it Edge, Chrome, Firefox, Opera, or Safari.
So here’s what you have to do:
- Launch your browser and open a new incognito window (Click the Menu icon and select ‘New incognito window’). To do this quickly in Chrome, simply press Ctrl + Shift + N on your keyboard.
- Go to the URL bar and type the address of a non-HTTPS website (com, for example)and then press Enter.
After you’ve performed these steps, the login page will be forced to appear.
Fix 11: Flush the DNS Cache
The IP address of the public Wi-Fi’s router might have changed recently. And Windows may have stored the old info in its DNS cache. If this is the case, the login page won’t load. So you’ll have to flush the DNS cache via Command Prompt to resolve the issue.
A DNS cache (sometimes referred to as DNS resolver cache), on the other hand, is a temporary database in which your computer’s operating system records all websites and other internet domains you’ve visited or attempted to visit recently. It is basically a memory of recent DNS lookups that your computer can refer to when trying to determine how to load a website.
Follow these easy steps to flush the DNS cache:
- Press the Windows logo key + R combination on your keyboard to open the Run dialog.
- Type ‘CMD’ in the text field and press Enter or click OK.
- Once done, type ‘ipconfig /flushdns’ and press Enter to clear the DNS cache. Wait for the process to complete.
- Close the Command Prompt window and then launch your browser. See if the Wi-Fi’s login page will now appear.
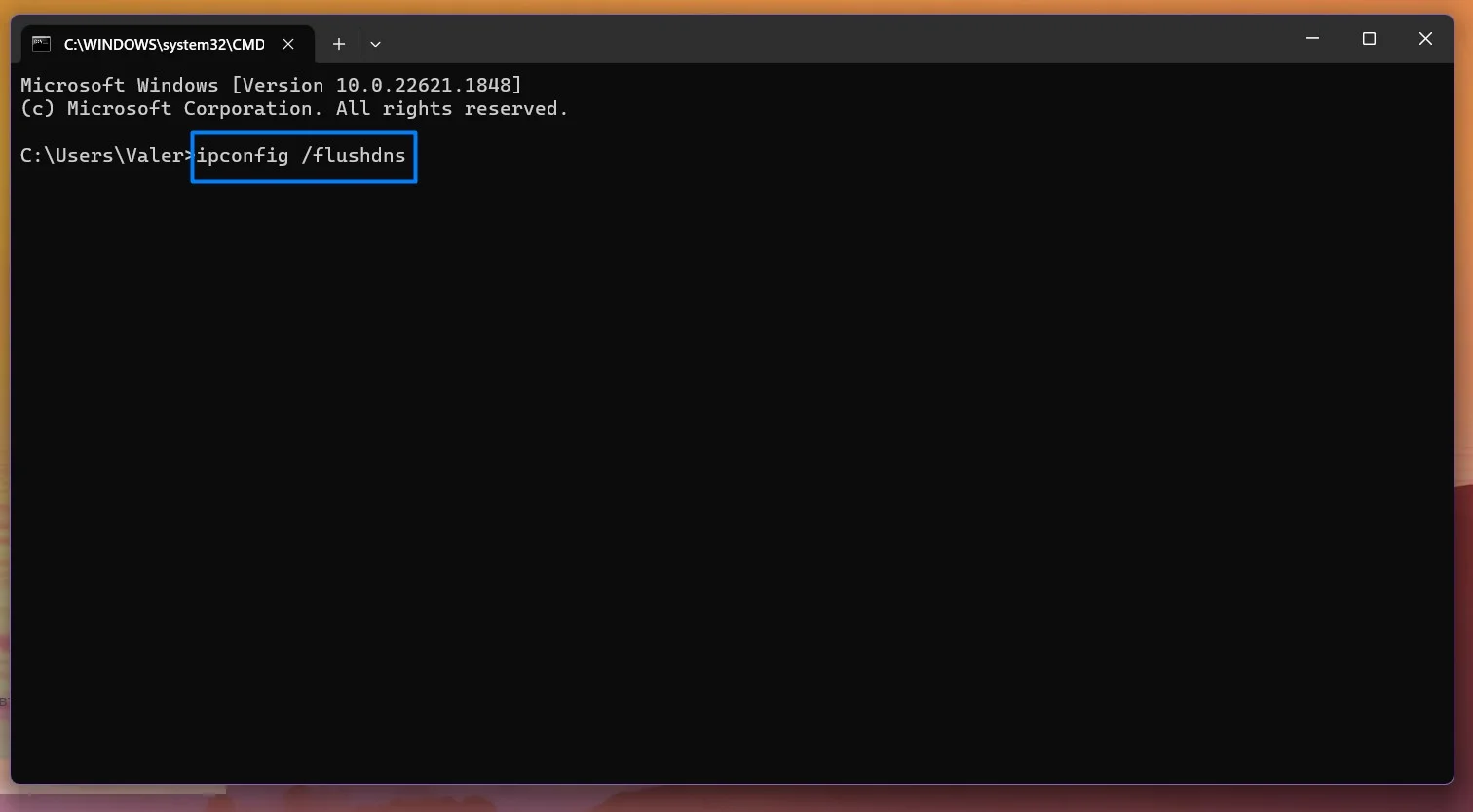
Fix 12: Renew the DHCP Lease
The IP address leased to your computer by the public Wi-Fi’s router might have expired and that is why the captive portal is not coming up.
You’ll have to order your DHCP (Dynamic Host Configuration Protocol) client to renegotiate another lease with the DHCP server on the router so that your computer can connect. This is done via Command Prompt. Here’s how:
- Open the Run dialog by pressing the Windows logo + R combination on your keyboard.
- Type ‘CMD’ in the text box and press Enter or click the Ok button.
- In the Command Prompt window that opens, type ‘ipconfig /release’ (Do not include the inverted commas) and press Enter to execute it. This releases the current IP configuration. Wait for the process to complete. It might take some time.
- Now, type ‘ipconfig /renew’ and press Enter. The DHCP (Dynamic Host Configuration Protocol) server will assign your computer a new IP address. Wait for the process to complete.
- Close the Command Prompt window.
- Disconnect from the public Wi-Fi network and then connect to it again.
- Launch your browser and see if the login page will now appear.
Fix 13: Disable Firewall Temporarily
Windows Firewall keeps your PC safe from threats by filtering network data transmissions. It blocks malicious communications and programs that initiate them. But it could be the reason why you are unable to access the login page of the public Wi-Fi. Try disabling it to know for sure.
Here’s how:
- Press the Windows logo key + R combination on your keyboard to invoke the Run dialog.
- Type ‘control firewall.cpl’ in the text field and press Enter or click Ok. This leads you to the Firewall page in Control Panel.
- On the left-hand side of the window, you’ll find the option that says ‘Turn Windows Defender Firewall on or off.’ Click on it.
![How to Disable Firewall Temporarily]()
- In the new page that opens, go to the Public Network Settings category and select ‘Turn off Windows Defender Firewall (Not recommended)’ and then click the OK button.
![How to Disable Firewall Temporarily]()
- Restart your PC, reconnect to the Wi-Fi network and launch your browser. See if the login page will now come up.
Fix 14: Update Your Network Adapter Driver
If you’ve tried all the above fixes but still can’t use the internet, you have to make sure that your network adapter driver is up to date.
We recommend you use Auslogics Driver Updater to handle it automatically. The tool will read your PC specs and then perform a full scan to detect outdated, missing, incompatible, or corrupt drivers on your PC. Afterwards, once you’ve given it permission, it downloads and installs the latest version of the drivers as recommended by your PC manufacturer.
However, if you are sure that your network adapter driver is already updated and the captive portal still doesn’t appear, uninstalling and reinstalling the driver will help fix any corrupt files.
Follow these easy steps:
- Press the Windows logo + R combination on your keyboard to bring up the Run dialog.
- Type ‘devmgmt.msc’ in the text box and click Ok or press Enter to open Device Manager.
- Now, scroll down to Network Adapters and click the arrow to expand the option.
- Right-click on your network adapter and click ‘Uninstall device’ from the context menu.
- Reboot your computer. The driver will be reinstalled automatically. But if Windows fails to do this, go back to Device Manager. Click on the Action tab and then click Scan for hardware changes. The driver will then be installed.
- Restart your computer, connect to the public Wi-Fi network, launch your browser and then see if the login page will now appear.
Also Read: How to Update Device Drivers on a Windows 10 PC?
If the captive portal still refuses to show after you’ve tried all the above solutions, then it’s likely that the Wi-Fi is down. Ask anyone around you if they are having the same issue. If so, consider reporting it to the management so that they can troubleshoot it from their end. The router may simply need to be restarted.
We hope you have succeeded in getting past this issue and are now able to surf the internet using the public Wi-Fi. The solutions we’ve presented here will ensure that you can do that.
If you have any questions or comments, please feel free to share them in the section below.
We’ll like to hear from you.
Cheers!



![[FIXED] How to Fix Public WiFi Login Page Not Showing Up on Windows 10?](https://www.auslogics.com/en/articles/wp-content/uploads/2019/10/How-to-Fix-Public-WiFi-Login-Page-Not-Showing-Up-on-Windows-10.jpg)