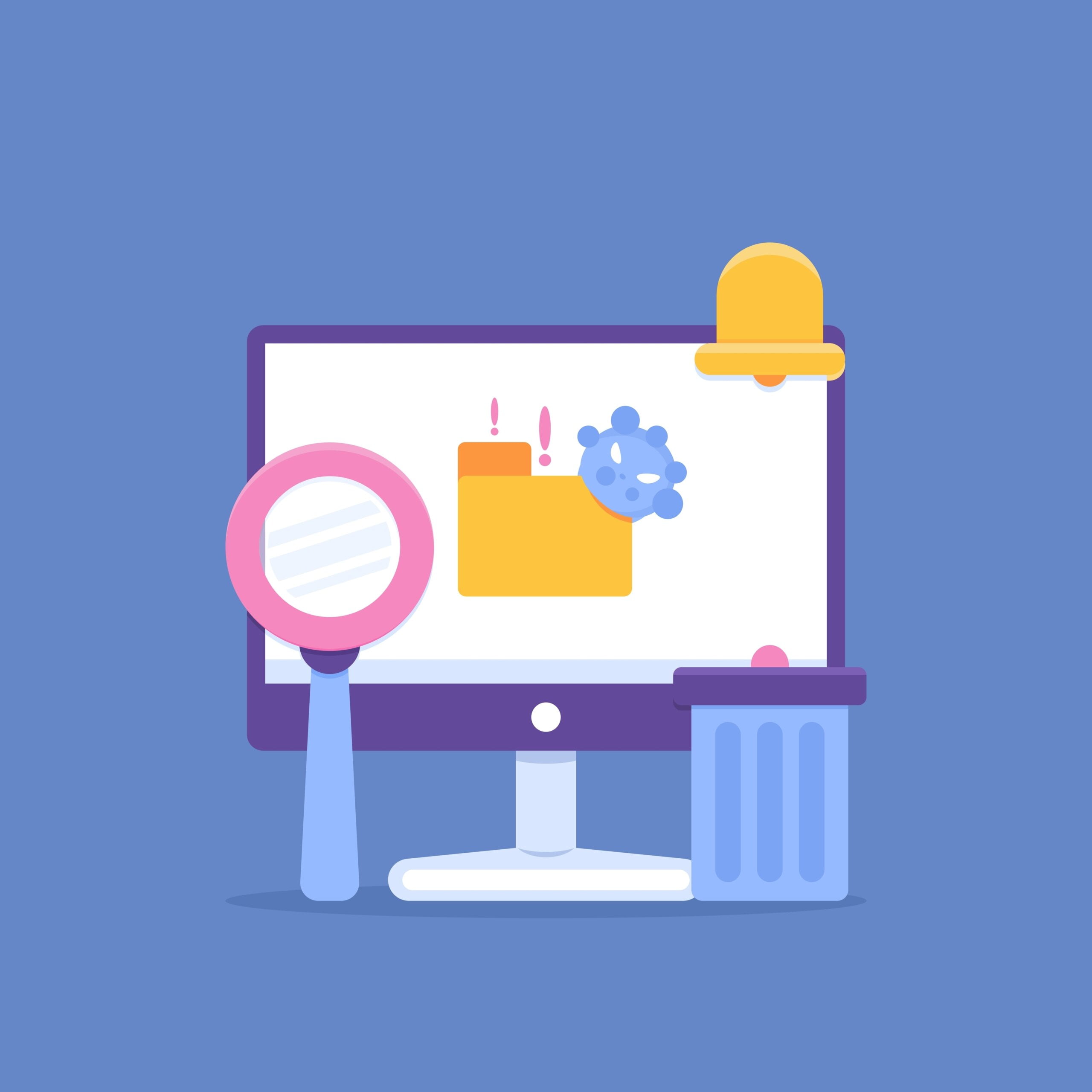Do you suspect your computer might be malware-infected but don’t know what to do? If yes, then you’ve come to the right place. Having viruses on your device can be quite worrying, especially if you don’t know where they came from. Fortunately, there are methods for removing malware from any device. Today’s article will show you how to get rid of viruses on Windows computers.
What Is Malware?
This refers to malicious entities specifically designed by cybercriminals to infiltrate a computer system and perform unwanted actions. They spread from one PC to another and mess with crucial functions to help stay in the system undiscovered. This might even include turning off your antivirus.
These are the most common malware types you can encounter:
- Viruses
- Spyware
- Worms
- Rogue security software
- Trojan horses
Learn more: TOP 10 Cyber Security Threats: All You Need to Know
How Can You Tell if Your Windows PC Is Infected?
When your device is malware-infected, it shows signs of unusual activity. Catching these signs early can help remove the culprit before it does much damage.
Below are the most common signs to watch out for:
- Random ads. Cybercriminals use adware to run unwanted ads on your device to make money from views and clicks.
- Poor performance. If your computer’s performance drops suddenly, that could signal malware activity. Malware consumes lots of RAM, causing the machine to perform unusually slowly.
- Strange applications. Malware automatically installs unwanted programs on your PC to use in its destructive operations.
- Random crashes, glitches, unexpected PC shutdowns, and errors.
- Unusually slow internet speeds. When your computer is infected, your internet connection becomes suddenly slow since viruses are using it to send lots of data.
- Your antivirus warns that your computer may be infected.
How to Get Rid of Viruses on Windows 10
Now that you know what a virus is and how it manifests itself on your machine let’s discuss how to remove it. The steps below will help you to completely get rid of viruses on your device.
1. Turn Off Your Wi-Fi
Most viruses use the Internet to spread and transmit data. So, your first step should be turning off your network connection. To do so, turn off the Wi-Fi on your computer, enable airplane mode or disconnect the Ethernet cable from your PC.
2. Uninstall Strange Apps
When downloading music and movies from illegal sites, be extra careful not to download additional apps unknowingly. These programs automatically install themselves on your computer and then start causing damage. So, go through all your apps and uninstall any app you don’t remember installing.
Here is how to go about it:
- Use the Windows logo key + I combination to open the Settings app.
- Go to the Apps section.
- Scroll down the Apps & features section to find any strange apps.
- If you spot one, click on it and choose Uninstall.
- Proceed with any needed steps to completely remove the program from your PC.
- Reboot your PC.
Also Read: How to Uninstall Programs on Windows 10/11?
3. Update Windows
Viruses use the vulnerabilities in your operating system to access crucial parts of your PC. Updating Windows helps fix these vulnerabilities, making it impossible for malware to attack.
Use these simple steps:
- Use the Win key + I combo to bring up the Settings window.
- Select Update & Security.
- Click “Check for updates”.
- Wait for Windows to check for available updates and download them.
- Reboot the device.
4. Delete Temporary Files
Most people rarely clear temporary files, so cybercriminals see it as a great location to hide their malware. Deleting these files might remove some viruses.
Follow these instructions to delete temp files on your PC:
- Press the Windows logo key + R combination to summon the Run dialog box.
- Type in “%temp%” (without quotes) and click the OK button.
- Use the Ctrl + A keyboard shortcut to select all the files.
- Right-click and choose Delete. Alternatively, use the keyboard Delete button.
- Restart your device.
Also Read: How to Delete Temporary Internet Files?
5. Scan for Malware
You must also actively scan your computer for malware to help catch the hiding viruses and eliminate them. We will show you three ways to go about this.
The first way to scan for malware on your Windows PC is using the Windows Defender. Here is how to do so:
-
- Open the Settings app using the Windows logo + I keyboard shortcut.
- Choose Update & security.
- Go to Windows Security on the left menu pane.
- Click “Virus & threat protection” under the “Protection areas” section.
- Select the “Scan options” link and then choose Full scan.
- Click on the “Scan now” button and wait for the tool to scan the system and identify suspicious files.
- Make sure to eliminate the discovered culprits.
- Reboot the computer.
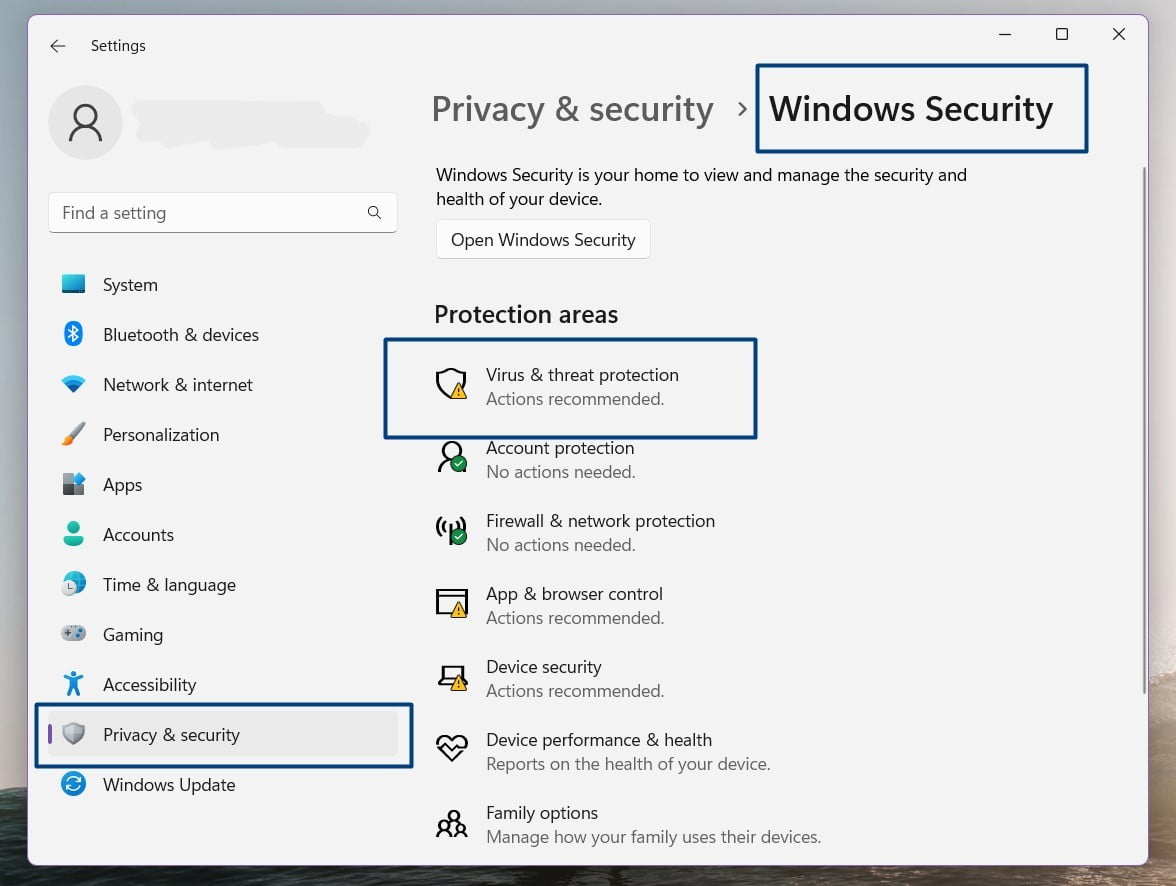
To catch stubborn viruses, we recommend using the Microsoft Safety Scanner. Follow these steps to use it:
- Visit the Microsoft website to download the tool. There are 32-bit and 64-bit versions, so choose the suitable one.
- Open the downloaded file.
- Click Yes into the User Account Control (UAC) window.
- Read the terms and conditions and accept. Then, click on the Next button.
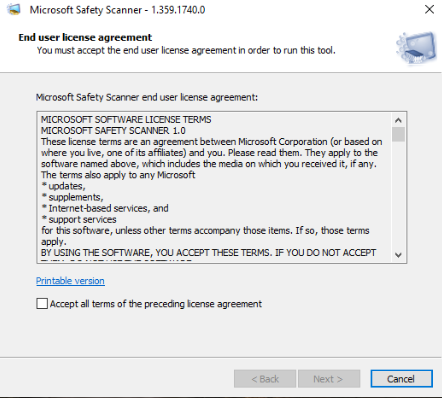
- Select Next and then choose the type of scan to perform.
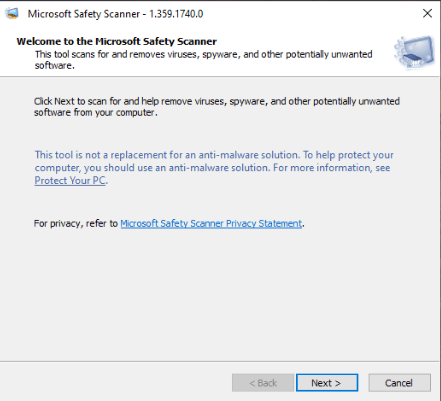
- Click Next and wait for the tool to scan your device.
The best way to catch and remove stubborn malware is through professional malware removal software. A professional antivirus such as Auslogics Anti-Malware performs more thorough scans enabling you to catch the most elusive malware and immediately eliminate them. This program also scans every corner of your system without damaging anything crucial or interfering with other antivirus apps on your PC.
Also Read: Auslogics Anti-Malware: Features and Reviews
6. Repair Damaged System Files
If your computer is infected, then your system files are probably damaged. This is especially true if you experience errors when using some programs. Using the System File Checker can help repair the damaged files. If the virus deleted any crucial system files, this tool will also replace them.
Use this guide:
- Press the Windows logo + S keyboard combo to bring up the search box.
- Type in “command” (no quotes) and then right-click on Command Prompt.
- Select “Run as administrator” and click on the Yes button when the UAC prompt opens.
- On the new window, type “sfc /scannow” (without quotes) and then hit Enter.
- Wait for the scan to finish up to 100%.
- Then, restart your computer.
7. Use System Restore
System Restore is a special Windows feature that lets you revert your computer to its previous healthy condition, especially after messing up with something crucial. It allows you to quickly reverse the changes, thus avoiding damaging your machine.
Using System Restore can help eliminate any alien malicious files in the system. However, the feature is usually disabled by default. So, this method is not for you if you have never enabled System Restore on your PC.
If it is enabled on your computer, follow this guide:
- Open the search bar (Win + S).
- Type in “System Restore” (without quotes), and select the “Create a restore point” search result.
- Immediately the System Properties page opens, click on the System Restore button. This button will be greyed out if you don’t have any previous System Restore points to use.
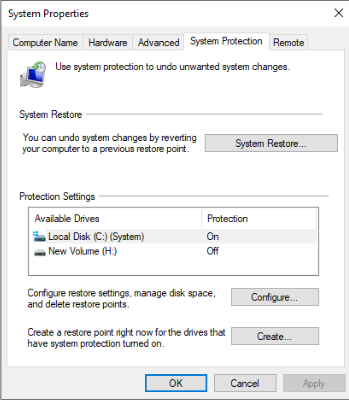
- Select Next.
- Here, you will see all the available restore points. If you can’t see a specific restore point, select the option that says, “Show more restore points”.
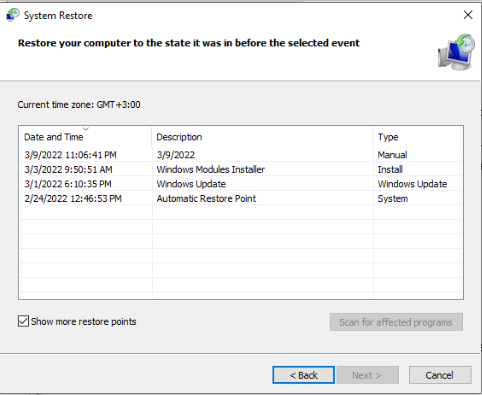
- Choose the restore point you want to apply depending on how far back you take your PC.
- Select “Scan for affected programs” to see all the apps that will be removed. Any alien apps secretly installed on your machine after the selected date will also be removed.
- Choose Close.
- Click on the Next button to proceed. Then, choose Finish to start the System Restore.
Your computer should now be free from malicious files and viruses.
How to Protect Your PC from Getting Infected
After seeing all the mess viruses can make, you probably never want to experience the same. Applying these tips will help protect your machine from malware:
- Always keep Windows updated. So, allow Windows to download and install updates automatically.
- Keep your antivirus updated. Regularly check the developer’s site to see if they have released any updates.
- Don’t click on random pop-ups while browsing—not even the ones saying they have detected issues on your machine.
- Don’t open attachments and links in unknown emails.
- Download apps and movies from trusted sites.
- Don’t insert unknown USB drives into your machine as they might contain viruses.
- Use a VPN to secure your internet connection.
- Change your passwords often.
Also Read: How to Prevent Malware: Lock Down Your Online Safety
Conclusion
Realizing your PC has some malware can be pretty scary because you are never sure of the damage they have done. Luckily, you now know how to get rid of viruses on Windows computers. Hopefully, you followed these steps and successfully removed viruses from your machine. If you have any questions, drop them in the comments section below.
FAQ
How can I delete a virus from my computer without antivirus?
While it’s highly recommended to use antivirus software, if you prefer not to, you can manually delete viruses by identifying suspicious files, running system scans, and utilizing built-in security features like Windows Defender.
Alternatively, you can consider using Auslogics Anti-Malware, a reliable anti-malware tool that can help detect and remove viruses from your computer.
How to check for malware on Windows 10?
To check for malware on Windows 10, use the built-in Windows Security (Windows Defender) by searching for “Windows Security” in the Start menu, opening it, and selecting “Virus & threat protection.” Click “Quick scan” or “Full scan” to check for malware.
How to get rid of viruses on a Chromebook?
Chromebooks are designed with built-in security features that make them less prone to viruses. However, if you suspect a virus, you can perform a Powerwash to reset your Chromebook to factory settings. Remember to back up important data before doing so.