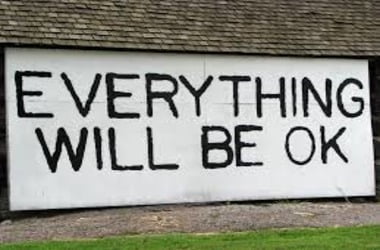- Causes of the tcpip.sys Blue Screen Error
- Common tcpip.sys Error Description That Could Appear on Your Screen
- 1. “Windows unexpectedly shutdown due to a problem with tcpip.sys”
- 2. “0x050 – tcpip.sys: PAGE_FAULT_IN_NONPAGED_AREA – tcpip.sys”
- 3. “:-( An error from tcpip.sys has caused a problem, and your PC must restart.”
- 4. “0x0000001E STOP: KMODE_EXCEPTION_NOT_HANDLED – tcpip.sys”
- 5. “STOP 0x0000000A: IRQL_NOT_LESS_OR_EQUAL – tcpip.sys”
- How to Fix the tcpip.sys BSOD in Windows 10/7/8
- Conclusion
- FAQ
One of the most irritating situations when using a Windows computer is the Blue Screen of Death. The tcpip.sys is one of the BSOD you can encounter.
The tcpip.sys BSOD is a necessary driver file associated with the Transmission Control Protocol over Internet Protocol (TCP/IP) in Windows operating systems in Windows functions.
This file is crucial. So any damage or corruption to it can lead to serious system errors, such as the tcpip.sys Blue Screen of Death (BSOD) error.
That’s why backing up your data regularly is advisable to avoid this issue. That said, this guide will show you how to fix the tcpip.sys blue screen error.
Let’s begin.
Causes of the tcpip.sys Blue Screen Error
There are numerous reasons why the tcpip.sys BSOD error occurs. Some of the common reasons are:
1. Improper software installation. An incomplete or interrupted software installation can cause the tcpip.sys error. Reinstalling the application usually fixes this issue.
2. Corrupt or outdated network drivers. Network drivers that are corrupted or outdated can also cause a BSOD error. Updating your drivers can fix this issue.
3. Antivirus settings that conflict. The BSOD issue may occur if you have an installed third-party antivirus application and its incompatible settings. You can usually resolve this issue by disabling or adjusting the antivirus settings.
Related: How to Find Out the Causes of Your BSOD on Windows 10, 8, 8.1?
Common tcpip.sys Error Description That Could Appear on Your Screen
Several tcpip.sys BSOD can appear on your screen. Some of them are:
1. “Windows unexpectedly shutdown due to a problem with tcpip.sys”
This error message shows that Windows had an unexpected shutdown due to a problem with the tcpip.sys file. The main cause of the problem can vary. However, it usually comes from a conflict with or corruption in the Tcpip.sys driver or related components.
Related: [FIXED] How to Fix “Windows 10 Won’t Boot” Problem Easily
2. “0x050 – tcpip.sys: PAGE_FAULT_IN_NONPAGED_AREA – tcpip.sys”
This error code directly relates to the tcpip.sys driver and shows a page fault in a non-paged area. It indicates that Windows tried to access an unavailable or invalid memory address.
The possible causes could be hardware, driver compatibility, or memory corruption.
Also Read: Page Fault in Nonpaged Area: Expert Tips and Tricks for Windows Users
3. “:-( An error from tcpip.sys has caused a problem, and your PC must restart.”
This error message means that a tcpip.sys file error caused a critical system problem. In this case, you should restart your Windows to avoid further instability or potential data loss.
The root cause may be software compatibility problems, other driver incompatibilities, or damaged system files.
4. “0x0000001E STOP: KMODE_EXCEPTION_NOT_HANDLED – tcpip.sys”
This error message shows a “kernel mode exception not handled” error related to the tcpip.sys driver. It means that a program running in kernel mode ran into an exception that it couldn’t manage.
The cause could be hardware malfunctions, software problems, or outdated or incompatible drivers.
5. “STOP 0x0000000A: IRQL_NOT_LESS_OR_EQUAL – tcpip.sys”
This error shows an “IRQL not less or equal” error connected to the tcpip.sys file. It means that a process or driver attempts to access a memory address at an improper interrupt request level (IRQL).
The error can occur because of incompatible hardware, bad drivers, or conflicts between various software components.
Related: BSOD Error FAT FILE SYSTEM on Windows 10
How to Fix the tcpip.sys BSOD in Windows 10/7/8
If your tcpip.sys failed, you’ll find several proven ways to fix the issue below:
Fix 1: Reset the TCP/IP
In some cases, the tcpip.sys error on Windows 10 happens when different processors receive the TCP segments. As such, the first thing you should try to do is to reset the TCP/IP driver. Simply follow the steps below:
- Press the Windows Key + S on your keyboard.
- Inside the search box, type cmd.
- In the results, right-click Command Prompt and select Run as Administrator.
- Inside the Command Prompt, paste the following command:
netsh int ip reset c:\resetlog.txt

netsh int ip reset if you don’t prefer to assign a directory path for the log file.
- Once you’ve pasted your chosen command, press Enter.
- After making the change, restart your computer.
- Return to what you were doing and check if you’ve removed the tcpip.sys blue screen error.
Fix 2: Update the network card drivers
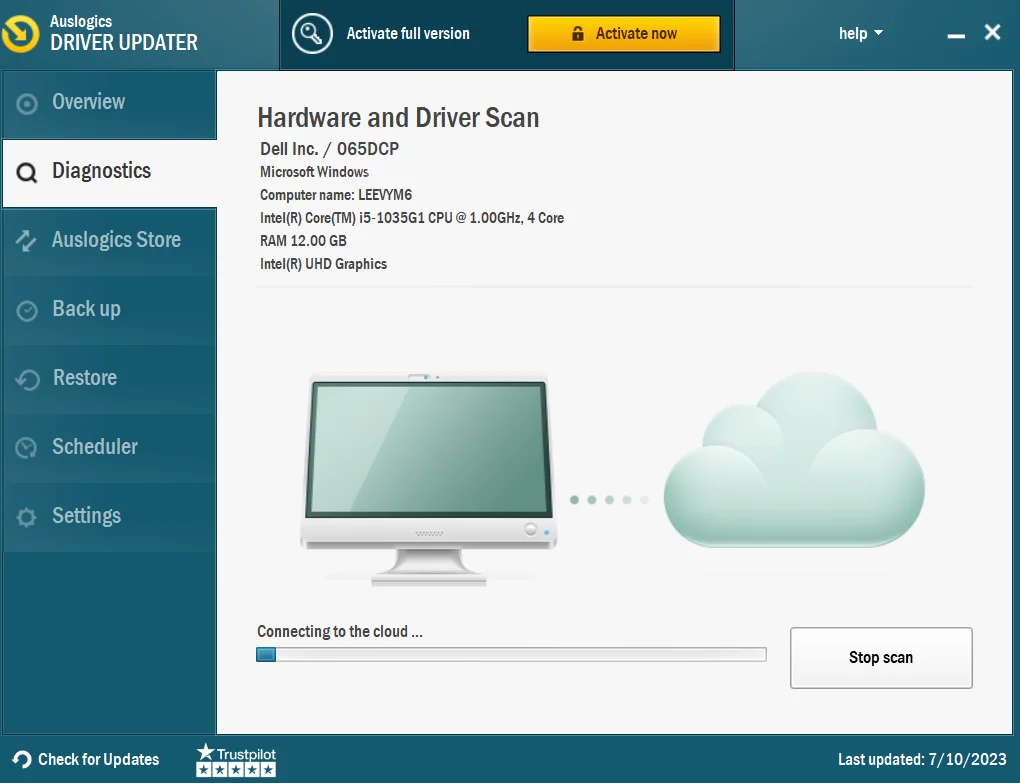
If you’ve tried the previous solution, and it still hasn’t fixed the error, you can try updating your network card drivers. You can manually do this or use a one-click solution like Auslogics Driver Updater.
To manually update your card drivers, go to Device Manager and search for Network Adapter. Then, right-click on each driver to update them. This can take a lot of your time.
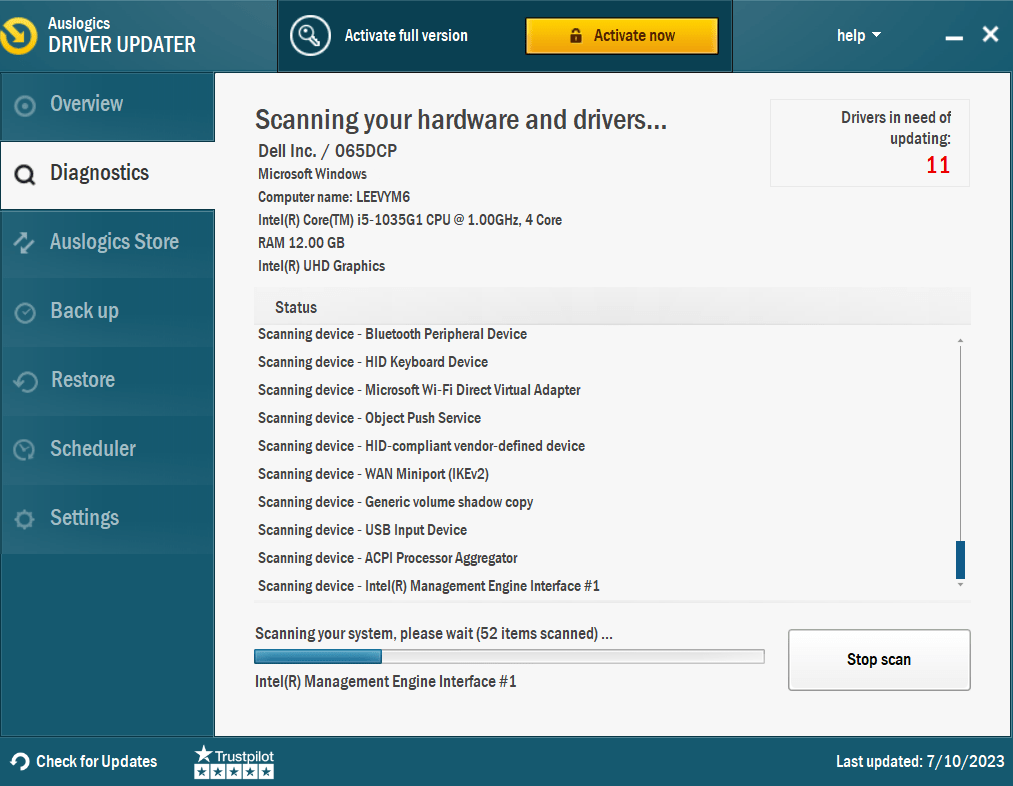
That’s why you should consider Auslogics Driver Updater. This software will automatically detect your operating system, search for the right driver, and automatically install them.
You can update your network card drivers to their latest manufacturer-recommended versions by clicking a button. This can help you fix the tcpip.sys error.
Related: Auslogics Driver Updater: New Drivers in One Click!
Fix 3: Use the blue screen troubleshooter
You can also use the blue screen troubleshooter to fix the Tcpip.sys BSOD error. This tool aims to find and fix the root causes of blue screen issues. Follow these steps to use the blue screen troubleshooter:
- Click Start and choose Settings from the available options.
- Select Updates and Security and then click Troubleshoot.
- Click Blue Screen Troubleshooter from the available lists and run it.
- The troubleshooter will look for problems and immediately fix them if any are found. When the troubleshooter completes, restart your computer.
Windows 10/11 (8, 7, Vista, XP)
Related: How to Troubleshoot Blue Screen Error 0x00000109?
Fix 4: Uninstall recent updates.
- Click on
Windows + Rto start the Run. Then, typeappwiz.cpland click Enter. - Click on View installed updates in the Programs and Features window.
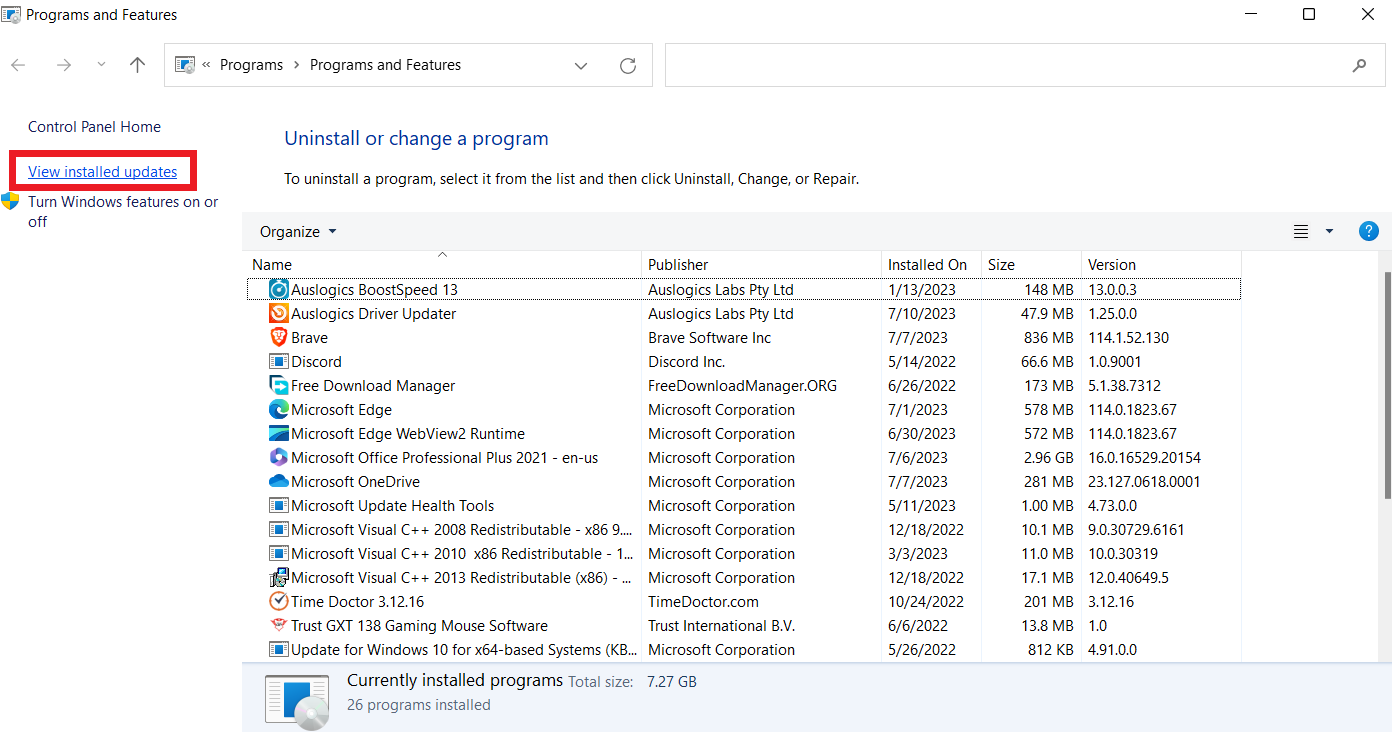
- Right-click on the update with an issue and click Uninstall under Uninstall an update.
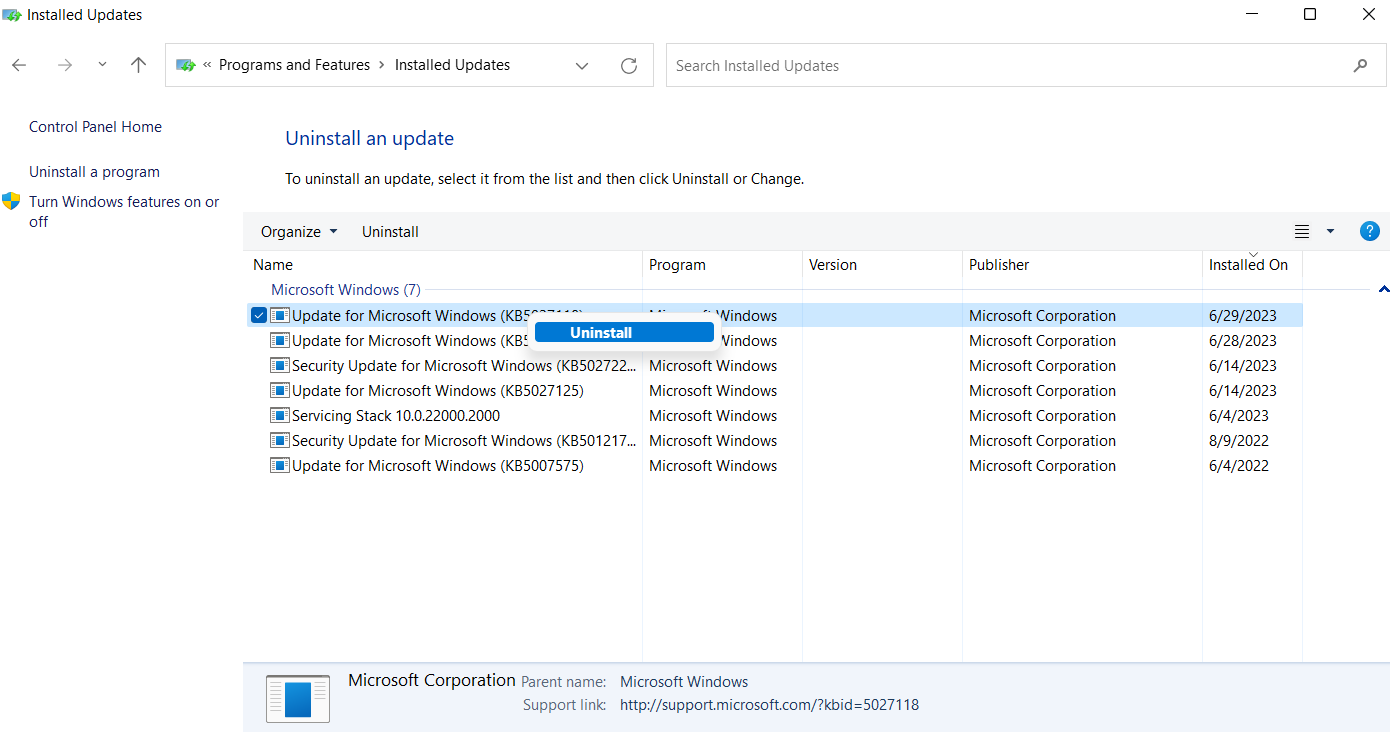
- After uninstalling, restart your computer and check if the problem is resolved.
Fix 5: Disable web protection.
Several user accounts say deactivating web protection has worked well to fix the tcpip.sys blue screen errors, even though it sounds counterintuitive. You can ask for help from the antivirus manufacturer.
Look for instructions specific to your software on the antivirus software’s official website. Follow the guidelines to disable site protection appropriately.
Conclusion
The tcpip.sys BSOD error on Windows 10/7/8 systems can be frustrating. It can happen for several reasons, including poor program installation, outdated or corrupt network drivers, clashing antivirus settings, etc.
You can resolve these issues by resetting the TCP/IP driver using Command Prompt. Another good alternative is manually updating network card drivers or using a trustworthy driver updater program like Auslogics Driver Updater.
You can fix the tcpip.sys BSOD error by implementing these solutions.
FAQ
TCP/IP stands for Transmission Control Protocol/Internet Protocol. It’s a collection of networking protocols that enables online communication and data exchange between devices. Email, web browsing, file transfers, and other services are possible through TCP/IP, the backbone of modern Internet communication.