At some point, you will need a graphics driver updater to correct your GPU, even if you’re the most tech-savvy among us.
After all, you may not have the time to manually search for driver updates if your computer is lagging, stuttering, or experiencing any of the issues associated with the PC graphics.
Besides, if you don’t resolve it quickly, you may experience the blue screen of death (BSOD). But this is not something to lose sleep over.
In this guide, I’ll show you how to update your graphics driver using the manual and automatic methods. You can choose the method that works for you.
But I personally prefer that you go with the automatic method because it’s faster and way easier.
Let’s get into it.
How to Check Your Current Graphics Driver Version on Windows 10/11?
The easiest way to check your current graphics driver is to use the Device Manager:
- Press
Windows + Ron your keyboard to open the Run dialog box. - Then, type “devmgmt.msc” and press Enter.
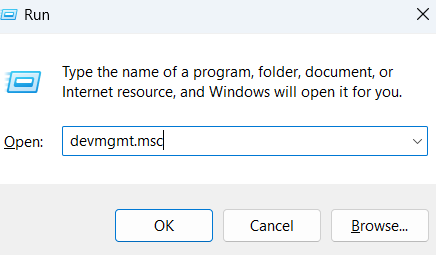
- Double-click on Display adapters to expand and choose your graphics driver.
- Next, right-click on it and select Properties.
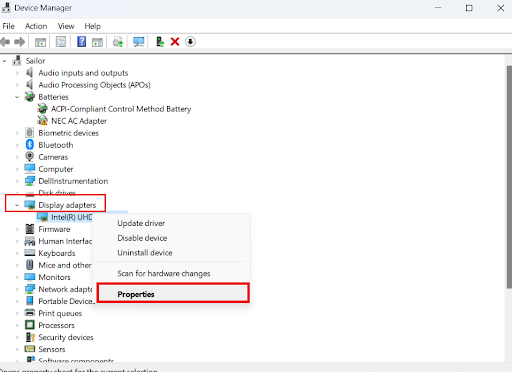
- Go to the Driver tab, and the current version of the graphics driver will be displayed there.
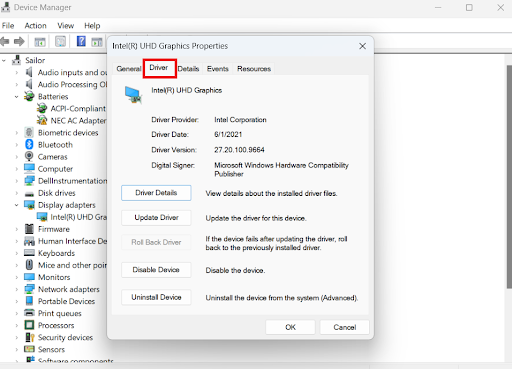
Now that you’ve checked the current version of your graphics driver, let’s find out how to update the graphics driver on Windows 10 and 11.
Related: How Do I Check My Graphics Card on Windows 10?
How to Update Graphics Driver on Windows 10/11?
Method 1: Use the Device Manager
The following steps show how to upgrade your graphics drivers:
-
Open the Run box by pressing
Windows + R. -
Then, type “devmgmt.msc” to open the Device Manager.
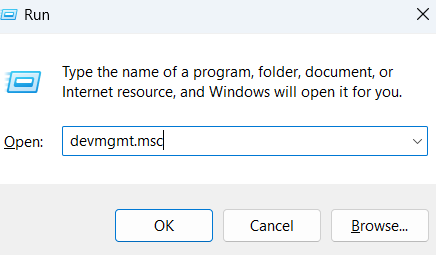
- Expand Display adapters and select your graphics card.
- Open the graphics card menu and select Update driver.
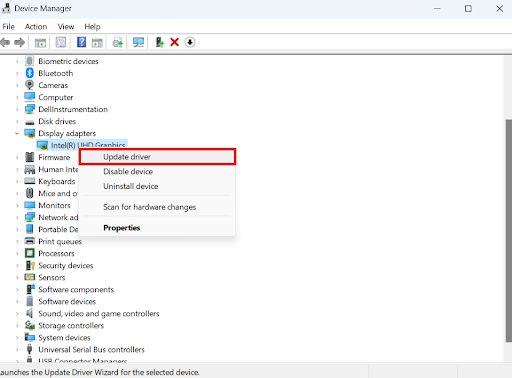
- Select Search automatically for drivers to get an automatic update.
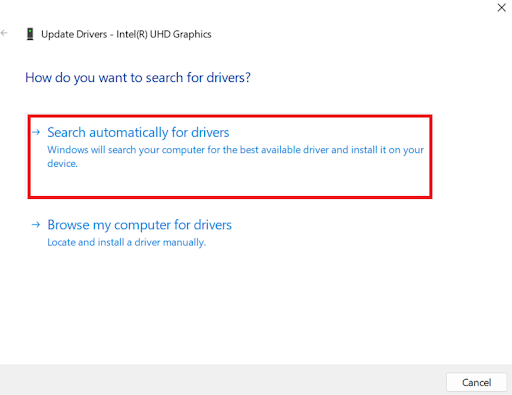
- or Browse my computer for drivers to search on your PC and install the new driver files you’ve already downloaded from the manufacturer’s website.
That is how to update the graphics driver on Windows 11 and 10. It’s easy, but if you prefer the quicker option, follow the next method.
We have a dedicated guide on how you can get your NVIDIA or AMD drivers up to date. If you use any of these drivers, check out the following articles:
AMD drivers: Step-by-Step Guide: How to Update AMD Drivers
NVIDIA drivers: How to Update NVIDIA Graphics Drivers on Windows 10/11?
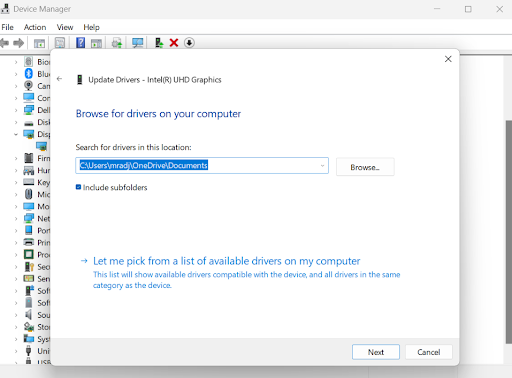
Method 2: Install a new graphics driver automatically
The best, easiest, and most convenient way to get fresh graphics drivers is to use Auslogics Driver Updater to do it automatically.
This driver updater scans your system and detects missing, outdated, or malfunctioning drivers. Then, it gets the latest versions from Microsoft-approved sources without you doing anything.
It also backs up your drivers, allowing you to roll back to previous versions if necessary.
Enough talk! Here’s how the entire process works:
After installing it from the Auslogics’ official website, run the program. It will connect to the cloud and check your system for drivers that are missing, corrupted, or outdated.
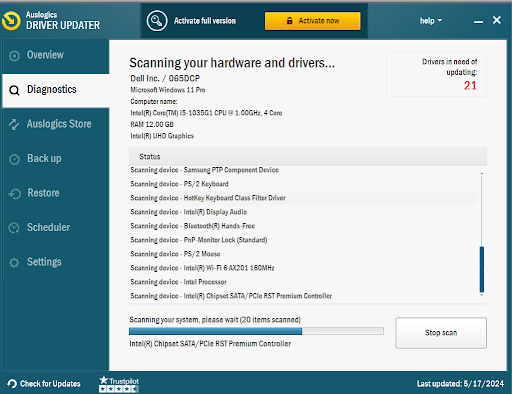
When the scan completes, select the driver you want to install afresh or click Update drivers to automatically update all your drivers!
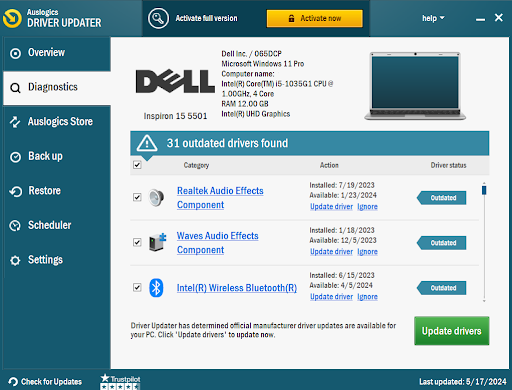
Related: How to Roll Back NVIDIA Drivers on a Windows 10/11 Computer
Even though Windows Update is usually used to update the OS and other Microsoft updates, you can also use it to check for graphics driver updates.
Just press Windows + I to open the Settings window, go to Windows Update, and then click Check for updates. If there are no updates, click on Advanced options and check for optional updates.
You can’t search for specific updates, like a new graphics driver, with this method. That said, sometimes Windows allows you to get new drivers, so there’s no harm in trying.
Why Is It Important to Regularly Update Your Graphics Driver?
It’s essential to get new graphics drivers because:
- Outdated drivers can cause BSODs. This is when Windows experiences a critical error that forces it to stop working.
- Other issues include screen flickering, slow PC performance, and display issues like incorrect colors. An updated driver improves your gaming experience when the work of other devices depend§s on it (like the second monitor).
However, it’s important to know that the frequency of the updates largely depends on what you use your PC for.
For example, if you’re a gamer or your work involves heavy graphics, you should check for updates often.
But if your PC is for general use, updating it regularly is not critical unless you’re experiencing any of the issues discussed earlier.
Further reading: How to Download, Install, and Update Bluetooth Drivers on a Windows 10 PC
Pro Tip: How to Check if Your Drivers Have the Latest Versions?
One of the easiest ways to check if the drivers are up to date is to use the Device Manager.
Just right-click on the preferred device and select Update driver. Then, choose Search automatically for drivers.
If the graphics driver has the current version, you’ll get the message, “The best drivers for your device are already installed.”
However, if it’s outdated, it’ll automatically install the latest update.
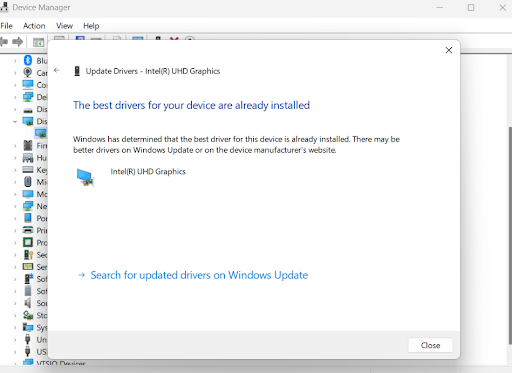
If you see an exclamation mark next to a device in the Device Manager, it means that there’s a problem with that device.
The downside is that it doesn’t give you the specific problem it’s facing. However, go to Properties and check the error code, and use that to fix the problem.
For example, if you check the image below, you’ll see Code 39. This error means Windows can’t run the specific driver because it’s either missing or corrupted.
There are lists of Device Manager error codes, including their meaning, that you can use to fix the problem.
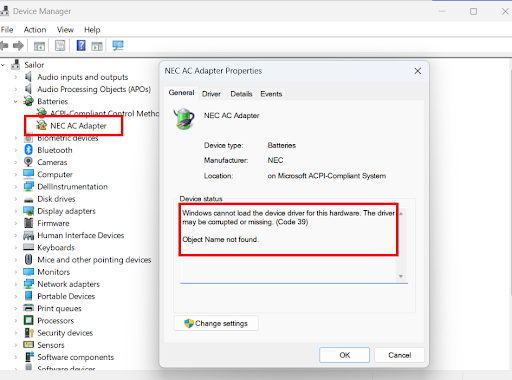
In some situations, you may not get the option to update the device. We recommend using Auslogics Driver Updater if you encounter such an experience.
Graphics Driver Update: Completed
Frankly, learning how to update the graphics driver on Windows 10 and 11 manually is a chore. I don’t know about you, but I know it’s true for most people.
Besides, you probably just want to fix the problem and get back to your work or game. So, why waste time getting new updates?
That’s why I recommend using Auslogics Driver Updater. It’s fast, easy, and highly convenient.
Can you kindly do us a favor and share this article? And if you have any questions, let us know in the comments below.
FAQ
Your best bet is to start your system again in Safe Mode. Turn your computer off and on again while pressing F8 continuously. Do this until the Advanced Boot Options menu appears.
After that, select Safe Mode with Networking, go to the Device Manager, and delete the graphics driver. Restart your computer normally, and that should fix the problem.
Don’t worry about the graphics driver because Windows will automatically install it again.



![How to Update Graphics Driver in Minutes [Windows 10/11]](https://www.auslogics.com/en/articles/wp-content/uploads/2024/07/How-to-Update-Graphics-Driver-in-Minutes-Windows-1011.png)