- Is Laptop Overheating Normal?
- Signs of an Overheating Laptop
- How to Cool Down Your Laptop
- First step: Place your laptop on a flat surface
- Second step: Close background apps
- Third step: Finish and close intensive tasks
- Fourth step: Restart your computer
- Fifth step: Change power settings
- Sixth step: Undo overclocking
- Seventh step: Underclock your computer
- Eighth step: Clear your laptop’s vents and fans to improve airflow
- How to Cool Down a Laptop: Ideal Roadmap
- How to Keep Your Laptop Cool During Intensive Tasks
- How to Cool Down Your Laptop: Keeping Your Device Safe
- FAQ
Anyone engaged in hardcore gaming, simulations, or 3D modeling on laptops knows that a little heat comes with the territory. But what are the immediate steps for stopping unsafe heat levels?
I’ll cover everything you should do to cool your laptop down whenever it starts overheating.
Is Laptop Overheating Normal?
Certain degrees of heat are dangerous for laptops. But that does not mean your laptop won’t heat up. You cannot avoid temperature spikes if you run demanding games, 3D applications, and simulation programs. Even running too many tabs and background applications can make your computer run a little warm.
According to HP, 70°C to 80°C is perfectly normal under heavy load, and 80°C to 90°C is concerning if the computer is not overclocked.
Anything above the 90°C mark is considered dangerous.
However, spikes above 94°C during intense gaming are to be expected but not recommended to be sustained for too long.
The major reasons for overheating are long hours of demanding tasks, too many active background applications, and damaged cooling units. Malware applications, outdated software, and defective hardware can also cause your computer to produce excessive heat.
Signs of an Overheating Laptop
Overheating manifests in different ways. The following should alert you about your computer’s thermal management:
- Hot exterior: Certain areas of your laptop that usually run warm will become too hot.
- High temperature counts: If you use monitoring software while gaming, which I recommend, you should get worried if you see your temperature levels hitting 95°C and above.
- Unusually loud fans: Overheating can cause your fans to spin out of control and generate more noise than normal.
- Performance issues: Most computers have safety mechanisms that tank performance once they reach certain heat levels. This occurrence is called throttling. If your laptop has an overheating issue, it will throttle faster and more often than usual.
- Errors: Windows errors are also signs that your computer’s temperature is too high. Your apps may crash, and sometimes you may see blue screens.
How to Cool Down Your Laptop
I’ll be covering the steps you can take to cool down your laptop when it starts overheating. You can start with the first solution and work your way down, as the simplest processes come first.
First step: Place your laptop on a flat surface
Your laptop may be getting too hot because its fans cannot adequately remove hot air. This issue usually occurs because you place it on uneven surfaces, such as a pillow, bed, or cushioned area. You can resolve the problem by placing the system on a flat surface like a table.
- Immediately fixes the overheating issue
- Allowing your fans to work as they should ensures they last longer
- No known disadvantages
Second step: Close background apps
Your CPU gets to work more when there are lots of background processes eating up your computer’s resources. This is especially the case if you’re running demanding applications like games on the surface and have other programs running in the background. Killing off these applications and services can cool things off a bit and give your PC the much-needed breather.
You can shut down background applications by opening the Task Manager and ending processes that may be spiking CPU, memory, or disk usage. Here’s how:
- Right-click the taskbar and select Task Manager.
- Locate apps that are consuming too much memory, CPU, or disk resources.
- Right-click the app and select End task.
You can also go to the Settings application, select Apps, and open the Startup page to disable startup programs.
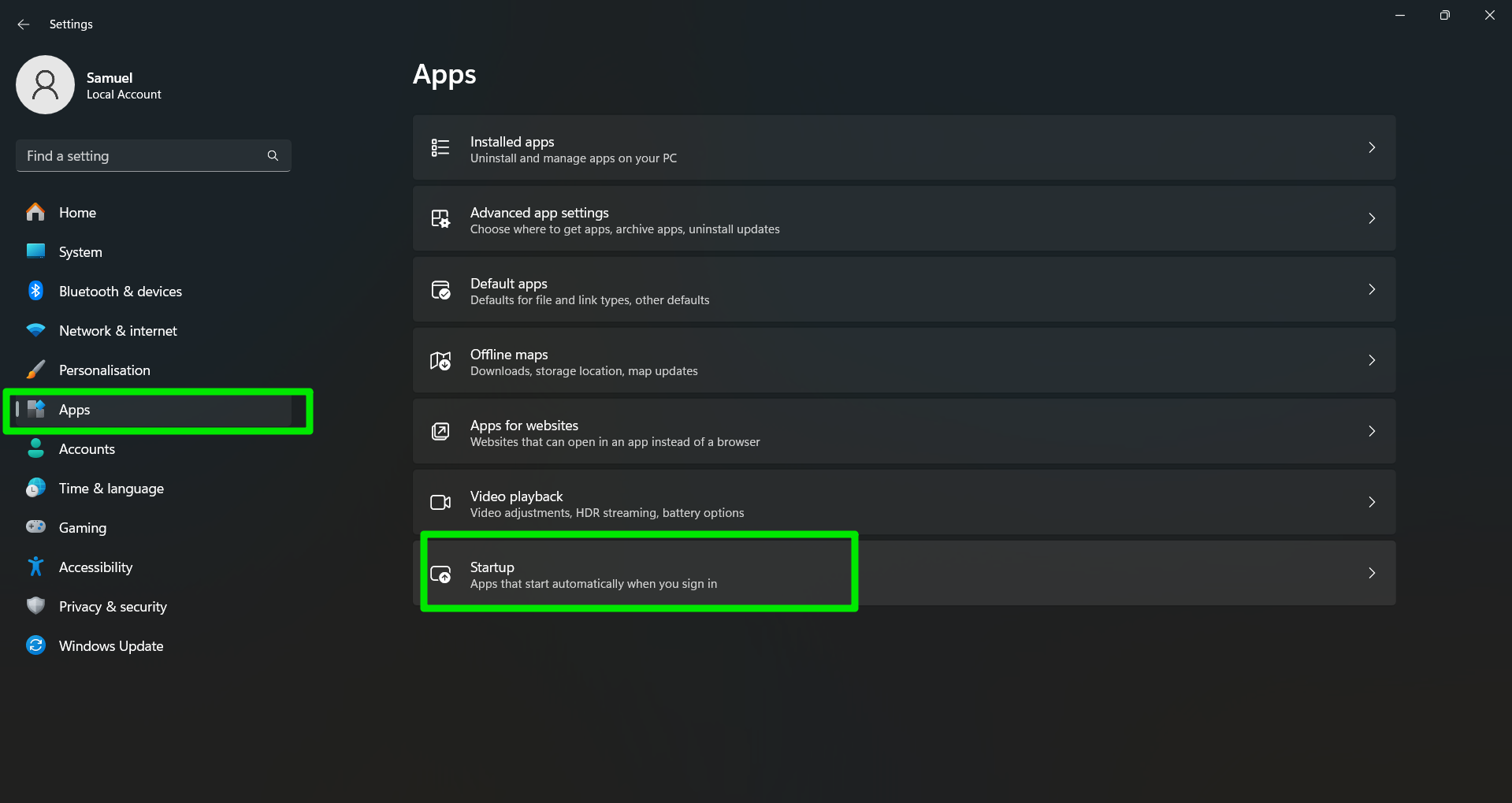
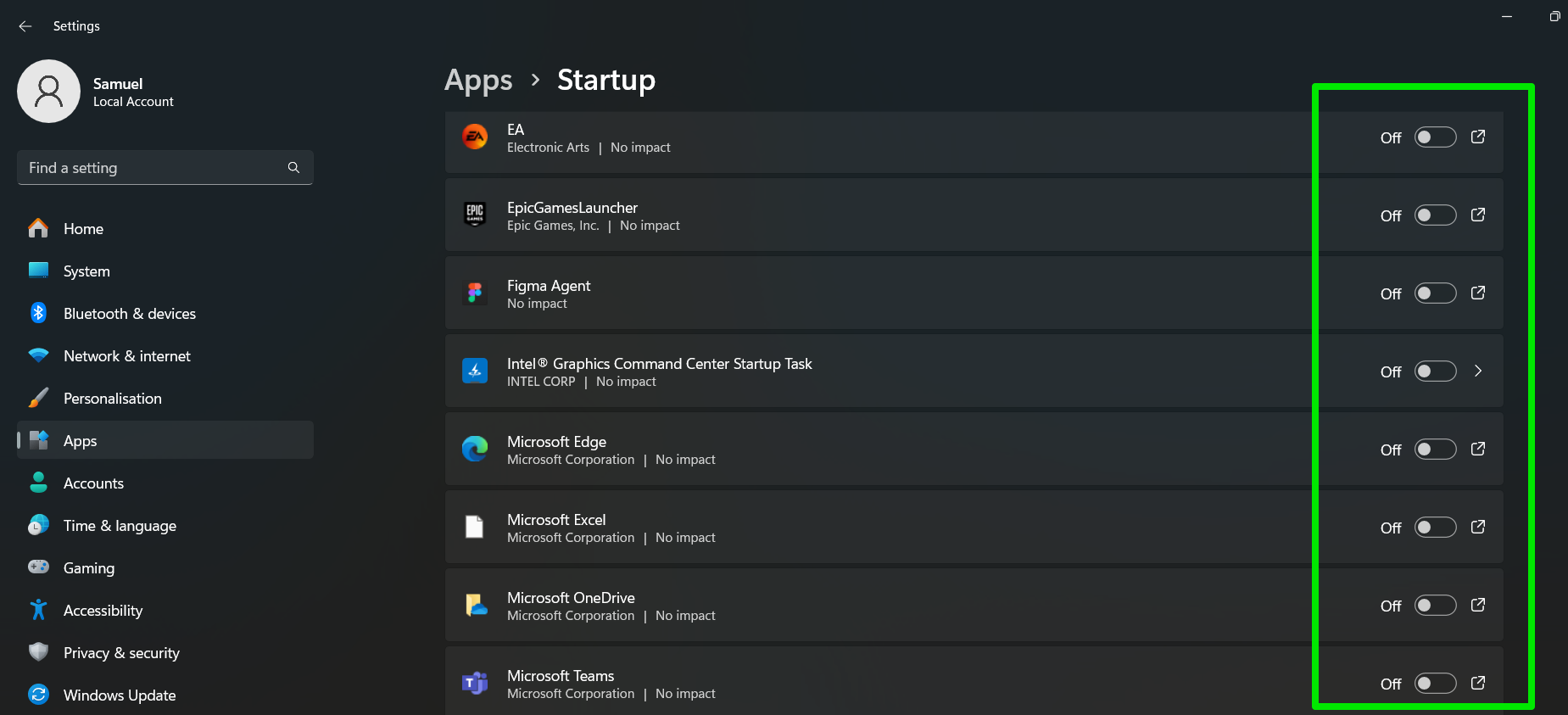
- Closing background apps helps reduce heat
- You’ll also have the bonus of reducing fan noise and boosting performance with apps that are currently running
- Less burden on your CPU
- You may need to be careful while closing background apps, as some are critical for certain system processes
- Some apps may restart automatically on their own
Third step: Finish and close intensive tasks
Some of the tasks you run make your laptop punch above its weight and produce more heat, especially when it doesn’t quite meet the recommended requirements. These tasks include running 3D modeling applications, opening more browsing tabs than your computer can handle, and playing demanding games.
Finishing up these tasks and closing the related applications will see your laptop cool down almost immediately. If the heat persists after closing the app’s window, some instances of the program may still be running. Follow these steps to check and close them:
- Launch the Task Manager (press
Ctrl + Shift + Esc). - Under the Processes tab, locate any process related to the program. You should see the app’s icon and name.
- Right-click the app and select Go to details.
- Once you get to the Details tab, right-click the app again and click End process tree. This option will force every instance of the program to shut down.
- Effectively stops stubborn applications
- Frees up system resources and reduces heat
- Specific processes may be too difficult to track down in the Task Manager window
Fourth step: Restart your computer
Sometimes, restarting your PC is the best thing you can do to shut down apps running in the background. It gives your computer a refresh and releases items held in the system memory. You can also shut down your laptop for a while to allow it to cool off before you resume what you were doing, especially if you’ve been at it for hours.
- Restarting your laptop allows it to cool off
- Closes background programs that may be causing the heat issue
- Removes residual instructions from the system memory
- Restarting disrupts your current progress if you’re in the middle of important work
Fifth step: Change power settings
Your power or performance settings generally determine how hot your computer will run. Higher performance settings somewhat release the safety wheels and allow your CPU and GPU to produce more heat since they require more power to be faster.
That is, reverting to more balanced or lower settings is one of the quickest ways to cool down your laptop. The process is simple; you can go to Settings > Power & battery and select Best power efficiency or Balanced next to Power mode.
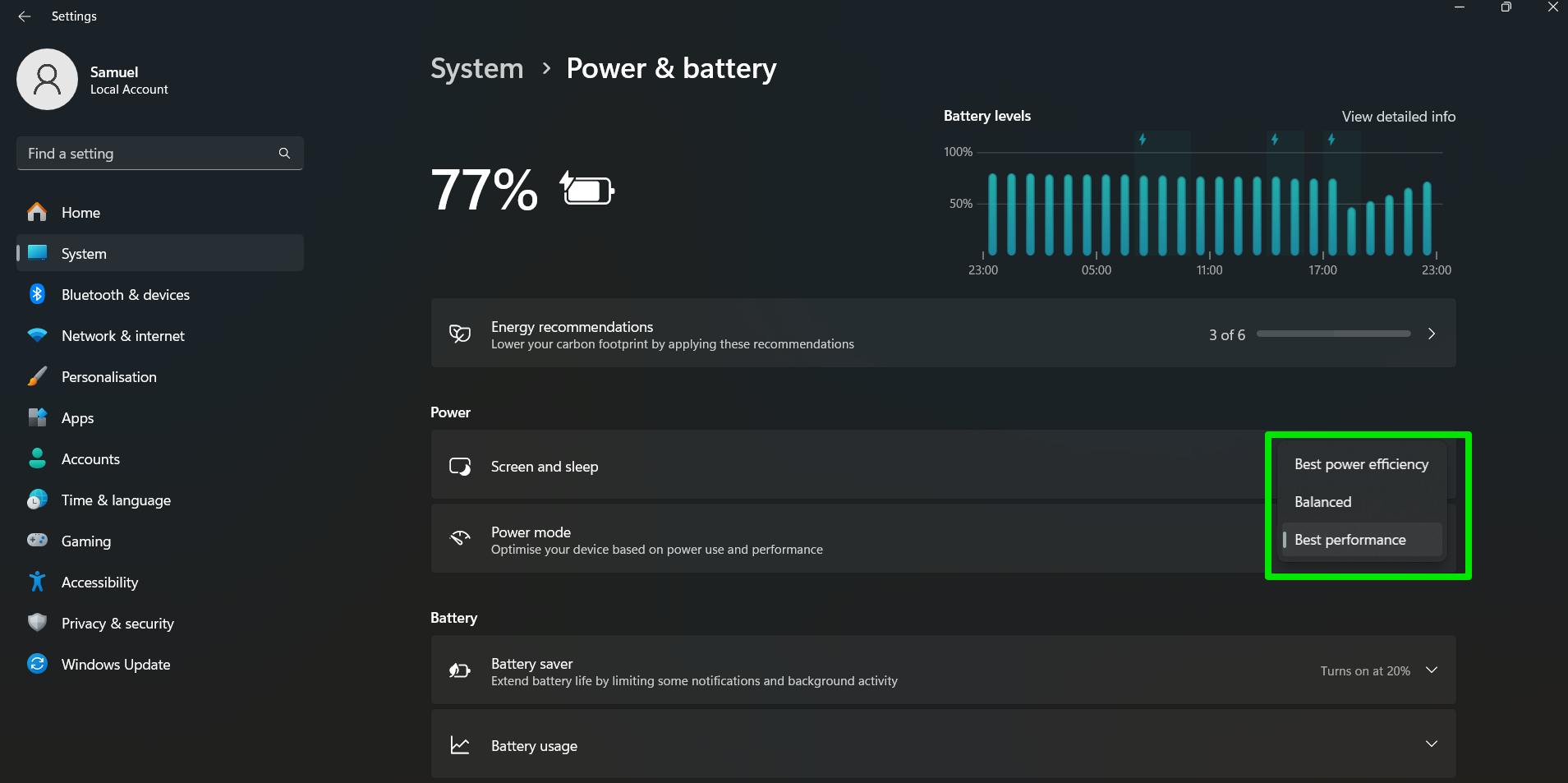
- Once the Power Options window opens, select a more conservative power plan, like Balanced.
Additionally, you can take advantage of your OEM’s (original equipment manufacturer) built-in application to reduce your system’s performance mode. For example, Lenovo’s Vantage software program allows you to switch between preset thermal modes such as Performance, Balance, and Quiet.
- Results are almost immediate
- You also get to reduce fan noise
- You have options to play with different power settings and salvage some performance
- Lower power settings can drastically impact performance and make some games unplayable
- You may experience app shutdowns and severe throttling
Sixth step: Undo overclocking
Overclocking is one of the major triggers for overheating, especially in laptops. OEMs limit the clock speeds of most laptop CPUs and GPUs because they lack the cooling technology to manage the resulting heat. That is why it is ideal to consider the maximum speeds and wattage of the laptops you intend to buy.
While overclocking is mainly a desktop activity, people find ways to boost RAM, GPU, and CPU speeds on laptops. If you have applied any overclocking, reverse your settings to reduce your computer’s temperature. If you overclocked through the BIOS and don’t know how to reverse it, restore your BIOS to the default settings, and everything should be fine.
- Reverses hazardous settings
- Makes your computer work optimally again
- Overclocking gains are generally too small and can be sometimes unnoticeable
- If overclocking helped you reach a threshold to run an app, you may no longer be able to run it
Seventh step: Underclock your computer
Underclocking involves reducing your CPU or GPU’s current speed to cool down your computer’s temperature. This tweak has immediate results, as you’ll notice your computer’s temperature drop in real time.
However, undervolting focuses on reducing how much power is fed to the CPU, which also reduces its clock speeds.
By reducing clock speeds with underclocking, you also reduce the CPU’s power demands, hence why they are used synonymously.
There are different ways to underclock your CPU, from easy methods to advanced procedures. We’ll start with the easy one.
Using advanced power options
I alluded to this process earlier while talking about changing power options. However, I’ll show you how to use advanced power options to specifically reduce your CPU clock speed.
It’s best if you create a new custom plan. Follow these steps:
- Open the Control Panel window and select Hardware and Sound > Power Options.
- Click Create a power plan in the left pane and select a pre-existing plan on the next window. I recommend the Balanced option.
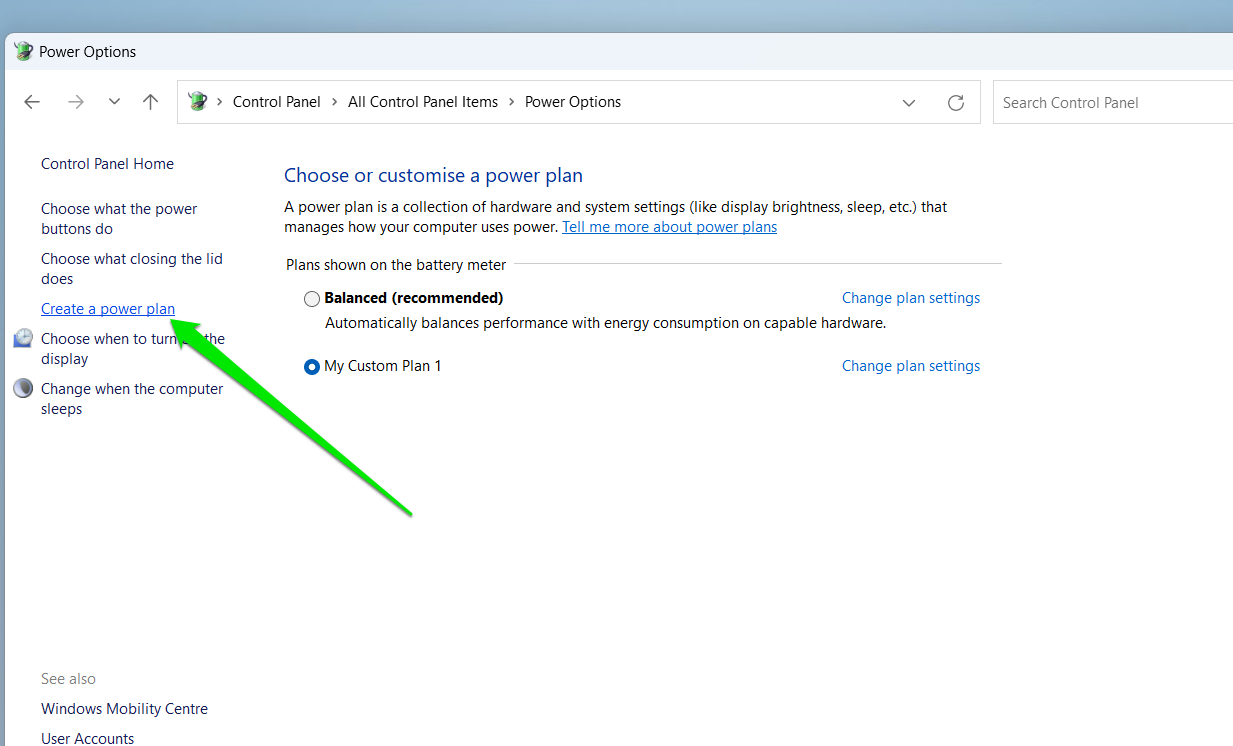
- Choose a name and click Next.
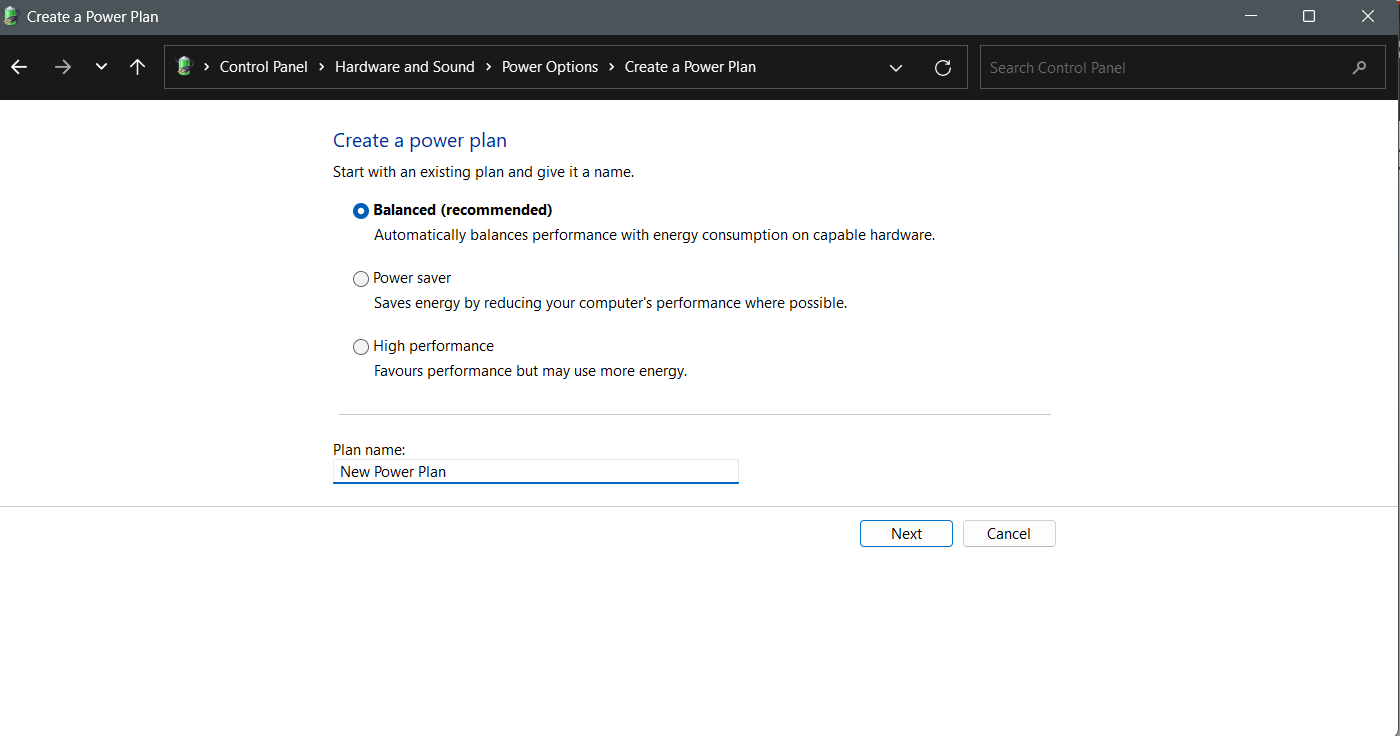
- Now select what happens when your computer is running on battery and plugged in.
- Click the Create button.
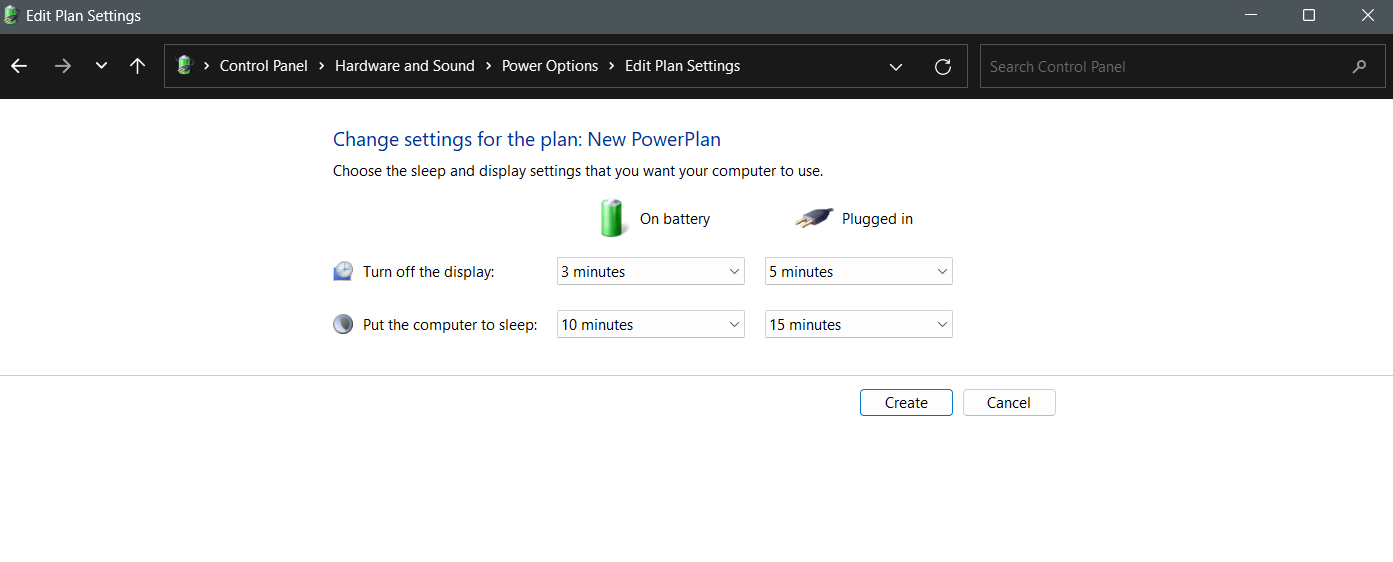
These steps will show you how to keep your laptop cool by applying those CPU changes:
- Go to the Power Options window and select Change plan settings next to the new power plan you just created.
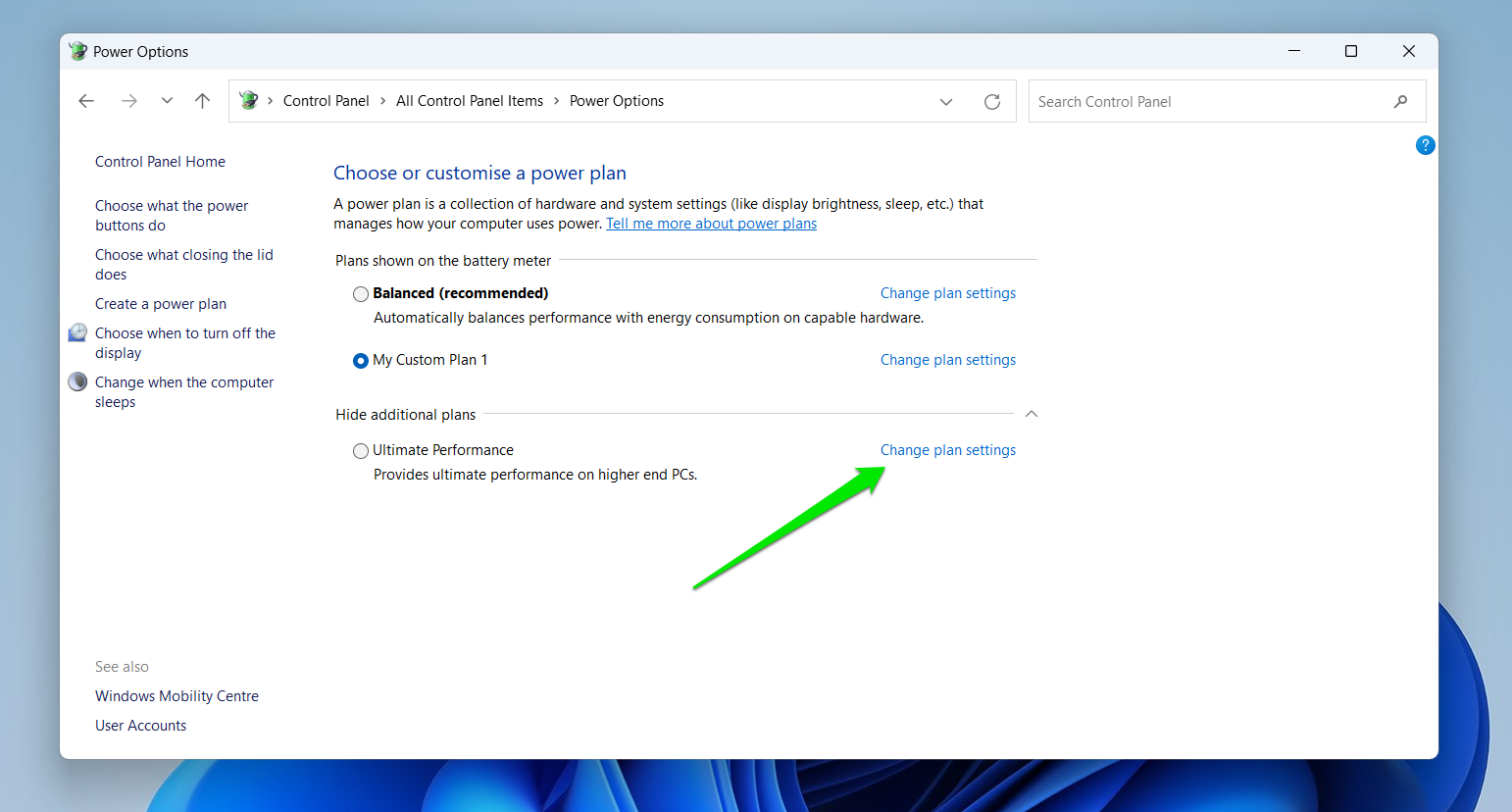
- Click Change advanced power settings.
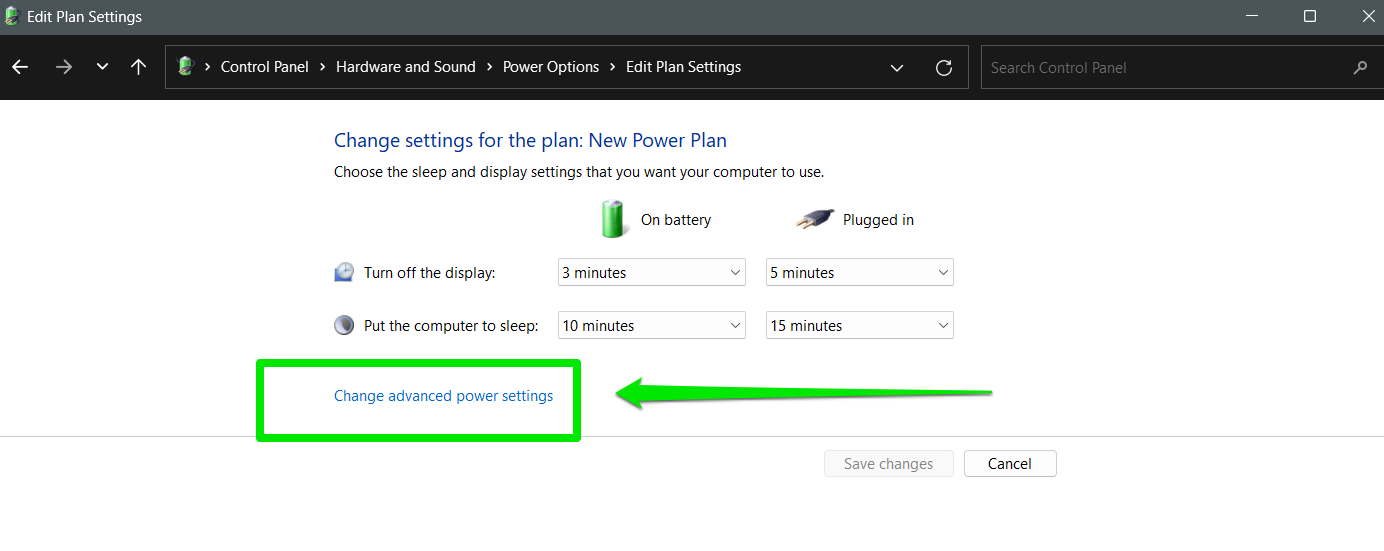
- Now scroll down and expand Processor power management.
- Open Maximum processor state and reduce the percentage rates for the On battery and Plugged in options.
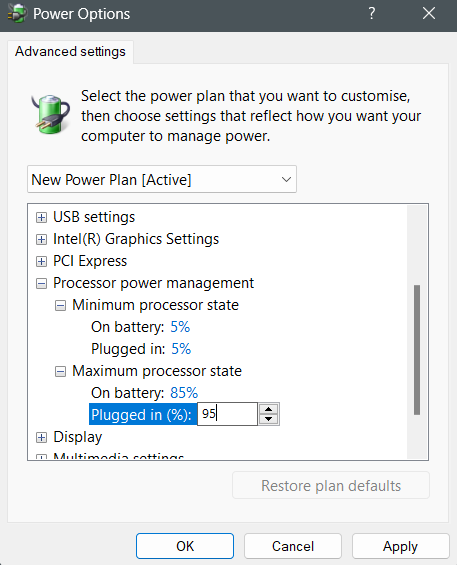
- Click the OK button and check your computer’s temperature.
Using dedicated software
As I mentioned, most laptops, especially gaming setups, have built-in applications with manual CPU and GPU clock-setting controls. Take the MSI Dragon Center, for example. It allows users to reduce CPU and GPU clock speeds when they select lower-use scenarios like Balanced, Silent, or Super Battery. Users can also create custom scenarios and manually clock down CPU speeds.
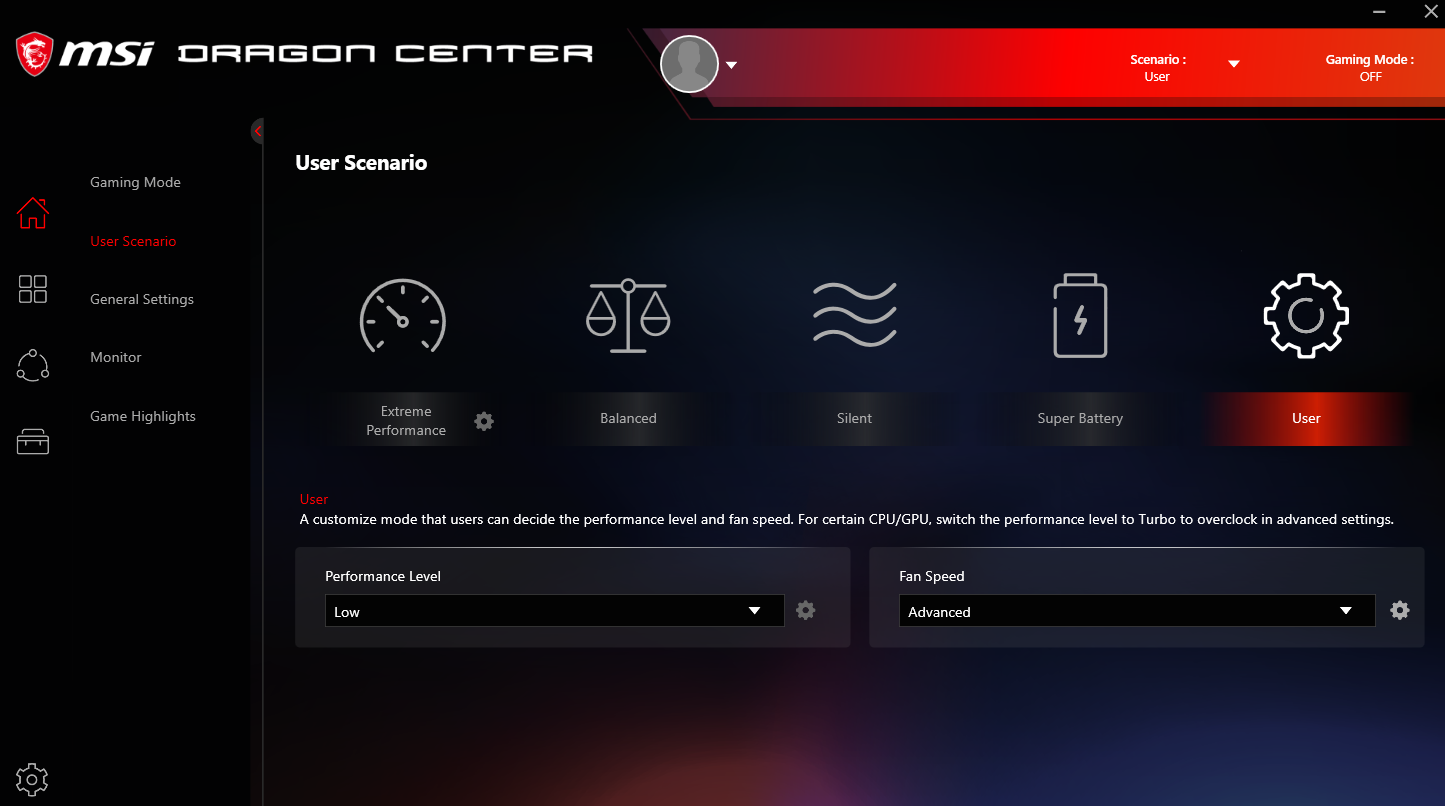
If your computer does not have such an application, you can use other third-party tools like Intel XTU (if your processor supports it) and ThrottleStop. These programs have different settings and interfaces. So it’s critical that you learn how to use them right.
You may also need applications that monitor your CPU and GPU temperatures to measure your settings.
Using the Registry Editor
You can tweak your CPU’s clock speeds using registry settings. This method is quite advanced and risky, so you’re advised to seek help if you’re not very familiar with the Registry Editor.
- Works almost immediately
- You’ll enjoy the bonus of longer battery life and quieter fans
- Also reduces electricity consumption
- Could be difficult to execute
- The process is error-prone, especially when you use the Registry Editor
- The slightest errors could cause far-reaching problems, including system failure
- You may void your laptop’s warranty if you undervolt too much
Eighth step: Clear your laptop’s vents and fans to improve airflow
This solution is quite different from others, as it may involve opening your computer. Sometimes, dust buildup could prevent your computer’s cooling fans from passing out hot air or taking in cool air. This issue always results in overheating and can cause further damage. So do not hesitate to clean your laptop once in a while.
You can start by using compressed air to get rid of the dust without opening your system. However, if that process fails to get rid of the problem, you may have to disassemble your laptop. In some cases, it’s not just dust. Other components may be obstructing your fans.
I’ve once had to open up my laptop because a serial number sticker somehow got into my air vents and stopped one of my fans from rotating. If you cannot open your laptop, consider getting help from an expert.
- Helps you perform important maintenance tasks
- Keeps your fans working optimally
- Increases your laptop’s ability to dissipate heat
- Using aggressive air blowers could cause internal issues
- Opening your laptop may be risky if you lack experience
- You may void your laptop’s warranty if you undervolt too much
How to Cool Down a Laptop: Ideal Roadmap
Place your laptop on a flat surface
↓
Close background applications
↓
Finish and close intensive tasks
↓
Restart your computer
↓
Change power settings
↓
Undo overclocking
↓
Underclock your computer
↓
Remove blockages
How to Keep Your Laptop Cool During Intensive Tasks
You can hardly avoid a hot laptop if you intend to run demanding tasks like games, 3D modeling, and simulation for long periods.
You can try to avoid hazardous temperature levels by taking measures that will improve your cooling system and reduce the burden on your internal components. These measures include using fan control software, managing gaming FPS, reducing background applications, and using cooling pads, among others.
Our guide on keeping your Windows laptop cool while gaming will show everything you need to do.
How to Cool Down Your Laptop: Keeping Your Device Safe
Reducing heat in real time helps protect your laptop against the risks of high temperatures. Changing your clock speeds, closing background applications, and using more efficient power options are the fastest ways to cool down a laptop. Still, you should practice ongoing strategies to help you avoid overheating and prepare for periods of heavy use.
Let us know if the steps in this article showed you how to cool down your laptop.



