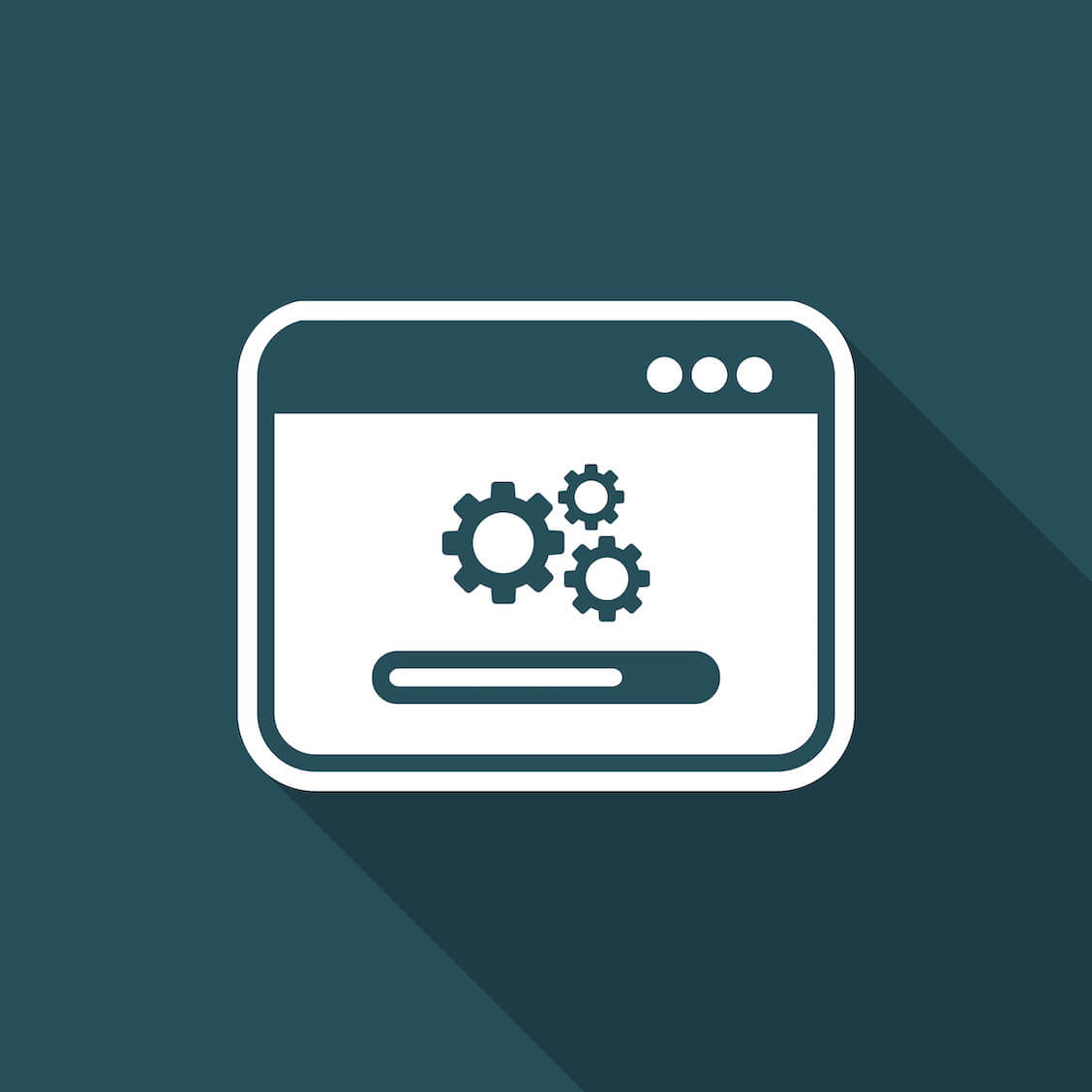Keeping your drivers up to date is crucial for optimal performance, but sometimes an update may cause issues. In this article, we will show you step-by-step instructions on how to roll back drivers in Windows 10.
Why Roll Back Drivers on Windows 10?
There are several scenarios where you might want to roll back drivers on Windows 10:
- Compatibility Issues: After updating a driver, you may experience compatibility problems with certain software or hardware. Rolling back to the previous driver version can help resolve these issues.
- Performance Problems: If a driver update negatively impacts system performance or causes slowdowns, rolling back to the previous version can restore optimal performance.
- Device Malfunction: Updated drivers sometimes lead to malfunctions or device errors. Rolling back to the previous driver can help regain the proper functionality of the affected device.
- Stability and Reliability: In some cases, a driver update may introduce instability or system crashes. Rolling back to a stable driver version can ensure a reliable computing experience.
- Testing Purposes: When troubleshooting or testing, rolling back drivers allows you to revert to a known working configuration for comparison or isolation of issues.
Remember, rolling back drivers should be done carefully and selectively.
It’s essential to identify the specific driver causing the problem and ensure you have a reliable previous version available before proceeding with the rollback.
How to Roll Back Drivers in Windows 10
When you roll back a driver, your computer removes the current version and puts back an older version. Windows keeps the previous versions of drivers, but not the really old ones.
So, you can only go back to the version just before the current one.
Option 1: Roll Back your drivers using device manager
- Press the
Windows key + Xon your keyboard and select Device Manager from the menu that appears. - In the Device Manager window, find and expand the category of the device whose driver you want to roll back.
- Right-click on the specific device and select Properties from the context menu.
- In the Properties window, navigate to the Driver tab.
- Click on the Roll Back Driver button.
- Follow the on-screen instructions to complete the driver rollback process.
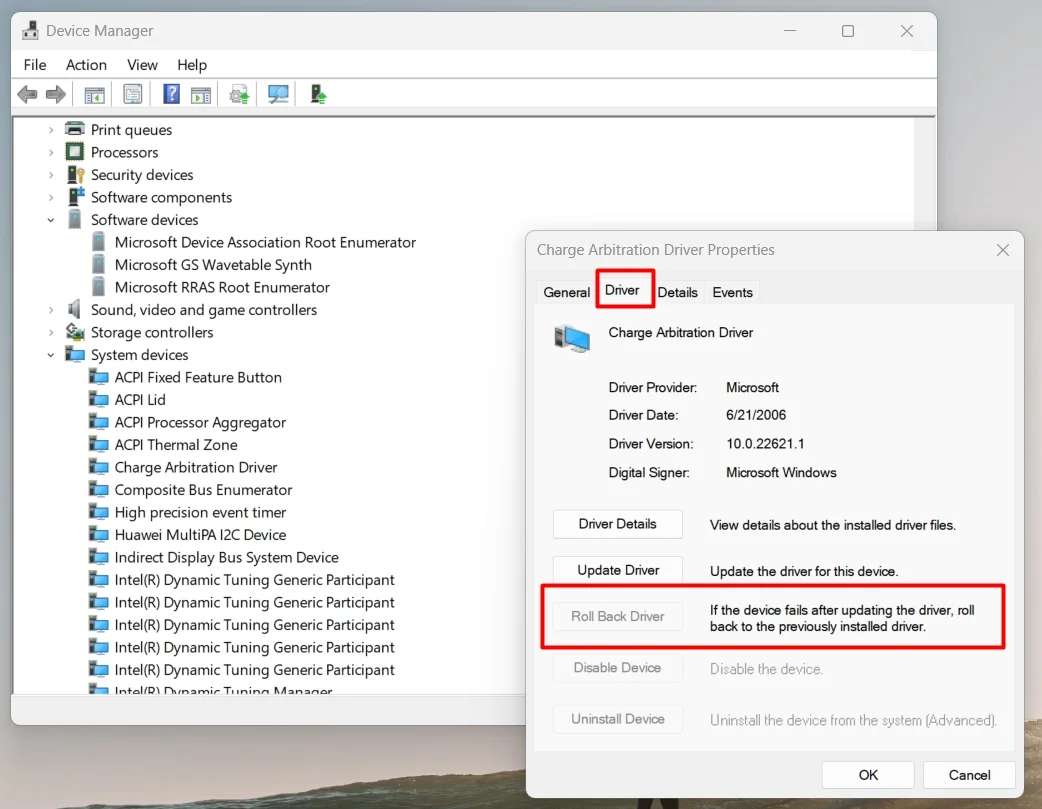
Option 2: Use system restore
To use this fix, you need to have created a system restore point before you updated your drivers. If you have, here’s how to proceed.
- Press the
Windows key + Ron your keyboard to open the Run dialog box. - Type
rstruiin the Run dialog box and press Enter. This will open the System Restore window. - Click on Next in the System Restore window.
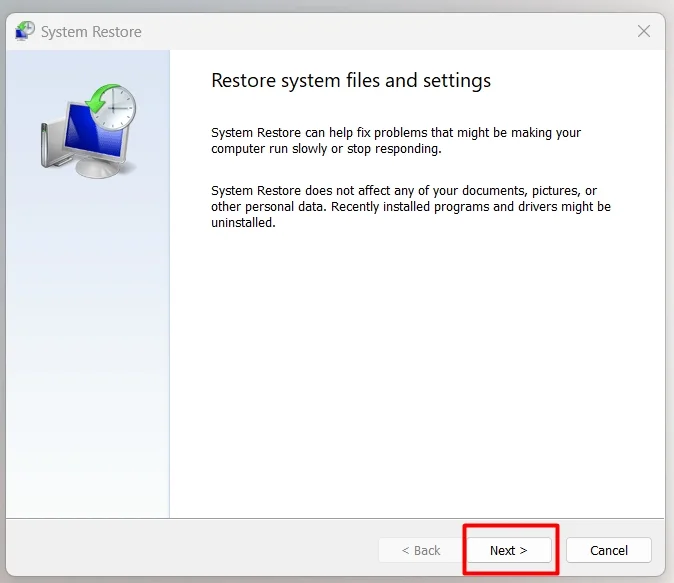
- Select a restore point that was created before the driver update and click on Next.
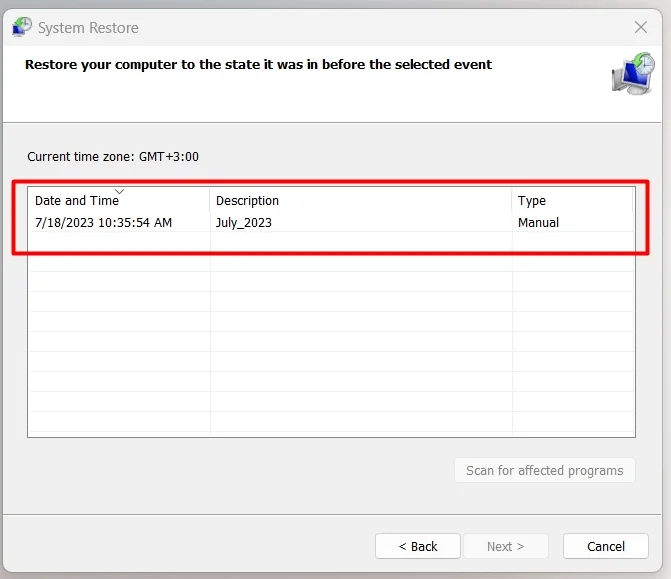
- Review the restore point details and click on Finish to start the system restore process.
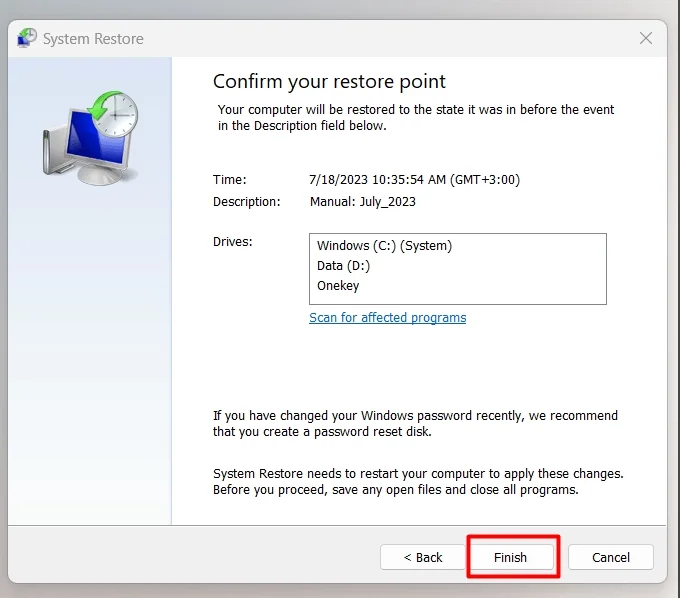
- Wait for the system restore process to complete and your computer will restart.
There are various reasons why updated drivers can cause issues. Malware may have infected your PC, affecting the drivers.
To safeguard your drivers from threats, we recommend Auslogics Anti-Malware. It detects malicious programs and prevents damage to your device drivers.
Also Read: How to Remove Virus and Other Malware from Windows
For error-free driver updates, automate the process with Auslogics Driver Updater. It ensures all drivers are up to date, eliminating problems and crashes.
Simplify driver management with Auslogics Driver Updater for worry-free performance.
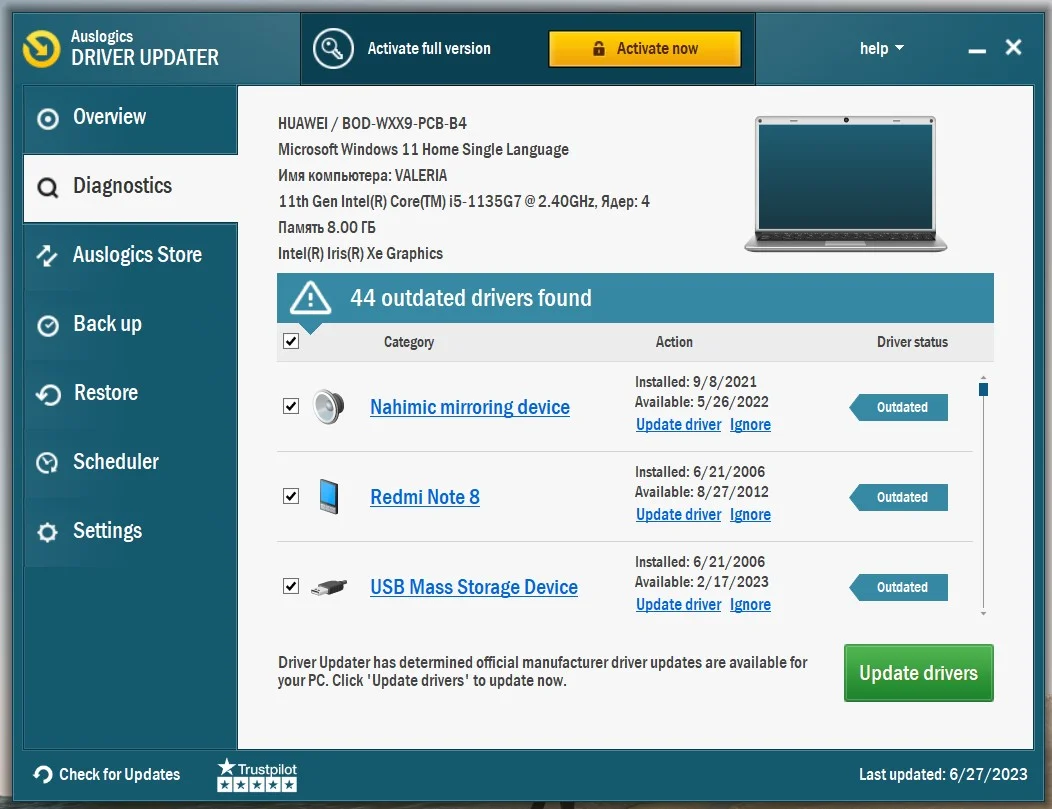
Also Read: [EASY GUIDE] How to Update Device Drivers on a Windows 10 PC?
Conclusion
In conclusion, rolling back drivers in Windows 10 is a simple process that allows you to revert to a previous version of a driver. By following the steps outlined in this guide, you can easily troubleshoot and resolve issues caused by driver updates. Take control of your drivers and ensure optimal performance by utilizing the roll back feature in Windows 10.