- Signs of a Corrupted External Hard Drive
- Why Does an External Hard Drive Get Corrupted?
- How to Fix a Corrupted External Hard Drive Without Formatting?
- How to Fix a Corrupted External Hard Drive by Formatting?
- How to Recover Data from a Corrupted External Hard Drive?
- Tips to Prevent External Hard Drive Corruption
- External Hard Drive: Repaired
- FAQ
When the file system on your external drive is corrupted, it can affect the drive. Other reasons include bad sectors on the hard drive, physical damage, malware, etc.
I’ll show you what to do if the hard drive is corrupted.
Let’s begin.
Signs of a Corrupted External Hard Drive
Most of the common signs of corrupted hard drives I’ve experienced are as follows:
- Cannot access files or folders. If you can’t access your files or directories, your external hard drive may be corrupted. When you try to open the files or folders, it shows error messages or can’t read the contents.
- Slow performance. Another sign of a corrupted external hard drive is when your PC slows down, freezes often, or experiences a blue screen of death. I recommend backing up your data in case of a hardware failure.
- Missing files or data loss. Corrupted external hard drives can cause data loss or file corruption. Files could suddenly disappear or become unable to open properly, resulting in potential data loss.
- Unusual sounds. Clicking, grinding, or whirring noises may occasionally come from an external hard disk that has sustained physical damage. These noises can be signs of a mechanical malfunction, which could cause data loss or corruption.
This means that before being retired or replaced, most hard drives used in data centers have a lifespan of almost six years, which is quite good.
So, if your external drive gets corrupted after a few years, you might want to check what’s missing in maintenance.
Why Does an External Hard Drive Get Corrupted?
Over the years, as a user and an engineer, I’ve realized that the causes of most external hard drives getting corrupted are how users manage their drives, malware attacks, bad sectors, or software failures.
Let’s briefly go through them:
1. Improper management of hard drives
Any device can be damaged if it’s misused. If a hard drive isn’t ejected properly, its lifespan can be significantly shortened as it becomes more corruptible.
You can also corrupt your hard drive if you use it under extreme heat conditions or unexpected power supply outages.
Further reading: Average Lifespan of a Laptop: Tips on How to Make It Last Longer
2. Virus or malware infections
External hard drives are vulnerable to viruses or malware infections, especially if used on several computers or linked to devices with insufficient protection.
Malware or viruses can corrupt files and the file system, making a drive unusable.
Related: How to Remove Virus and Other Malware from Windows
3. Bad sectors
Sometimes, your hard disk may show several bad sectors. These are regions of an external hard drive that, after repeated use, lose their functionality and may become unreadable.
Bad sectors also signal that you might need to format or replace your drive immediately.
4. Read/write mechanism issues
A traditional hard drive uses a spinning disk mechanism to write data. Your device’s read/write action is made possible by revolving platters fixed to an arm.
That said, hard drive corruption can be caused by normal wear and tear of or any external impact on mechanical HDD parts.
Further reading: SSD vs. HDD: What’s the Difference and What to Choose?
5. Software failures
Software errors can corrupt a healthy hard disk. While certain flaws might only impact a few, severe situations can lead to your external HDD’s file system becoming faulty.
This problem can be challenging to resolve and result in permanent data loss.
How to Fix a Corrupted External Hard Drive Without Formatting?
If you want to know how to fix a corrupted external hard drive, follow the various effective solutions below.
I’ve outlined the best possible ones to increase the chances of resolving the problem. Go through them and use the best method for your situation:
Also, if you have a corrupted hard drive, stop using it immediately.
If you continue to use the hard drive, you may overwrite your lost files with new data. And this significantly decreases your chances of getting the lost files back.
Solution 1: Use Error Checking to repair the external hard drive
If you want to know how to repair an external hard drive using Error Checking, follow the steps below:
- Open your File Explorer and select This PC.
- Right-click on the corrupted hard drive and select Properties.
- Click on the Tools tab.
- Click Check under Error checking to scan and try to repair your hard drive.
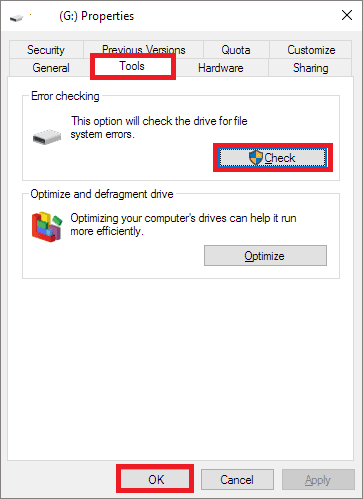
Solution 2: Use the Command Prompt to repair a corrupted hard drive
Another way to learn how to fix a corrupted hard drive is to use the Command Prompt. Follow the steps below:
- Type command prompt in the Windows search bar, right-click, and select Run as administrator.
- Enter the following command and press Enter: chkdsk E: /f /r /x.

Related: Windows Command Prompt: Most Useful Commands
Solution 3: Use Device Manager to update the disk driver
You can use Device Manager to reinstall the disk driver to resolve the issue, especially if the hard drive doesn’t appear.
Here’s how to repair a corrupted external hard drive using Device Manager:
- Type Device Manager in the search bar and click on it to open.
- Double-click Disk drives to expand, and right-click on the drive that’s not displaying in Windows.
- Click Uninstall device.
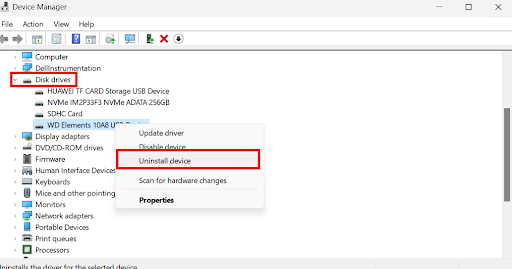
Restart your computer to reinstall the drive automatically. Then, reconnect the disk drive and check if the problem has been resolved.
Solution 4: Run an SFC scan
Missing or corrupted system files might occasionally cause unusual symptoms on a hard disk, typically manifesting as a problem when saving the file.
So, before proceeding with additional troubleshooting, you might need to repair the damaged system files if your hard disk seems corrupted and you can’t access it.
Here’s how to fix the external hard drive using the SFC scan:
- Open the Command Prompt with administrative privileges.
- Type chkdsk E :/f (“E” refers to your external hard drive’s letter, so change it accordingly) and press Enter to execute the command.

If no corruption is found, you’ll get a message saying Windows Resource Protection did not find any integrity violations when the process is complete.
If the tool finds it, it’ll automatically repair the drive.
How to Fix a Corrupted External Hard Drive by Formatting?
Even though you can learn how to fix a corrupted hard drive by formatting, I don’t recommend this approach. That’s because you could lose your data if you haven’t backed it up already.
However, you can use the following solutions if the previous methods fail:
Solution 1: Use the Command Prompt to format your external hard drive
Follow the steps below:
- Open the Command Prompt with administrative privileges.
- Type diskpart and press Enter.

- Type list disk and press Enter. Remember the number of the corrupted external drive you want to format.

- Type select disk 0 and press Enter. (0 refers to the drive’s number you remembered in the previous step)

- Type clean and press Enter. This will clear all the data on the drive.

- Type create partition primary and press Enter.

- Type exit and press Enter to complete the process.
Solution 2: Use the Windows formatting tool
- Connect the corrupted external hard drive to your computer.
- Right-click on it and select Format.
- Set a new file system, NTFS or FAT, for the drive.
- Click OK to complete the process.
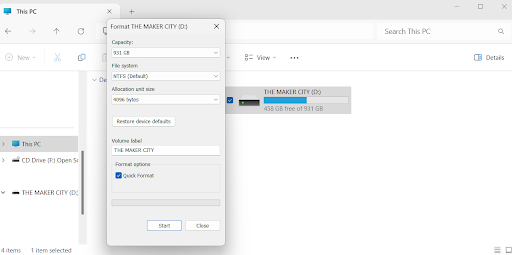
How to Recover Data from a Corrupted External Hard Drive?
Using Auslogics BoostSpeed’s File Recovery feature is the best option to recover your data from a corrupted hard drive.
I’ve been using Auslogics BoostSpeed for years to keep my PC at optimal performance. One useful feature of the program is File Recovery.
It helps you recover lost or erased files from external hard drives and other storage devices.
You can find and recover those missing files by performing a complete device scan.
A: It’s always ideal to fix the corrupted disk before restoring your deleted files. This way, you can recover your files correctly because the hard drive is stable.
If you restore files before fixing the disk, there’s a high chance you could further damage the drive, making it almost impossible to recover your data.
Auslogics BoostSpeed’s File Recovery feature offers an easy-to-use and efficient solution for corrupted files lost by formatting or accidentally erased.
Here’s how it works:
- Download and install Auslogics BoostSpeed from the official website.

- Launch the program, select All Tools, and click File Recovery under Disk Tools.
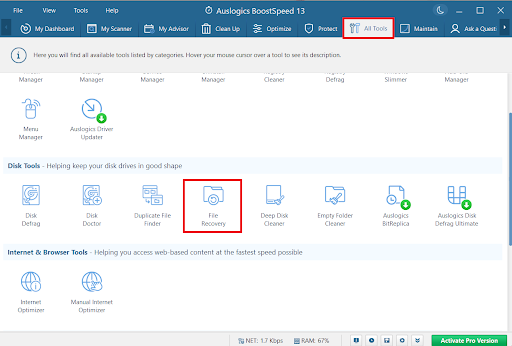
- Select the drive on which you want to recover your data and the types of files you want to recover, such as videos, software, documents, etc., and click Next.
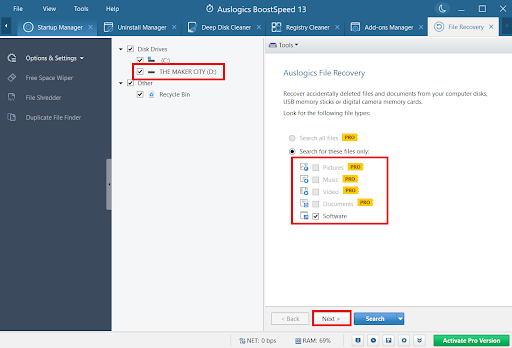
- If you remember when the drive started having issues or when deleted files were last modified, specify the date and time range in this section. This helps the software narrow down the number of files found. After that, click Next.
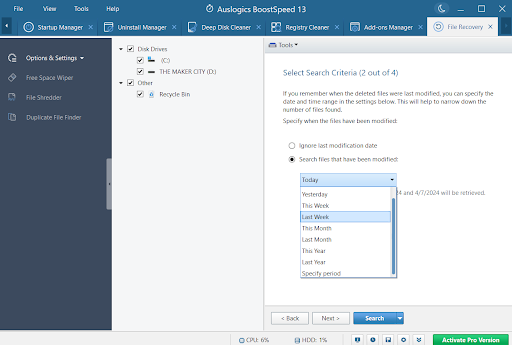
- If you’re searching for a specific file and remember at least part of its name, enter it below. This helps to narrow down the search results. Then, click Next.
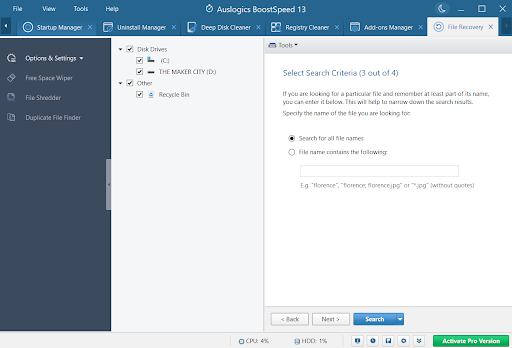
- Finally, select the available options, such as Skip zero-size files, Perform deep scan, and Skip temporary and system files, to narrow down your search. Next, click Search.
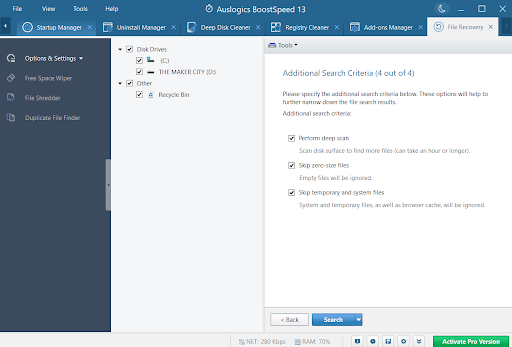
Wait for the scan to complete. This will help you recover your files.
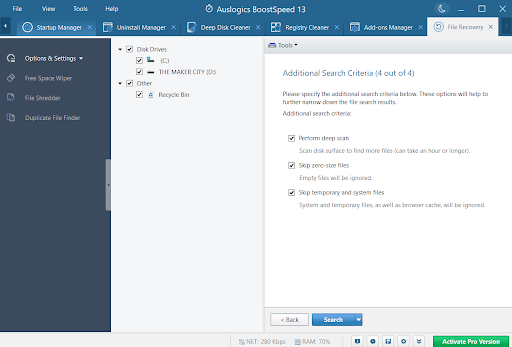
Tips to Prevent External Hard Drive Corruption
Even though it’s good to know how to fix a corrupted external hard drive, it’s best to prevent the problem in the first place.
Here are some tips to keep in mind:
1. Perform a disk clean and optimize your system regularly
Delete unnecessary and large files, junk files, and browser and system cache files that take up valuable disk space to prevent the computer from running slowly.
You can also perform a disk cleanup to improve your hard drive’s performance.
Also, the longer you use your computer in a stationary area, the more dust and debris will gather. This increases the risk of an overheated and malfunctioning hard drive.
If you want to clean it yourself, a cotton bud works well for the interior sections, and a little piece of cotton rag dipped in alcohol can be used to wipe its exterior.
Related: Proven Ways to Clean Windows 10
2. Use the sleep and power-saving modes
Regardless of your brand, the more you use your drive, the shorter its lifespan will be. So, when not in use, turn off the hard disk.
Also, try to use the power-saving and sleep modes on your computer when it’s not in use to prevent it from running routine maintenance operations, such as defragmenting, checking for Windows updates, engaging in third-party activities, etc.
3. Use antivirus or anti-malware software
To protect your data from viruses and malware that may corrupt it, use reputable antivirus or anti-malware software like Auslogics Anti-Malware.
You can also use other free, like Windows Security, or premium software options.
Related: Auslogics Anti-Malware: Features and Reviews.
4. Don’t overload your external hard drive
When you overload the hard drive, it reduces its lifespan by causing unnecessary wear and tear. If it slows down or becomes corrupted, you can also lose your data.
So, always have backups to prevent such problems from happening.
External Hard Drive: Repaired
Throughout this guide, I’ve explained how to fix a corrupted hard drive. Although external hard drives are among the best storage options, unexpected data loss and corruption can occur.
I’ve provided detailed instructions on what to do if the hard drive is corrupted, including how to recover data from damaged external hard disks.
Most of these solutions are affordable and effective if you have backed up the data on your external hard drives.
Was this article helpful? Share it with your friends, and let us know if you have additional tips in the comments below!



