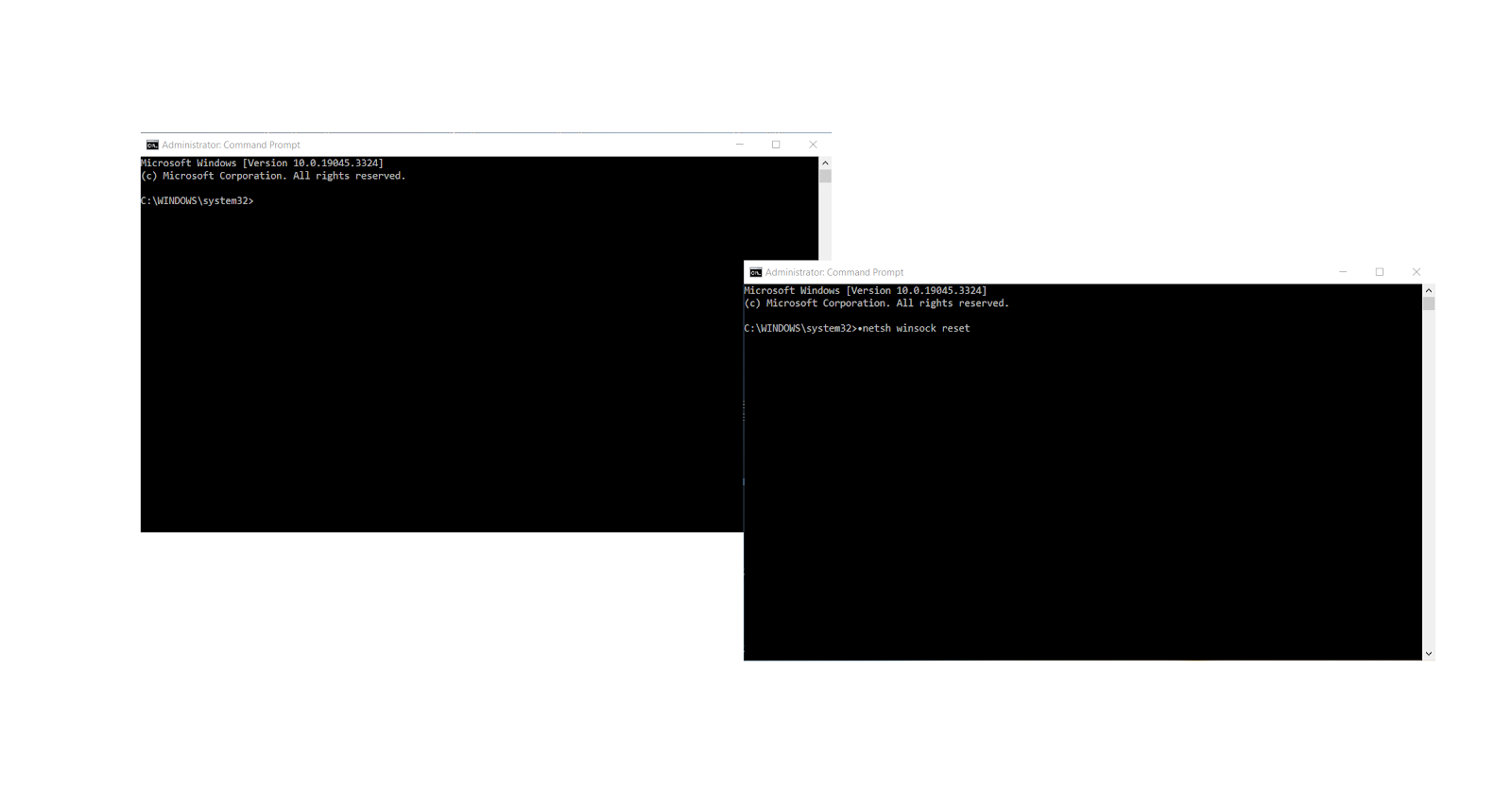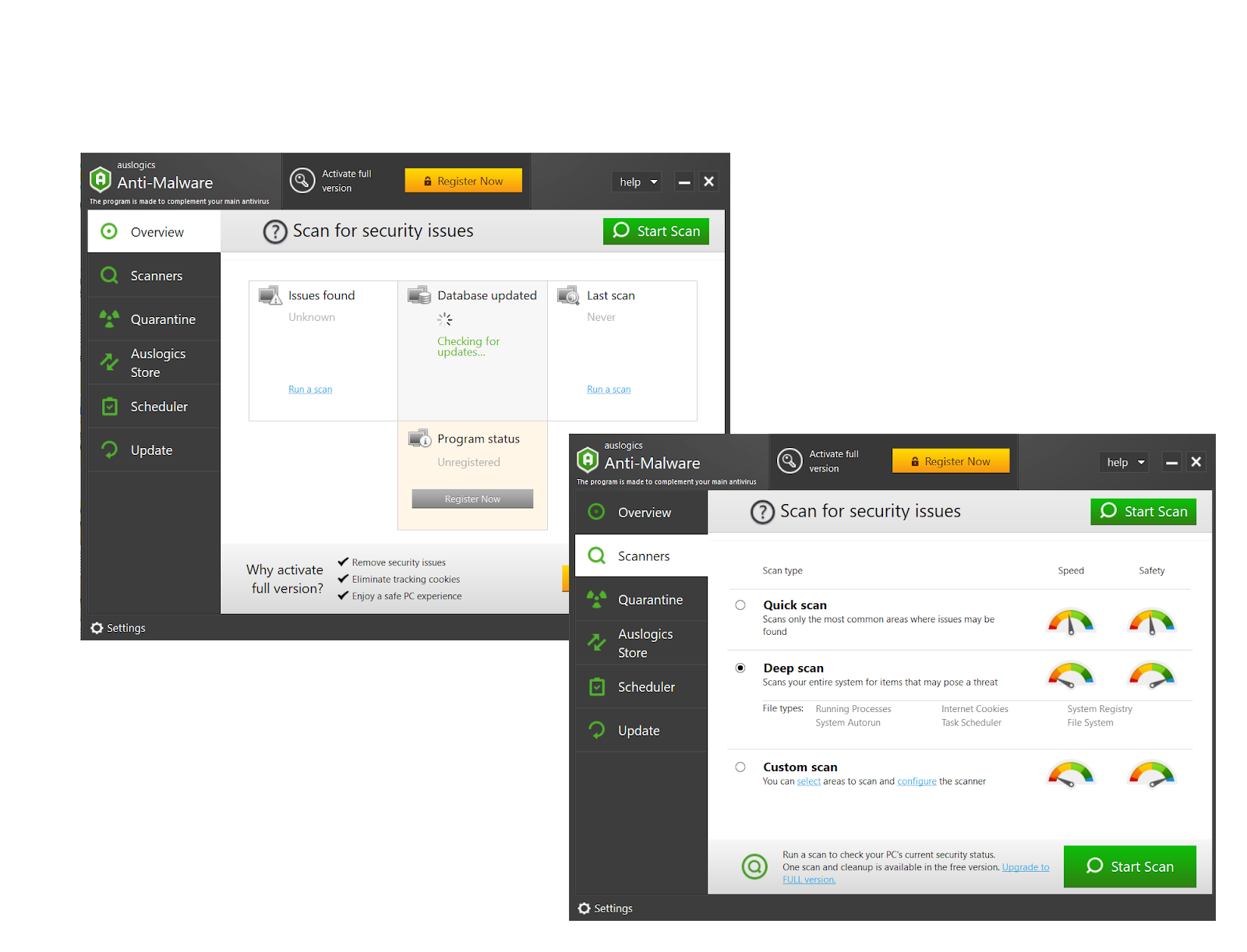- What Is the ERR_CONNECTION_RESET Error?
- Common Causes of ERR_CONNECTION_RESET in Windows 10/11
- Troubleshooting ERR_CONNECTION_RESET
- Tip 1. Refresh the Current Web Page
- Tip 2: Check If the Website Is Working
- Tip 3: Reboot Your Network Device
- Tip 4: Clear the Browser Cache and Cookies
- Tip 5: Disconnect From a VPN
- Tip 6: Disable Your Firewall and Antivirus Temporarily
- Tip 7: Run the Network Troubleshooter
- Tip 8: Reset Your Network Settings
- Tip 9: Disable Your Proxy Connection
- Tip 10: Reset TCP/IP Settings
- Tip 11: Check Your PC for Malware
- Tip 12: Contact Your Internet Service Provider (ISP)
- How to Prevent ERR_CONNECTION_RESET
- Conclusion
- FAQ
Encountering a message like ‘The connection was reset’ when trying to access a website is quite a frustrating experience: the issue makes the site unreachable, stopping you from enjoying the desired content. That said, there is no need to worry – in this guide, you will find the most effective tips on how to resolve ERR_CONNECTION_RESET in Windows 10 and Windows 11.
What Is the ERR_CONNECTION_RESET Error?
Connection errors occur quite often in the Windows environment and prevent users from establishing or maintaining a stable connection to the Internet or devices on a network. The ERR_CONNECTION_RESET problem is a case in point: it usually shows there is something wrong with the network connection between your Windows device and the website you’re attempting to reach.
Users happen to run into ERR_CONNECTION_RESET in Windows 11 and Windows 10 alike, meaning Microsoft’s most popular operating systems are both vulnerable to the problem. You can encounter ERR_CONNECTION_RESET in Chrome, Edge, and other popular browsers. Web pages not loading, failed downloads, and limited or no Internet access are the most common symptoms of it.
Related: How to remove ‘The remote connection was not made’ error message?
Common Causes of ERR_CONNECTION_RESET in Windows 10/11
If you face ERR_CONNECTION_RESET, meaning the connection was unexpectedly reset by either your computer or the server, you need to figure out the culprit. Otherwise, you won’t be able to fix the problem in question. Here are the most common causes of ERR_CONNECTION_RESET in Chrome, Edge, and other browsers:
- Network issues
- Enabled VPN
- Proxy usage
- Outdated browser cache
- Browser problems
- Firewall and antivirus settings
- Website configuration errors
- Incorrect DNS settings
- Malware
Whatever the culprit, you will find the best remedy to your ‘The connection was reset’ headache below.
Troubleshooting ERR_CONNECTION_RESET
Chances are, you are now wondering, how do I fix ERR_CONNECTION_RESET? If you know the exact component or setting behind the issue in your case, locate the most appropriate fix from the list below and jump to it. Otherwise, start with the first method and proceed until you stumble upon the most effective solution.
Tip 1. Refresh the Current Web Page
Sometimes, an error such as ERR_CONNECTION_RESET may be temporary, and refreshing the page could eliminate it. The easiest way to do so is to press the F5 key on your keyboard. An alternative is to click the circular arrow icon located next to the address bar.
Tip 2: Check If the Website Is Working
Restart your web browser, type the website’s URL into the address bar and press Enter. If the site loads without any errors, it’s likely in order. Next, determine if the problem is specific to your current browser. For example, if you keep running into ‘The connection was reset’ in Chrome, try opening it in a different browser, like Edge or Mozilla.
Also Read: What is the Best Internet Browser?
Tip 3: Reboot Your Network Device
Rebooting your network device, whether a modem, router, or both, is likely to help you resolve the ERR_CONNECTION_RESET error in Windows. The point is, a network device reboot eliminates temporary glitches and refreshes connections and can also clear cache, assign a new IP address, and obtain updates. Here is how to reboot your modem or router:
- Unplug your router or modem by removing the power cable from it.
- Wait patiently from 10 to 15 seconds.
- Plug the cable back into your modem/router.
- Wait for it to fully restart – its lights should stabilize.
Tip 4: Clear the Browser Cache and Cookies
If ERR_CONNECTION_RESET is specific to a certain browser in your case, odds are high it is clogged with cache, cookies and other types of temporary files. They are designed to speed up your browsing experience, but they can also trigger issues, like The connection was reset, if they accumulate over time. We have a detailed guide on how to delete temporary files in Windows, so make sure to check it.
Tip 5: Disconnect From a VPN
63% percent of users utilize VPNs, most of them doing so to safeguard their data. However, while your best bet is to choose the right VPN and browse under its protection, the benefits of VPN usage may come at a cost. VPNs can trigger connection errors, so disable yours and check if ERR_CONNECTION_RESET persists. If it does, consider switching to another solution.
Tip 6: Disable Your Firewall and Antivirus Temporarily
Over 450,000 new pieces of malware and potentially unwanted apps are registered daily, meaning your system is always at risk. It is essential that you have reliable protection software in place and constantly on, yet some antivirus and firewall tools may cause connection issues, like ERR_CONNECTION_RESET. Temporarily disable your security solution to check things, and if it is the culprit, opt for another one.
Tip 7: Run the Network Troubleshooter
Persistent connection errors that make sites unreachable are a common occurrence these days. Microsoft knows that and offers you a helping hand in the form of a built-in tool called the Internet Connections troubleshooter. Run this solution and let it troubleshoot your ERR_CONNECTION_RESET problem:
- Right-click the Start menu button and select the Settings option from the Power User menu.
- Click on the Update & Security tile and proceed to the Troubleshoot section.
- Then navigate to the right pane and click the Additional troubleshooters link.
- Locate the Internet Connections option, click on it and then click on the Run the troubleshooter button.
Tip 8: Reset Your Network Settings
If a message like ‘This site can’t be reached. The connection was reset’ keeps bothering you, it may be time to reset your network settings. That is an essential step in troubleshooting connection errors, including ERR_CONNECTION_RESET in Windows 10/11, as it will restore your network-related configurations to their default state:
- Press the Win + I combination on your keyboard to launch the Settings app.
- Expand the Network & Internet section.
- On the Status screen, scroll down and click on the Network reset link.
- Then click the Reset now button under Network reset.
![Windows 10 Status]() Tip 9: Disable Your Proxy Connection
Tip 9: Disable Your Proxy Connection
If there is something wrong with the proxy server you’re trying to access Internet through, your connection attempts may fail, resulting in a problem like ‘The connection was reset’. To troubleshoot ERR_CONNECTION_RESET in Windows 10 / Windows 11, try disabling your proxy server:
- Enter Control Panel into the Search bar and click on the corresponding option.
- Once in the Control Panel, go to Network and Internet and select Internet Options.
- Proceed to the Connections tab and select the LAN settings option.
- Uncheck a setting called ‘Use a proxy server for your LAN’.
- Select Automatically detect settings by checking it and click OK.
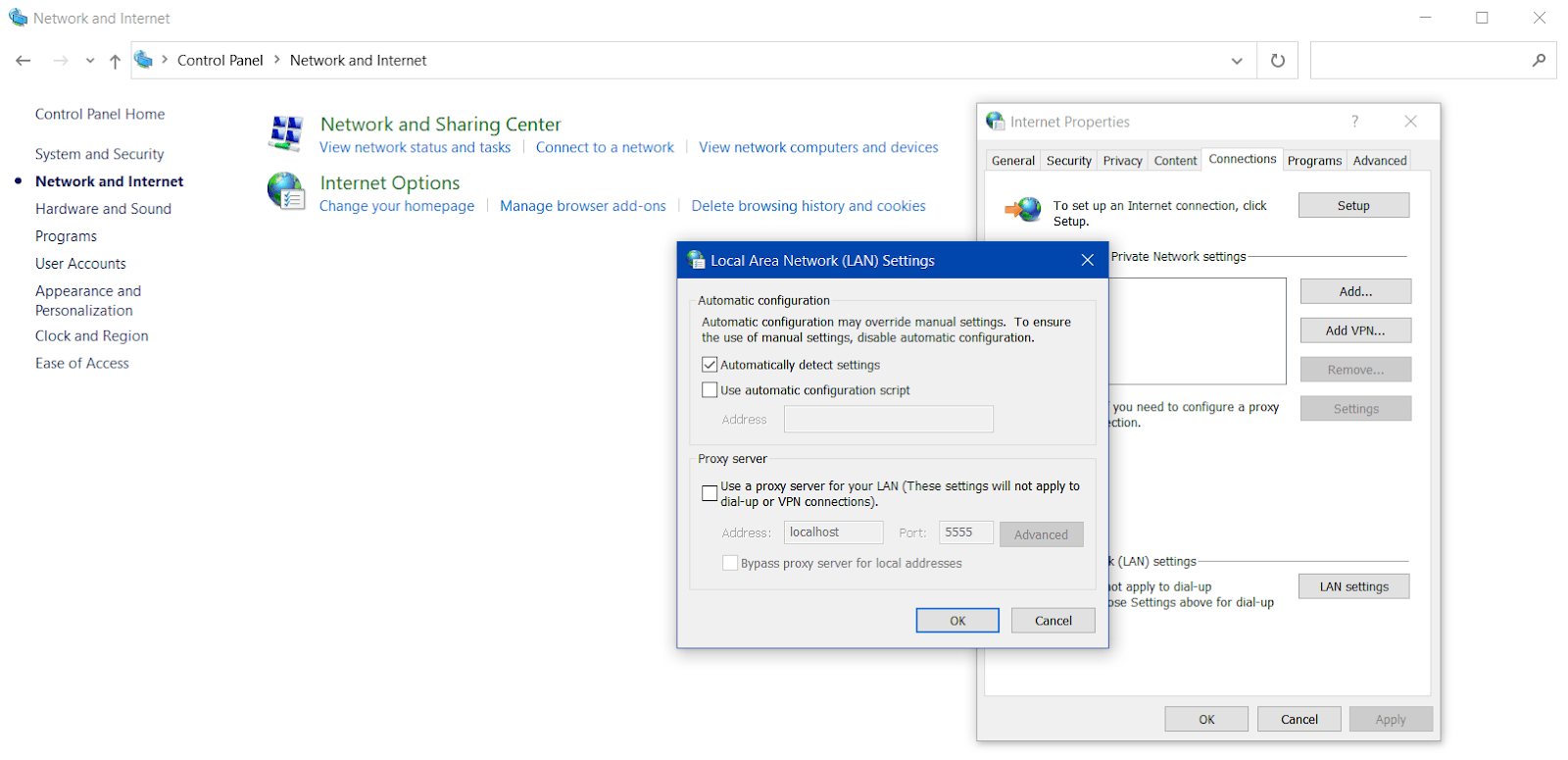
Restart your PC and check if the ERR_CONNECTION_RESET problem has been resolved. If it has, your proxy server is responsible for triggering the issue on your PC.
Tip 10: Reset TCP/IP Settings
TCP/IP settings play a crucial role in managing network communication on your computer: they determine how your device establishes connections over a local network or the Internet. Incorrect settings can trigger connection errors, like ERR_CONNECTION_RESET. Resetting TCP/IP settings can be helpful in resolving the problem:
- Type cmd into the Search bar and right-click the Command Prompt result.
- Select Run as administrator to launch the Command Prompt with administrative privileges.
- Type in the following commands into the Command Prompt one by one, hitting Enter after each:
- netsh winsock reset
- netsh int ip reset
- ipconfig /release
- ipconfig /renew
- ipconfig /flushdns
Restart your PC after resetting your TCP/IP settings and check if the The connection was reset issue has been handled.
Related: Resolving tcpip.sys BSOD: Fix Windows 10/7/8 Blue Screen Error
Tip 11: Check Your PC for Malware
5.5 billion malware attacks were detected in 2022, and chances are, some nefarious entity may be behind your ERR_CONNECTION_RESET problem. You need to run a thorough anti-malware scan to check whether your PC is infected. The built-in Windows Security solution can help you with that:
- Press the Win + I combo on your keyboard and expand Update & Security.
- Scroll down to Windows Security and click on the Open Windows Security button.
- Go to the Virus & Threat Protection tab and click on Scan options.
- Check an option called Full scan and then proceed to clicking the Scan now button.
- If any threat is detected, make sure to quarantine or remove it.
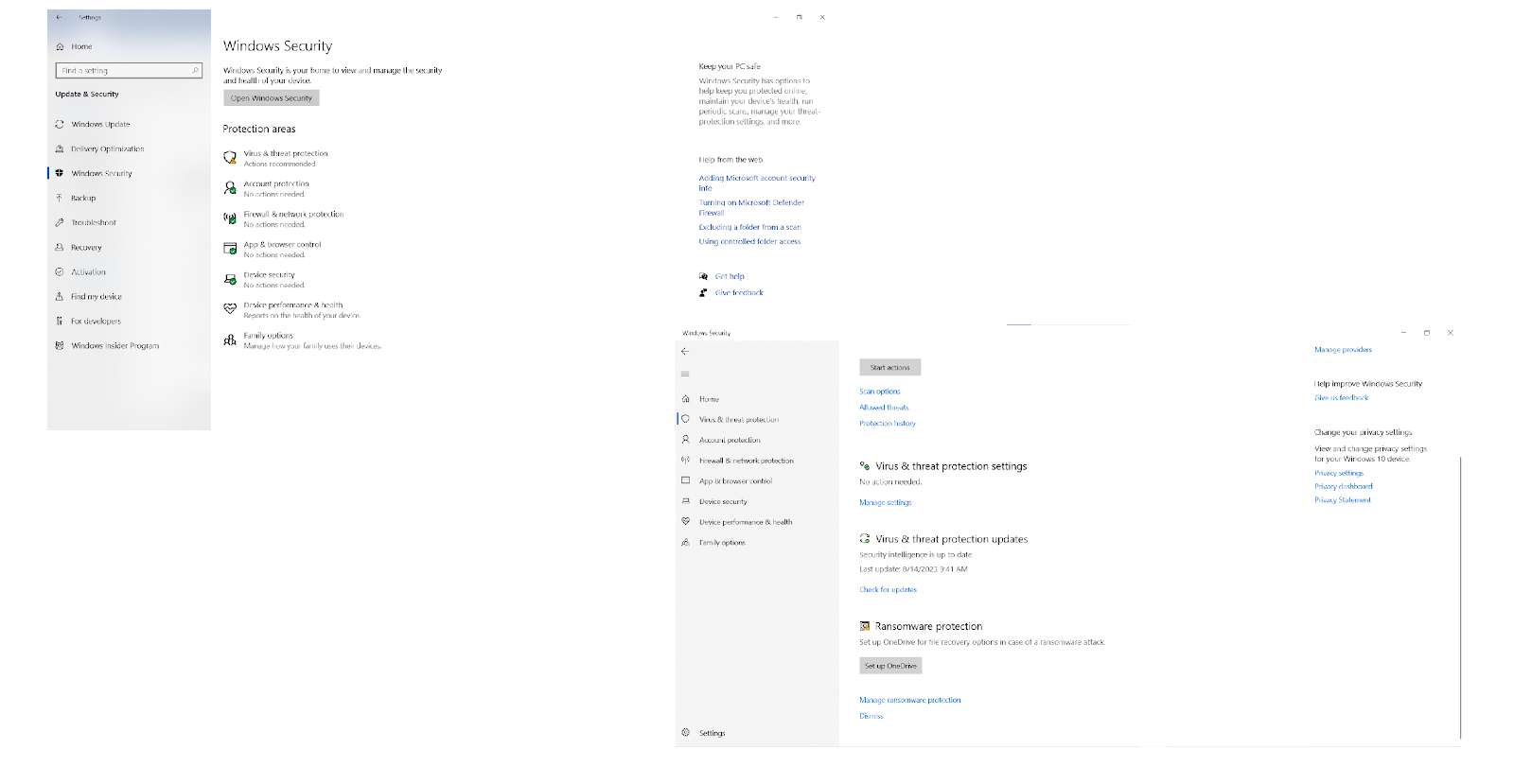
There is also a third-party tool you can scan your PC with if you want to get rid of all types of malware, including the most sophisticated threats. It’s called Auslogics Anti-Malware, and here is how you can check for malware with it when troubleshooting ERR_CONNECTION_RESET in Windows 11 and Windows 10:
- Download and run the Auslogics Anti-Malware app on your Windows computer.
- Wait until the tool’s database is updated with the latest definitions of malware.
- Expand the Scanners tab, opt for the type of scan you want to run and then click on the Scan button.
- Once the tool is done checking your system, let it deal with any detected threats. Then check if the ‘This site can’t be reached. The connection was reset’ problem has been eliminated.
Tip 12: Contact Your Internet Service Provider (ISP)
No success so far? If you are still bothered by ERR_CONNECTION_RESET, contacting your ISP should be your next step. The thing is, the ISP knows a lot about your Internet connection and can help you detect and troubleshoot any disruptions, outages, or technical problems that might lead to ‘The connection was reset’ or similar errors.
How to Prevent ERR_CONNECTION_RESET
Since running into ERR_CONNECTION_RESET, meaning you cannot access websites or online services, is a very frustrating experience, it is important that you know how to keep such an issue at bay. Preventing ‘The connection was reset’ in Chrome and other browsers ensures a seamless browsing experience without interruptions. You can achieve that by following the helpful tips below:
Keep Your Software Updated
To avoid connection errors like ERR_CONNECTION_RESET, you need to keep your software up to date. This is essential since updates are often designed to address known bugs or vulnerabilities, including those contributing to the ‘The connection was reset’ error. You should also know how to update device drivers as these components ensure proper communication between your OS and hardware.
Use a Reliable Antivirus Program
Since malware is getting more persistent and sophisticated, a powerful antivirus tool should be in your arsenal these days to prevent malware, including culprits for ERR_CONNECTION_RESET. While Microsoft offers the built-in Windows Security app, it may not be enough. To get all hands on deck and effectively scan for and remove viruses and other malware, leverage Auslogics Anti-Malware’s advanced features.
Configure Your Firewall Settings Properly
To avoid connection errors like ERR_CONNECTION_RESET in Chrome, Edge, Firefox, etc., make sure to properly configure your firewall settings. The software you use for browsing and other online activities should be allowed through your firewall. And you must open the ports essential for web browsing (like ports 80 and 443 for HTTP and HTTPS) in your firewall’s settings.
Related: How to allow Chrome to access the network in a firewall?
Verify Website Configuration
If you own a website and want to prevent the ERR_CONNECTION_RESET error, you need to ensure your DNS settings and SSL/TLS certificate are properly configured. You should also check regularly whether your web hosting or PHP web hosting server is up and running and review your website’s error logs. And remember to keep your web server software up to date. For that, you might consider seeking help from IT professionals.
Also Read: [FIXED] “Your DNS Server Might Be Unavailable” Error On Windows 11
Use a Trusted DNS Service
Another tip on how to avoid an issue like ‘This site can’t be reached. The connection was reset’ is to choose a well-known and reputable DNS provider, such as Google Public DNS, Cloudflare DNS, OpenDNS, and Quad9. A provider that has a reputation for fast performance and offers strong security features will protect your device against cybersecurity threats and speed up your Internet connection.
Related: [FIXED] Server DNS address could not be found on Windows 10/11
Conclusion
Connection errors abound, and numerous users are wondering, how do I fix ERR_CONNECTION_RESET? It often stems from network issues, VPNs and proxies, restrictive security settings, and malware, among other things. To avoid ERR_CONNECTION_RESET, protect your PC against malware, properly configure your network settings, keep your software updated, and use a reputable DNS service.
FAQ
What does ERR_CONNECTION_RESET mean?
ERR_CONNECTION_RESET’s meaning is that the connection was reset or terminated by the server when you tried to access a website. This issue can happen for various reasons, including network problems, server misbehavior, misconfigured settings, and malware, to name but a few.
How Can I Fix ERR_CONNECTION_RESET?
To repair ERR_CONNECTION_RESET in Windows 11 and Windows 10, you need to check for and get rid of network issues, malware, incorrect or excessively restrictive settings, and incompatible VPN, proxy or DNS configurations.
Why is my Internet connection unstable?
An unstable Internet connection often results from problems like signal interference, network congestion and overload, ISP issues, corrupt modems or routers, software conflicts, malware, and even weather conditions. Unstable Internet can trigger various connection errors, including ‘This site can’t be reached. The connection was reset’.
Can Outdated Browsers Cause the ERR_CONNECTION_RESET Error?
Outdated browsers can potentially lead to the ERR_CONNECTION_RESET problem as they may lack essential security updates, compatibility improvements, and bug fixes. This is why we recommend you to keep all your software, including browsers, up to date.
How Often Should I Update My Antivirus Software?
Updating your antivirus is important for maintaining effective protection from the latest threats and vulnerabilities. Ideally, your antivirus tool needs daily updates to stay on top of things. If you don’t use your PC on a daily basis and it isn’t constantly connected to the Internet, make sure to update your protection software at least once a week.



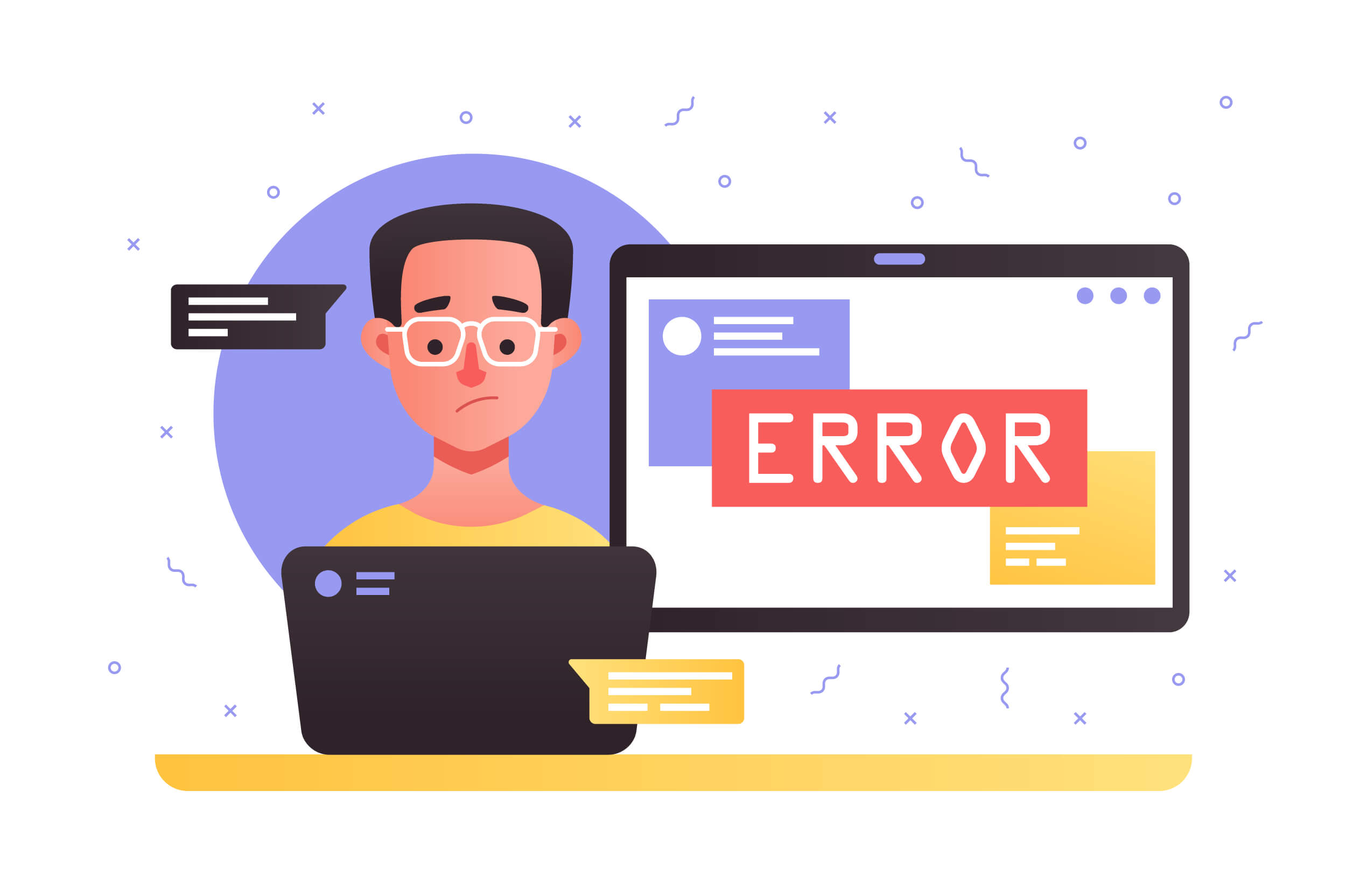
 Tip 9: Disable Your Proxy Connection
Tip 9: Disable Your Proxy Connection