- How to Check Your Internet Speed on a Windows PC
- What Is a Good Internet Speed?
- Why Is the Internet So Slow? The Top 8 Reasons
- How to Speed Up Internet on a PC: Easy-to-Apply Tips
- Tip 1. Talk to your provider
- Tip 2. Find the browser that works for you
- Tip 3. Clear your browser cache
- Tip 4. Restart and tweak your router
- Tip 5. Prevent unauthorized access
- Tip 6. Update your network driver
- Tip 7. Disconnect unused devices
- Tip 8. Disable ads
- Tip 9. Control your bandwidth usage
- Tip 10. Scan your PC for malware
- Tip 11. Use a VPN
- Tip 12. Boost your Wi-Fi signal
- How to Increase Internet Speed on a PC: Explained
In this day and age, we are used to life at its top speed thanks to various means of instant communication. That’s why there are very few things that are more frustrating than slow internet. No worries! We’re here to save your day and reveal how to boost the internet on your PC!
Sometimes, speeding up the internet is a simple question of upgrading your plan or changing your service provider. However, even users who are paying for high-speed internet access can experience surprisingly slow internet connections.
But consider yourself lucky, as there are ways to speed up the internet without changing your ISP or buying a more powerful computer. In this guide, we’ll share some tips on how to speed up your internet connection without too much hassle.
How to Check Your Internet Speed on a Windows PC
But first things first, and before we get to decide on how to boost internet speed in your case, let’s figure out the current scores. You can check your internet speed in different ways:
Method 1: Run an online speed test
There are websites that can measure your download and upload speeds and display the results in Mbps (megabits per second).
Follow these steps to run an online speed test:
- Open your web browser and go to a speed test website; the most popular ones are Fast.com and Speedtest.net.
- Launch the test and wait for it to complete and display your download and upload speeds.
Method 2: Use the Command Prompt
Although this method will not directly provide you with download and upload speeds, you can get an idea of how your network performs at the moment by checking your connection latency and tracing the route from your PC to the specified server.
Simply follow these steps:
- Press the
Windows key + Rshortcut to open the Run dialog box. - Type “cmd” into the box and press Enter.
- Enter “ping google.com” and hit Enter. This command will measure how long it takes for your computer to send and receive data (in this case, to and from Google’s server).
- Type “tracert google.com” and press Enter. This will show you how your internet traffic travels to reach Google’s server.
- Finally, type “netstat -b” and press Enter to see all active connections on your network and the applications that are using them.
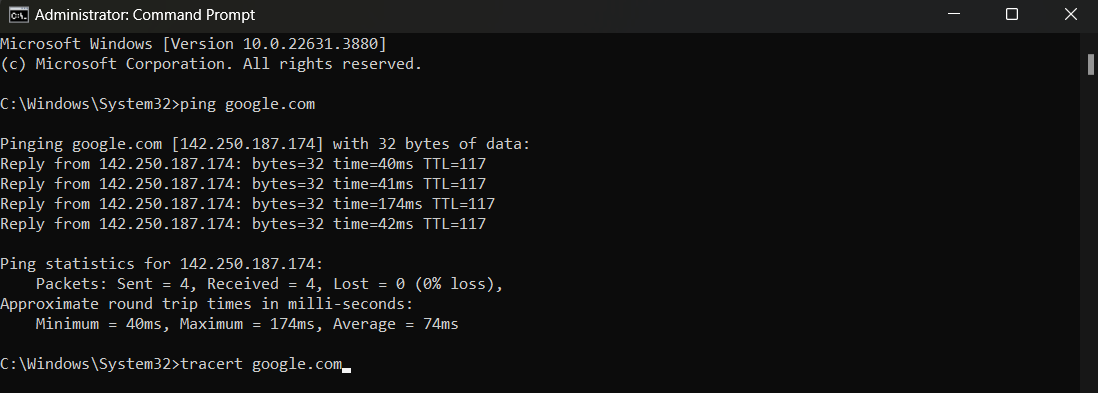
Also read: 28 Most Useful CMD Commands
Method 3: Use Auslogics BoostSpeed’s Internet Optimizer
One more way to check your internet speed is to use Auslogics BoostSpeed’s Internet Optimizer.
Built into Auslogics’ comprehensive program—BoostSpeed—this handy tool can not only show how fast your internet is but also help you speed up data access.
If you’re not the tech-savviest person and want to boost your internet speed and overall system performance, this one is definitely for you, since the tool will apply the best internet configurations for your system.
Here is how to use Internet Optimizer:
- Run Auslogics BoostSpeed and go to the All Tools tab.
- Go to Internet & Browser Tools and select Internet Optimizer. You will be immediately taken to a new tab.
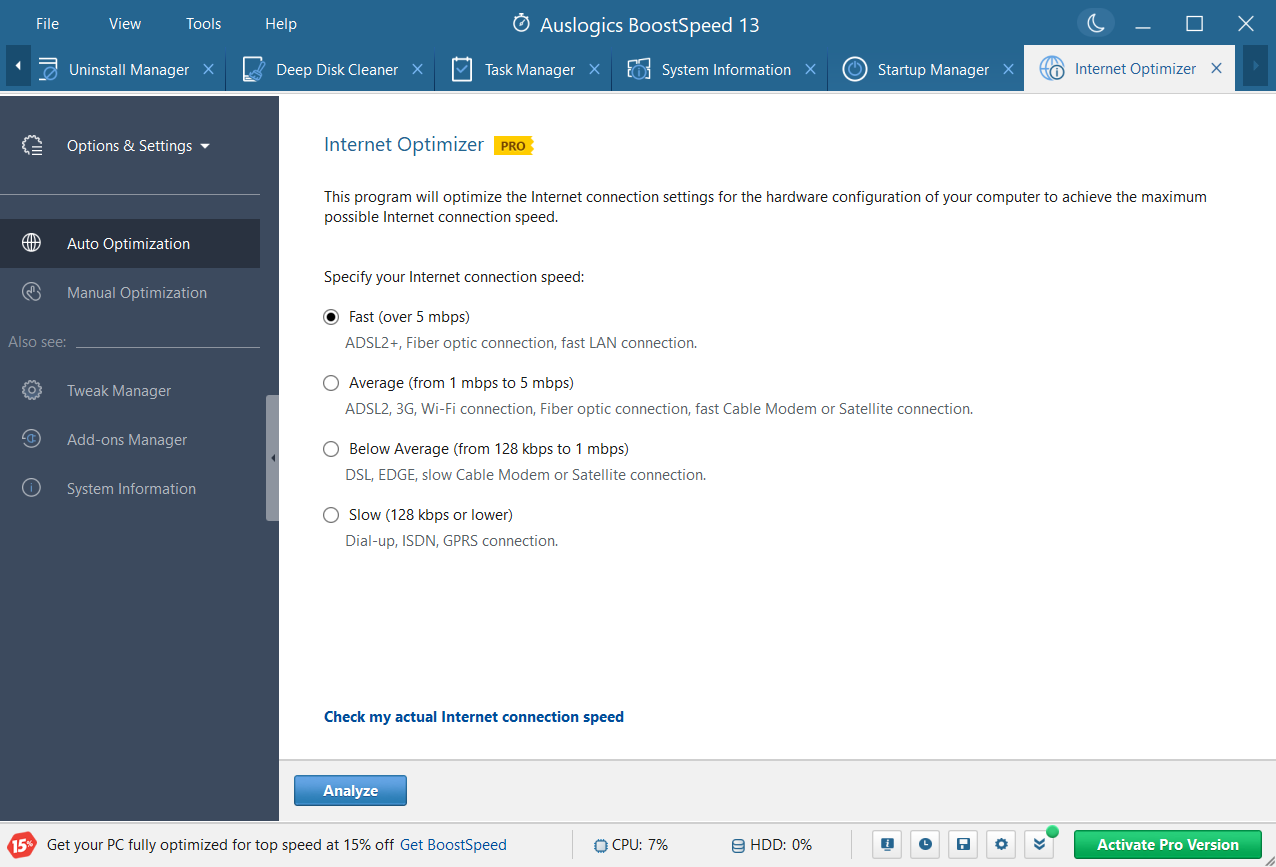
- Locate the Check my actual Internet connection speed link at the bottom of the window and click on it.
- A third-party site where you can test your connection speed will open in your browser.
- Click Go to run the assessment. We recommend that you do it no less than five times.
- Note down your connection speed. If it’s below what your ISP contract promises, go back to Internet Optimizer and click the Analyze button to check your connection settings.
- The tool will offer you effective tweaks if the need arises. Click Optimize to apply them.
- Restart your PC and check your internet speed. You should enjoy a faster connection now.
What Is a Good Internet Speed?
Well, it depends. Most users that use the internet to browse the web, watch videos, and, let’s say, make video calls would be ok with at least 25/3 Mbps, where the first figure is the download speed, and the latter is the upload speed.
However, if you have a big family of internet surfers and a ton of smart devices at home or use the internet for 4K streaming, playing online games, or sending large files, that won’t be enough.
In such cases, your best bet may be a download speed of 100 Mbps or more and an upload speed of at least 10 Mbps.
If your speed test results are lower than the speeds specified in your internet plan, it may indicate a problem with your internet connection or network setup.
Why Is the Internet So Slow? The Top 8 Reasons
There can be quite a lot of factors that can impact your internet speed, to a greater or lesser extent, and it would take another article to cover them all. Let’s just focus on the more frequent ones:
- Network congestion. When there are too many users (or devices) trying to access the same network simultaneously, it can become congested, slowing down your internet speed since data packets may take longer to reach wherever they’re headed.
- Distance from the internet service provider (ISP) infrastructure. The farther you are from the ISP’s servers, the more time it will take for data packets to travel back and forth, resulting in slower internet speeds.
- The quality of your network equipment. We have to admit that things get old, including modems, routers, and other networking equipment. It’s possible that they can’t keep up with high-speed internet connections, leading to slower speeds.
- The type of your internet connection. Different maximum speeds characterize different types of internet connections. As such, fiber-optic internet is generally faster than DSL or cable internet.
- VPN. Using a VPN (virtual private network) can significantly affect your internet speed due to increased latency and longer data paths.
- Malware. Having malware on your computer can lead to a whole lot of trouble. Among other things, it can impact your internet speed by consuming bandwidth and slowing down your device’s processing speed.
- Bandwidth limitations. Your internet service plan may have data caps or bandwidth limitations affecting your internet speed.
- Wi-Fi interference. If you’re using Wi-Fi, you need to know that physical obstructions (like walls, floors, and ceilings) don’t mix well with Wi-Fi signals. Moreover, if you have other electronic devices (like microwaves), they can also interfere with Wi-Fi signals and impact internet speeds.
Now that you know the potential culprits, you can better identify potential issues with your internet speed and take proper steps to boost your internet.
Also read: Why Does My Internet Keep Going In and Out?
How to Speed Up Internet on a PC: Easy-to-Apply Tips
Tip 1. Talk to your provider
So, you want to increase your internet speed, but what should you do first? Start by talking to your service provider and checking whether they are doing their job and delivering the service you are paying for.
Remember, though, that very few people are getting the top speed (remember the words “up to” in your contract?) because of distance exchange, congestion, and traffic shaping.
Tip 2. Find the browser that works for you
Most people tend to stick to what they’re used to, and that is especially true for web browsers, even though the browser you use may not be the fastest one out there.
If you surf the web a lot and want to speed up your internet, it would be a good idea to check out different browsers, like Chrome, Firefox, and Opera, to see which one works best for you.
For example, Chrome is particularly good for computers with limited RAM, as it is not as memory-hungry as Firefox.
Tip 3. Clear your browser cache
Have the websites all of a sudden started loading too slowly? Chances are that you haven’t looked at how much cache has piled up in your browser for a while. Try clearing temporary internet files to speed up your internet connection. Here’s how you can do it in Google Chrome:
- Click on the vertical dots in the upper-right corner.
- Select Delete browsing data.
- In the window that appears, tick all the boxes except the first one.
- Click Delete data and restart Chrome.
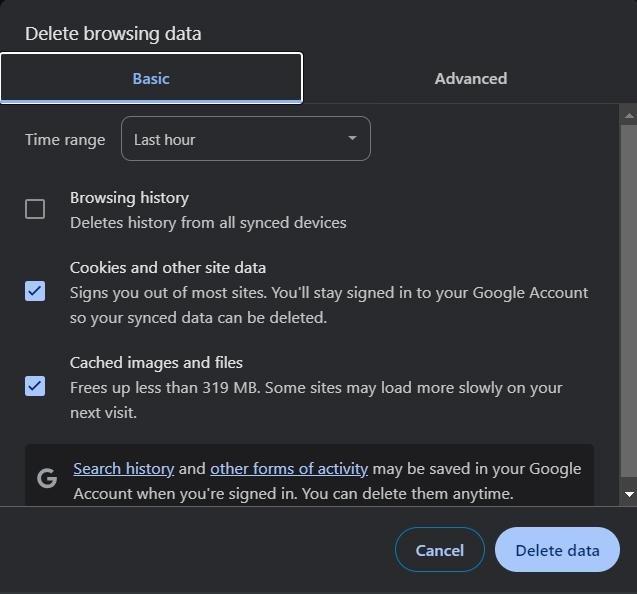
Tip 4. Restart and tweak your router
If you are using Wi-Fi and your internet became too slow or just stopped working at all, chances are that your router is the culprit.
First, make sure that you are close enough to the router and that the signal is not obstructed by walls or ceilings. Then, try restarting your router. Sometimes, this simple action alone can boost your internet connection. After the restart, try adjusting the router settings.
There are too many routers to give specific advice, but most routers can be tweaked to open up ports and boost your internet speed.
Your best bet is to check the manual or google up how you can tweak your particular router.
Tip 5. Prevent unauthorized access
If you are using Wi-Fi (especially without a password), make sure that you are not sharing it with the whole neighborhood. The more people use your connection, the slower it will be.
Here’s how to improve your internet connection and ensure that no stranger has access to your network:
- Set up a strong password to stay on the safe side and not allow those you don’t trust to use your internet connection.
- Implement two-factor authentication to add an extra layer of security in addition to a password.
- Use encryption so that no one can access your data if it somehow gets intercepted over the network.
- Use a firewall to block traffic from specific IP addresses or filter traffic based on content.
- Keep software up to date to have all the latest security patches installed and keep hackers at bay.
Implementing these measures can reduce the risk of unauthorized access to your network, keep your data secure, and optimize your PC’s internet speed.
Tip 6. Update your network driver
An outdated or corrupted network driver can slow down your internet speed. Try updating it to speed up your internet. There are basically two ways to do it: manually by downloading and installing the driver from the manufacturer’s website or using Device Manager, and automatically by using a special tool like Auslogics Driver Updater.
Tip 7. Disconnect unused devices
The more devices are connected to your Wi-Fi, the less bandwidth you have for your needs. Want to know how to speed up your internet? Simply disconnect those that you don’t need right now.
Tip 8. Disable ads
If you surf the web a lot and want to boost the internet, it would be a good idea to install a free browser plugin, like AdBlock, that will automatically block ads.
Tip 9. Control your bandwidth usage
Some apps, such as Windows Update, Windows Live Messenger, Skype, Real Player, Adobe Reader updates, and similar software, can bite a large chunk of your bandwidth running in the background.
The worst part is that most of such apps launch automatically and start draining your traffic as soon as you log on to Windows.
That said, you can speed up your internet connection by simply configuring these apps not to launch on Windows startup or to at least ask permission to connect to the Internet.
And here are a few extra tips:
Use quality of service (QoS) tools to boost the internet speed by prioritizing certain types of traffic, such as voice or video, over other types.
- Use network monitoring tools to identify which devices or users consume the most bandwidth and act accordingly.
- Use specialized tools, such as bandwidth-throttling software, or configure your router to limit the bandwidth allocation for each device or user on your network.
- Use firewalls or other tools to make sure that some nasty malware isn’t using your network’s bandwidth.
- Upgrade your network hardware so it can handle higher bandwidth usage to reduce congestion and optimize your internet speed.
Tip 10. Scan your PC for malware
Some types of malware (such as botnets), as we’ve already mentioned, can use your PC to perform various tasks without your knowledge or consent, like sending spam emails, launching distributed denial-of-service (DDoS) attacks, or mining cryptocurrencies.
All of them can consume significant amounts of bandwidth and processing power, leading to slower internet speeds and reducing your system’s overall performance.
Related: Signs of Malware: How to Know if Your Computer Is Infected
Tip 11. Use a VPN
Although we’ve already listed VPNs among the reasons for slowing down your connection, there are specific circumstances when they can actually speed up the internet. So let’s figure out how to improve the internet connection using a VPN.
VPNs—tools that create a secure and encrypted connection between a user’s device and the Internet—are getting increasingly popular as more and more people become knowledgeable about the risks of surfing the web without protection.
VPNs encrypt internet traffic and hide your IP address and location, making it difficult for hackers, government agencies, or other third parties to trace your whereabouts or intercept your online activities.
There are both free and paid VPN services available, and while free VPNs can be useful in some situations, we recommend using a paid VPN for the following reasons:
- Paid VPNs offer more advanced security features and encryption protocols than free VPNs.
- Paid VPNs have stronger privacy policies and a more robust infrastructure to handle higher traffic volumes.
- Paid VPNs often have faster connection speeds and less lag than free VPNs.
- Paid VPNs usually have more server locations than free VPNs, giving you more options for bypassing geographical restrictions and accessing content from different regions.
Overall, most of the paid VPNs provide a more seamless and uninterrupted online experience and are more likely to affect your internet speed positively.
Related: Ultimate Guide: How to Fix Wi-Fi Not Working with a VPN?
Tip 12. Boost your Wi-Fi signal
Wireless networks are easy to set up and convenient to use. However, a wireless connection often means slower speeds, which can hamper productivity.
There are several ways to boost a Wi-Fi signal, and you can make use of them to optimize the internet speed on your network:
- Move your router to a central location in your home, away from walls and other obstacles.
- If your Wi-Fi signal is weak due to interference from other wireless devices, try changing the channel on your router by configuring the router’s settings.
- Upgrade your router’s firmware.
- If your router is old or outdated, upgrade to a newer model, as it can boost the internet signal.
- If possible, switch to a wired connection. Connect your device to your router using an Ethernet cable—this will provide a faster and more stable connection than Wi-Fi.
- Keep your router away from other electronic devices that can interfere with the signal, such as microwaves, baby monitors, and cordless phones.
Another tip to speed up your internet connection is to use an internet speed booster to amplify and extend the reach of your Wi-Fi signal.
Also called a Wi-Fi booster or a range extender, this device works by receiving your existing Wi-Fi signal and amplifying it, then transmitting it to areas of your home where the signal is non-existent or weak.
Here is what you should do:
- Place your booster in a location where it can receive a strong Wi-Fi signal from your router.
- Connect the booster to a power source and follow the manufacturer’s instructions for connecting it to your existing Wi-Fi network.
- Once the booster is connected, test the connection to ensure it works properly.
It’s important to note that while an internet speed booster can help improve your Wi-Fi signal, it may not be as effective as other solutions, such as upgrading your router or using a wired connection.
Additionally, if your internet plan has slow speeds, a Wi-Fi booster may not be able to improve your internet speed at all.
It helps resolve issues that may be slowing down your connection, from removing unwanted background processes to adjusting network parameters. BoostSpeed can make sure your system is running at its best, so you get the fastest, smoothest internet experience possible.
How to Increase Internet Speed on a PC: Explained
While internet speed requirements may vary depending on your needs, a high internet speed is important for a seamless and productive online experience in most cases. There are several ways to boost your internet speed, including:
- Upgrading to a higher-speed plan,
- Restarting your modem and router,
- Upgrading your hardware,
- Switching to a wired connection,
- Reducing the number of devices on your network,
- Scanning for malware,
- Closing unnecessary programs and tabs,
- Clearing your cache.
If you’ve tried everything and are still wondering how to boost internet speed on a PC, contact your internet service provider. They may be able to troubleshoot the issue or provide additional help.
We hope that this article has been helpful, and now you know how to make the internet faster. Please let us know in the comments section below if you have any questions on the topic.



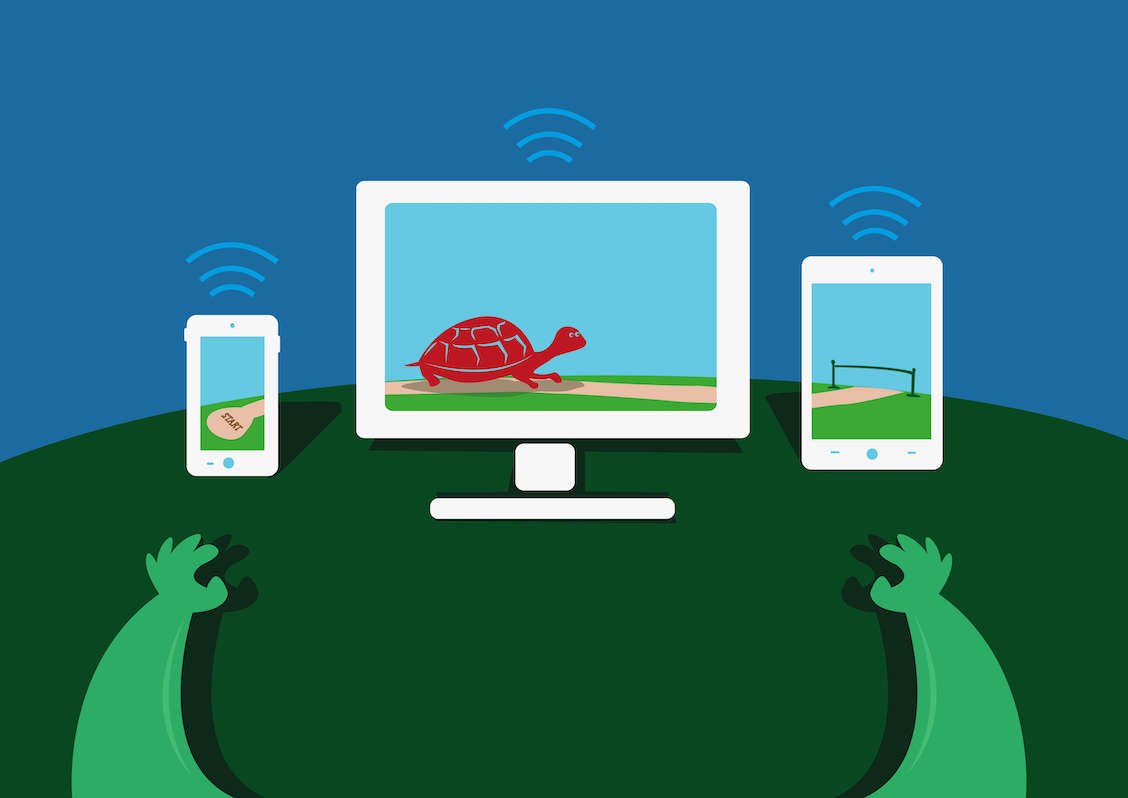
138 replies on “Boost Internet on Your PC: Tips on How to Speed Up Internet Connection”
Hi Lizzy,
I appreciate the advise but tell me something: how am I supposed to speak to my service providers (Tata Photon, India) who seem to behave as if helping people is being associated with our (late lamented) friend – the right honorable Adolf Hitler? You may not believe me, but I haven’t been able to change my pw since I have subscribed to it… Please explain to me in plain speak as to how I’m supposed to tweak my router, perform basic pc maint and control bandwidth use.
Love you,
I. Abbasi (my real name)
Hi Abbasi,
thanks for reading the article and leaving a comment. I’m sorry that your ISP treats customers this way, but all I can recommend is that you keep calling them. As for tweaking your router, please read your router’s user manual. All routers are different and I can’t give any specific recommendations. Performing basic PC maintenance is easy – just read my other articles (like “A Comprehensive Guide to Speeding Up Computer Performance”) and follow the steps.
I have problem about the internet speed before internet my company is so fast. After my company have IT manager control on internet so make internet so slow I know that internet slow by IT manager because he set permission router for all only computer by get Mac Address and Computer name set speed 256 byte per second before 10MB Per second.
How can I hack to get speed 10MB the same before?
I want get fast speed internet have software or anything that do it.
Love for Me
thank!
Wish you good luck!
Hi Douch,
sorry, but we don’t provide any hacking advice. I suggest that you talk to your IT manager.
im using a dial up connection its speed 460.8 kphs how speed up????????………… service provider aircel
Hi Dero,
I’m afraid you can’t do much – a dial-up connection is the slowest connection available. Your best bet is to upgrade your service, if it’s possible in your area.
Hey i want to ask how to check my internet speed. At the first i am using 512kbps then i upgrade to 1mbps but i dont feel my internet speed is faster how do i check if they really upgrade it to 1mbps?
go to speedtest.net to test ur net speed.
it’s says download speed is 0.41mbps n upload 0.20mbps so what internet speed i am using? 1mbps or 512kbps?
Speed up internet connection
1. start menu
2. run
3. gpedit.msc
4. group policy
5. computer configuration
6. administrative templates
7. network
8. QoS packet scheduler
9. double click Limit reservable bandwidth
10.click enable
11. set bandwidth limit to 0% instead of 20%
12. then apply
now ur internet was faster now!!! enjoy
Jomel,
what does traduce to put 20% that Windows back ground application can’t use more than 20% of the bandwdith, or any application connected or using Internet can’t use more than 20%?
What about if I want to have an specific applicacion using 100% or 90% (example an online game), how can I do that?
@zack i think you’re using a 1mbps connection. and you can utilize your connection up to 41 %.
Hey Liz,
I live by a lake, in a tiny neighborhood, so our Wi-fi internet is as slow as heck (Example: It takes about 1 hour to download a 100 MB file)
Do you know any internet programs or quick and easy tricks to improve the speed of my internet? I need all the help I can get!!!
Hi Nolan,
sorry to hear your Internet is slow. Unfortunately, I don’t think there is much you can do to improve the speed. What you really need is a faster and more reliable connection.
Hi lizzy……I’m trying to say that I’m Using A dial up network,,,,that’s TATA Photon + in India…….It’s the slowest one but I think there is a modification for that crap :-
1> start
2> type ncpa.cpl
3> select ur network
4> go to properties
5> click configure and select like eg- if it is written 115200 slect 921600
and if it is written 460800 select 921600
AND
Still it doen’t works do the same process by going in view network connection in start menu in windows 7 or vista
AND
An another tweak is :-
1> start
2> type ncpa.cpl
3> select ur network
4> go to properties
5> select networking tab
6> then select the ticked one and go to properties
7> click at obtain the DNs server adresses
8> at preferred DNS server type 208.67.222.222
9> at alternete DNS server type 208.67.220.220
10> now click ok to the end and disconnect and connect again…MIRACLE!!!!!!
this thing is called open DNS.
TRY IT LOVE IT
By Alex…..
Alex you are the BEST, I wish you were my BRO
Alex,
U R AWSOMMMMMMMMMME!!!!!!!!!!!!!!!!!
u should get paid for this!!!!
LUV U MAN!!
My Internet Is Suddenly Decreasing Speed Of Downloading From 58kbps to 28kbps …. My Internet Plan Is 625 Combo “BSNL” ……………………. ………………………………. Could Any boddy help me please >>>>>>>
we are in the process in changing from dial-up to high-speed. What do I have to do to change my email address to another provider? will I lose any saved emails on my dial-up email account when I cancel my dial-up and change over to high -speed?
Hi Susan,
I think the best thing to do is ask your current provider. But if you want to avoid this issue in the future, simply use Gmail and not the email address you get from you ISP. This is the best way to make sure your email doesn’t get cancelled if you change your service provider.
have any one tried the above speed up internet connection so far so plz tell me the result…
isnt their ways like disabling addd ns and cleaning up cookies? i heard that from someone but i dont know how to do it
it is very good solution for speed up using internet.
thank you for help
Hello everyone…
can anyone tell me how to download 1tbps?
because my internet has a speed that can download 1000gbps…
Speed up my internet
Hi Jo, i hope your joking because that is far beyond possible, the top internet speed in the world is currently 200Mb/s
Hi Alex,
Your helpful advise is really working. But in case of a game (named World of Warcraft, I play like a hell) the latency is too much, say its between 2k to 4k ms (Sometimes 8k ms).. So I’d like to get another advise for it from you..
Love you.
Dexter.
hmmmmmm really help full >>> i called who provide me the server but they couldn’t understand what is the problem with internet why is it so slow ??? they even upgrade my internet twice in a week but still they couldn’t understand >>> when i read this article i just had to check the browser which browser is good for my internet thanks a million now my internet goes like a rocket booooooooooooooooooooo thank u so much
sir, I am shyam from hyderabad India using beam fibre cable internet two months onwards, I am often facing disconnecting internet problem. I gave complaint somany times . Technicians came and gave some useless advices that are use fire fox and other latest browsers. But the disconnecting problem did not solved. Please give a valuable solution.
Thanking you sir,
nice article.. but my internet connection is very slow.. can you tell any trick??
Infotilla
My internet connection is by modem and is 1024kbps downstream and 124kbps upstream but usually my connection is at 0.23Mbps downstream and 0.03Mbps upstream I can do to improve
I only get between 0.20 and 0.30. Ive been calling my isp to see if they could fix it, but every time they come, they just sit down at my computer and pretend they are working on it. I think that’s what they do, because my internet connection is always at the same speed, they have been here already 3 times.
I AM USING RELIANCE NETCONNECT+ WIRELESS . MY INTERNET DOWNLOAD SPEED IS 10KB . AND UPLOAD IS 15KB . PLS TELL BEST SOLUTIONS FOR ME
what changes can i do with in th PC to increase the speed of the internet… m using aircl 3g
The router dividing the speed of the internet depends in how many users using internet by connecting in router….
Anonymous,
Your the legendary hacker right???
I am using a vodafone 2g sim. Through a modem i am connecting to the internet. I want to increase my internet speed without any extra coast. please let me know how can I do this.
Jo, that IS 1tbps
great share. thanks!
Thank you very much for this awesome guide. I completed all the steps in this article as well as all the steps in this one. The only real difference I got in internet speed was when I called my ISP though, and got them to improve my package.
myself is shreyansh…and i m using mts internet in patna…but my speed is very very very bad…can anyone help me…please…
Hello Liz
I Tested my connection its download rate is 0.18 mbps and upload is 0.2
my connection provider is slt sri lanka plzzzzzz tell me a way to speed up my connection to download torrents for about 175kbps
ithink you will reply
hi liz now you know how Jesus feels lol. just a message to everyone not understanding i looked over everything here and there really is no more advice anyone can give you you ether understand or you don’t and if you dont thats normal and you need to get someone who does to look at your pc and stop asking the same thing over and over….that is all
Stelian,
if your on high speed its probably a computer problem like a virus i just back everything up and format when any of my friends have that problem….. if you dont know how DON’T TRY … get avast or another anti virus there are lots of free to try ones and i know a place to get free product keys that wont be mentioned here without permission out of respect
shreyansh raj,
if your computers configuration is not good so, you have to change your computer. you have to upgrade your ram, mother board and processor.
& if the problem is not solve so, you have to change your mts netsetter.
regards
viju……………..
Nice article Liz.
I thought my initial problem with speed was due to my internet connection, but after I checked both down/up streams I found out that the slowness was due to my registry settings.
hey m using aircel 3g dongle . my system is detecting only 2g network but not 3g . pls help . . wen i use in laptop both networks are detected . what may be the possible reasons ?
Hi,
I did a speedtest and the results were download speed 0.34Mpbs and upload speed 0.48Mbps. I have been told by my provider (Optusnet) that my line is good and that my problem must be the socket in the house but they can’t help with that, I have 3 potential phone sockets but they all come back with the same speeds.
My question is, who do I contact to fix this problem, Telstra or a maintenance guy or can I fix this myself?
Hello,
I tried to type 208.67.222.222 in the window -Prefered DNS server,and i received this mesage -the network addresss entered is invalid .
Please reply
Much appreciated
ok i have a 4mb internet but its not working it only gives me 10kbs…..some times it gives me like 400kb (and thats what i need) but most of the times its so slow i have talk to my ISP they said its should work i have done all the steps u said and….still no use….can u tell me what to do??
Liz Cornwell, hi now im using pan network (personal area network) via bluetooth speed is 1mbps how to speed up
i thought of using the recommended software mentioned above… but its just a trial version… how n where can i get a registration key for it ….
thankx…
also i am using a digicom router 54kbps… i’ve divided my internet connection among 3 people.. one of them uses internet to download constantly.. 24/7.. so he takes up all the bandwitch.. which makes other computers on network very slow.. how can i limit his bandwitch connection… i’ve tried talking to him about this matter bt its of no use.. so plz recommend me some possible solutions…
thankx…..
hello,
nice article. but i have suggestion for you. can you make an article to explain MORE what is MTU, TCP optimize, and others parameter that can affect to speed our internet connection ?
because i saw on your application in manual optimation many parameter that we can adjust manually but we dont know what it’s for. like max MTU, max dup ack, etc even there are some short explanation about it in your application.
will be very nice if you would make article with some example on how to get the best speed by manually adjust that setting.
hi i am use 3g and it is not fast which kind of i can fast my 3g tnx alot
hi, i am using a reliance 3G net connect Dongle with a Airtel sim but i m not getting the bandwidth which my friends get while using this same dongle on their PCs. Can you please suggest what could be the problem and how to solve it?
Thanks in advance
From Sudarshan
i’am using nokia pcsuit which i get the speed of 921.6 kbps but when i download i get only 32kbps speed can you help it out.
My Internet speed is ridiculously slow. I am paying for 3Mbps but some times I only get between 0.001 and 0.1 Mbps. My provider won’t help us. It takes 20 minutes to buffer a 3 minute YouTube clip at 240p and that is if it works at all. Please help!!
I am using bsnl brand internet connection at home but it is slow to open a web page.
Thanks guys . . it worked for me . . 😀
i tested my speed and it said 2.60 Mb/s then i tested it again and said 0.30 Mb/s? what does this mean?
Liz Cornwell, im with bell , high speed and i saw a person with 450 kbps on dial up , i only get 60 kbps on high speed . How is this even possible if dial up is the slowest connection available
So we have a pretty fast internet speed like 3mb/sec but we also have a download limit.
This time we went over the download limit and our speed went from 3mb to 20-25kb/sec. We asked our provider how to get it back to normal and they told us we have to wait till next month so they can reset it.
Now my question is how do i speed it up back to normal or atleast 100 kb’s faster because we cant event watch youtube videos on lowest quality(240p) it takes like 10min to load a 3m video…
sir my internet conection is very very slow . i use internet lg pc suit . But he is not working.please solution me .
i am using nokia suite with reliance…my speed is 460kbps….can get upto 1mbps speed plz…
plz help me me internet connection is very slow i use tata photon + modem ….. i checked the speed it was 153.6 kbps……… i tried the steps suggested above but i cant find run option …………… so plz help me in speding up my internet connection plzzzzzzzzzzzzz
hi,i am using dsl broadband with 1mbs speed .i want to increase me speed without changing packege.plz help me.does it correct? plz help me
hi,
I am using reliance net + data card, high speed 256/kbps how to increase my net speed in my PC …Windows XP SP2 RAM 512
thanks & Regards,
Sripardhu
Hi!
Thank you so much for giving us the Important information, I am from Afghanistan here in Afghanistan nobody is happy with internet because its very slow but in Capital ( Kabul Province ) that’s good but in Khowst ( where I live ) it is 25kb/sec sometimes it can’t open Google.com! I swear.
I have Dial up connection, I am using AWCC Sim card and China Mobile Modem ( Mobile Partner )
If you have any way I am sure you have!, so please Email me a way or trick to speed it up.. just to Open Websites like Youtube, Google, Metacafe, Facebook, ETC…
Please Email..
Thanks again , Your Bro Roohullah Sahebzoy from Afghanistan!
hi!
I am using dsl net 2mb in Pakistan it’s so slow how speed.
my computer is fast and i have high-speed internet. Everything has been working fine up until a few days ago my i noticed when i try to use youtube (on any computer/device in my house) that itll take me like 20 minutes to load a 10 minute video before i can view it without it pausing every 5 seconds. any advice?
i am not able to directly write on obtain dns server…..
i have an internet connection which shows speed 100MBps
but thatz all bullshit i get a downspeed of not more than 0.15 MBps
pls help!
TIA
Damn you guys have slow internet. I have 40mb/s download….. 12 upload. Do you guys have dial-up? (Legit question, not trolling)
Hi..I am using a USB modem….It often gives me a speed of about 97 kbps…but sometimes it gives me 2-3mbps…But I have poor download speed…It gives me only 3 kbps download and upload speed….do you have any way to cope up with this..
hi.sir i hav problem with some sites ,like when i use google search or youtube ,net speed is fine …but at other sites like e-book or other sites net seems to be hanged please help me.im using wi fi on my laptop…and my comp shows 11.0mbps to 54.0 mbps but still net dsnt work
jomel, hiii………………….i am enjoy…..to u r say seating than x….
dear Jo,
cane u please email me how u got the speed 1000 gbps please thats a request
email roshankrishna.kottayil@gmail.com
check this method of increasing your net speed
I don’t understand speed up internet and how should I do?In our country,2G(or)3G network are available.In my handset,2G network is used. It is very slow.So what should I do.,?
hey, I am using a dial up conection with 2g sim and only 40kbps
plz give me a way to speedit up
Hi fren,my internet is so slow,i’m using reliance 3g modem MF-190 with my aircel sim.how can i speedup my dial up connection.plzzzzzz sugest me something.
Dear sir
Am using Airtel 201 plan (unlimited 2G internet).Company offers speed of Up to 60 Kbps but i got only 2-5 Kbps some times it goes to 0 .i call the customer care but they not hear my complaint and they swear that their speed is 60 Kbps many of my friends were facing same problem. pls help me to improve my internet speed .
i m using idea internet but it is too slow sometimes at the time of surfing i like to sleep for a while instead of waiting for site open. if there is any trick then plz mail me on mathurrahul8@gmail.com
thanks a lot for this kind act
i have 2 mts prepaid data card i wont to to convert in tata photon plus
plz help me how
Dear Liz,
When I tested my speed with speedtest it shows around 7 mbps but when i download any video or something it just shows under 50 kbps what am i supposed to do?
wow…..
guyz…..
this site is so helpful isn’t it ?????
how many of you benefited from this????
hi,
my net speed is 100mpbs but it doent hve speed for displaying web page……
i tried every tricks to fsten it but it doesnt get fast……..
Could anyone plz tell me some more tricks…?????????
my net connection is of you brodband……
plz tell more tricks
I don’t think the reason your internet is slow is because of routers or modems or your browser, I’m pretty sure its because you live in India
wow…..it really helps me…… thanks….im now having 1mbps to 1.50mbps…
“The server at http://www.____.com can’t be found, because the DNS lookup failed. DNS is the network service that translates a website’s name to its Internet address. This error is most often caused by having no connection to the Internet or a misconfigured network. It can also be caused by an unresponsive DNS server or a firewall preventing Google Chrome from accessing the network.” m findin dis error in ma google chrome repeatedly….
plz hlp me get out of it…. 🙁
Hi lizzy I’ve never had a problem with my Internet and all of a sudden its gotten Realy slow on things like youtube and it isnt loading like it used to I’m not good at this sought of stuff plz help
Thanks
sir, i am using a dial-up connection of aircel of 460kbps in windows 8 os
it provides 30kbps download speed in idm , so how i can increase the
speed …..
josh,
sir, i am using a dial-up connection of aircel of 460kbps in windows 8 os
it provides 30kbps download speed in idm , so how i can increase the
speed …..
hi! lizzzzzzzzzi dear, i’m using aircel 3g on xp-2, on completion of 3g service from aircel then it auto converts to 2g with a great boaring speed like 1kbps to 10 kbps. Could you pls help me to improve it to a great extent.
I’m waiting for your reply.
thanks
How to making your internet speed and idm speed fast
im using vodafone 2g unlimited 198 plan after 2gb
it provides 20kbps to 30kbps
download speed 2kbps to 5kbps
how can i increase the speed pls help me
i am using a vodafone 2g it automaticly gets dis connected can any one help………and when its connected the speeds very slow
Sir, i am using dial up connection (modem) with bsnl card. but my pc speed and internet speed is very slow. please give help.
very useful tips from you! Thanks for sharing. Anyway I got some tips on my page too!
i have paid money for 1.2mbps/24 hours net at my home.but everyday it gives me speed of 600kbps/day. then whats the problem will be ?? ..as year before i was using 600kbps /24hous . then i upgdarded to 1.2mbps..but still neither i got speed of 1.2 mbps..hence forth what to do??reply sir
how to speed up of internet of 2mb
I am using 2gb dsl in pakistan & my Internet speed is 125kbps.How I am increase my internet speed.
PLZ……help me
I like that you mention to control your bandwidth usage to increase internet access. As a Chicago IT company, we warn people about using too much bandwidth and how you can use so much in so little time.
Thanks for the tutorial. Very helpful, I learned a lot from it. I am trying your program with hope to give you feedback.
Tawati
my internet is slow how can speed up
Thanks for that educative post.I know this is kind of out of topic but which conects to the internet fast? a Desktop or laptop?im assuming all other factors are constant i.e. internet speed, hardware and software configuration.Thanks.
jomel, how to instrol compter optimozer
Hello, i m Using MTS i have recently Bought it in starting the starting 5-6 Days the Speed was good , after 6 Days my Speed suddenly went to 6-7 Kbps ,Idk why this happened i haven’t used it too much my speed was limited to 9.8 Mbps and 6 GB after that 6-7 Kbps , can u give me some tips to increase speed to atleast 50-60 kbps . Edit= I m using Dongle.
Thank you
I have vodafone 2G network connection to my laptop via dongle. I can’t see any video properly. say for example, if the video is person’s speech then, the person speeks only few words after it processing for nearly one minute and then the person speeks for half minute and then process for one minute. what can I do please help me. Thank you for giving this great opportunity.
THANK YOU SO MUCH
By
bharathi
I’m Sudanese linux user but my connection is very slow we got cheaters internet providers like Zain Sudan and MTN Sudan those guys are thieves they applied what they called fair usage policy it’s damn annoying thing i got like 00:12 download and 00:5upload and opening Google in at least 2 mins any solution >?
Please increase highest speed of internet without breaking.Do it your self.
I am getting ssl error while seaching through google. it happens in all the browsers i have. anyone kindly provide solution
Hello..I’m using ZTE Router. My internet connection is slow down to 64Kbps when the Package was finished by the service provider..But some time suddenly I get fast..Is there any solution to speed up my internet connection to normal..Thank you..please Help…
how to increase mts mblaze postpaid data card speed and download speed
I wnt to speed up internet in my mobile
I am using 2G internet with telenor simcard.
I am not get highspeed internet.
I get 3 or 4 kb/s internetspeed.
Please .I want to get highspeed internet on my android huawei G610C00
with telenor 2G simcard.
I WANT TO SPEED UP INTERNET IN MY COMPUTER
how much will cost to set it up price per month
hello sir, i have an maruti 3.5g 3g dongle, nd is very very slw speed….nd sometime not conect the internet……pls sir tell his problem..
hey ,i hav some issue with my lappy .i used to do net surfing my wifi connection bt staying in same room my room mate lappy hav gud speed of net bt mine is very slow can u plzz give some ways to solve it and the causes for this
This is a 5 year old article but still i am coping with the problems of a slow internet user. because i cannot pay much and afford 3G internet.
I have low internet demands. I use mobile websites to access basic websites. I use whatsapp, and get freaked by the bandwidth consumption due to it. and if you joined a group you should be ready for the way it taxes your pocket.
when i browse the internet websites through my pc, the speeds are low. what i have learnt in the years is that only money can bring your good speed nothing else. you do whatever tweaks on your machine, wont help until you shed some money. I think when you download a 2Mb website of facebook just to check your messages, it is pretty stupid, but thats to me. i do by browsing it on mobile version website which uses lesser data in comparison. so it is the way with which you browse to get internet.
The main thing is with youtube videos but i only see youtube videos once they are highlighted by the media (otherwise its not possible to see the millions of youtube videos all together even for a regular viewer) so why should you shed money for internet? the answer again comes back to your internet usage. some people will find the pc website of facebook easier and entertaining, some people will find the basic text only version of fb better… it is the way you browse your internet is what gives you speed. tweaks will give only minuet or negligible effect to speed.
please tell me why we get less speed from our bandwidth
Hi thanks for the tip(s). Hoever, try as I may, and I have tried various open source DNS servers, but my internet speed is still very slow. My pc desktop is in top condition, and I don’t really want to fiddle too much with this. I was thinking of getting more RAM, perhaps this might give me more speed. As of now, my internet speed is scraping the bottom of the barrel. I communicated with my ISP, but I got fobbed off with the comment- “talk to technical support”. I started looking at whatever information is available in the internet, and YouTube, but I still have a very slow internet. What can I do?
My micromax dongle mmx377g is slowing down suddenly. My sim is airtel. Please help me
my downloaded data increases without any download, why?
Boost Speed, Hi, there. You’ve got a very nice, program to boost the opn. speed of laptop. We, didn’t know, about this, before. *
I really didn’t know the methods to speed up my laptop computer, until i have read the article on your Boost Speed program.
my internet speed is 3g but it is working very slow
My micromax dongle mmx377g is slowing down suddenly. My sim is aircel. Please help me how to increes my internet speed
randomman,
I believe that your statement is true. I personally live in India, and honestly, even if you were kidding, this country does have a record of exaggeration while offering High-Speed internet. I live in an awesome area of India (not Delhi, mind you. Except hotels, you can’t actually live somewhere properly), close to an NTPC Plant with almost all facilities except high speed Internet.
I use Airtel Dial-up/Mobile connection, and I just bought a 3G Internet Pack, but neither a 3G network comes up, nor it is faster than 2G which I have been using for the past 3 months. And when I try to manually connect to a network, then I see one 3G and two 2G networks come up (out of 2G networks: GSM & EDGE, and 3G networks: HSPA and UTMS) and it can’t connect to UTMS (HSPA was long gone, disappeared 2 years ago in our area). I am at serious loss right now (I shouldn’t have paid for the f***ing 3G network, f*** you, Airtel and f*** you, Indian ISP!)
Sorry. Had to vent. (sighs) I hate these craziness sometimes.
~Mystearica ‘Primal’/’Primal Max’ Fende
Hi my all friends
Please tell me how i do unlimited internet i am live i India
please help me
my dear friends
your lovely
Shahid
Recently There was a severe thunder storm that the lightening struck next to our house so the phone and DSL were out of service for two days. When the TDS phone and internet provider repaired it they had to rewire the line from our house to the telephone pole across the street. NOW, our service is dial up speed at times when we are suppose to have up to 15mg, the most we use to have was 8 or 9 which was fine for the Netflix or other streaming programs. NOW, they only spin…and so they do not work. This occurs at around 6pm and lasts until after midnight. The company tells me the capacity is overloaded and they do have an ETA on the solution to that problem, YET, my question is why did this just begin after repairing my outage of two days this month from the storm?? I had no problem before the repair to the storm damage. I insist it is something they can put back the way that it was before but I do not know what that part is exactly…do YOU have any ideas or suggestions? I am being shut out and told that I will not have internet service from 6pm until early in the morning…but I must pay the full price!
Please Help..if you can. Thank you
Hello…Have u any idea about how to speed in wifi conection one comp…between other twos
Thank you for the help. My wife and I are trying to figure out why are high speed internet is not as fast as it should be. I am wondering if it is an issue with the router, as you addressed. How can I determine if I need a new router?
Ko York,
Hey dude just call your sevice Provider and ask for help and if the correct answer was not given just ask the provider to port your mobile number call the Provider from the same sim and also register your Complaints to the Provider.
Alex, Thanks Friend I Love it