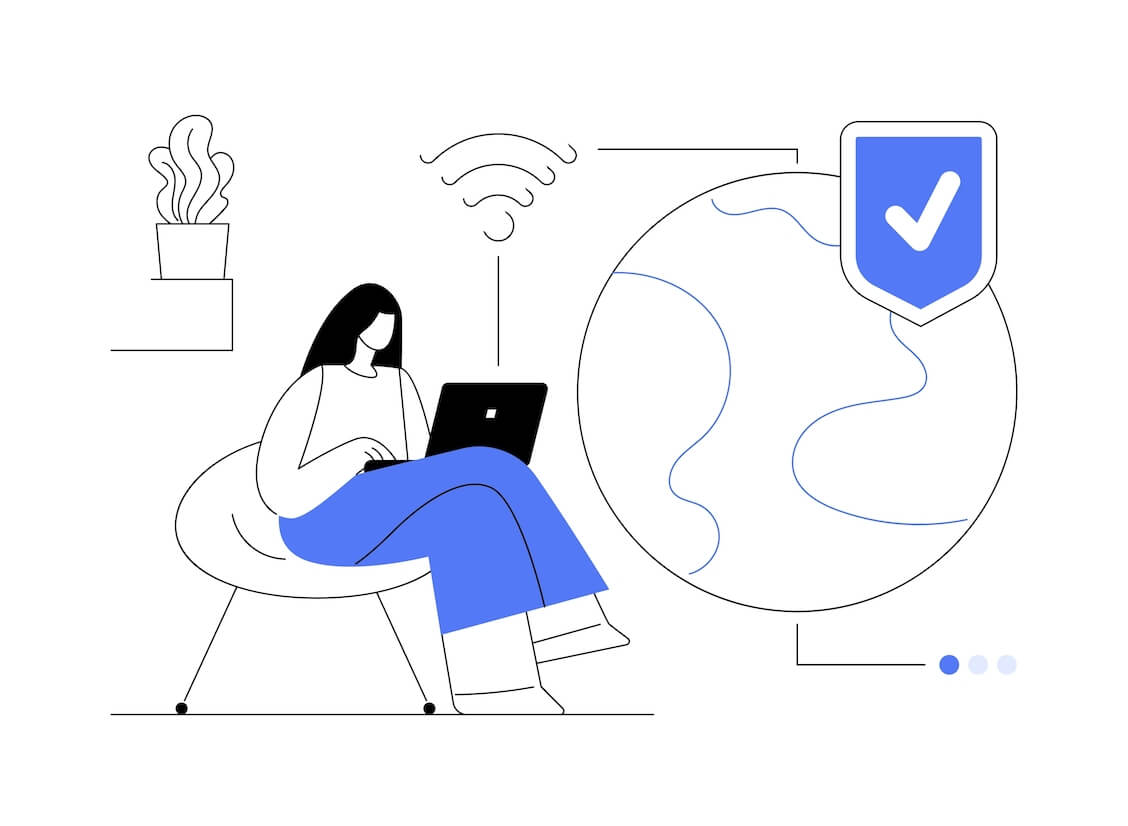- What is a Proxy Server
- Causes of the Err_Proxy_Connection_Failed Error
- How to Fix Can’t Connect to Proxy Server Issue on Windows 10
- Method 1: Checking if your Connection is Stable
- Method 2: Checking your Antivirus
- Method 3: Checking your proxy settings
- Method 4: Fixing your proxy settings via the registry
- Method 5: Resetting Google Chrome
- Method 6: Reinstalling Chrome
- Method 7: Try using a different web browser
- Method 8: Removing suspicious or problematic programs
- Method 9: Run the Internet connections troubleshooter
- Conclusion
- FAQ
Many of us rely on the Internet to fulfill our daily tasks. Whether you’re a student, an office worker, or a digital nomad, having a stable connection has probably become an indispensable part of your life.
However, what will you do when in the middle of scrolling through a website, you see the error message Err_Proxy_Connection_Failed?
What actions will you take when the message tells you that there is something wrong with the proxy server or the address is incorrect on Windows 10?
It’s worth noting that such kind of error message can show up even when you are not using a proxy server. Nonetheless, you shouldn’t panic just yet.
In this article, we are going to teach you how to fix Err_Proxy_Connection_Failed on Windows 10.
If you’re experiencing troubles with a ghost proxy server or your web browser, make sure you run through our list of solutions.
What is a Proxy Server
A proxy server is an intermediary server that acts as a gateway between a client (such as a computer or a mobile device) and the internet.
It serves as a middleman, forwarding requests from the client to other servers on the internet.
When a client requests to access a website or any online resource, the request is first sent to the proxy server, which then retrieves the requested information on behalf of the client.
Causes of the Err_Proxy_Connection_Failed Error
Before you learn how to fix unable to connect to the proxy server on Windows 10, it is ideal for you to know the scenarios related to the issue.
This way, you will gain a better understanding of how to prevent the problem from happening again.
- No Internet. There is something wrong with the proxy server or the address is incorrect on Windows 10 – In some cases, the issue can be caused by problems with the proxy settings. To resolve this, you must disable the feature.
- Unable to connect to the proxy server. If you encounter this problem, we recommend switching to a VPN.
- Err_Proxy_Connection_Failed on Windows 10. This usually shows up on web browsers. You can try rolling back your browser to its default settings. You can also use a different browser to see if that fixes the issue.
- No connection on your web browser. In some cases, antivirus programs can interfere with web browsers. To resolve this issue, you just have to disable or remove your third-party security tool.
How to Fix Can’t Connect to Proxy Server Issue on Windows 10
Method 1: Checking if your Connection is Stable
One of the first things you should do is to check if you have a stable Internet connection. Plug into a LAN connection instead of connecting to your Wi-Fi.
It’s worth noting that this is only a temporary workaround to the problem. It’s also not the cause of the issue.
However, you can try this solution, and it will make other troubleshooting steps a lot easier. You can also try using other browsers to see if that helps.
We recommend using Firefox because it typically overrides proxy settings. If you opt to use Chrome, you may have to manually tweak the settings.
Related: How To Fix Can’t Connect To This Network Error On Windows 10/11
Method 2: Checking your Antivirus
These days, it’s essential to have a reliable third-party antivirus to protect your computer from security threats.
However, as we’ve mentioned, it can possibly interfere with your browser and cause the error to appear.
You can fix the Err_Proxy_Connection_Failed problem by disabling some features in your antivirus. If you’re using the native Windows Security tool, fo
- Press the Windows Key, type Windows Security, then hit Enter.
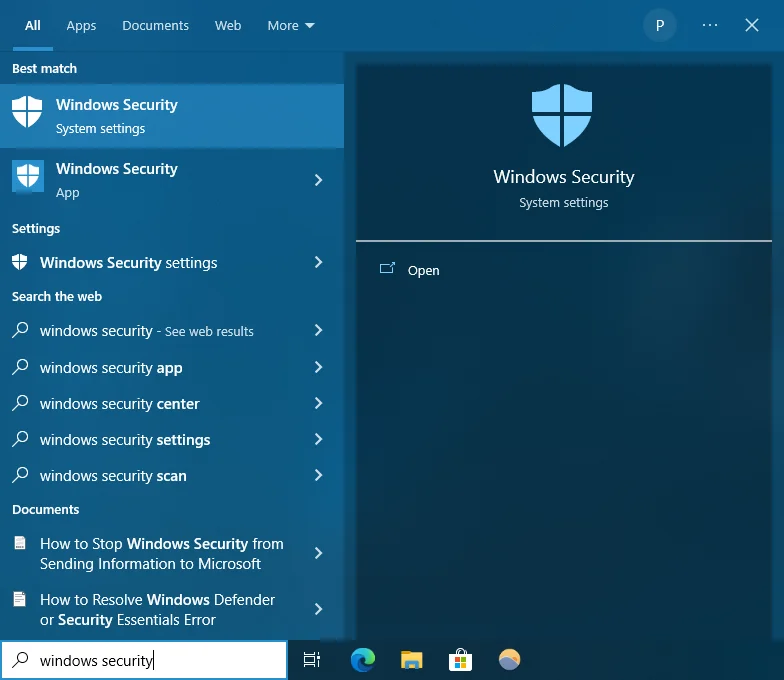
- On the Windows Security screen, then select Virus & threat protection.
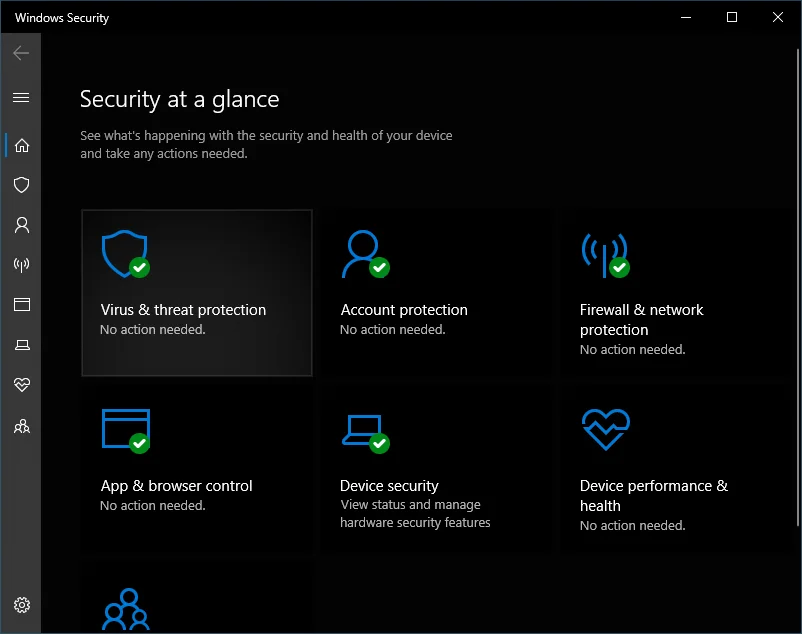
- Click on the Manage settings link.
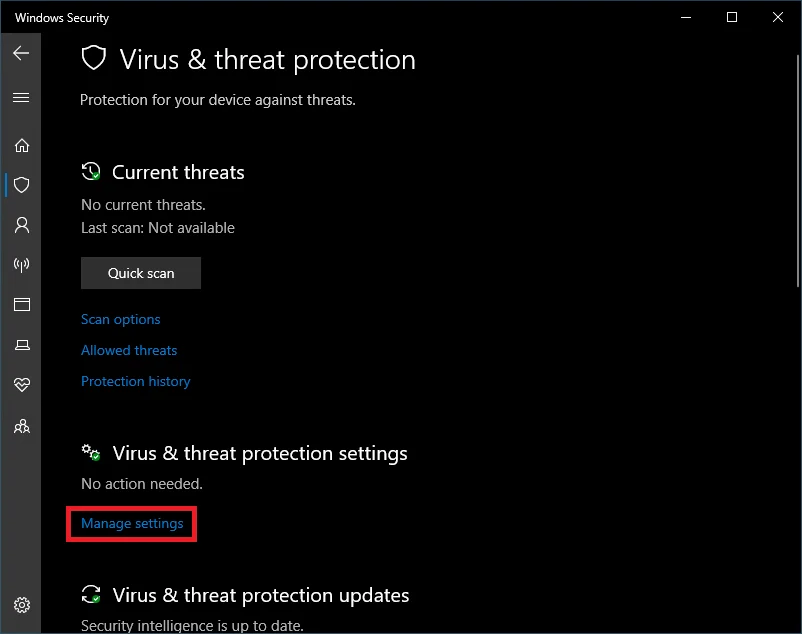
- Toggle the option under Real-time protection to off.
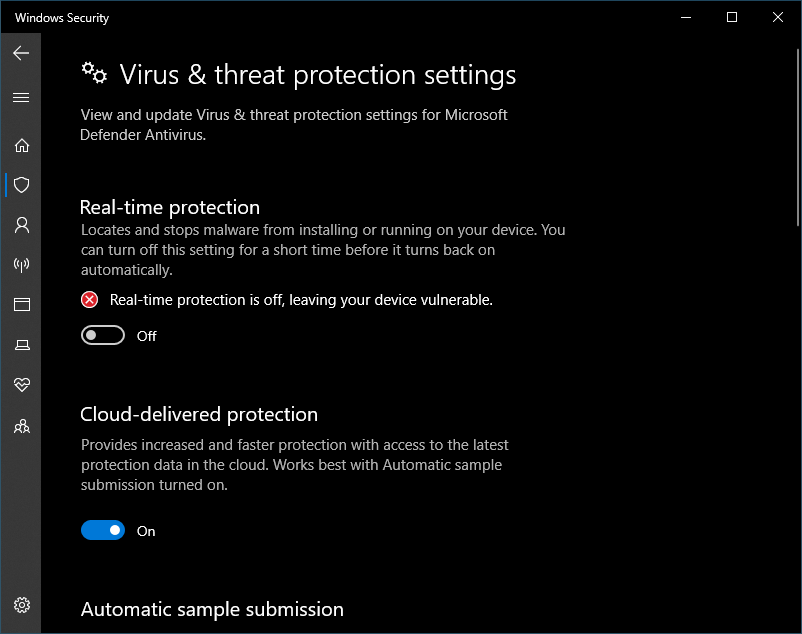
Now, check if the ‘No Internet. There is something wrong with the proxy server’ error has been resolved.
If you’re using third-party antivirus software, follow the required step to disable it. If this does not get rid of the error, we recommend temporarily removing the program.
If uninstalling your antivirus fixes the issue, we suggest switching to a different security tool. There are many great third-party antivirus programs in the market.
However, we recommend opting for a trusted product like Auslogics Anti-Malware.
This tool can detect malicious items and threats that your main antivirus may miss. What’s more, it is designed to be compatible with Windows systems.
So, it will provide you with optimum protection without causing Internet connection issues.
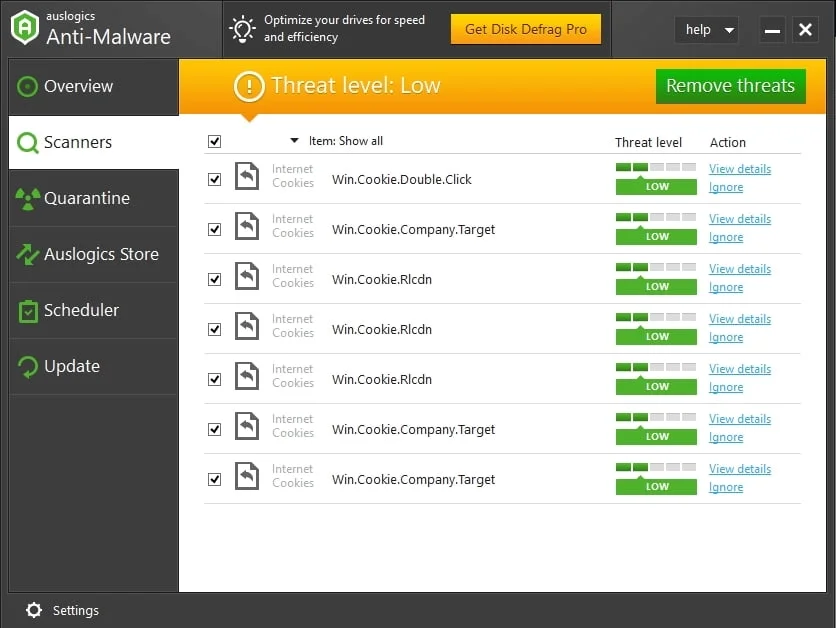
Also Read: How to Prevent Malware: Lock Down Your Online Safety
Method 3: Checking your proxy settings
One of the simplest solutions you can try is to disable your proxy and switch to the default settings. To do this, follow the instructions below:
- On your keyboard, press
Windows Key + S. - Type control panel, then hit Enter.
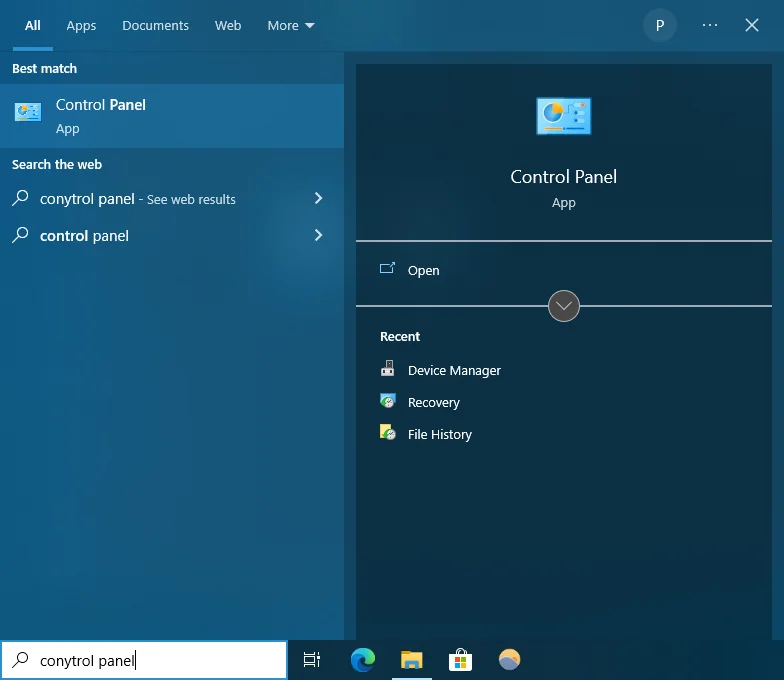
- Click Network and Internet.
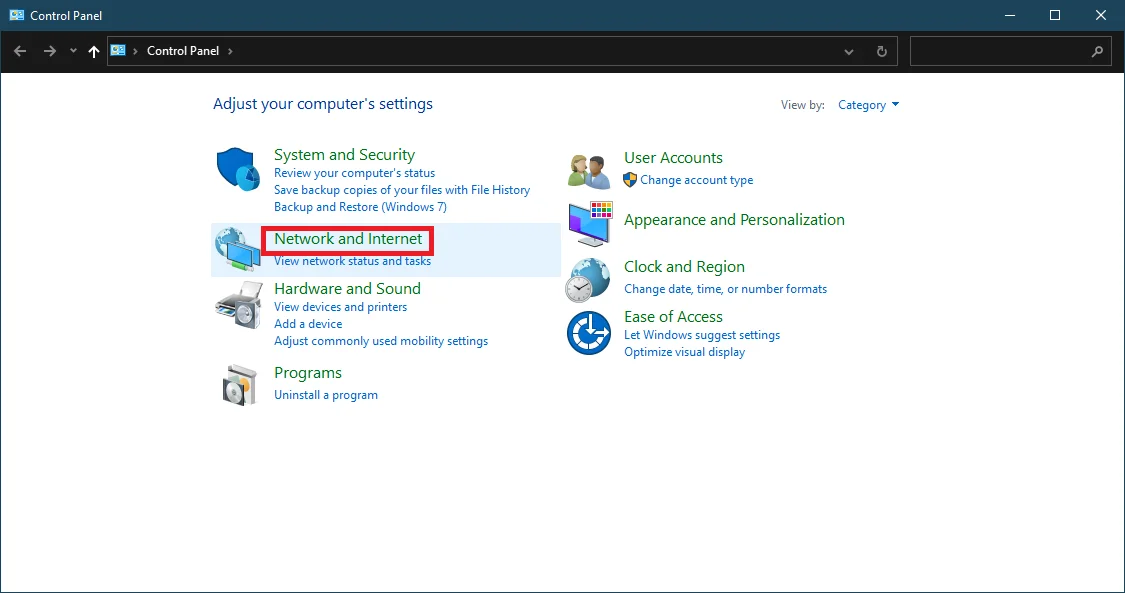
- Select Internet Options.
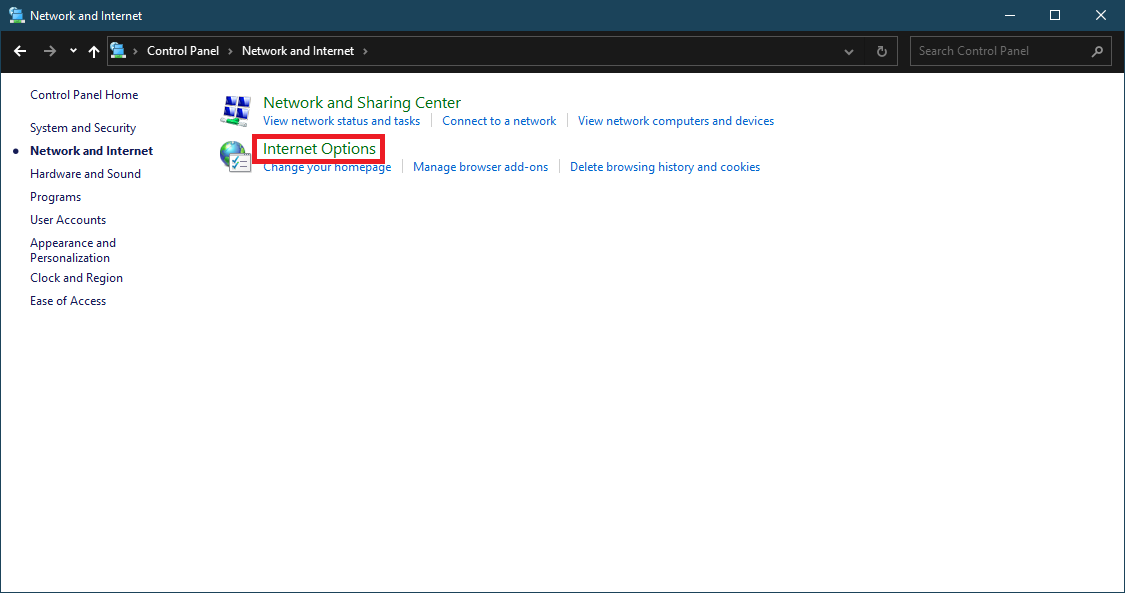
- Go to the Connections tab, then click LAN settings.
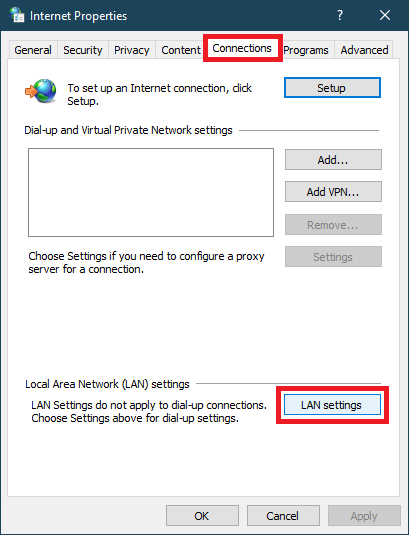
- Select the box beside Automatically detect settings, then deselect the box next to Use a proxy server for your LAN.
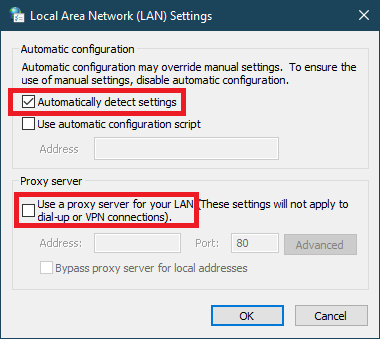
- Click OK to save the changes you made.
If you’re still getting the ‘No Internet. There is something wrong with the proxy server’ error, consider resetting your internet proxy settings. Here’s how:
- Launch Command Prompt with administrator privileges. You can do so by pressing Start, typing cmd, and pressing the
Ctrl + Shift + Enterkeys simultaneously.
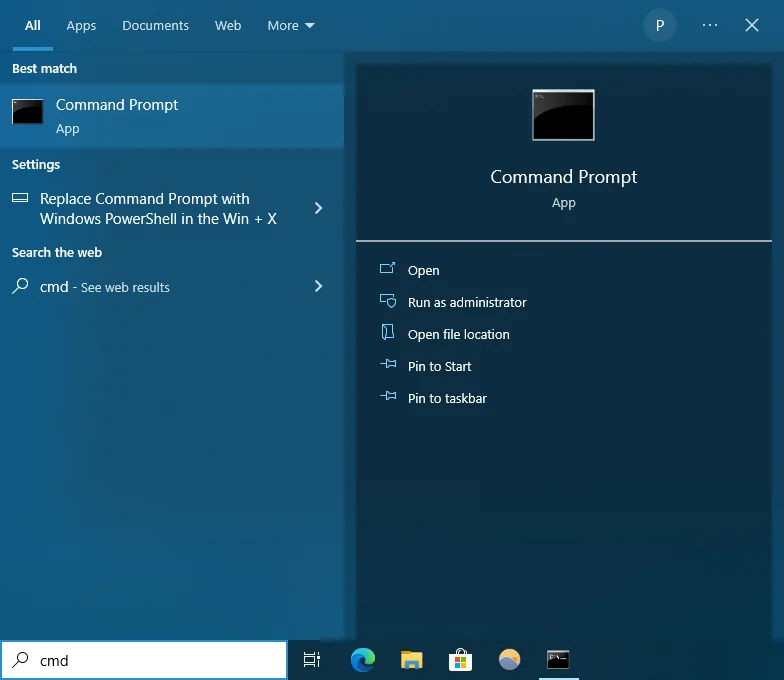
- Select Yes on the UAC prompt.
- Paste the command
netsh winhttp reset proxy, and hit Enter.
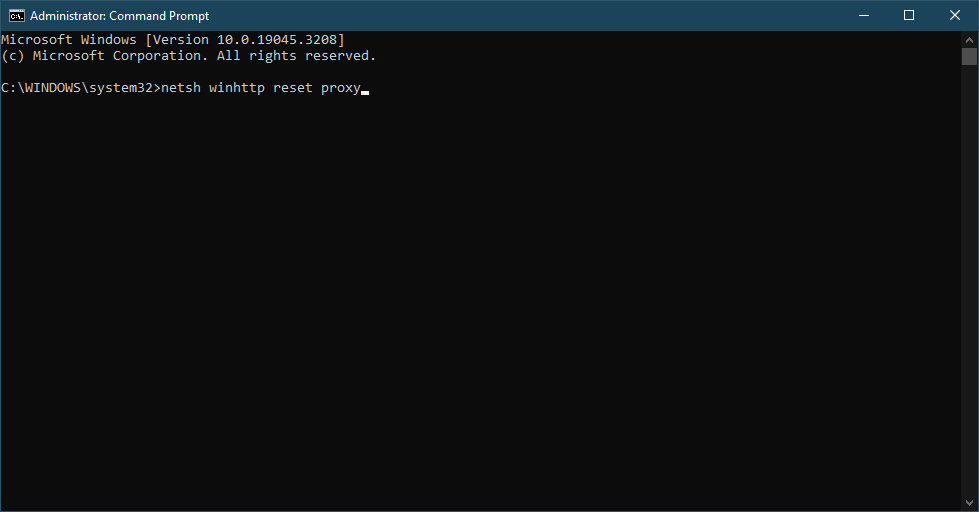
This command will reset your proxy settings and you should be able to access the internet.
Related: How To Fix Windows 10/11 Blocking Websites Issues
Method 4: Fixing your proxy settings via the registry
One of the most common ways to disable Windows features is by tweaking the settings via the system’s interface.
However, if you are not able to resolve the connection error by unchecking some boxes, then the next solution is to go through the registry.
This solution is also ideal for a ghost proxy that keeps on blocking your connection.
Before you proceed, you must remember to follow the steps with caution. Keep in mind that Windows Registry is a sensitive database. If you incorrectly tweak something, you might cause serious damage to your computer.
So, you should only proceed if you are confident that you can follow the instructions to a tee.
- Open the Run dialog box by pressing
Windows Key + Ron your keyboard. - Type
regedit, then hit Enter.
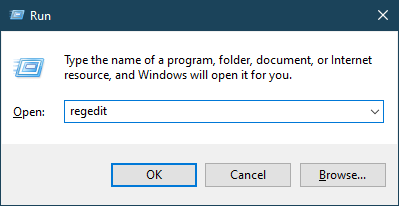
- Create a backup of the registry. This way, you can restore it if things don’t work out as expected. You can do this by clicking File, then selecting Export.
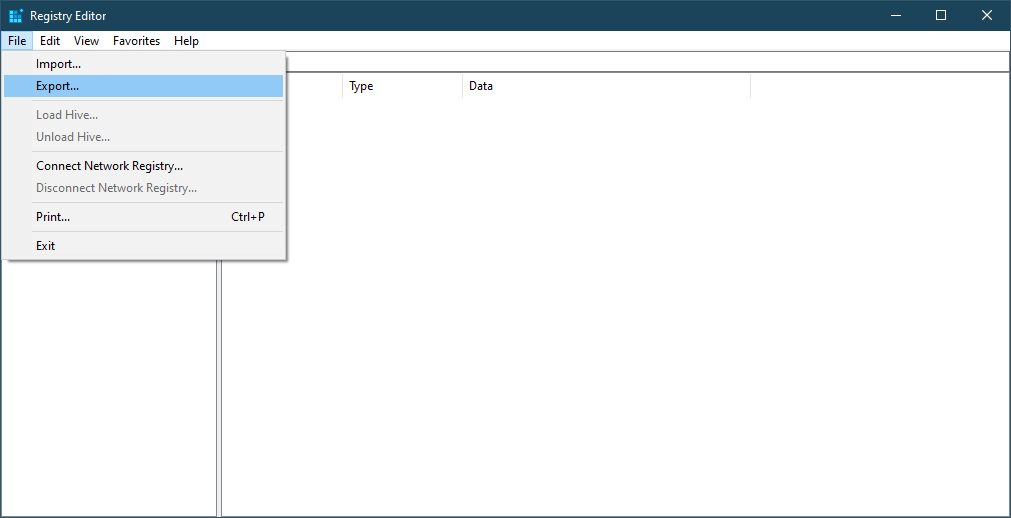
- Next, follow the path below. You can simply copy and paste it on the bar below the menu.
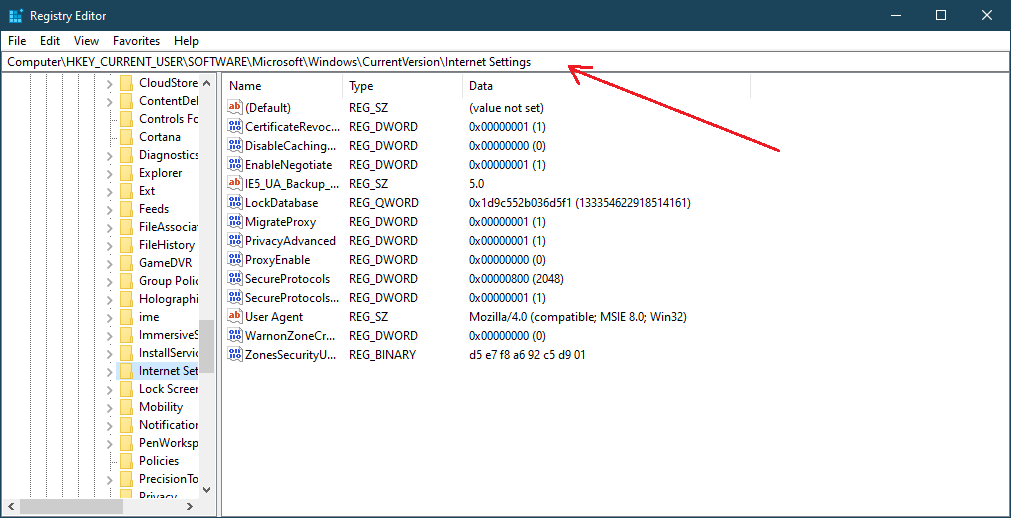
HKEY_CURRENT_USER -> SOFTWARE-> Microsoft -> Windows -> Current Version -> Internet settings
- Remove these values:
Proxy Override Migrate Proxy Proxy Enable Proxy Server
- Restart your computer, then check if the connection problem is gone.
Read: What is the Windows Registry and Why Do You Need a Registry Cleaner?
Method 5: Resetting Google Chrome
Some users claimed that they had encountered the Err_Proxy_Connection_Failed issue because of their Chrome settings. As such, we recommend rolling back your browser to its default settings.
Before you proceed, you should know that this solution will delete your extensions and cache. So, it is advisable to create a backup of your important data. Once you’re ready, follow these steps:
- Click the Menu icon, which looks like three vertically aligned dots, in the top-right corner of Google Chrome.
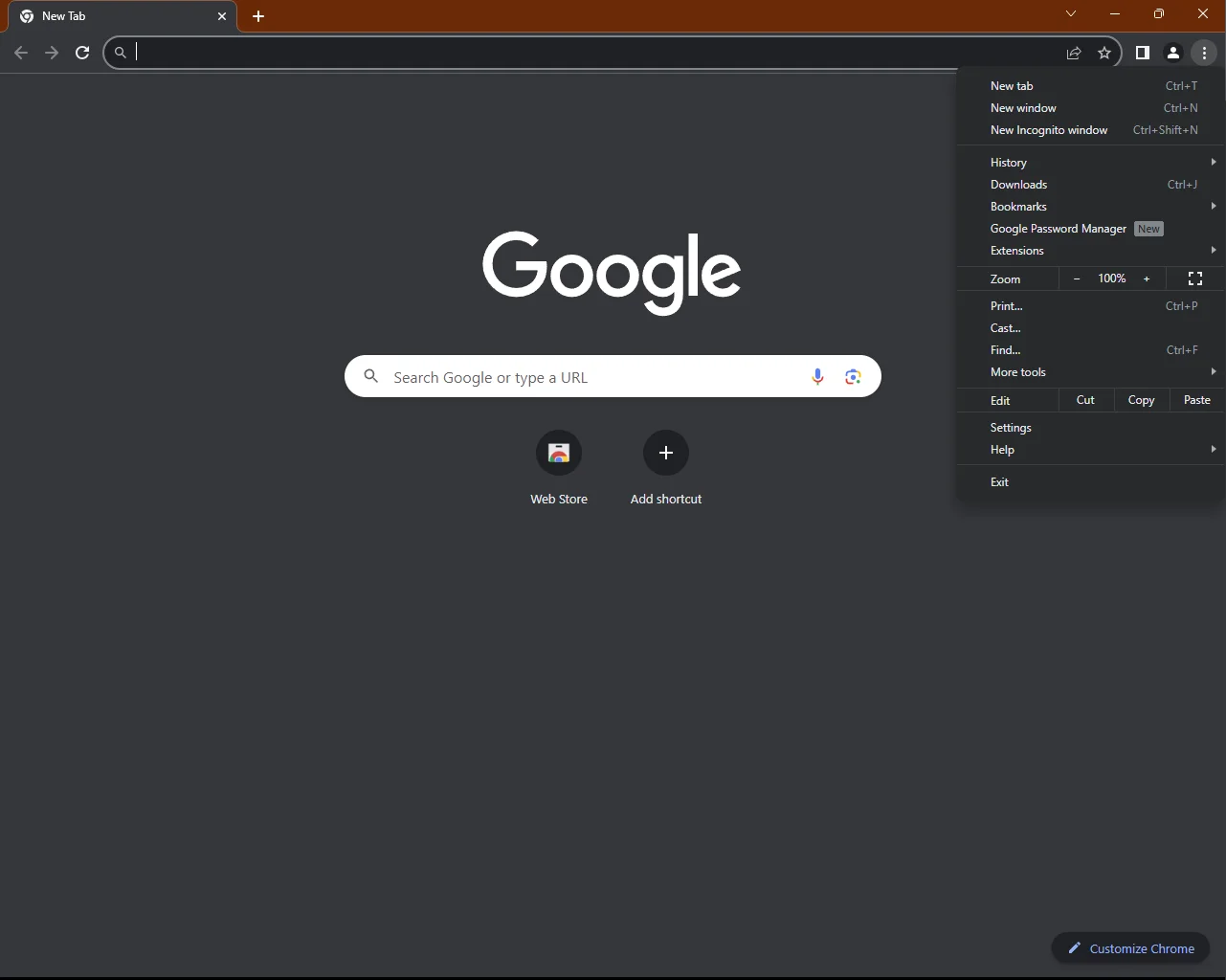
- Select Settings from the options.
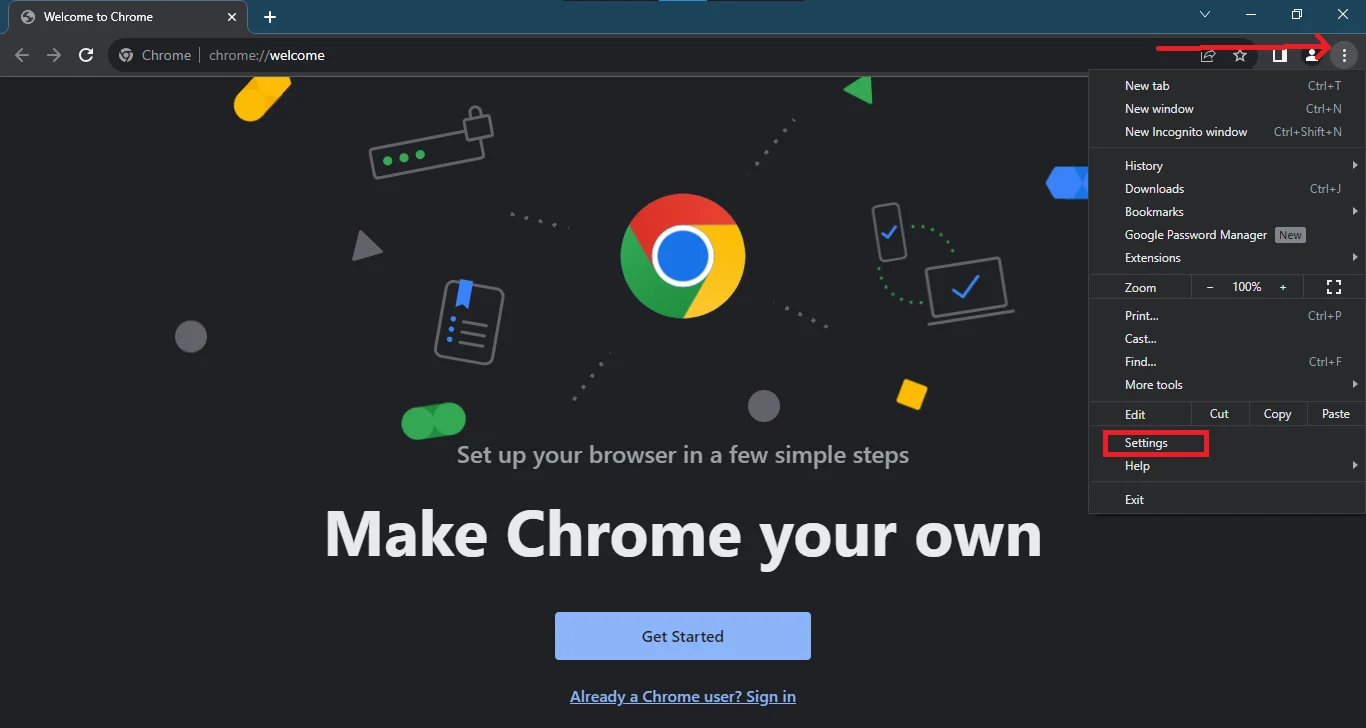
- Click on Reset settings on the left pane and select Restore settings to their original defaults.
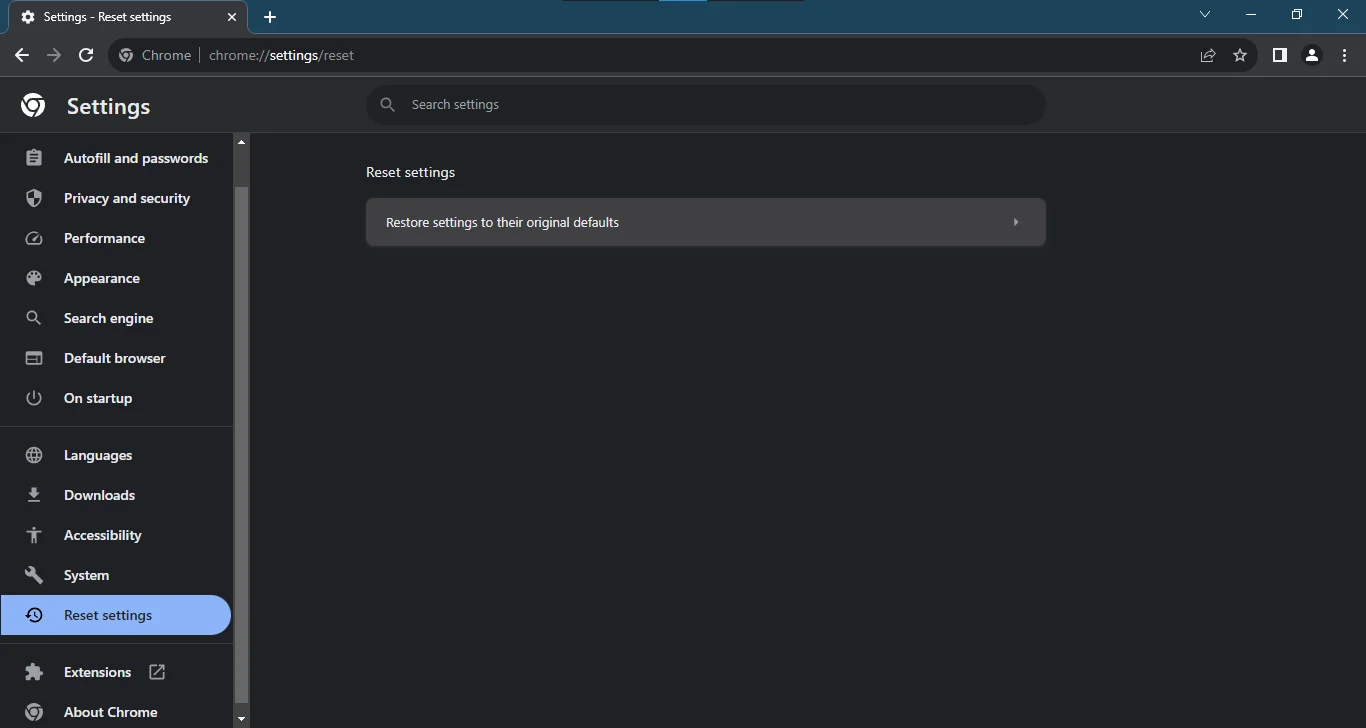
- On the popup window, select the Reset settings button. Doing this will reset Chrome settings, disable extensions, and delete cookies and other temporary site data.
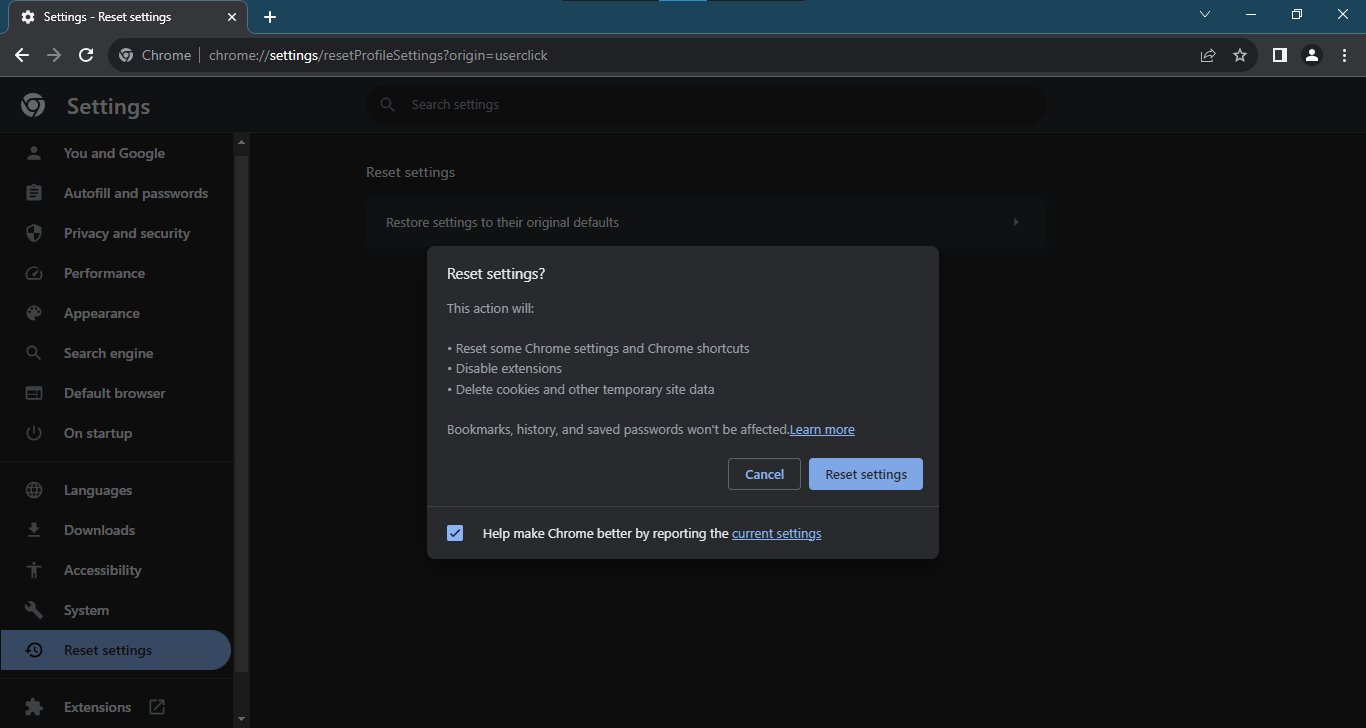
Once you’ve reset your browser to the default settings, you should be able to resolve the ‘No Internet. There is something wrong with the proxy server’ problem.
Now, this method can work all right. However, we recommend doing a complete PC optimization to address internet connection issues, among other performance problems.
Read: How to completely reset the Google Chrome browser to its default settings?
Method 6: Reinstalling Chrome
The Err_Proxy_Connection_Failed error might have something to do with your Chrome installation. So, to fix it, you would need to reinstall the browser. The process is straightforward.
However, if you prefer completely removing Chrome, we recommend using software specifically designed for uninstalling programs.
Moreover, you might want to try the Canary or Beta version of Chrome. The Canary version offers the latest fixes. However, they might not be fully tested for smooth operation.
So, you can encounter other problems with this version. Google also releases fixes for bugs through the Beta version, which is also a good option.
Also Read: Chromium vs. Chrome: A Comprehensive Comparison
To uninstall a program on Windows 10:
- Press Start and select the gear icon on the left to open Settings. Alternatively, use the Win + I keyboard shortcut to open the Settings app.
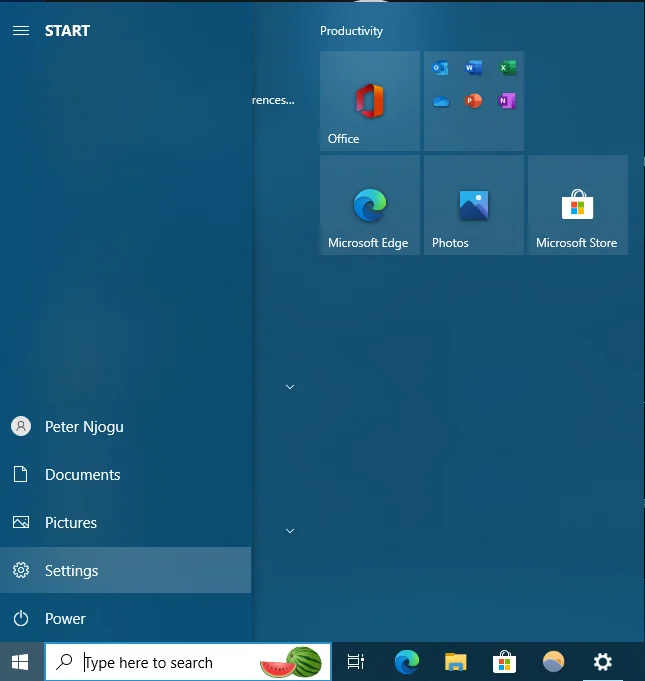
- On the Settings window, type Uninstall in the search box, and select Add or remove programs.
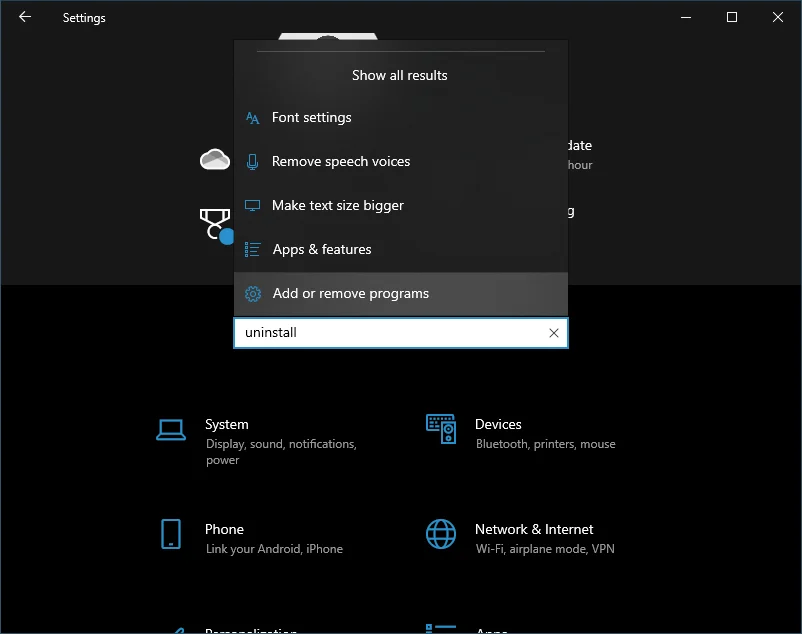
- Scroll to the Apps & features section and type the name of the app you want to uninstall (in this case Chrome) on the Search this list box.
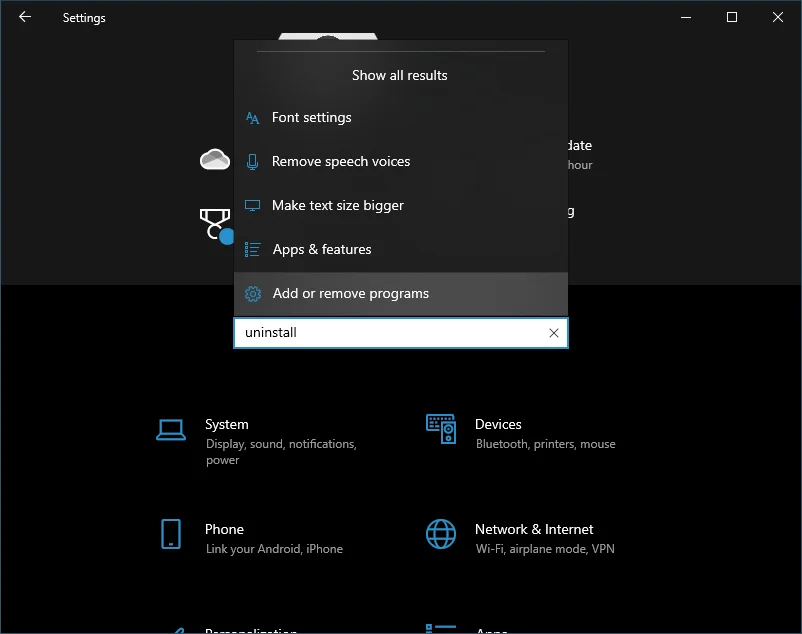
- Next, click on Google Chrome, then select the Uninstall button.
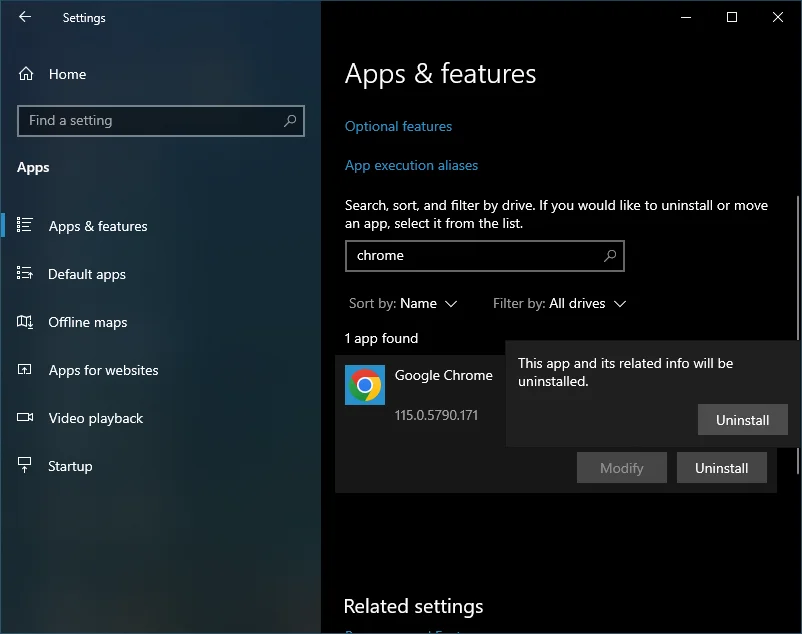
- Click Uninstall to initiate the action.
- Click Yes if prompted by UAC to continue with the uninstallation.
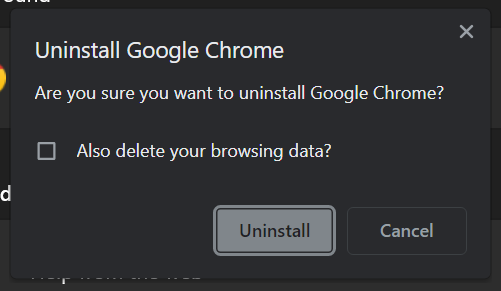
- You’ll be prompted to confirm your action. Check the box next to Also delete your browsing data?, then select Uninstall.
Once Google Chrome has finished uninstalling, go to Google’s official webpage and download Chrome for Windows. You can use a different browser to perform this action.
Method 7: Try using a different web browser
Some users reported that they kept seeing the following error messages on Chrome:
There is something wrong with the proxy server.
There is no Internet connection.
If you encounter the same problem, we suggest using other browsers like Edge or Firefox. Check if the issue is present on the other web browsers as well.
We understand that it can be inconvenient to switch to a new browser. However, it is worth considering this as a temporary workaround while you are trying to fix the issue on your Chrome browser.
Also Read: What is the Best Internet Browser?
Method 8: Removing suspicious or problematic programs
Another cause for the Err_Proxy_Connection_Failed error could be third-party programs interfering with your system.
So, we advise you to locate the suspicious applications causing the problem on your computer.
In most cases, the culprit is an application that can modify a PC’s Internet settings.
Some users reported that Browser Security had caused the issue on their PC. So, if you have something similar installed, we recommend removing it.
Read: How to Uninstall Programs on Windows 10
Method 9: Run the Internet connections troubleshooter
You could also try running the Internet Connections troubleshooter to try and fix issues with your internet connectivity. To do this on Windows 10:
- Press the Windows Key on your keyboard, type troubleshoot on the search box, and select Troubleshoot settings.
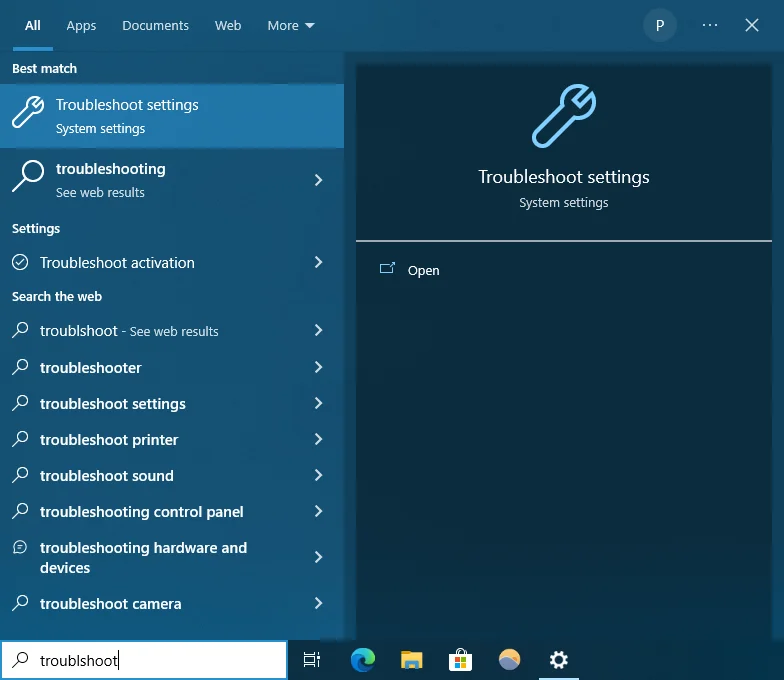
- On the Additional troubleshooters window, select Internet Connections and click on the Run the troubleshooter button.
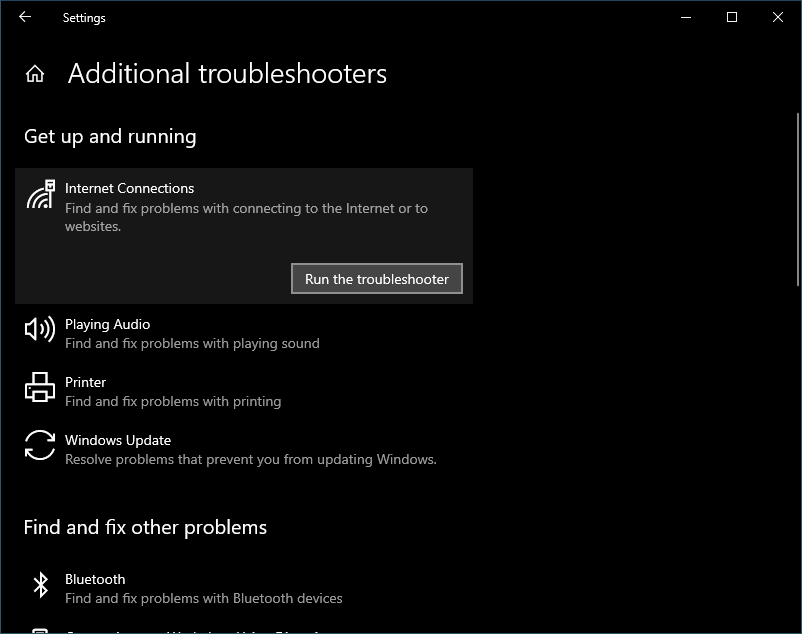
- Wait for the troubleshooter to detect issues with your internet connectivity and follow the prompts.
- Next, scroll to Network Adapter and repeat the steps above.
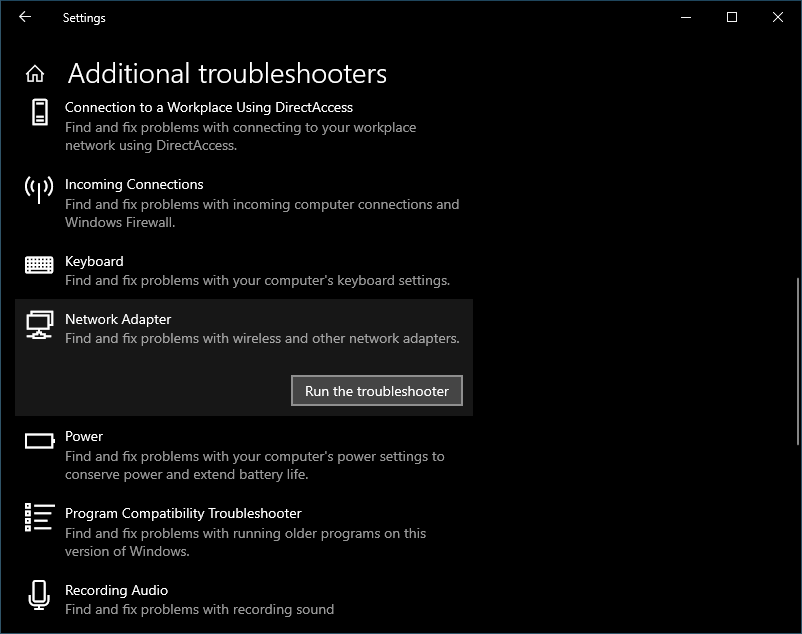
Once the troubleshooters have finished running, check if the issue has been resolved.
Also Read: Boost Internet on Your PC: Tips for a Faster Connection
Conclusion
The methods above should fix the ‘No Internet. There is something wrong with the proxy server’ problem.
If you want a quick fix to all your computer problems, consider installing Auslogics BoostSpeed. The tool performs a comprehensive analysis of your entire system, fixing performance issues and restoring your PC’s health.
FAQ
Proxy settings are configuration options that determine how a device connects to the internet through a proxy server. These settings include the proxy server address, port number, and authentication credentials if required. By configuring proxy settings, users can route their internet traffic through a proxy server, which can provide benefits such as enhanced privacy, security, and performance. To find the proxy server address on Windows 10, follow these steps: To check proxy settings on Windows: A proxy error, also known as a proxy server error, occurs when there is a problem with the communication between a client device and a proxy server. This error message typically indicates that the proxy server is unable to fulfill the client’s request or that there is an issue with the proxy server configuration. Common causes of proxy errors include incorrect proxy settings, network connectivity problems, server misconfigurations, or issues with the proxy server itself. To resolve a proxy error, you can try troubleshooting steps such as checking proxy settings, verifying network connectivity, or contacting the network administrator or proxy service provider for assistance.