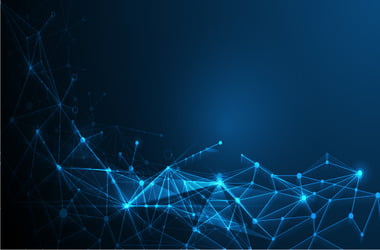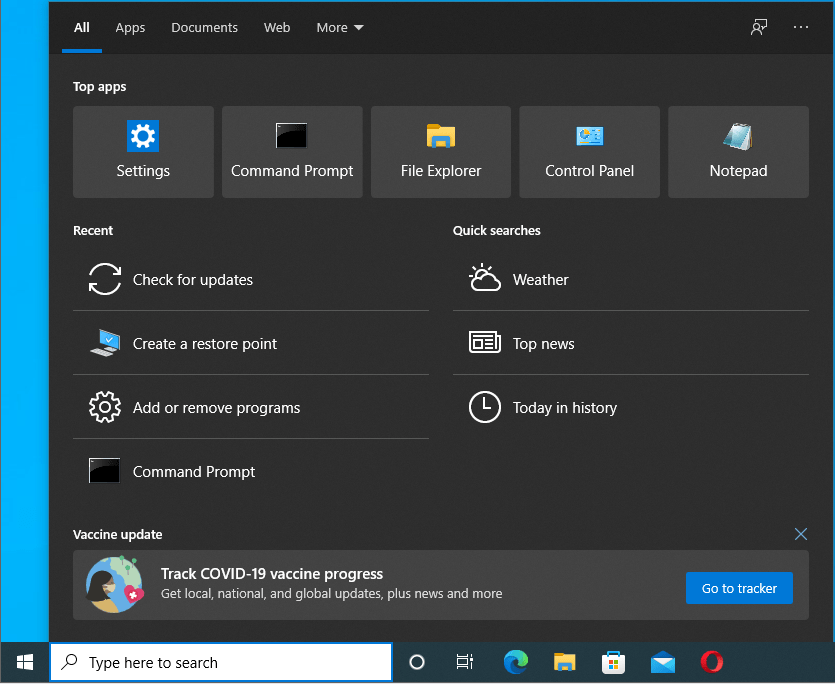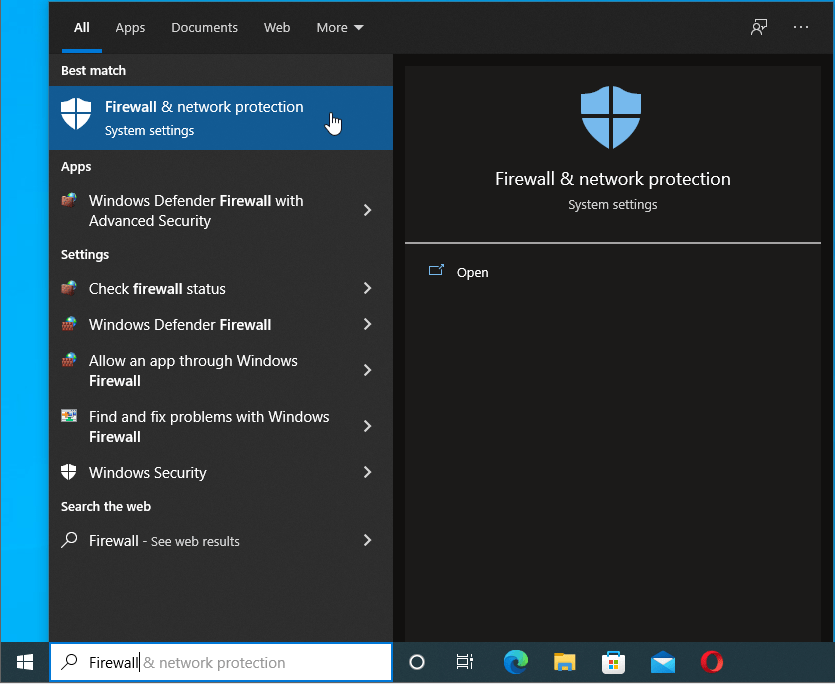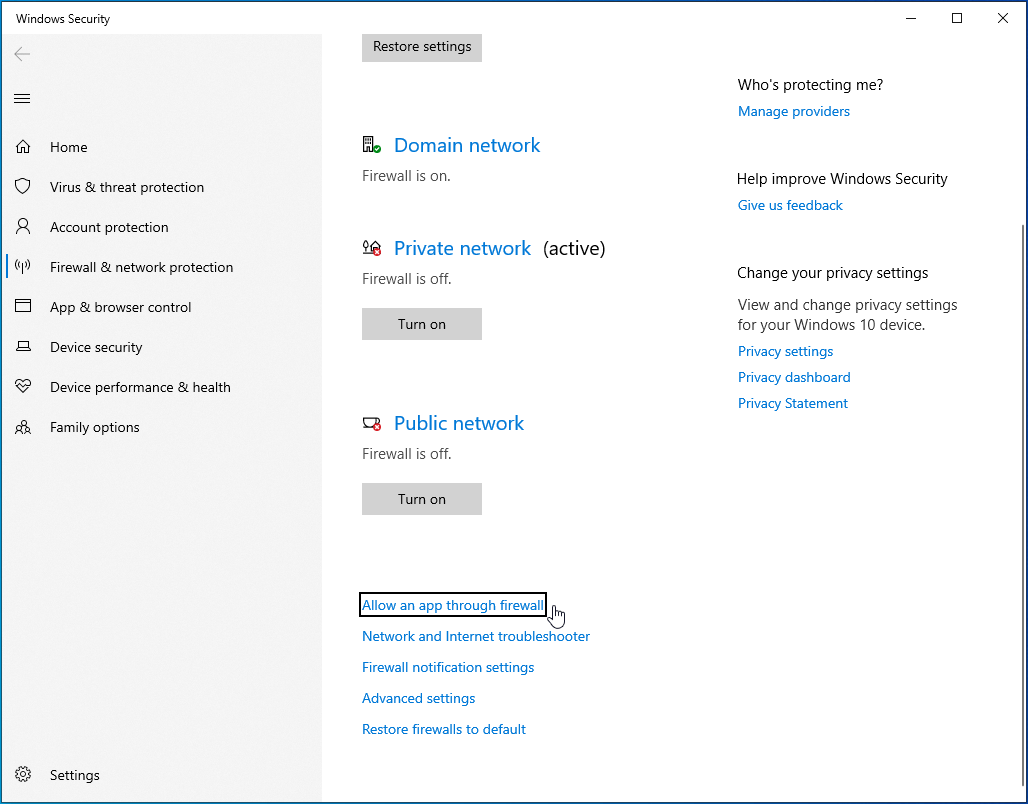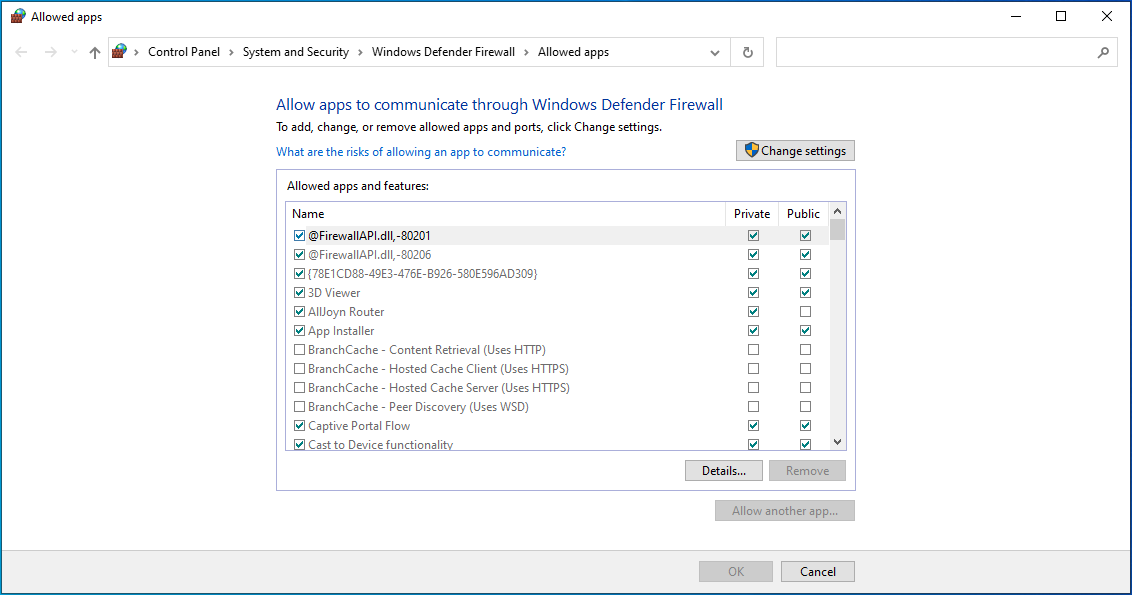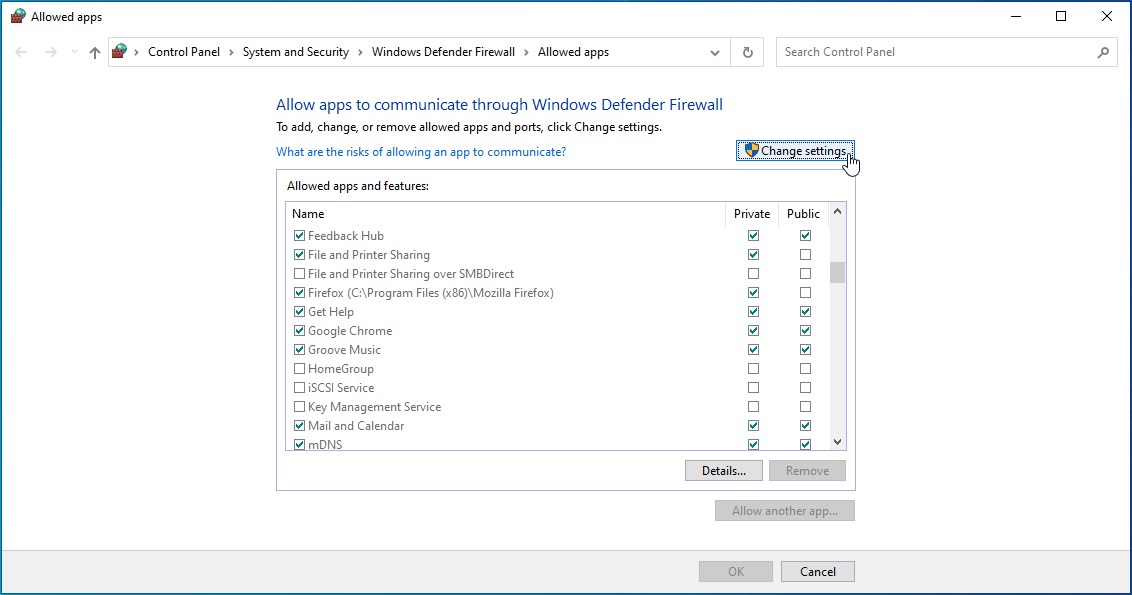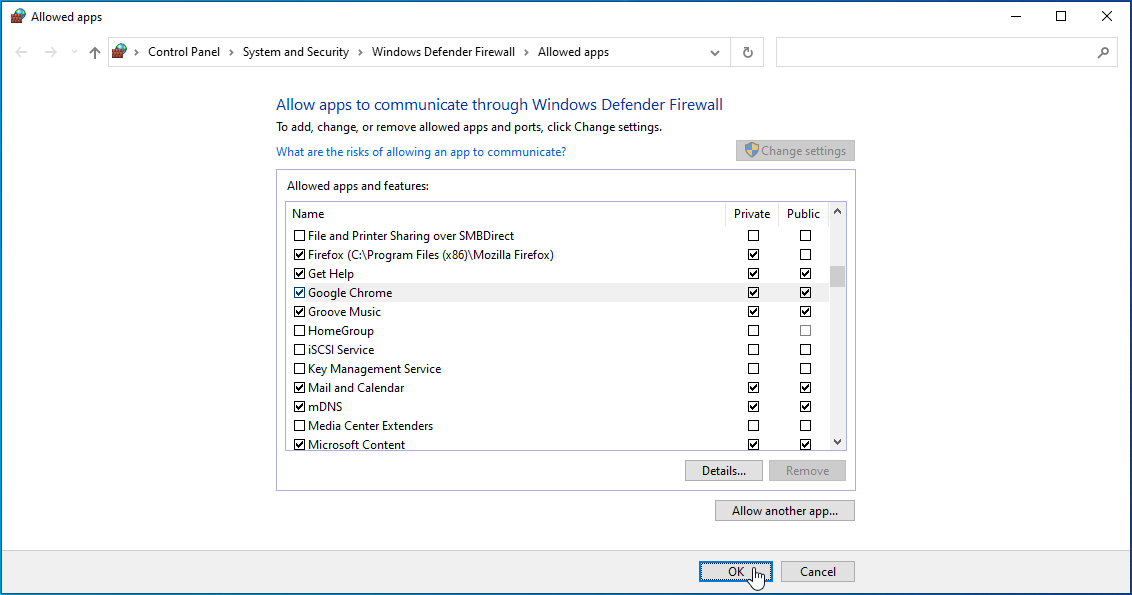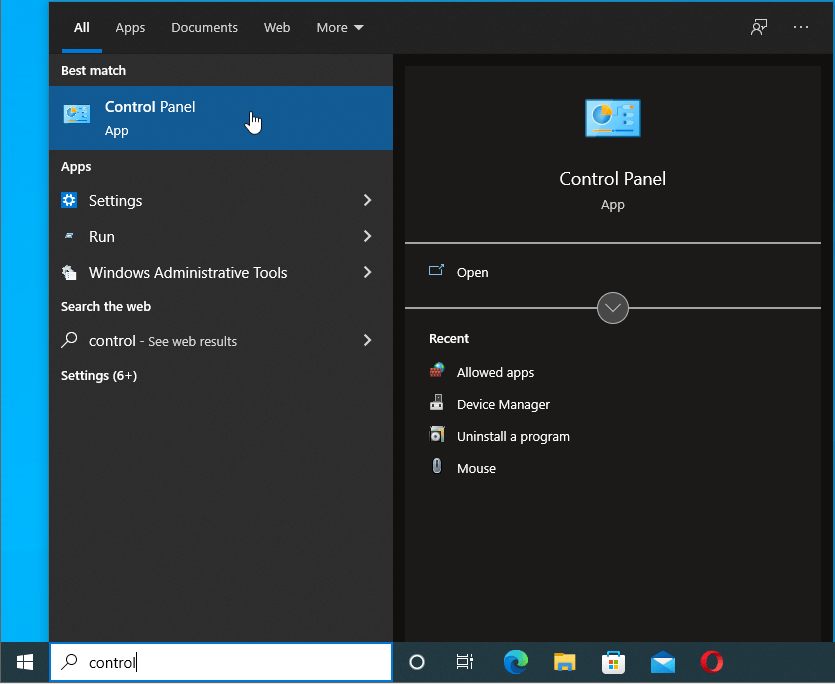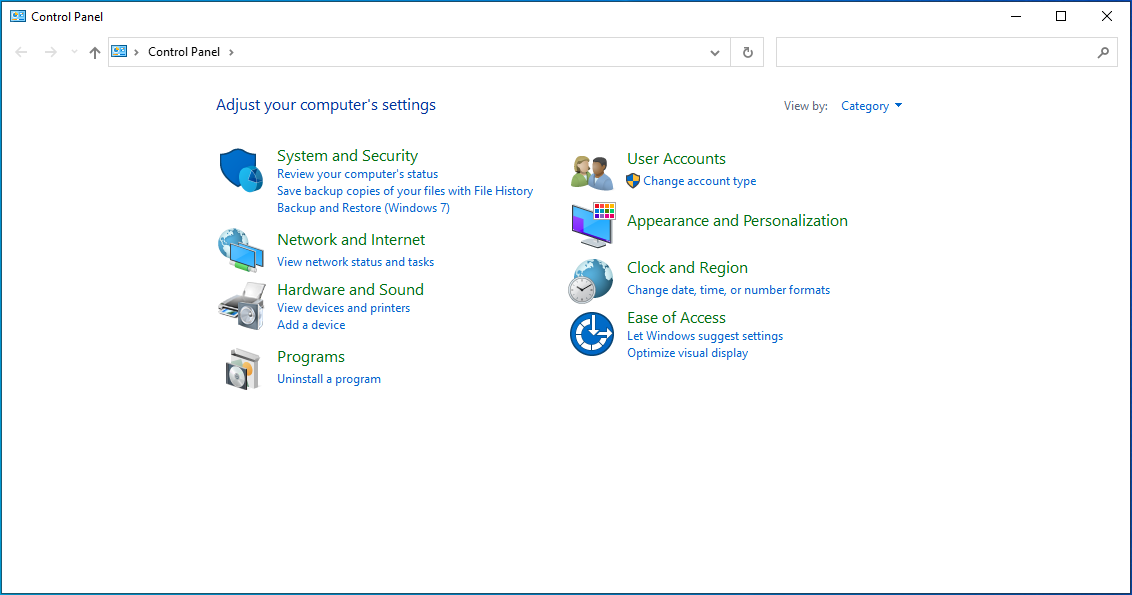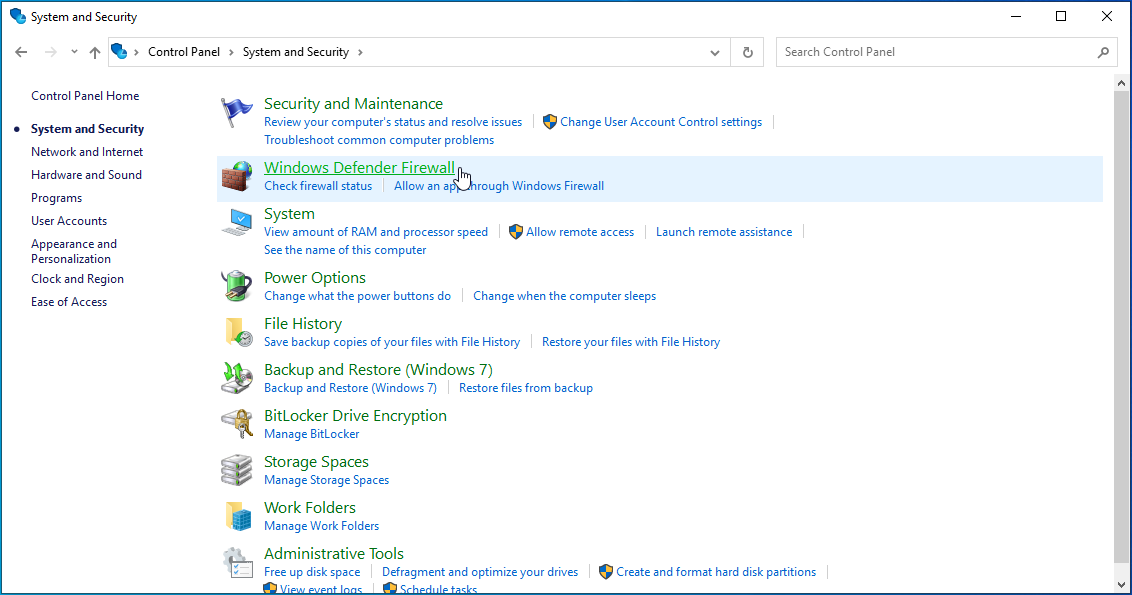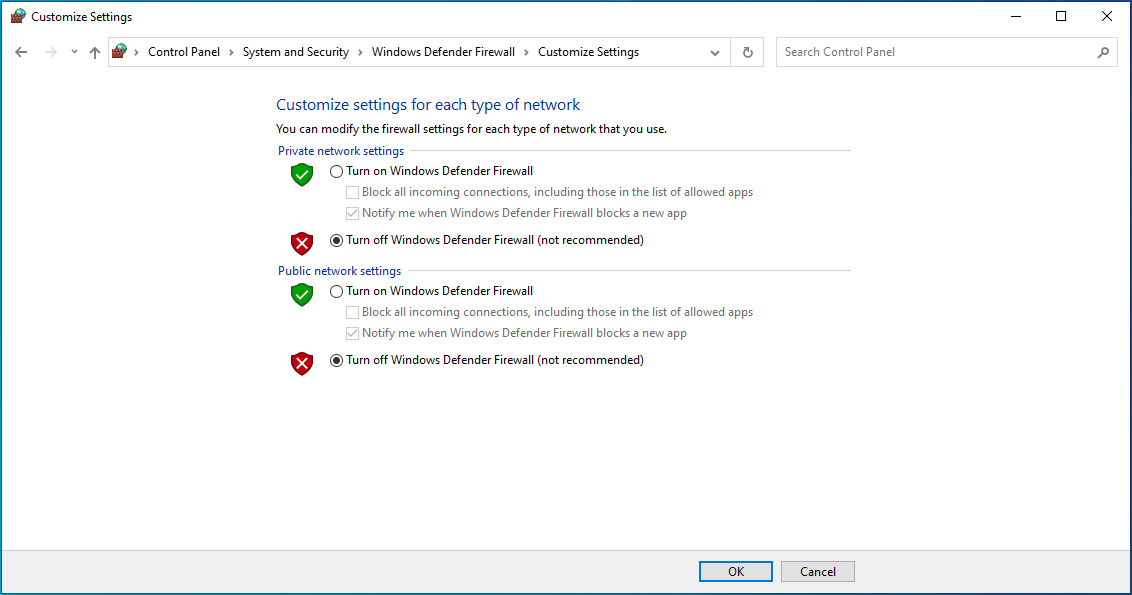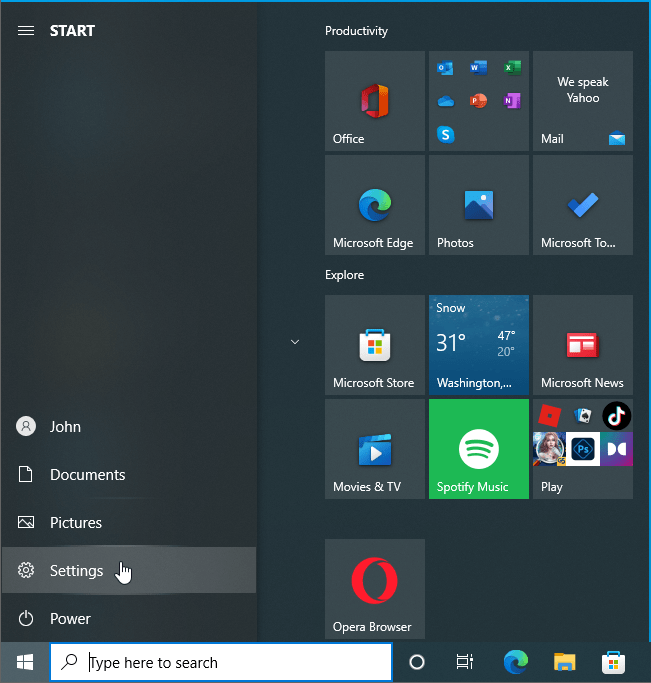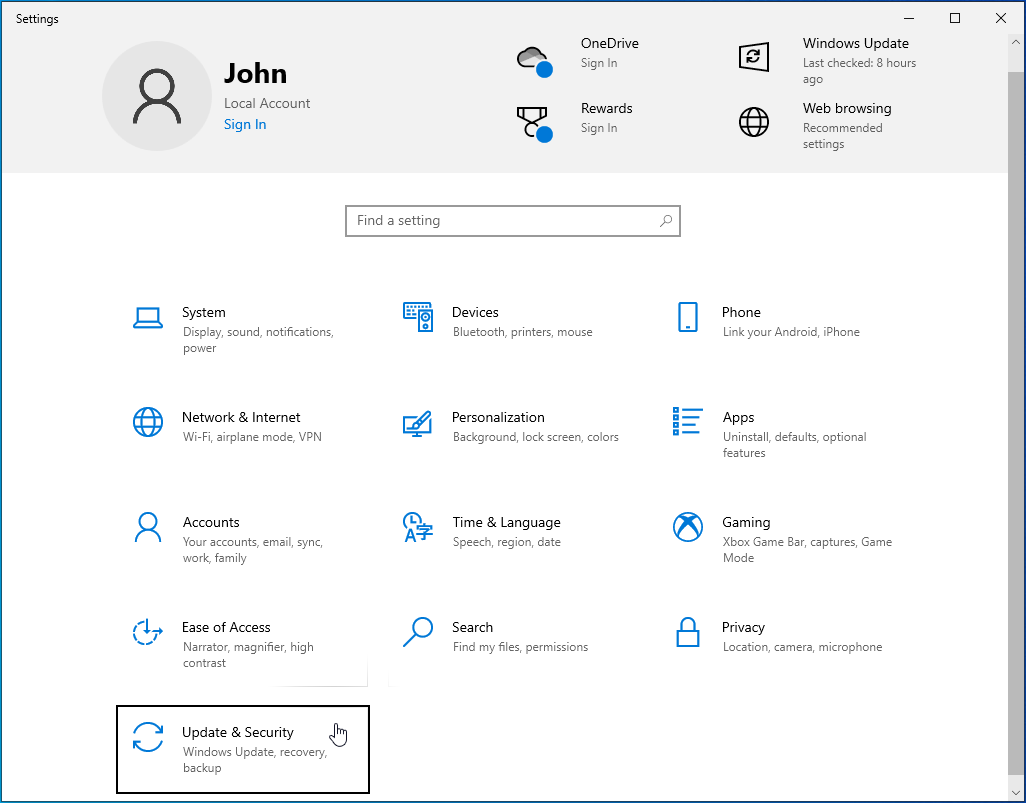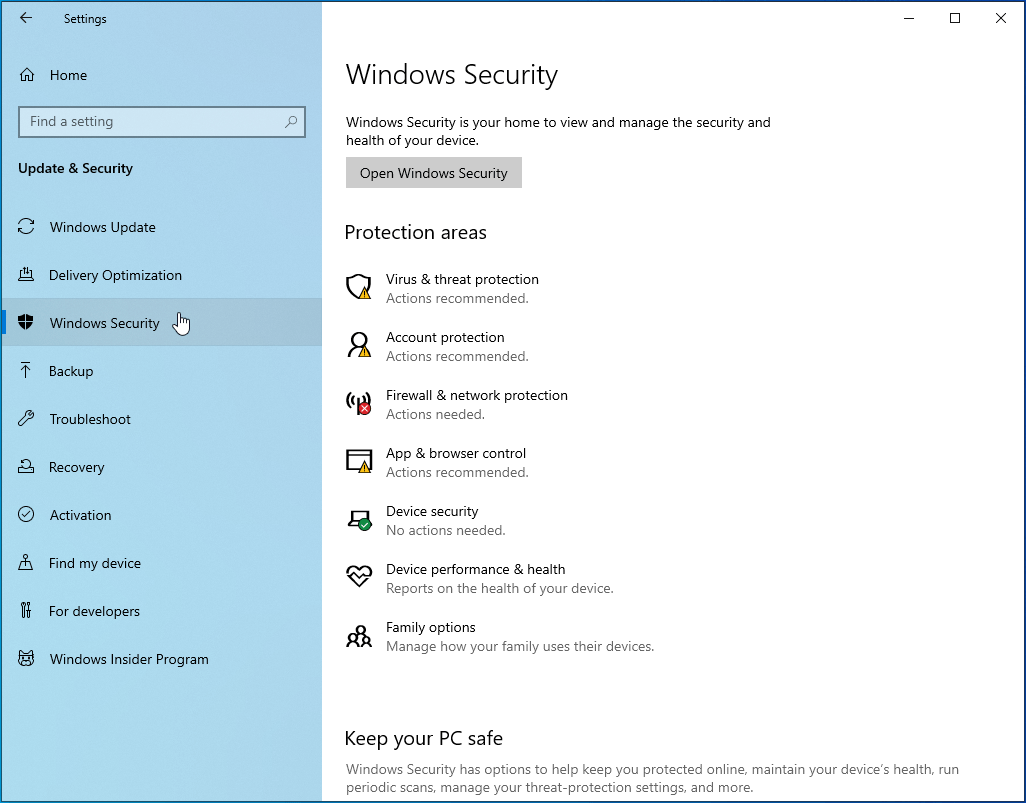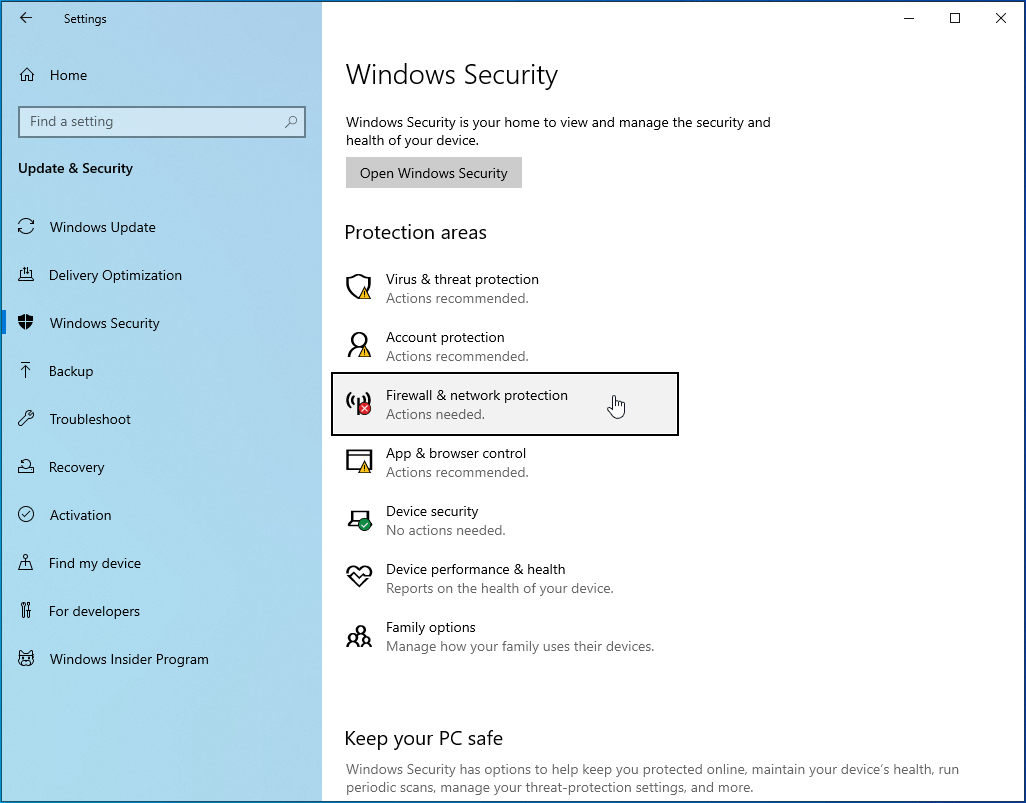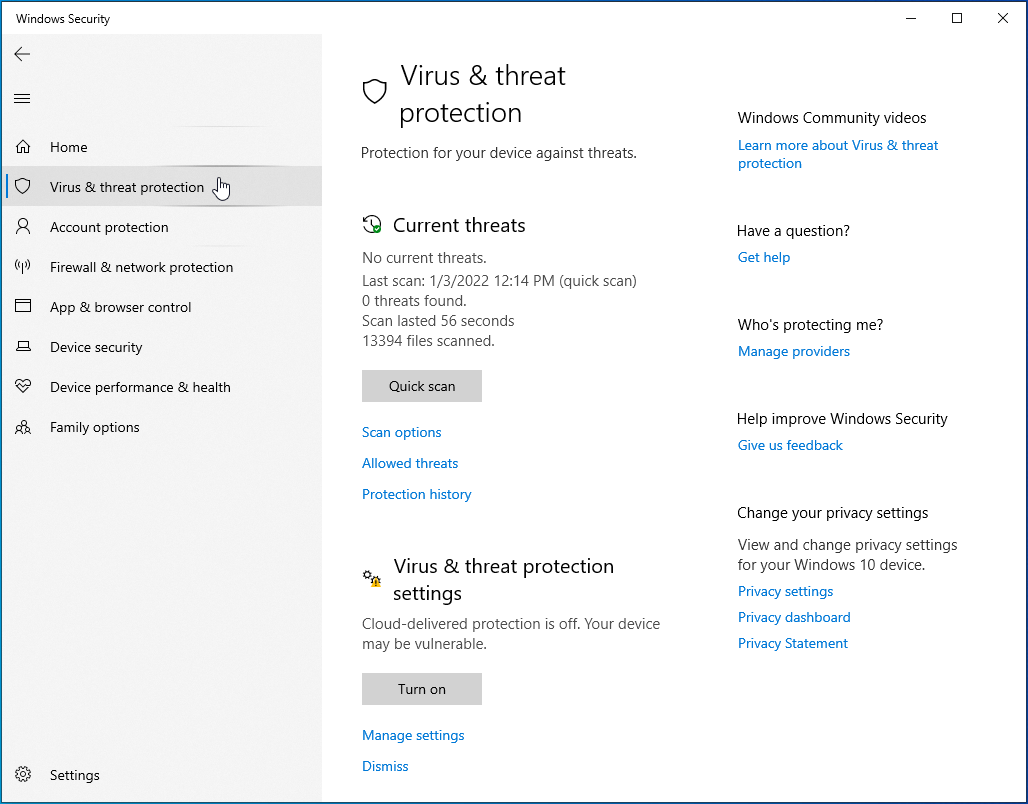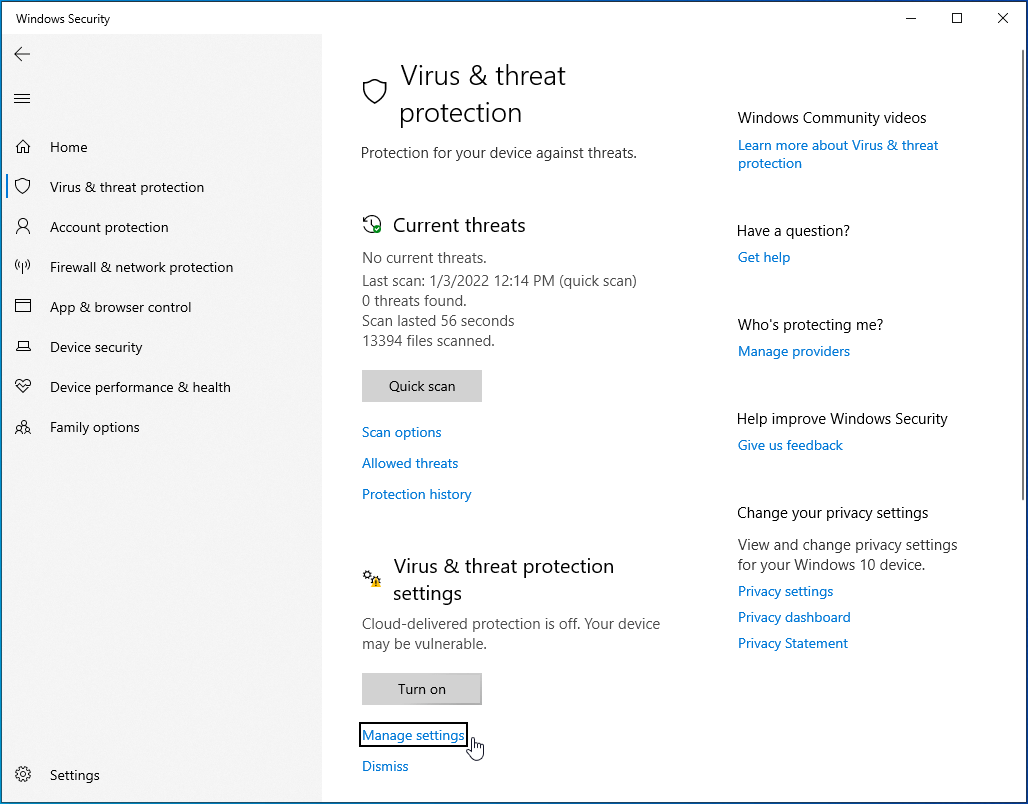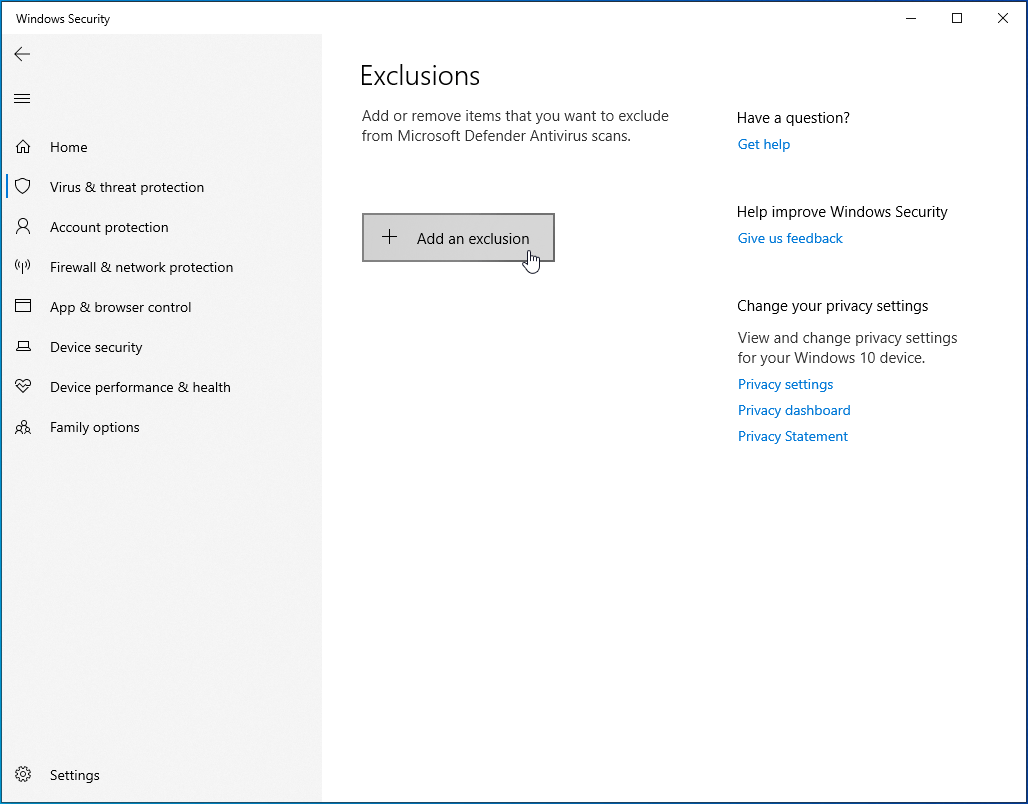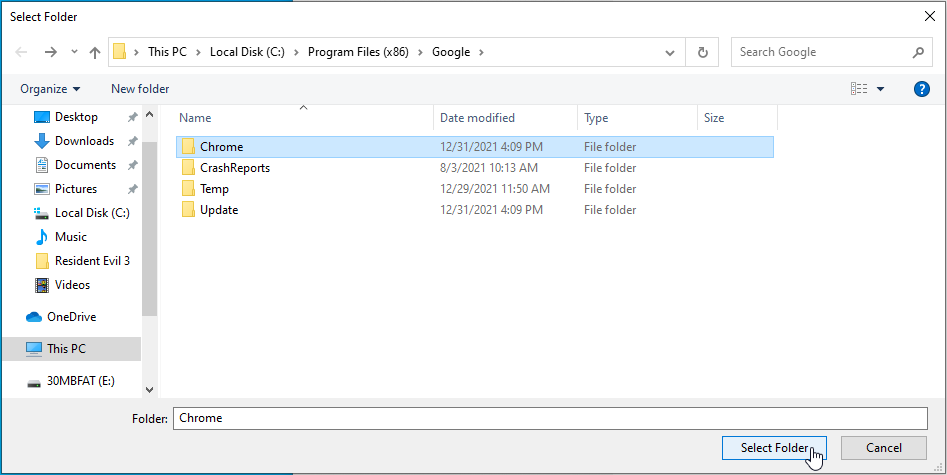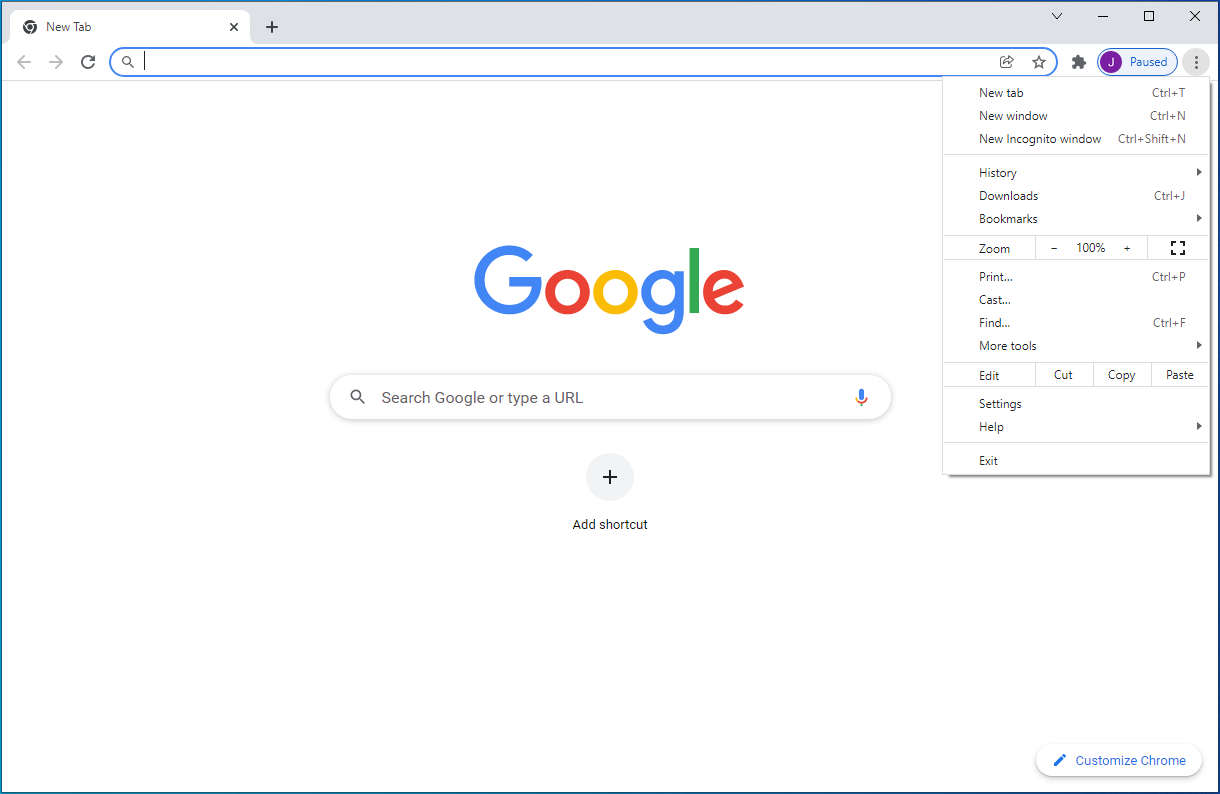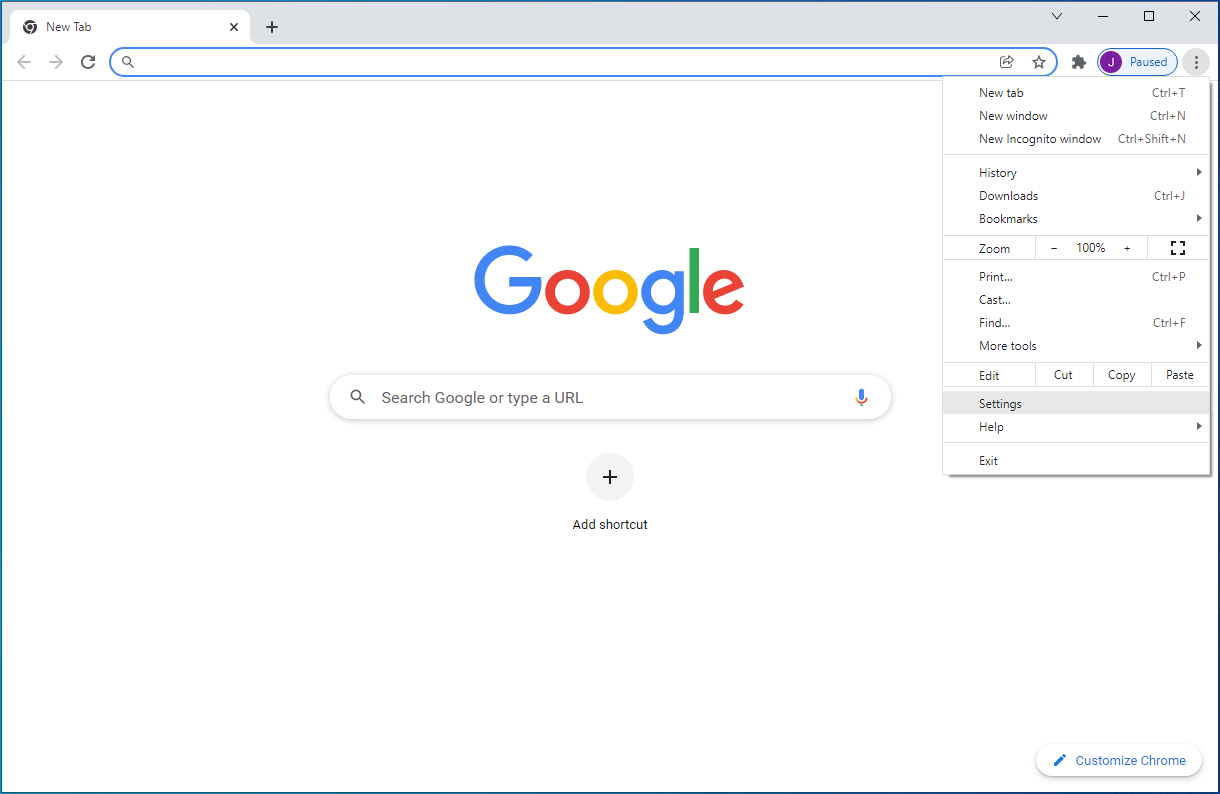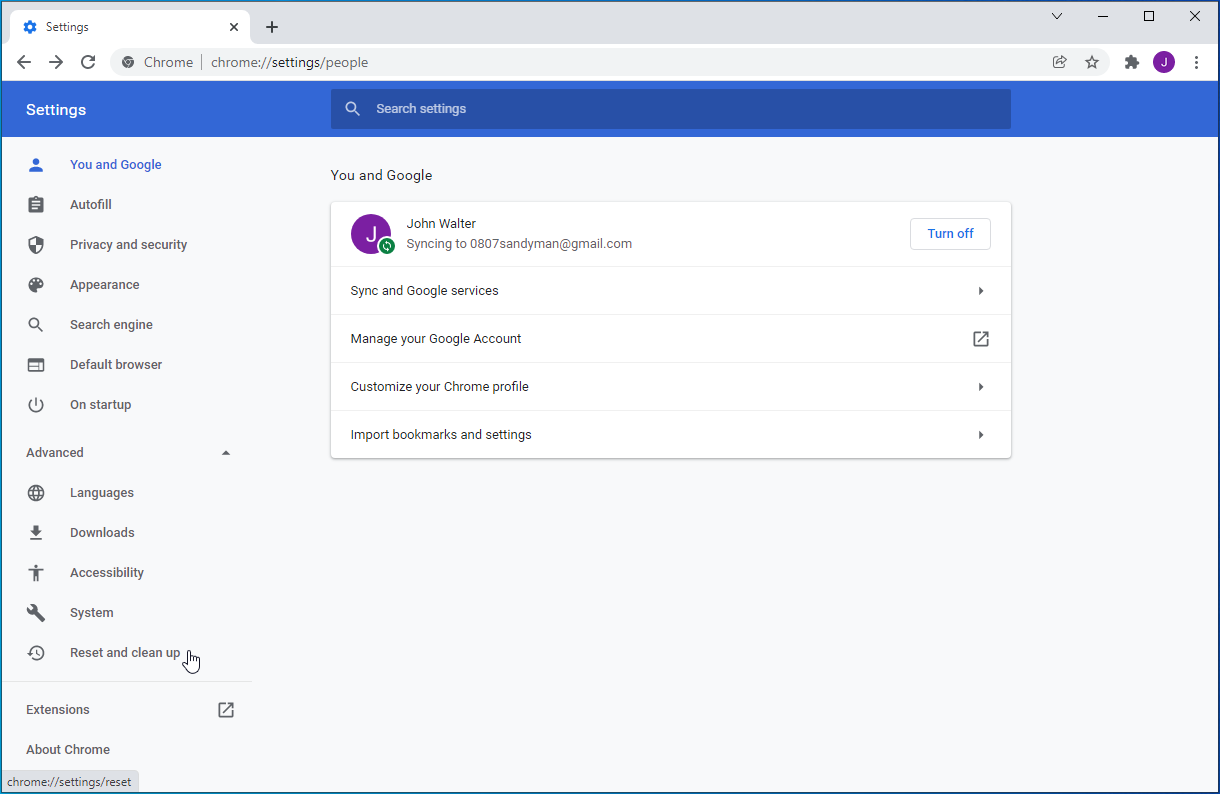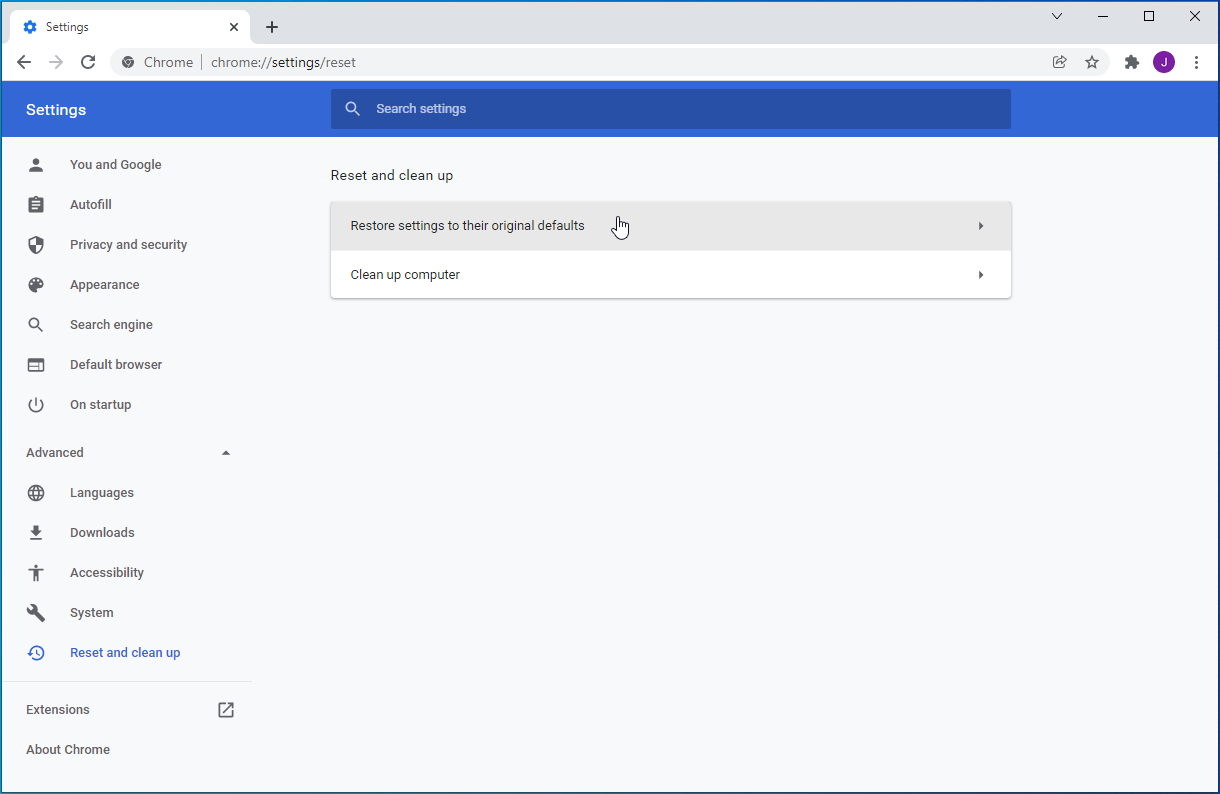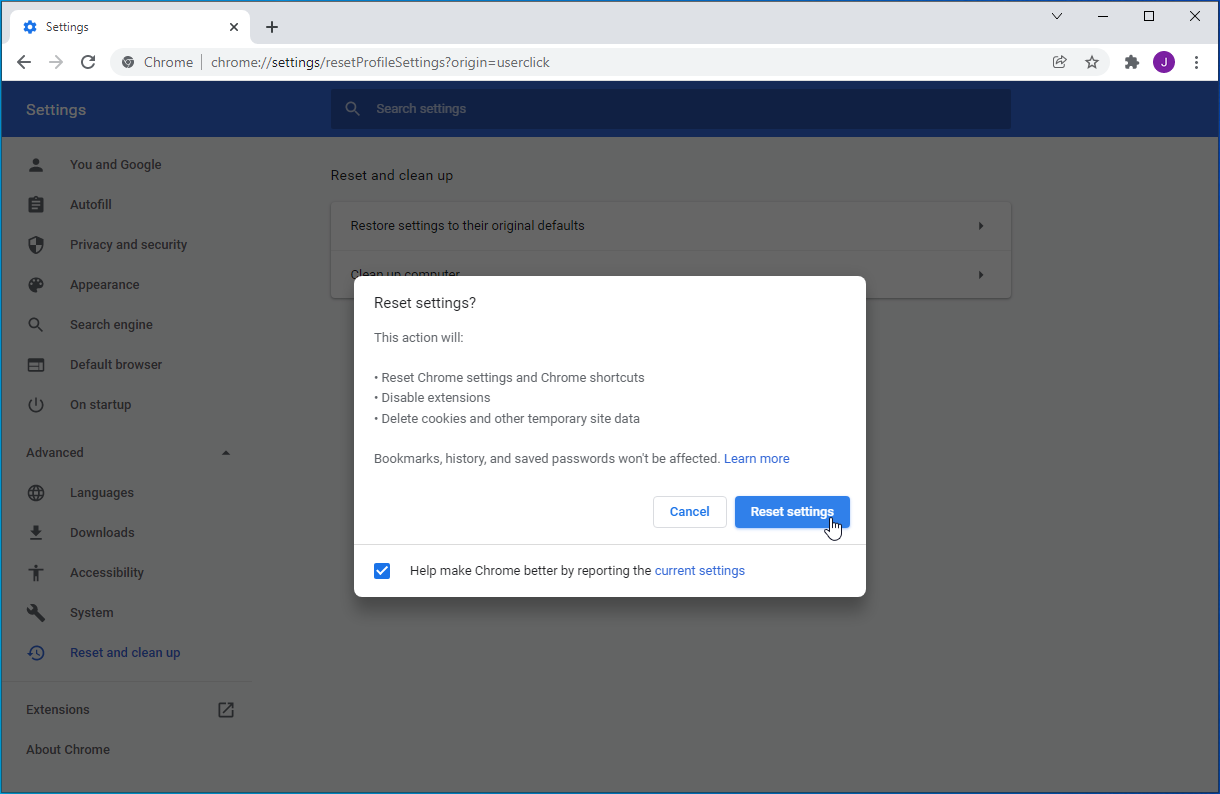Despite being a popular web browser, Google Chrome is not immune to bugs and errors that can interrupt your browsing experience. For example, users can get an error message such as “Allow Chrome to access the network in your firewall or antivirus settings.” Usually, the DNS_PROBE_FINISHED_NO_INTERNET message accompanies this error.
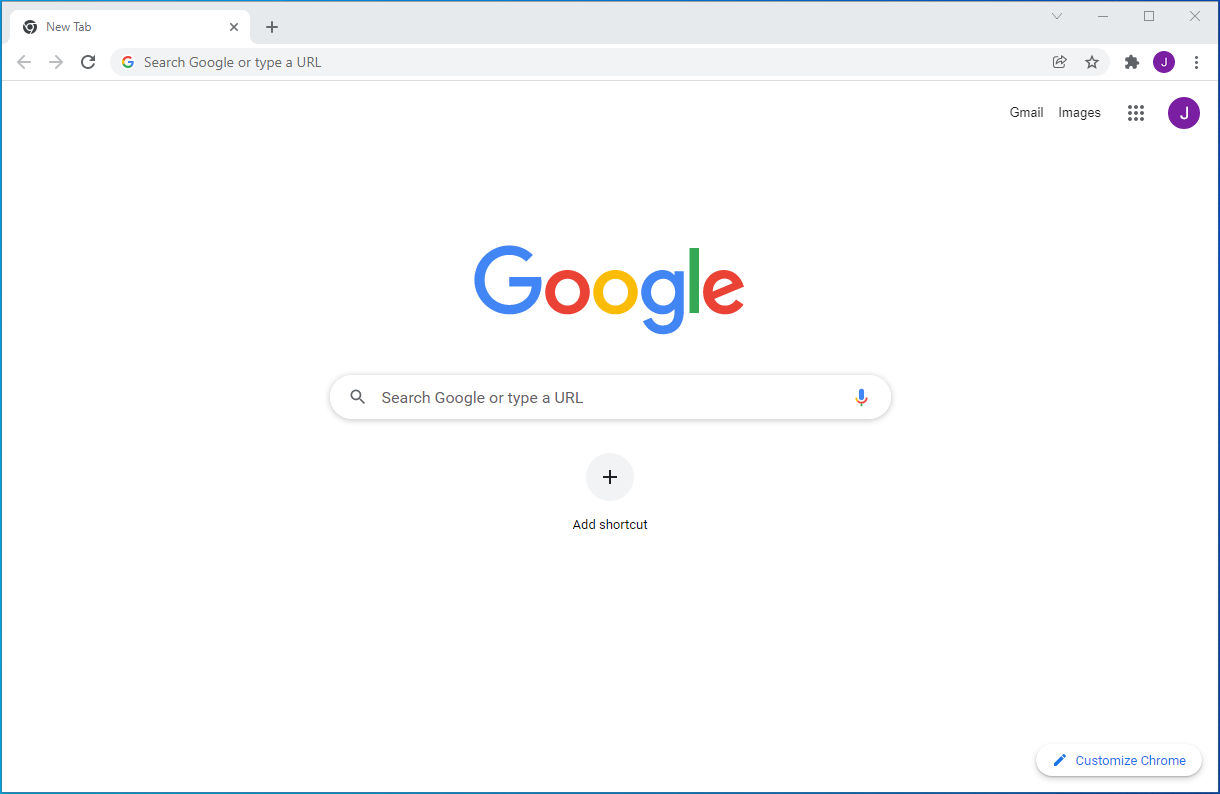
Do you also experience Google Chrome’s internet access glitch? Do you want to fix the error? If yes, sit tight as we take you through the possible causes of the error and the best solutions to it.
Reasons for Chrome’s Network Access Glitch
It’s no news that the online space is rapidly expanding, but coming along with that development is the increasing wave of cybercrime.
Luckily, Windows Firewall and Windows Defender protect your system from malware. Besides, you might have installed an anti-malware or an antivirus program to supplement your Windows Defender and Firewall to protect against malicious programs. These defense mechanisms monitor your online activities for threats and would block your web browser’s internet access at the slightest suspicion of an attack.
What Are the Possible Causes of Chrome’s Network Issue?
Several factors can cause Chrome’s network access glitch. Most times, they are network-related. The most common causes are as follows:
- Third-party antivirus software blocking your Chrome browser
- Windows Firewall blocking your Chrome browser
- Windows Defender blocking your Chrome browser
Most users who encountered the same issue managed to resolve it by tweaking their Windows Defender, Windows Firewall, or third-party antivirus program settings.
How to Fix Google Chrome Unable to Access the Network
Google Chrome’s network access glitch is a common problem. The good news is, you can quickly resolve the issue by applying the fixes below.
-
Add Chrome as an exception to your Windows Firewall
A firewall is any program or hardware that protects your PC by monitoring the information coming to or from your computer through your connection. It can block data from passing through your network.
It can also help prevent malicious programs or hackers from gaining access to your Windows 10 PC via the internet or your local network.
What’s more, a firewall prevents your PC from sending malicious programs to the internet or other computers.
In a bid to protect you, Windows Firewall could block your web browser’s internet connection, causing Google Chrome not to work. If you’re confident that Windows Firewall blocking Chrome’s internet access was in response to a false alarm, you can undo that. You can also add Google Chrome to the Windows Firewall exception list to prevent the reoccurrence of the glitch in the future.
Here’s how to add the Chrome browser to the Windows Firewall exception list:
- Press the Windows logo key + S shortcut to open the Windows Search dialog box.
![Open the Windows Search dialog box.]()
- Type Firewall into the dialogue box and select Firewall & network protection from the search results.
![Select Firewall & network protection.]()
- Select the “Allow an app through firewall” option.
![Click “Allow an app through firewall”.]()
- You should see a list of installed programs and their status — whether they are allowed to interact through the Windows Defender Firewall or not.
![You will see a list of installed programs and their status.]()
- Navigate to Google Chrome and check the Private and Public options.
![Go to Google Chrome and check the Private and Public options.]()
- Click OK to save the changes.
![Click OK to save the changes.]()
Note: If you have issues adding the exception, consider disabling your Firewall temporarily before repeating the aforementioned process.
Use the guide below to disable your Firewall temporarily:
- Go to Control Panel.
![Go to Control Panel.]()
- Click System and Security.
![Click System and Security.]()
- Open Windows Defender Firewall.
![Open Windows Defender Firewall.]()
- Select the “Turn Windows Defender Firewall on or off” option to disable Windows Firewall for both the public and private network connections.
![Disable Windows Defender Firewall.]()
However, it’s essential to be careful when disabling your Firewall while connected to the internet. Otherwise, you risk exposing your computer to online vulnerabilities.
After that, you can check your Chrome browser to see if the issue persists.
-
Add Google Chrome to your Windows Defender exclusion list
Windows Defender is your default anti-malware component. If you try to open a website that seems suspicious, Windows Defender might flag it, preventing access to it.
If you’re sure the website you attempted to open is safe, you can use the guide below to add it to the Windows Defender exclusion list:
- Click Start and go to Settings.
![]()
- Select the Update & Security option.
![Click the Update & Security option.]()
- Select Windows Security on the left panel.
![Click Windows Security on the left panel.]()
- Click on Firewall & Network Protection.
![Click on Firewall & Network Protection.]()
- Select “Virus and Threat Protection”.
![Click “Virus and Threat Protection”.]()
- Click Manage Settings.
![Click Manage Settings.]()
- Navigate to Exclusions, select the “Add or remove exclusions” option, and choose the “Add an exclusion” option.
![Click the “Add an exclusion” option.]()
- Select “Folder,” and then go to C:\Program Files (x86)\Google.
![Go to C:\Program Files (x86)\Google.]()
- Choose Google Chrome and click “Select Folder.”
![Click "Select Folder."]()
- Select OK to save the changes.
Then you can relaunch your Google Chrome browser to check if the issue persists.
-
Add an exclusion to your third-party anti-malware program
There’s no general way to do this. The process of adding exclusions depends on your third-party antivirus software. However, we highlighted guidelines for a few antivirus programs below. Check to see which applies to you.
For Kaspersky Internet Security users:
- Launch Kaspersky Internet Security from your desktop shortcut.
- Open Kaspersky Internet Security’s settings.
- Select Network Settings and click Manage Exclusions from the right pane.
- Type in the blocked website’s URL.
You can now relaunch your Google Chrome to check if the issue persists.
For Avast Internet Security users:
- Open Avast Internet Security.
- From the Avast dashboard, click Menu.
- Go to the Settings tab and select Exceptions under the General tab.
- Select ADD EXCEPTION and type the blocked website’s URL into the pop-up window.
- Select ADD EXCEPTION to save the changes.
For BitDefender users:
- Launch BitDefender and click the shield icon to open the Protection window.
- Select View Modules and click the Settings icon in the upper right corner.
- Navigate to the Exclusions tab and select the “List of files and folders excluded from scanning” option.
- Select the ADD button to navigate through the directory to Chrome’s folder.
- Select the folder and click Add to save the changes.
For McAfee Antivirus users:
- Open the app.
- Click on Manage Security.
- Click Virus and Spyware Protection and select the “Schedule and run apps” option.
- Navigate to the “Excluded Files and Folders” tab and click the Add button.
- Choose the Chrome directory, select the folder and save the changes.
For Malwarebytes users:
- Open Malwarebytes.
- Select the Malware Exclusions tab on the left pane.
- Locate and select “Add folder.”
- Use the path “C:\Program Files (x86)\Google” to locate and select the Chrome folder and save the changes.
That should resolve your Google Chrome’s internet access glitch.
-
Reset Chrome to its defaults
Sometimes, corrupt cookies and bookmarks could cause internet glitches. Resetting Chrome to its default state might help. Follow the steps below:
- Launch Chrome and click the three vertically arranged dots in the top right corner.
![]()
- Click Settings from the drop-down menu.
![Click on Settings.]()
- Select Advanced and click the “Reset and clean up” option.
![Click the “Reset and clean up” option.]()
- Select “Restore settings to their original defaults.”
![Click “Restore settings to their original defaults.”]()
- Confirm your action by selecting “Reset settings.”
![Click “Reset settings.”]()
Note: Once you reset Chrome, you’ll lose all saved cookies, bookmarks, history, and passwords. Therefore, you should back up your passwords and settings before resetting Chrome.
Conclusion
Despite Microsoft’s regular security patches, hackers continue to design different ways to bypass your protection. We highly recommend using Auslogics Anti-Malware to protect your computer from hackers and malware.
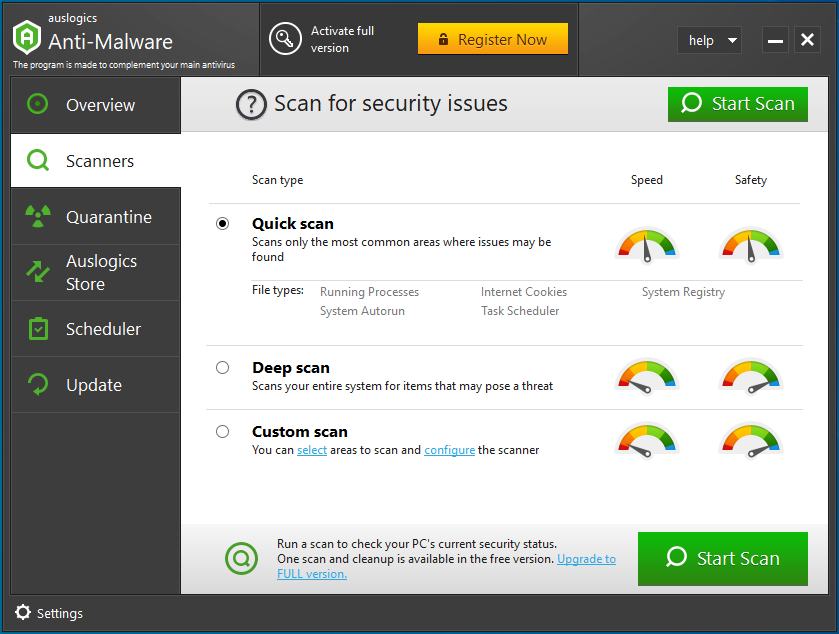
The software can detect malicious items your antivirus program might miss. It also integrates well with your main antivirus program. Additionally, its user-friendly interface makes it relatively easy to set up.
Was this post helpful? Please leave a comment below. Also, you can visit our blog often for more Windows 10 security tips. Need more information or help? Please contact us.