A DNS server is a crucial part of every Windows computer as it helps to easily find websites and connect to them.
So, if your device throws up the “DNS server unavailable” error, your server might be offline, or something else could be preventing your PC from reaching it.
Today’s article will guide you through all you need to know about DNS servers and how to fix the “DNS server unavailable” error.
Related: [FIXED] ‘Your DNS Server Might Be Unavailable’ error on Windows 10.
What is a DNS Server?
A DNS server is a static IP address, like 142.251.33.78, that’s usually assigned to any device connected to the internet. Other devices use this IP to reach that computer.
So, here’s the thing. Humans don’t remember numbers easily, so we use alphanumeric, user-friendly domain names like www.google.com instead.
On the other hand, web browsers use IP addresses to communicate with the internet.
So, the DNS acts as an interpreter and converts a URL such as www.google.com into its numerical equivalent of 142.251.33.7.
Related: [FIXED] Server DNS address could not be found on Windows 10/11
How Do DNS Servers Work?
The process of DNS servers matching domain names with their corresponding IP addresses involves four stages. All processes are handled by different DNS servers. These servers include:
- The recursive resolver
- The root nameserver
- The TLD nameserver
- The authoritative nameserver
The DNS recursive resolver takes the request from your web browser and contacts the root nameserver.
The root nameserver searches your URL’s Top Level Domain (TLD) and matches it to the correct TLD nameserver.
TLD refers to the last part of your URL, like .net and .com. The TLD nameserver scans its database for the URL’s IP address.
It then forwards the info to the authoritative nameserver for it to validate the received IP address. Once done, it sends it to the device to help load the visited website.
This process happens if you’re connecting to a website for the first time, and it occurs within a couple of seconds or less with an averagely good internet connection.
After the process completes, your system stores the website’s URL and IP address information to a DNS cache to prevent it from repeating the process.
It uses the cache file to find a URL’s IP address, which is faster.
Also Read: Here is How to View DNS Cache on Any Windows 10/11 Computer
Why is the DNS Server Unavailable on Windows 11?
Receiving a DNS error means your computer has failed to connect with its DNS server.
The DNS server is usually the default option your internet service provider offers to match domain names with their respective IP addresses.
If the server is down, the “your dns server might be unavailable” message will appear. An antivirus or firewall could also block your system from reaching the server, thus causing the error.
Related: What If Windows Firewall Can’t Recognize a Domain Network in Windows 10?
How to Fix the “Your DNS Server Might Be Unavailable” Error On Windows 11
Fix 1: Flush your DNS cache
Your computer stores IP addresses in a local DNS cache to save time and speed up website loading. This data is kept on record for 48 hours, after which it’s deleted.
However, the cache sometimes becomes corrupted, causing DNS-related errors.
You can solve this by clearing your DNS cache to force your machine to look up the IP address using the domain name server. Follow these steps to do so:
- Launch the Run dialog box using the
Windows + Rshortcut. - Type CMD, then press
CTRL + Shift + Enterkeys together. Doing this will open the Command Prompt in administrator mode.
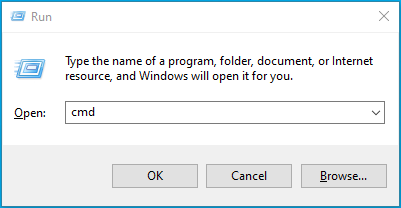
- Choose Yes in the UAC pop-up to proceed.
- When the Command Prompt opens, type in
ipconfig /flushdnsand hit Enter.
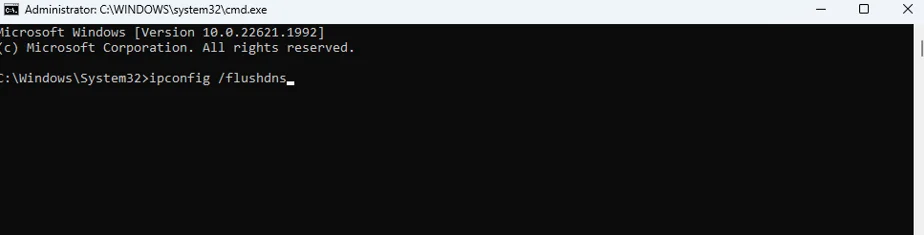
Check if that has solved the Windows 11 DNS issues.
Also Read: [FIXED] Server DNS Address Could Not Be Found on Windows 10/11
Fix 2: Reset and renew your IP address
Your router gives your device a DHCP (Dynamic Host Configuration Protocol) IP address, to enable it to access the internet.
This type of address is temporary and can be reassigned to another device if your computer is inactive for a while.
Luckily, you can use the Command Prompt to get a new one. Here is how to fix DNS server using this method:
- Press the
Windows + Scombo to open the Windows search bar. - Type CMD into the search box. Right-click on the Command Prompt search result at the top, then choose Run as administrator.
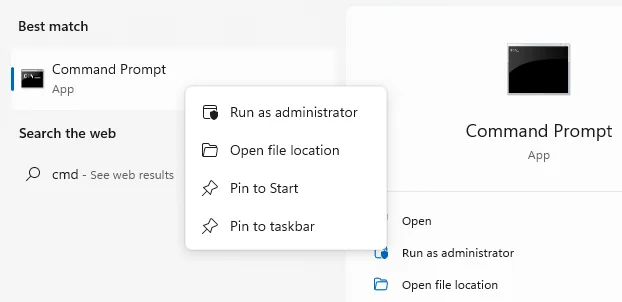
- Click on the Yes button if a UAC pop-up appears.
- Type
ipconfig /releaseinto the Command Prompt window and hit Enter. - Next enter
ipconfig /renew, then press Enter.
Related: Fixing “Windows Has Detected an IP Address Conflict”
Fix 3: Change your DNS server
Your internet service provider’s DNS can sometimes be the culprit. Therefore, consider swapping it out for a more dependable option, such as Google or Cloudflare.
To make the transition, you’ll need to change your network adapter’s IPv4 and IPv6 settings. Follow this:
- Hit the Windows Key to summon the Search bar.
- Type Control Panel into the search window and choose Control Panel.
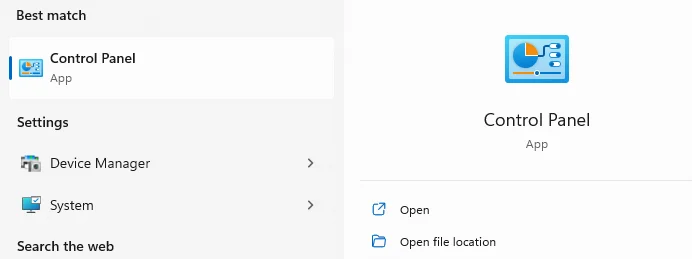
- Change the View by option to Small icons.
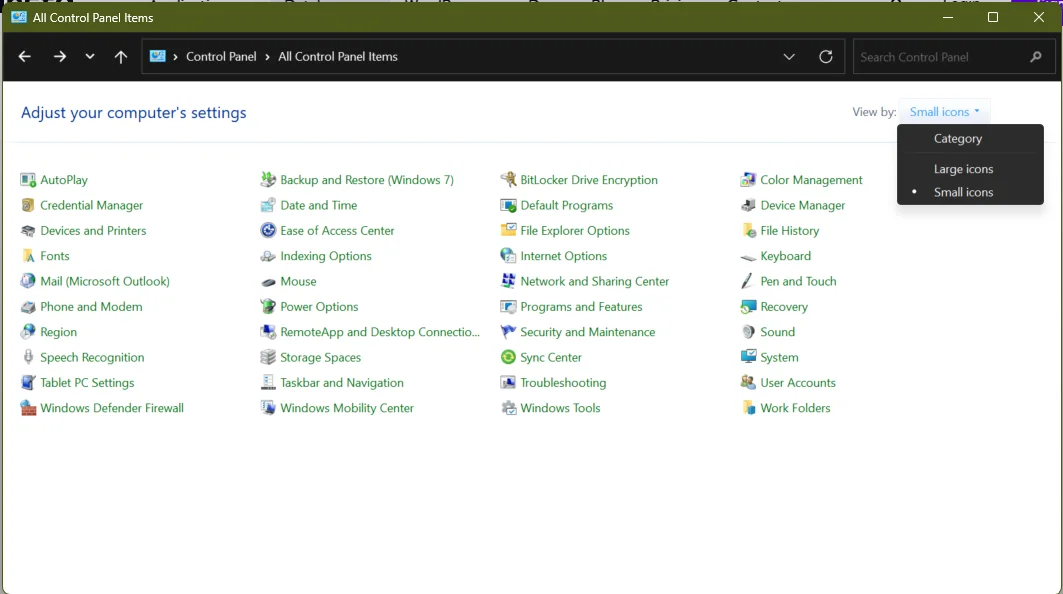
- Go to Network and Sharing Center.
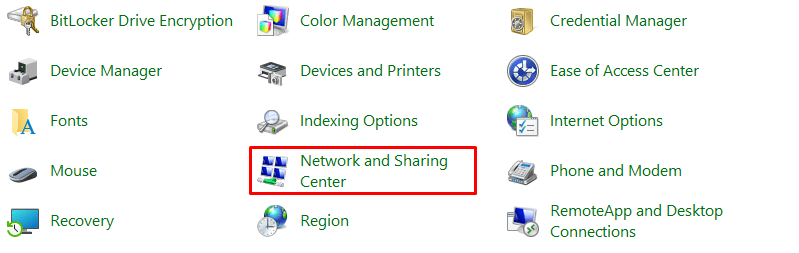
- Click on the Change adapter settings option in the left pane.
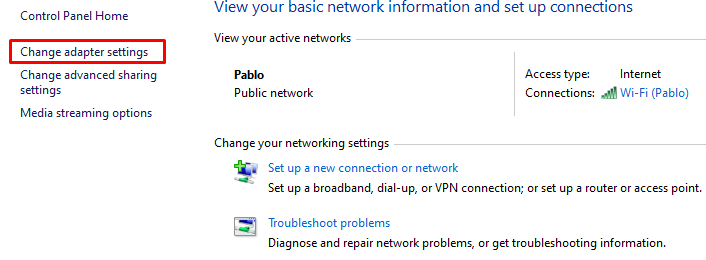
- Find your connection, right-click on it, then select Properties.
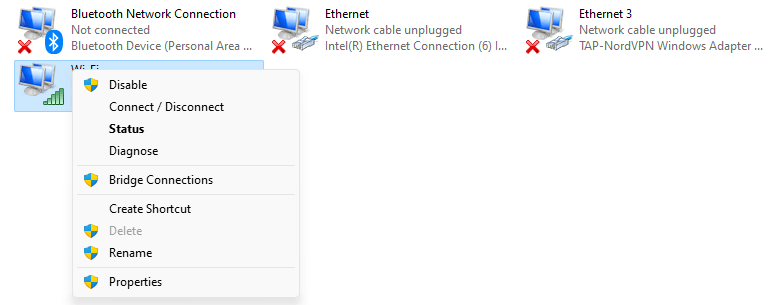
- Click on the Internet Protocol Version 4 (TCP/IPv4) option and then select Properties.
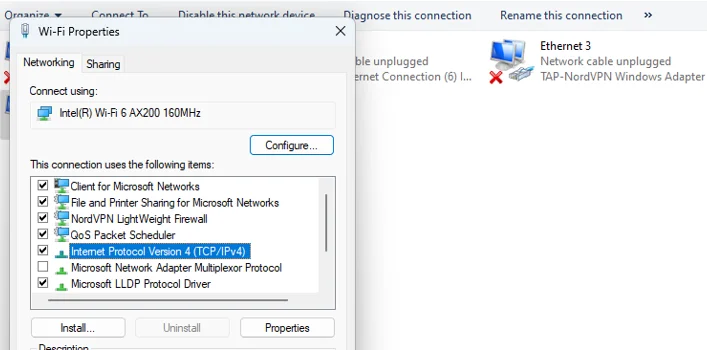
- When the Properties dialog window opens, select Use the following DNS server addresses.
- Enter the following in the relevant sections to switch to Google’s DNS server:
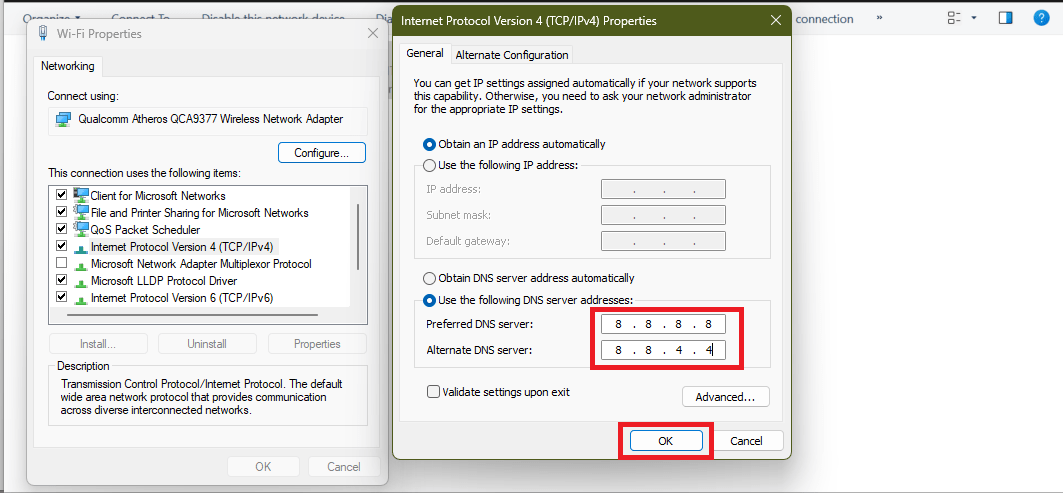
Preferred DNS server: 8.8.8.8 Alternate DNS server: 8.8.4.4
- Enter this to use Cloudflare’s server:
Preferred DNS server: 1.1.1.1 Alternate DNS server: 1.0.0.1
- Click on the OK button.
If you use an IPv6 connection, follow these instructions:
- Go back to the network adapter’s Properties window. Here, choose the Internet Protocol Version 6 (TCP/IPv6) option, then select Properties.
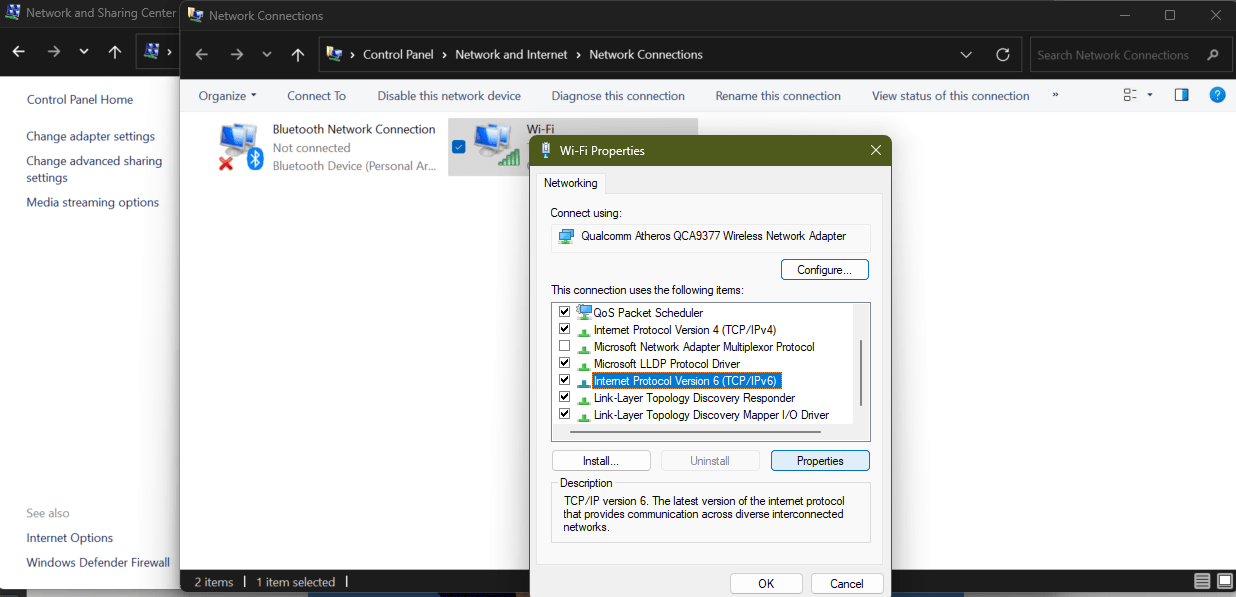
- On the Internet Protocol Version 6 (TCP/IPv6) Properties window, select Use the following DNS server addresses.
- To use Google’s DNS server:
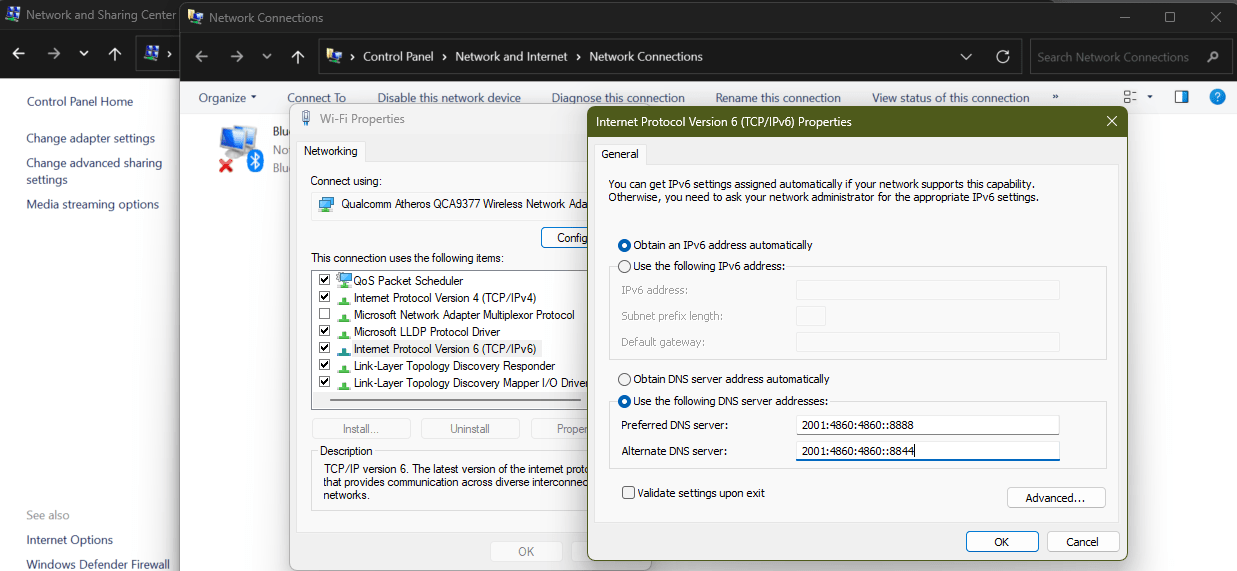
Preferred DNS server: 2001:4860:4860::8888 Alternate DNS server: 2001:4860:4860::8844
- Enter the following to use Cloudflare’s DNS server:
Preferred DNS server: 2606:4700:4700::1111 Alternate DNS server: 2606:4700:4700::1001
- Click on the OK button.
Is the DNS error resolved? If not, keep trying the solutions below.
Also Read: How to change DNS server on Windows 10?
Fix 4: Run the Internet connection troubleshooter
The built-in Internet Connection troubleshooter can help you check for problems affecting your internet connection and fix them. Tp use it, follow this guide:
- Press
Windows + Ikeyboard shortcut to launch Settings.
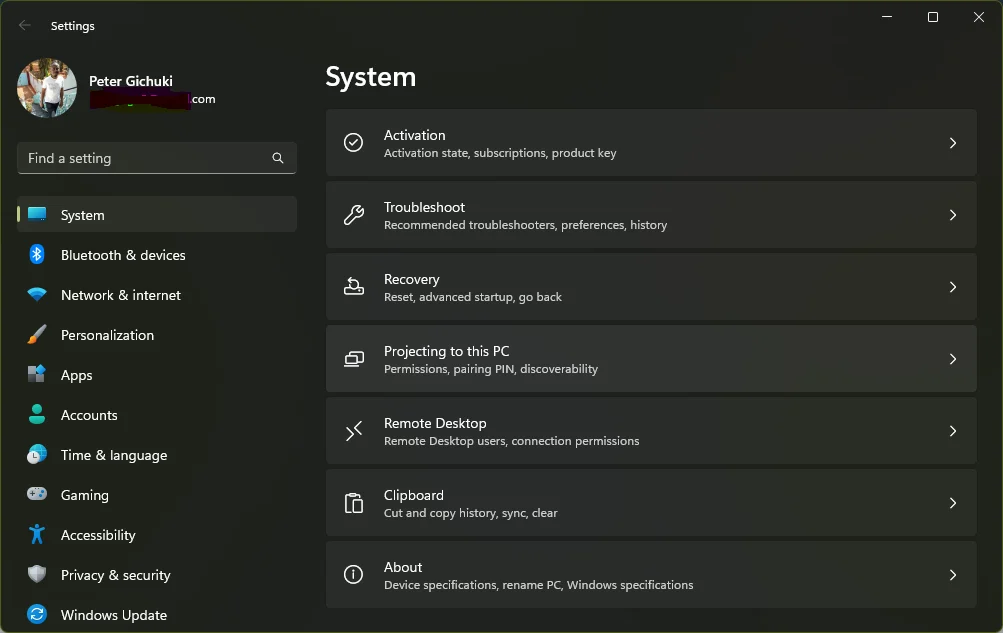
- Scroll down the right pane and click on Troubleshoot.
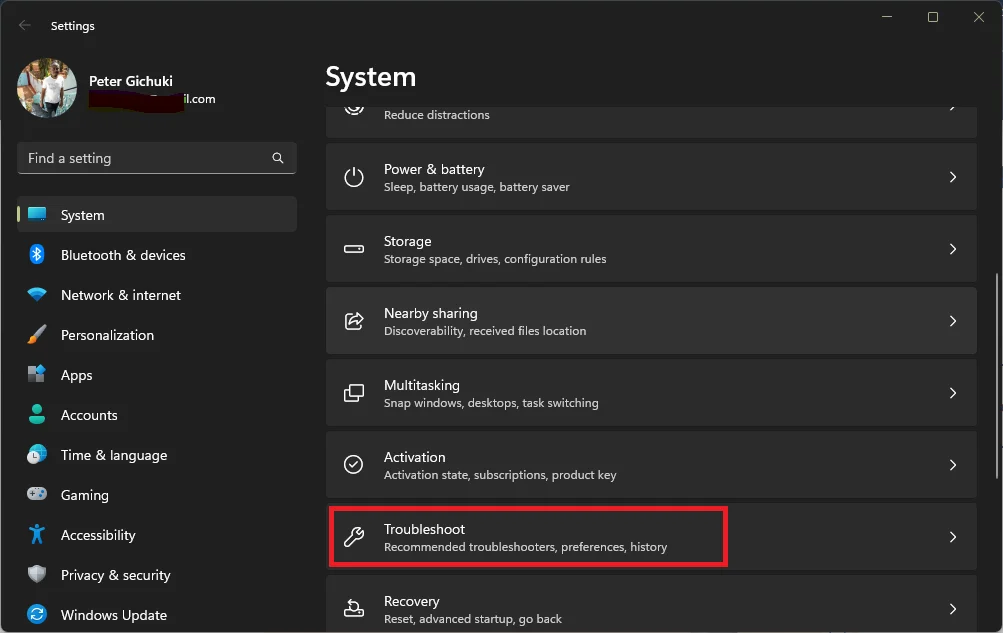
- Select the Other Troubleshooters option.
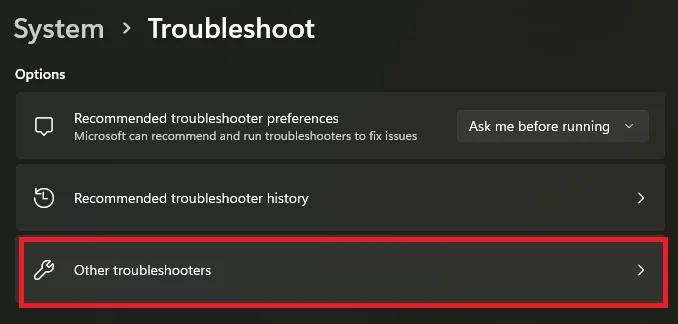
- Go to Network and Internet and click on the Run button.
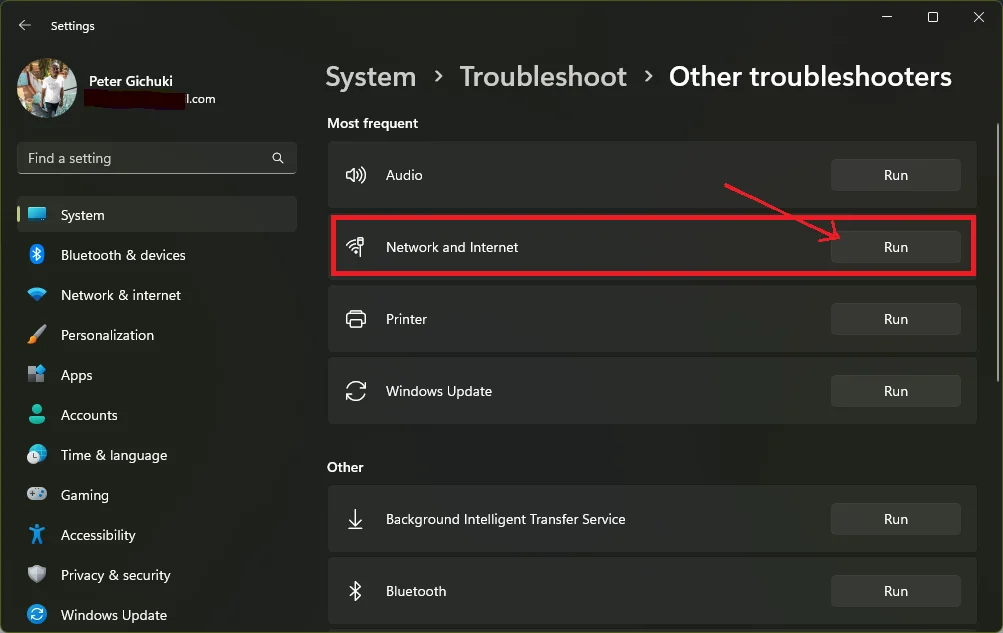
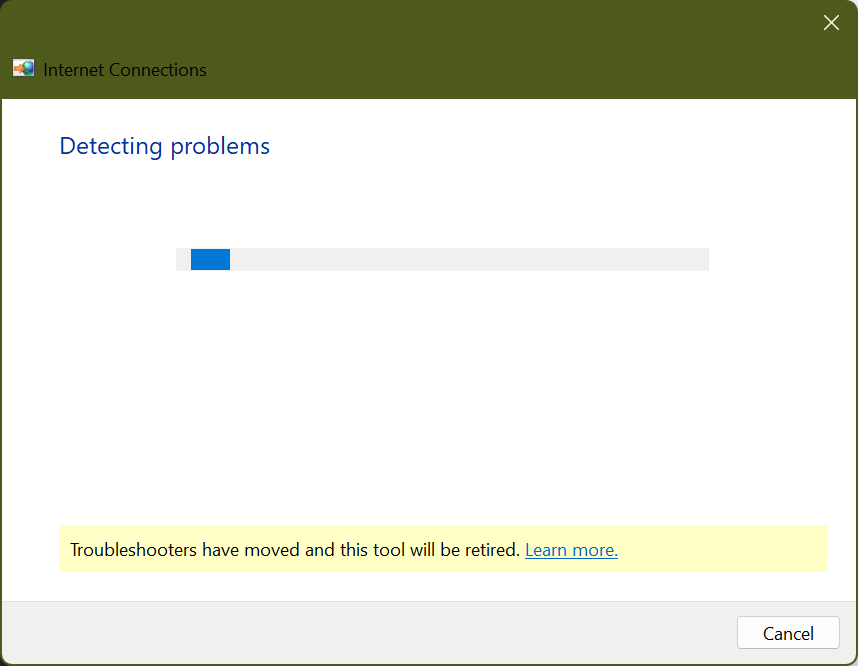
Let the troubleshooter scan for problems and apply the recommendations.
Also Read: Boost Internet on Your PC: Tips on How to Speed Up Your Internet Connection
If you’re certain the page you’re trying to open is secure, you can switch off your antivirus protection to see if it’s the source of the problem.
If your primary security tool is the default Windows security tool, you can turn off Windows Defender in just a few steps.
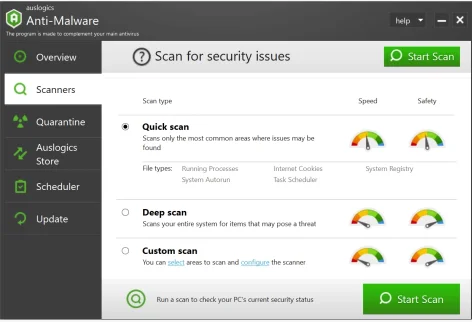
If the security software often causes such difficulties, it’s best to eliminate it and get another reliable one. We recommend using the Auslogics Anti-Malware as it protects your computer without affecting other programs.
Related: How to Prevent Malware: Lock Down Your Online Safety
Fix 5: Disable your proxy settings and VPN
A proxy connection or VPN can sometimes hinder your web browser from accessing the DNS server properly. To see if that’s the case, turn off the VPN or proxy and see if the issue is solved.
If you use a LAN connection, follow these steps to turn off your proxy settings:
- Use the
Windows + Skeyboard shortcut to open Search. - Type in Control Panel and select the Control Panel search result.
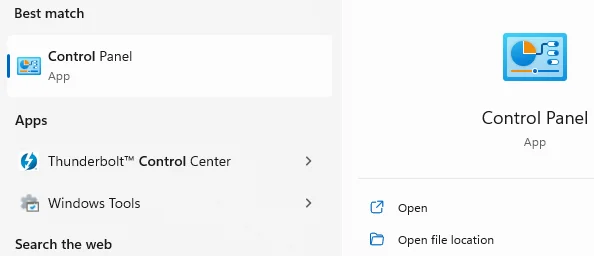
- Change the View by option to Small icons, then select Internet Options.
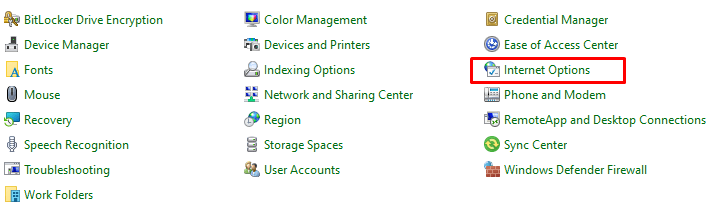
- Open the Connections tab, then click on LAN Settings.
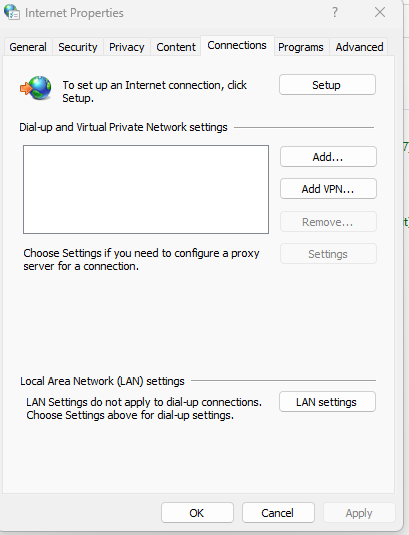
- Head to the Proxy server section of the Local Area Network (LAN) Settings and uncheck Use a proxy server for your LAN.
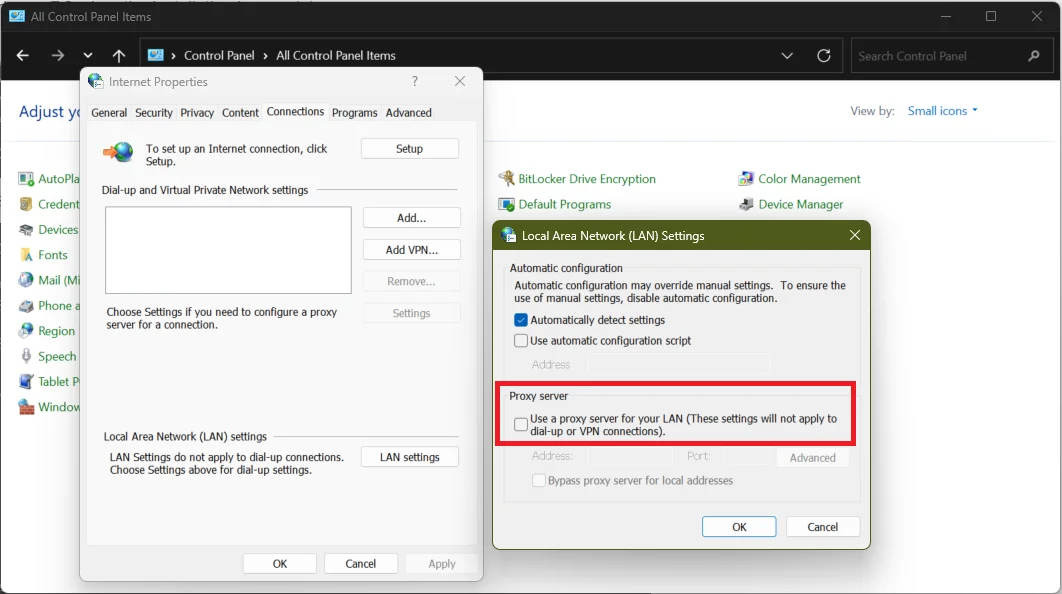
- Click on the OK button.
Related: How to Fix “There Is Something Wrong With the Proxy Server”?
Conclusion
We hope the above solutions helped you remove the “DNS server not available” error from your Windows 11 machine.
If you’re still experiencing connection issues, consider consulting a professional who understands how to fix DNS problems.
But first, consider using a professional PC optimizer like Auslogics BoostSpeed 13. The tool scans your computer for registry issues that could cause errors and eliminates them, leaving you with a great PC experience.
FAQ
To flush DNS on Windows 11: To get rid of the DNS problem, try the following workarounds: Changing your DNS server on Windows 11 can help get rid of DNS failure. To do so, follow these steps: After changing the DNS server, your device will use the new DNS settings, which can help improve network performance and resolve DNS-related issues.
Windows + R to launch Run, type CMD and press CTRL + Shift + Enter keys together.ipconfig /flushdns. This should fix the “DNS server not available” error message.
Windows + I hotkeys.



![[FIXED] “Your DNS Server Might Be Unavailable” Error On Windows 11](https://www.auslogics.com/en/articles/wp-content/uploads/2023/08/shutterstock_394818130-1.jpg)