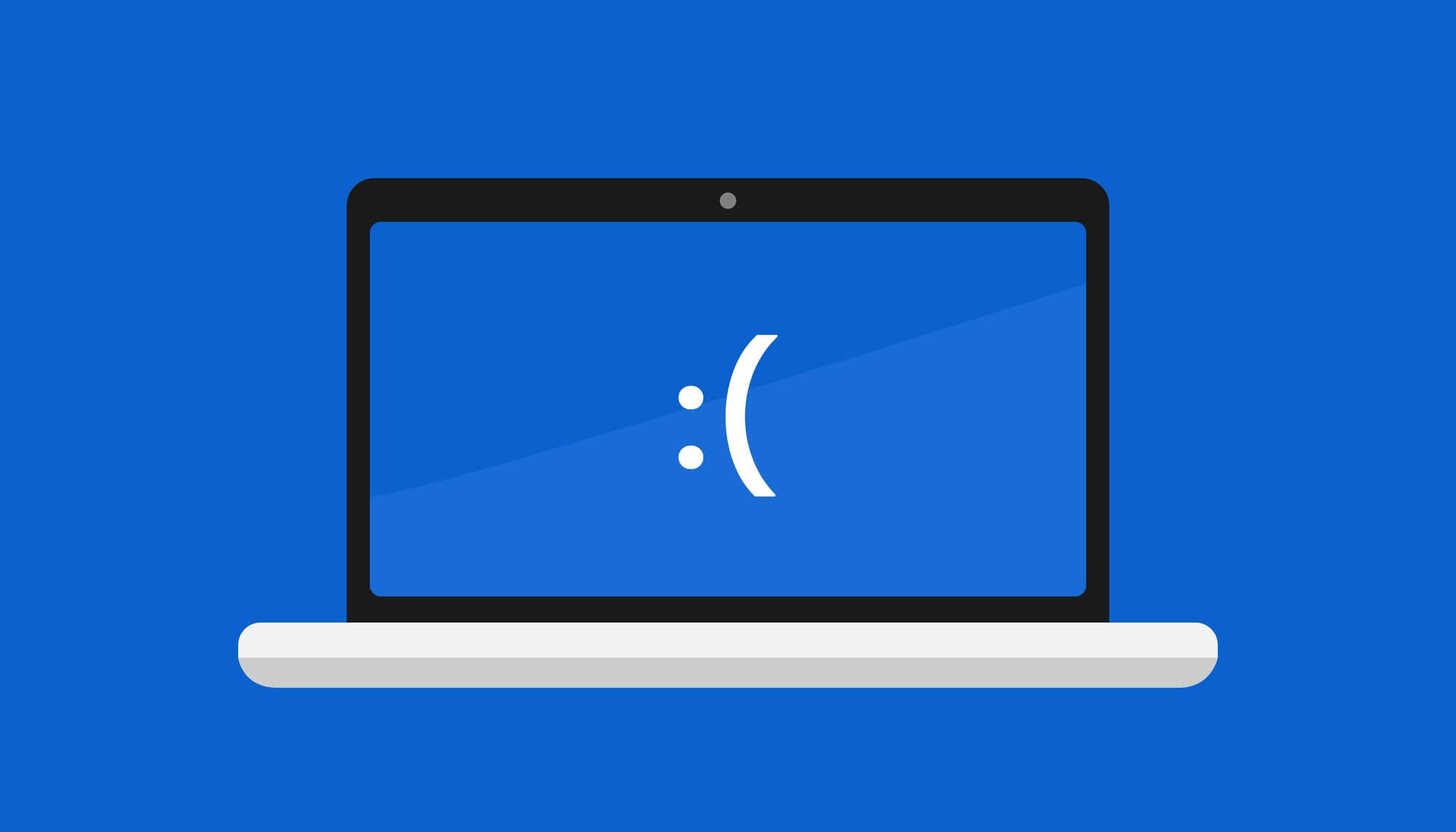Despite Windows 10’s dominance on the OS market, there is still a large share of users who prefer Windows 7. According to the GlobalStats data, 3.35% of all Windows OS users still stick with Windows 7, as of December 2023, which amounts to approximately 60 million people.
In this guide, we’ll define the Windows Update 80248015 error, explore its potential causes, and discuss the ways to fix it to breathe new life into your Windows 7.
Also read: How to Upgrade to Windows 10 from Windows 7
What Is the Windows Update Error 80248015
What exactly is this notorious error? It manifests as a hindrance to Windows 7 updates, displaying messages like:
- “Windows could not search for new updates. An error occurred while checking for new updates for your computer. Error(s) found: Code 80248015.”
- “Windows Update cannot currently check for updates because the service is not running. You may need to restart your computer.”
Unfortunately, the standard remedies, like restarting your PC or running the Windows Update Troubleshooter, may prove ineffective. So, let’s delve deeper into the origins of the error code 80248015 and explore solutions.
Possible Causes of the Error
The Windows Update 80248015 error can be attributed to various factors:
- Third-party antivirus interference: Some third-party antivirus suites may conflict with the update process.
- Corrupted system files or registry: Corruption in system files or the registry can disrupt the update process.
- Malware infections: Malware can compromise the Windows Update feature.
- Expired files on Microsoft Update servers: Some users reported issues with files on Microsoft’s servers, leading to error code 80248015.
- Issues with drivers: Outdated or faulty drivers can impact the Windows Update functionality.
Now, prepare for the battle to reclaim your Windows Update, but exercise caution by backing up your system and personal files to prevent data loss.
Fixes to the Windows Update Error 80248015
1. Temporarily disable your antivirus
The Windows Update 80248015 error may be caused due to Windows Update conflicts with third-party antivirus software. Try disabling the third-party antivirus to resolve the problem by following the guidelines from your antivirus vendor. Make sure to enable the antivirus again afterwards.
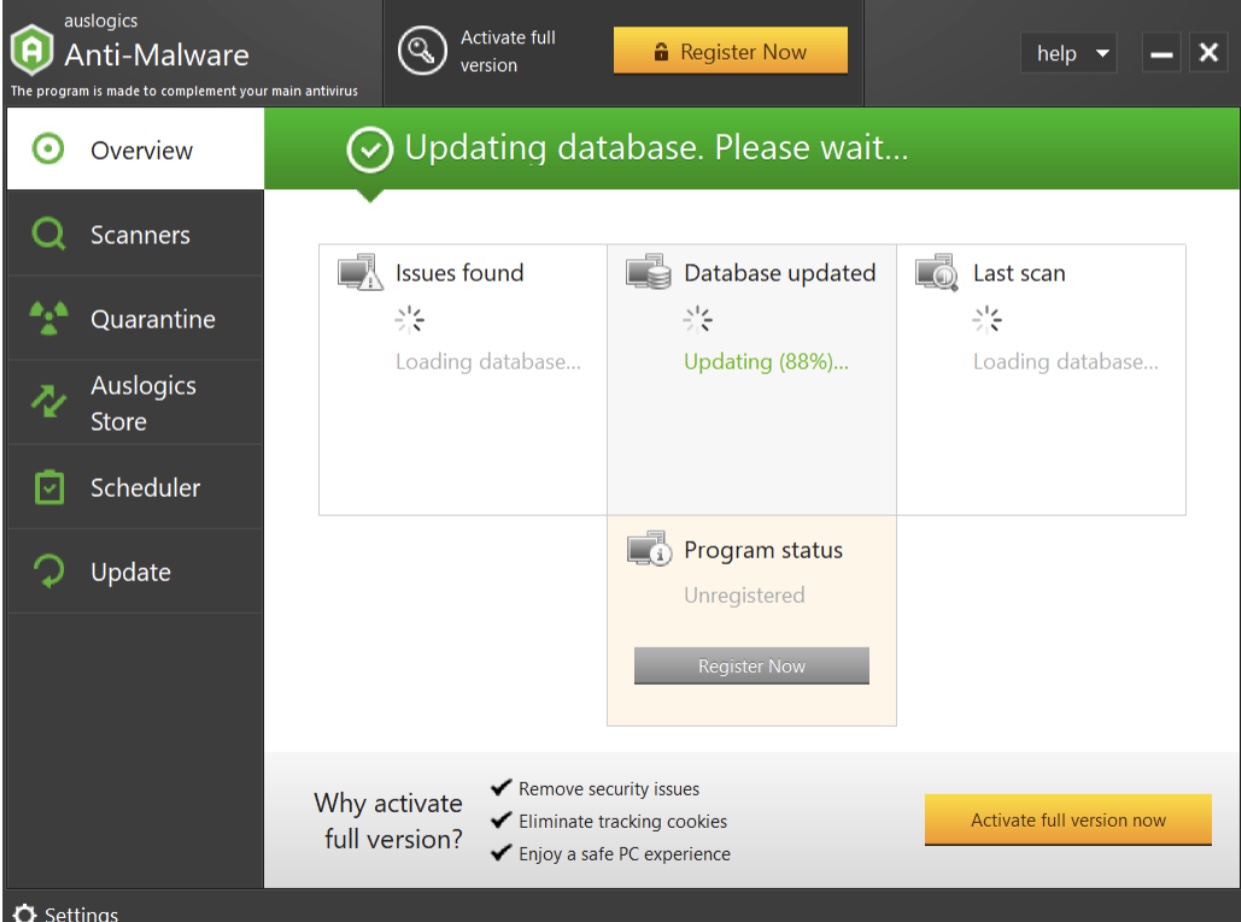
Also read: Auslogics Anti-Malware: Features and Reviews
2. Run the Windows Update Troubleshooter
To initiate the Windows Update Troubleshooter in Windows 7, follow these steps:
- Click the Start button located in the lower-left corner of your screen.
- Type “troubleshoot” in the search bar.
- Choose “Troubleshooting” from the search results.
- Click on “Fix problems with Windows Update.”
- Proceed by clicking “Next.”
- Allow the system to complete the checking process.
- If any errors or issues are detected, follow the on-screen instructions of the Troubleshooter to address and resolve them.
3. Rename the SoftwareDistribution folder
Renaming the SoftwareDistribution folder can potentially resolve the error code 80248015.
- Stop Windows Update service:
- Open the Run dialog (Win + R).
- Type “services.msc” and press Enter.
- Locate the “Windows Update” service.
- Right-click on it and select “Stop.”
- Navigate to SoftwareDistribution folder:
- Open File Explorer and go to C:\Windows.
- Find and open the “SoftwareDistribution” folder.

- Rename the folder:
- Right-click on the “SoftwareDistribution” folder.
- Choose “Rename” and give it a different name, e.g., “SoftwareDistribution.old.”
- Restart Windows Update service:
- Go back to the Services window (opened in step 1) and locate the “Windows Update” service.
- Right click on it and click “Start.”

- Check for Windows Updates:
- Open Windows Update by going to Start > Control Panel > System and Security > Windows Update.
- Check for updates, and the system will recreate a new SoftwareDistribution folder.

By renaming the SoftwareDistribution folder, you allow Windows to create a fresh one, which can help resolve the Windows Update error 80248015. Make sure to follow these steps carefully and restart your computer after completing the process.
Related: How to Delete SoftwareDistribution Folder on Windows
4. Update drivers
Ensure that your system has up-to-date drivers. You can do it manually by updating each driver one-by-one via Device Manager, but we recommend using Auslogics Driver Updater. This tool searches for the latest manufacturer-recommended drivers and installs them automatically.
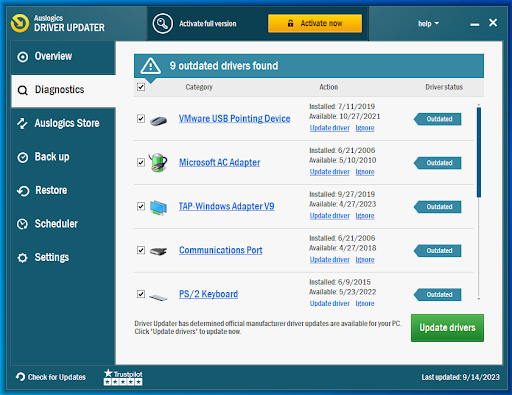
Also read: Update Your Drivers in One Click
5. Run DISM and SFC scans
If you still experience the error, there’s a possibility that one or more of your system files are corrupt. If this is the case, running Deployment Image Service and Management Tool (DISM) and System File Checker (SFC) scans can fix the Windows Update 80248015 error. Here’s how to run these scans:
- Press on the Start button and go to All Programs > Accessories. Right click the Command Prompt options and select “Run as administrator.”
- Enter the command “DISM.exe /Online /Cleanup-image /Restorehealth” and press Enter. Allow the scan to run; it might take some time, so exercise patience and refrain from interrupting the process.
- Next, utilize the System File Checker tool by entering the command “sfc /scannow” and pressing Enter. Wait for the scan to finish.
- Restart the computer and check if the error code 80248015 still persists.

6. Fix the registry
If none of the fixes above proved useful, chances are that there’s a corrupt or broken item in the registry that needs fixing.
Conclusion
With these strategies, your Windows 7 can emerge victorious over the Windows Update 80248015 error. Have thoughts or questions? Share them with us in the comments – we’re eager to assist you on your Windows Update journey!
FAQ
- Temporarily disable your antivirus, considering conflicts with third-party antivirus software.
- Run the Windows Update Troubleshooter to address detected issues.
- Rename the SoftwareDistribution folder to potentially resolve the error.
- Ensure your system has up-to-date drivers using Auslogics Driver Updater.
- Run DISM and SFC scans to fix potential corruption in system files.
- If needed, fix the registry cautiously using Auslogics Registry Cleaner, ensuring to back up your registry and create a system restore point before making any changes.