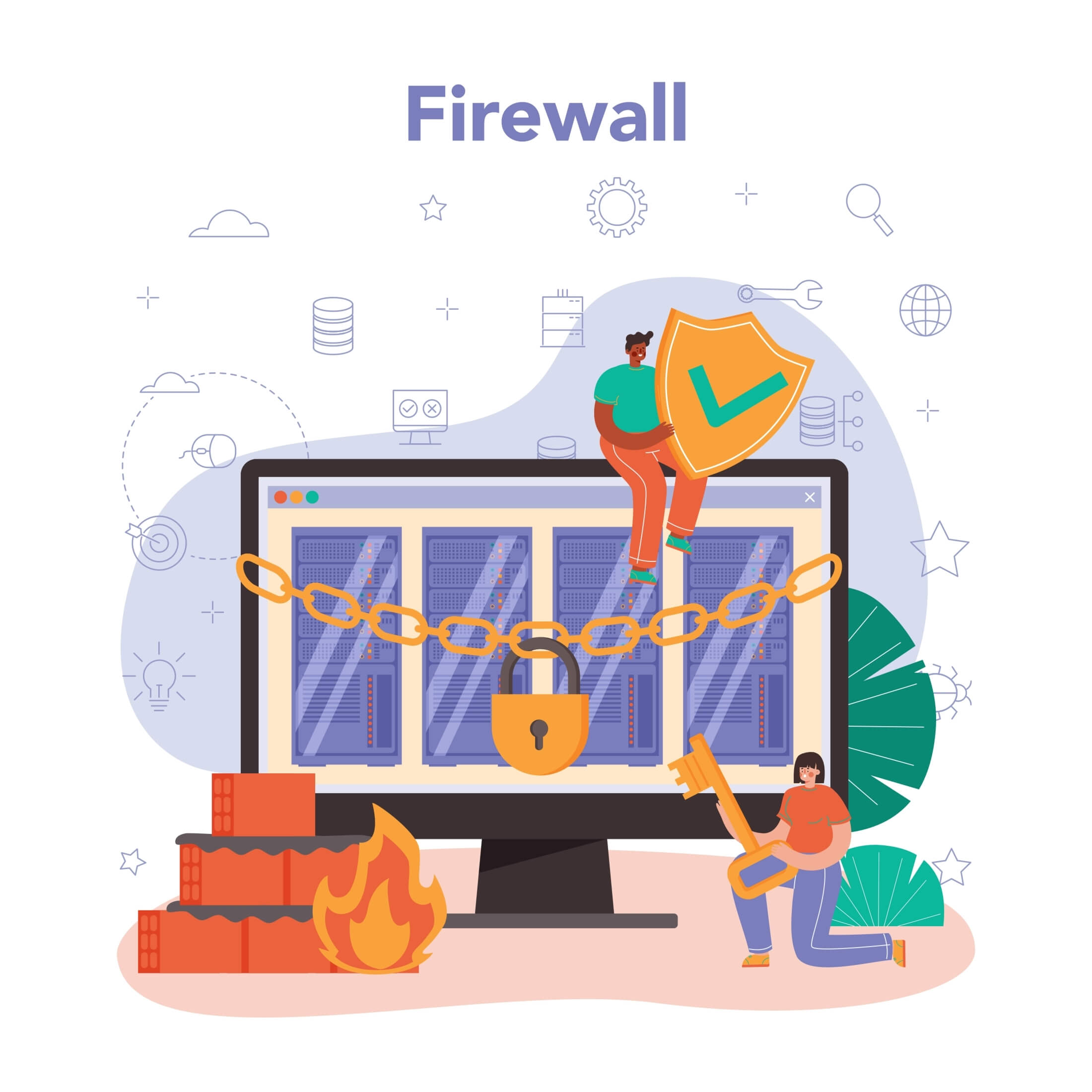The importance of strong computer security for companies cannot be overstated. It’s alarming to realize that 94% of organizations have encountered security breaches at least once. Investing in a well-constructed firewall is pivotal for bolstering computer security.
Even without visible breach indicators, potential exposure and vulnerabilities remain undetected. The best way to protect yourself from cyber threats is to maintain vigilance and take all necessary protective steps.
Also Read: How to find out whether your PC is being hacked?
Understanding how this built-in defense works becomes increasingly essential as cyberattacks become more sophisticated. This article will discuss the Windows Firewall, its functions, configuration, and important role in protecting your data.
What Is a Firewall in Windows?
Good news! Windows 10 comes with a firewall. You may wonder, “What is a firewall in Windows?” and “What does Windows Firewall do?” In the same way, your front door protects your home, and a firewall secures your computer, allowing safe data to pass while blocking potential threats.
Regularly monitoring your data traffic can highlight unusual activity that might compromise your system. Moreover, with the flexibility of firewall settings, you can permit or deny access to specific entities, tailoring it to your needs. This way, you can ensure access to trusted websites, apps, or services while restricting potentially harmful ones.
Also Read: Digital Privacy: Tips on How to Protect Yourself on the Internet
Windows Firewall (known as Windows Defender Firewall in newer versions) is designed to ward off unauthorized access and potential malware. This built-in tool, known for its efficiency and user-friendliness, is available at no additional cost. While there is a segment of users who lean towards third-party firewalls, many find that Windows Firewall meets their requirements, as noted by industry experts.
Also Read: Signs of Malware: How to Know if Your Computer is Infected
How to Check Windows 10 Firewall Settings
Ensuring your firewall settings are correctly configured is vital for optimal system protection So, let’s take a look at how to get to Windows Firewall in Windows 10.
- Click the Start menu (the Windows icon in the bottom-left corner).
- Next, click on the Control Panel.
- Then, click on System and Security.
- Finally, click on Windows Defender Firewall.
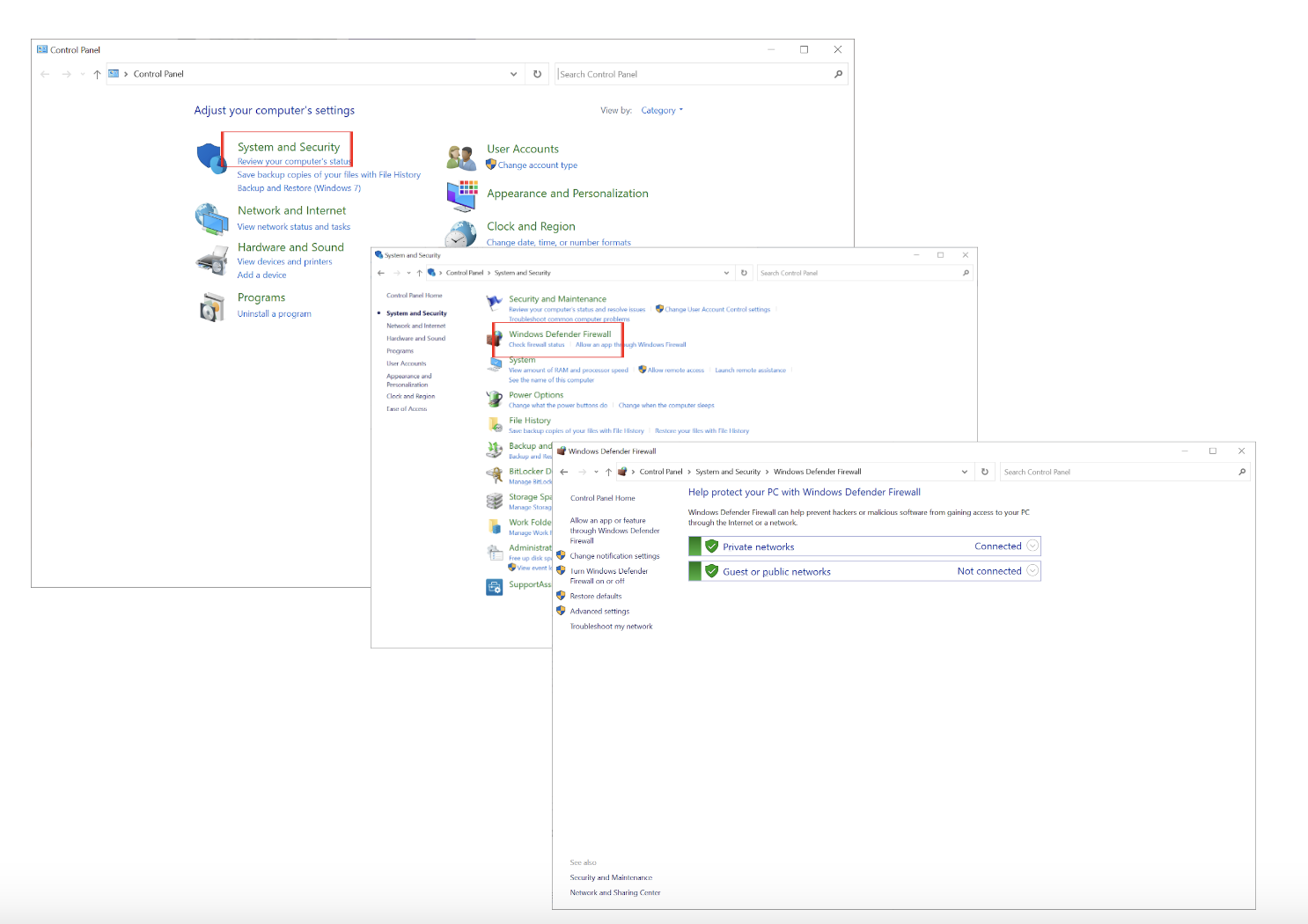
Or, you can use the search bar to find Windows Defender Firewall.
The following steps will show you how to check firewall settings.
The settings are divided into basic and advanced settings.
Basic settings are designed to be user-friendly without overwhelming the user. They let you do the following:
- Allow an app or feature through Windows Defender Firewall: You can specify which applications can communicate through the firewall. You can allow an app entirely or restrict it to inbound or outbound communications.
- Change notification settings: This determines whether you’ll receive notifications when the firewall blocks a new app.
- Turn Windows Defender Firewall on or off: This option lets you quickly enable or disable the firewall for different networks (Private and Public).
- Restore defaults: If you feel you have made too many changes, this option returns everything to default.

Advanced Firewall settings are more specific and are not required for an average user. We will speak about them further.
How to Configure Windows Firewall
The default firewall settings can be sufficient for browsing the web, checking email, using standard office applications, and watching videos. Most people will find that the default settings work fine for their general computing needs.
However, it is a good idea to know how to change firewall settings for the following reasons:
- You are running software that requires specific port access, like certain games or server applications.
- You have multiple connected devices in your home or office. In that case, you should refine network rules to ensure smooth communication.
- If you often download from unreliable sources or visit risky websites, tighten your firewall settings or invest in additional security solutions.

Here, advanced settings are crucial as they allow you to create exceptions, permitting certain apps to bypass the firewall or establishing rules to block all traffic from a particular source.
By selecting Advanced settings, you will see the following window, where you can create rules and configure monitoring:

Inbound and Outbound Rules
- Inbound Rules:
These rules determine the behavior of incoming traffic. By setting up inbound rules, you can allow or deny particular types of traffic based on specific criteria such as port numbers, protocol types, and source addresses.
- Outbound Rules:
They control how traffic exits your device. For instance, you can use outbound rules to prevent certain applications from accessing the Internet or restrict specific types of data transfers.
It is possible to tailor both inbound and outbound rules based on various criteria, such as:
- Program: Specify a rule for a particular application or service.
- Port: Designate rules for specific port numbers.
- Predefined: Use predefined rules that cater to everyday use cases.
- Custom: Craft rules tailored to specific needs.
Also, rules can be organized and prioritized, ensuring specific rules come first. When there’s a conflict between two rules, the one listed first takes precedence. You can group rules to manage them faster, but remember that the order matters. The best way to manage these rules is to allow necessary traffic and prune no longer-needed rules.
Configure Monitoring
Monitoring gives you a real-time snapshot of what connections are active right now. You can see details about blocked or allowed connections, so you know what’s happening. You can use this window if you need more control over your firewall settings than the main interface offers.
Connection Security Rules
These rules in Windows Firewall are for setting up secure connections using Internet Protocol Security (IPsec). The rules define when and how IPsec applies to network traffic. With these rules, you can set up protected connections between devices so no one can eavesdrop or tamper with them.
Firewall Properties
Upon clicking Advanced settings, you will see profiles on the right. Let’s also take a closer look at them.
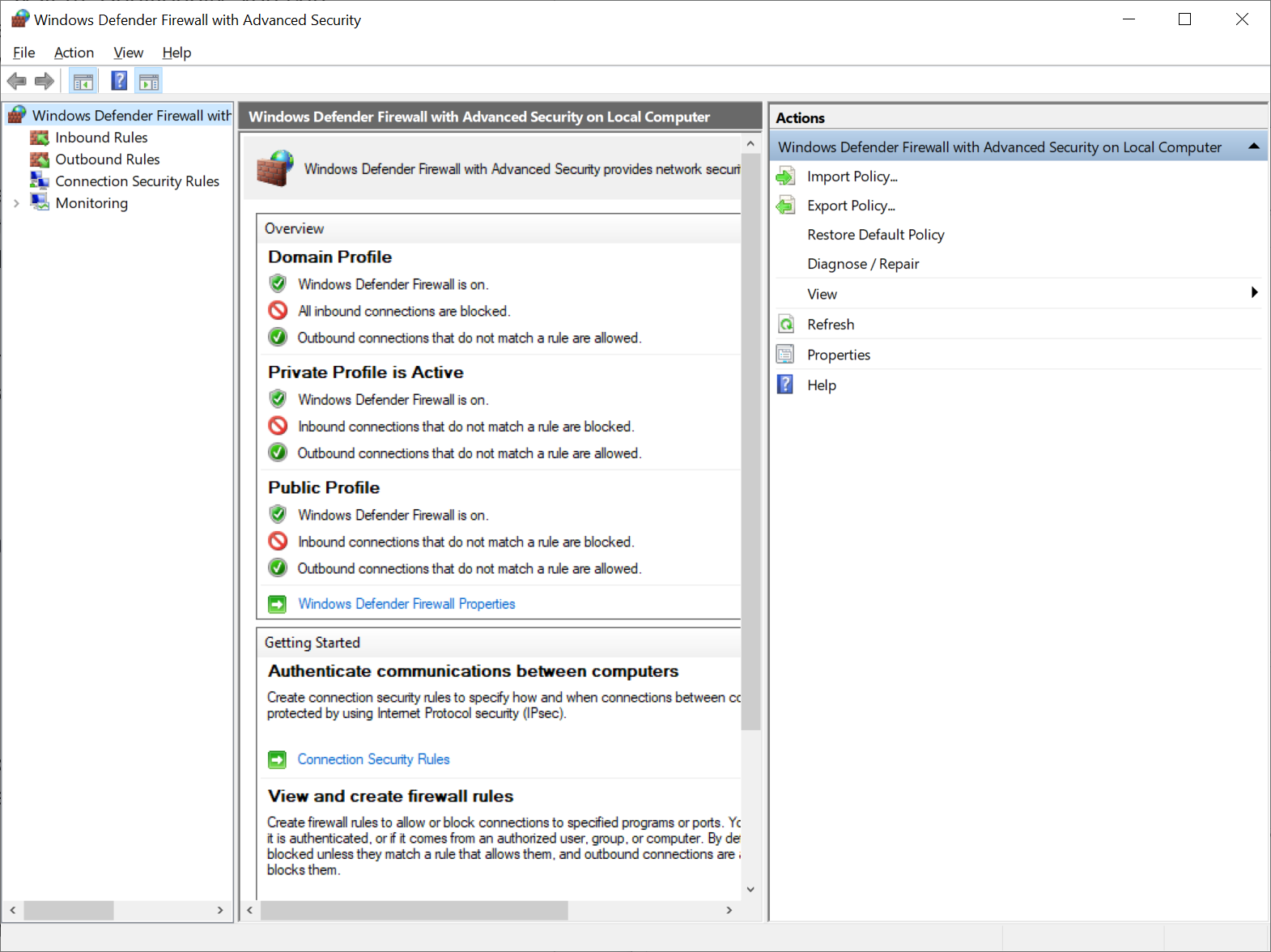
Our behavior in everyday life adapts according to our situation, and so does Windows Firewall. Users can choose between three profiles (Domain, Private, and Public), each with unique characteristics depending on their environment:
- Domain (Work): This profile takes the lead when connected to a corporate domain. Considering its context, it’s designed to be the most accommodating, allowing seamless interactions with domain resources.
- Private (Home): Tuned for private networks like your home or a small office, this profile finds the middle ground – more restrictive than the domain but less so than the public profile.
- Public: Reserved for those unpredictable public networks, this profile prioritizes security over accessibility. As the most strict, it protects against unknown and potentially dangerous threats.
Related: [FIXED] How to Fix Public WiFi Login Page Not Showing Up on Windows 10?
What’s so great about these profiles is that they activate themselves. The firewall figures out the network you’re on and switches profiles, so you don’t have to change anything.
Conclusion
There are many options with the Windows Firewall settings, but be careful. The sheer number of choices can lead to software glitches, connectivity problems, or even expose vulnerabilities with incorrect firewall configuration.
Make sure that any changes you make are well-informed and back up crucial settings. By doing so, you’ll be protected if something goes wrong.
However, firewalls are not an absolute shield against all cyber threats. Their primary function is to filter malicious traffic. They aren’t designed to counteract malicious programs or malware inadvertently installed or executed on your computer.
Also Read: How to Prevent Malware: Lock Down Your Online Safety
Due diligence is crucial, especially when breaches can have serious financial implications. In 2023, the global average data breach cost was $4.45 million, a 15% increase over the last three years.
For comprehensive protection, firewalls should be supplemented with specialized software. Protect your PC with tools like Auslogics Anti-Malware, which can detect and neutralize threats that bypass firewalls.
Also, modern browsers do more than just facilitate web browsing. Many of them come with integrated security features similar to firewalls. These features can sometimes be a hurdle for users, especially students, who are limited in what they can browse. Have you ever had trouble accessing certain websites, particularly on school devices like Chromebooks?
Check out our article How to Unblock Websites on a School Chromebook?
If you’re experiencing challenges or need more detailed insights into configuring and troubleshooting firewall rules, consider referencing the Windows troubleshooting guide.
FAQ
How to Keep Windows Firewall Up to Date?
To keep Windows Firewall current, set your Windows Updates to ‘Automatic.’ This action ensures that all components, including the firewall, receive updates automatically. However, if you prefer, you can also manually check the system’s status and apply updates as needed.
Can I Block Specific Applications From Accessing the Internet Using the Firewall?
Absolutely! You can block specific apps using the ‘Advanced settings’ in the firewall.
How to Block a Program With Windows 10 Firewall?
Follow these steps:
- Go to the Control Panel.
- Choose Windows Defender Firewall.
- Click Advanced settings.
- Under Outbound Rules, select New Rule and follow the instructions.
What Happens If I Get the Settings Wrong?
Incorrect Windows Firewall settings can lead to frequent notifications about blocked trusted applications. You might also have trouble installing some software. The settings may need to be tweaked in such cases.