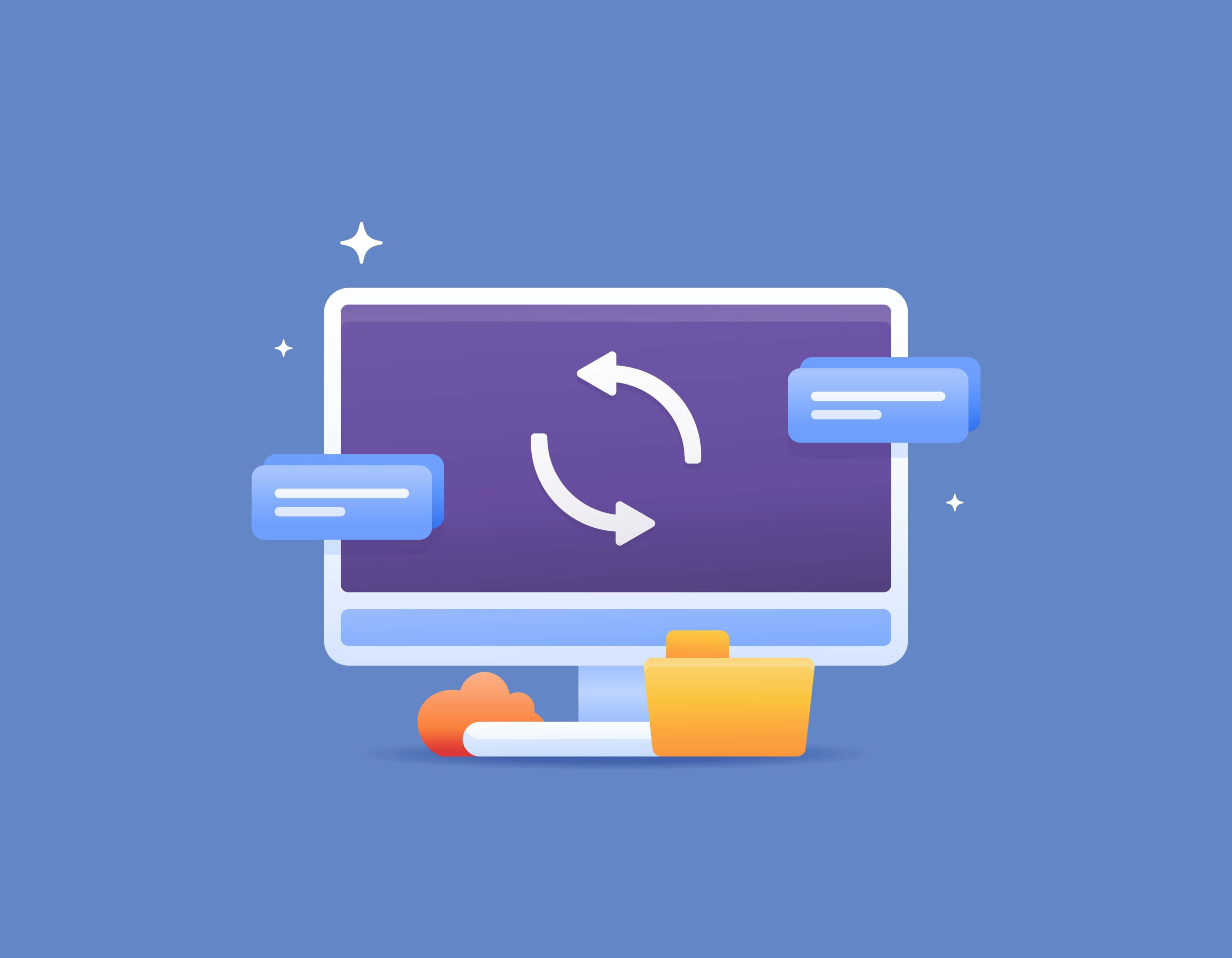What Is the Windows Registry
The Windows Registry is a centralized database that stores settings and configurations for the operating system and installed applications. Always apply safety measures before modifying the Windows Registry as it is crucial to prevent system instability, application malfunctions, and potential security vulnerabilities.
Read on to learn how to back up and restore the registry in Windows 10.
Did you know?
The Windows Registry, introduced with Windows 95, has evolved significantly over the years. In its early days, the registry was limited to a maximum size of 64 KB. However, with modern Windows versions, the registry has expanded to handle much larger amounts of data, with individual registry hives capable of reaching several megabytes in size.
This growth reflects the increasing complexity of the Windows operating system and the expanding range of configurations and settings it manages.
Also read: What Is the Windows Registry and Why Do You Need a Registry Cleaner?
Why Backing Up the Registry?
Knowing how to back up the registry is essential because any incorrect changes can lead to system instability or malfunctions and impact data integrity. Unlike some system alterations, registry modifications lack a straightforward undo option, emphasizing the importance of careful consideration.
Regular backups provide a safety net, allowing users to revert to a stable state in case of unforeseen issues.
Manual vs. Automated Registry Backup
You can manually back up the registry using the Registry Editor, the built-in Windows tool. Alternatively, automated tools offer convenience and efficiency, streamlining the backup process and providing features to restore the registry.
Backing Up the Registry Manually
Here’s how to back up the Windows 10 registry manually:
- Open the Registry Editor using the Run dialog (Win + R) and execute “regedit.”
- Navigate to the desired registry key or select “Computer” for a full backup.
- Choose “File” > “Export,” select the location, and save the backup as a .reg file.
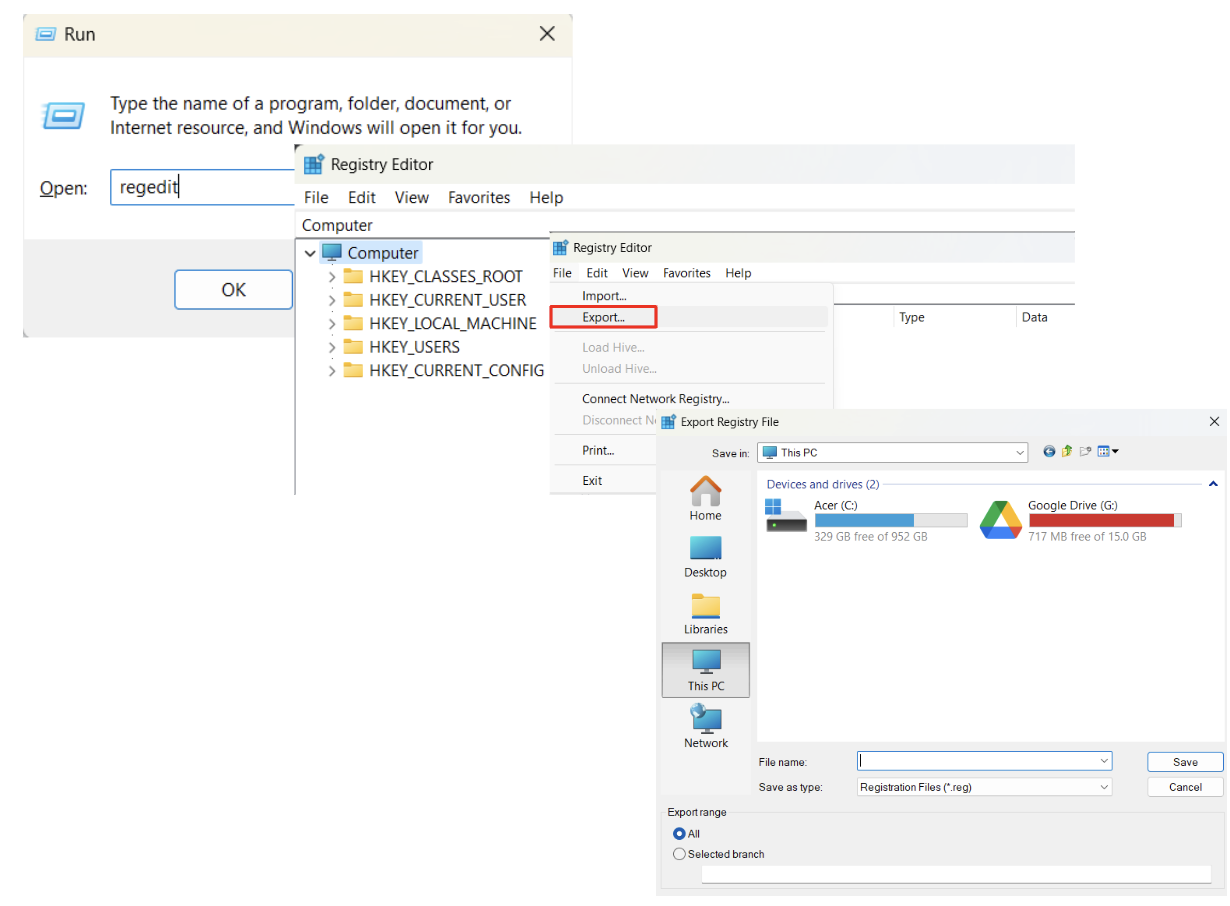
Restoring the Registry From a Backup
If issues occur, use these steps to restore the registry in Windows 10:
- Open the Registry Editor by repeating the steps above.
- Choose “File” > “Import,” select the backup file, and confirm the restoration.

Using Third-party Tools
Explore third-party tools to back up and restore the Windows 10 registry with convenience. Auslogics Registry Cleaner stands out, offering expert features for efficient registry maintenance.
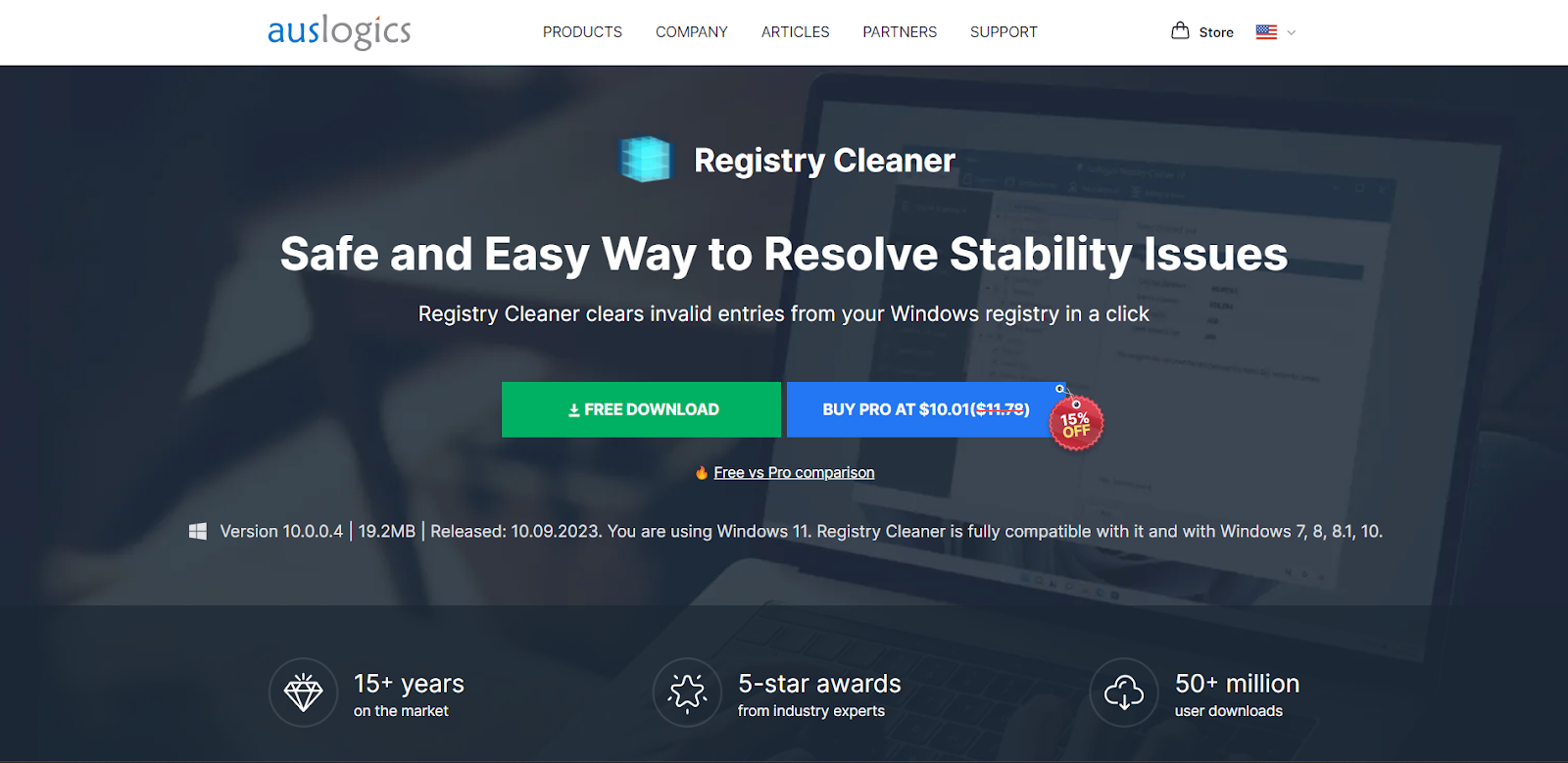
Also read: How to Clean Registry in Windows 10?
Advanced Registry Maintenance With Auslogics Registry Cleaner
Auslogics Registry Cleaner offers advanced features for efficient registry maintenance, including the ability to identify and fix registry errors, optimize system performance, and enhance overall stability.
To back up and clean the registry using Auslogics Registry Cleaner, follow these steps:
- Download and install the program.
- Launch it and navigate to the “Clean Registry” section.
- Click on “Scan Now” to search for registry items to clean and optimize.
- Make sure that the “Back Up Changes” box is checked, when the scan completes, to save a snapshot of the current registry state.
- Click on “Resolve” to clean the registry and fix registry errors.
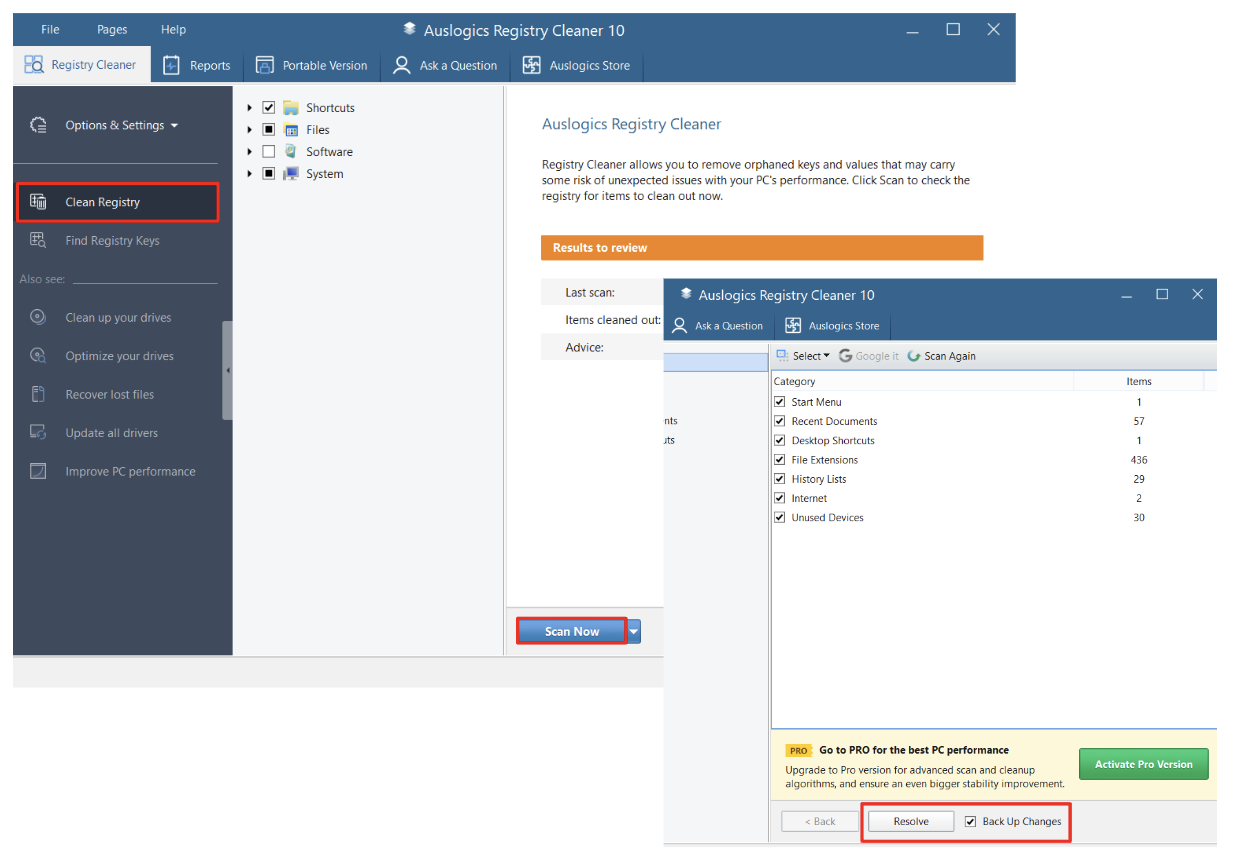
In case of issues, go to “Rescue Center…” under File. Here, you’ll find Backups and Restore Points sections, where you can undo the changes or revert your system to the previous stable state.
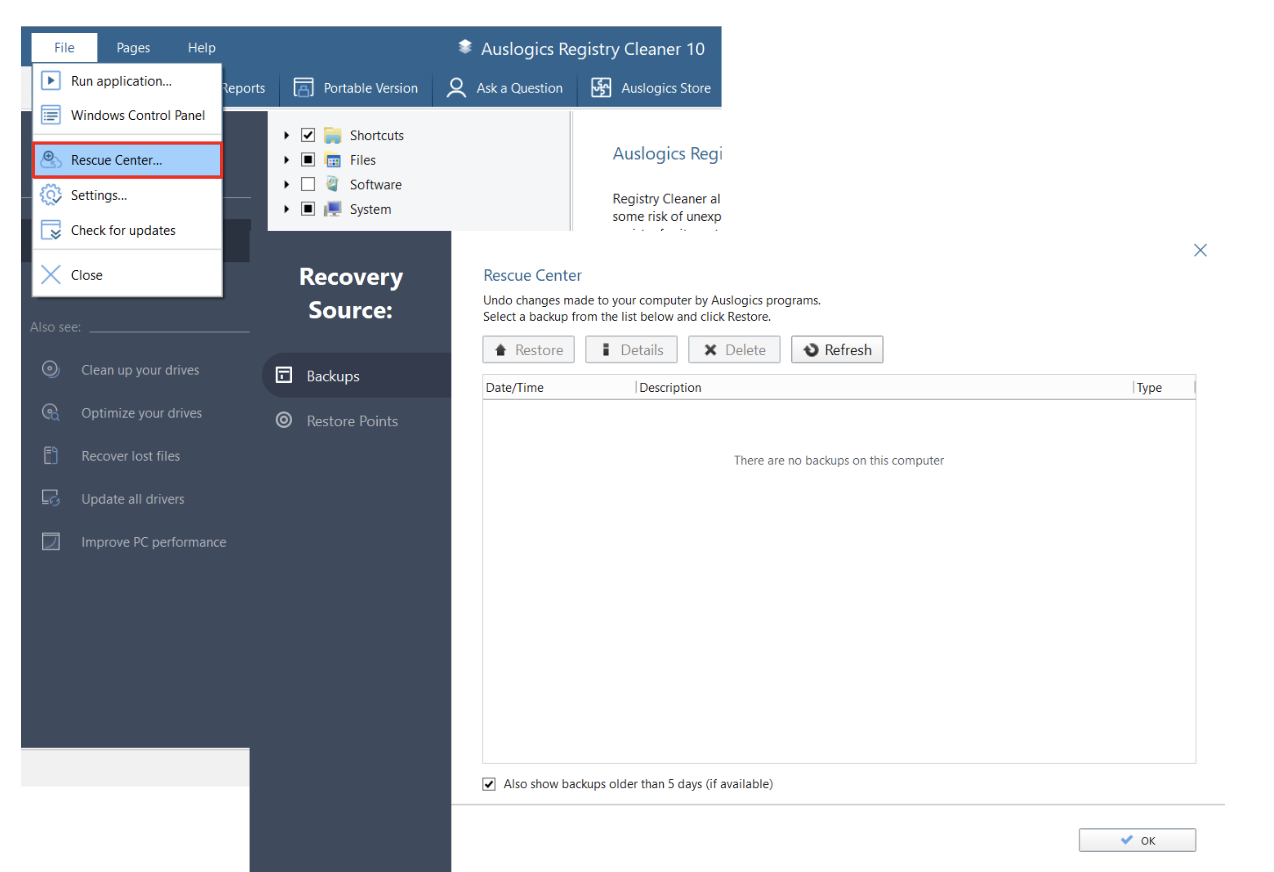
In order to have restore points on your system, you need to create them first. These restore points capture critical system files, registry settings, and installed programs. The most straightforward way is to use System Restore, the built-in tool that allows you to save a snapshot of your computer’s configuration at a specific moment and return to it if needed.
While Windows creates restore points when you take common actions like installing updates or uninstalling software, you can also create restore points manually. Make sure to explore our article on how to restore your Windows system for more comprehensive guidance.
Conclusion
In this article, we’ve explored the importance of knowing how to back up the registry and understanding how to restore the registry in Windows 10. Whether using manual methods or automated tools like Auslogics Registry Cleaner, consistent registry maintenance is key to a stable and secure system.
FAQ
How Often Should I Back Up My Windows 10 Registry?
It’s advisable to back up the registry before significant changes or at least once a month for routine maintenance.
Does Windows Automatically Save the Registry?
Yes, Windows automatically saves the registry when creating a restore point.
Can I Manually Edit the Registry?
Yes, but exercise caution. Always back up the registry before manual edits to avoid potential issues.
How to Fix Windows Registry Errors in Windows 10?
We recommend utilizing Auslogics Registry Cleaner to efficiently identify and fix registry errors.
Are Third-party Registry Cleaners Safe to Use?
Yes, reputable tools like Auslogics Registry Cleaner are safe and effective when used according to instructions.
In Which Folder Is the Windows Registry Stored?
The Windows Registry is stored in the C:\Windows\System32\config folder.