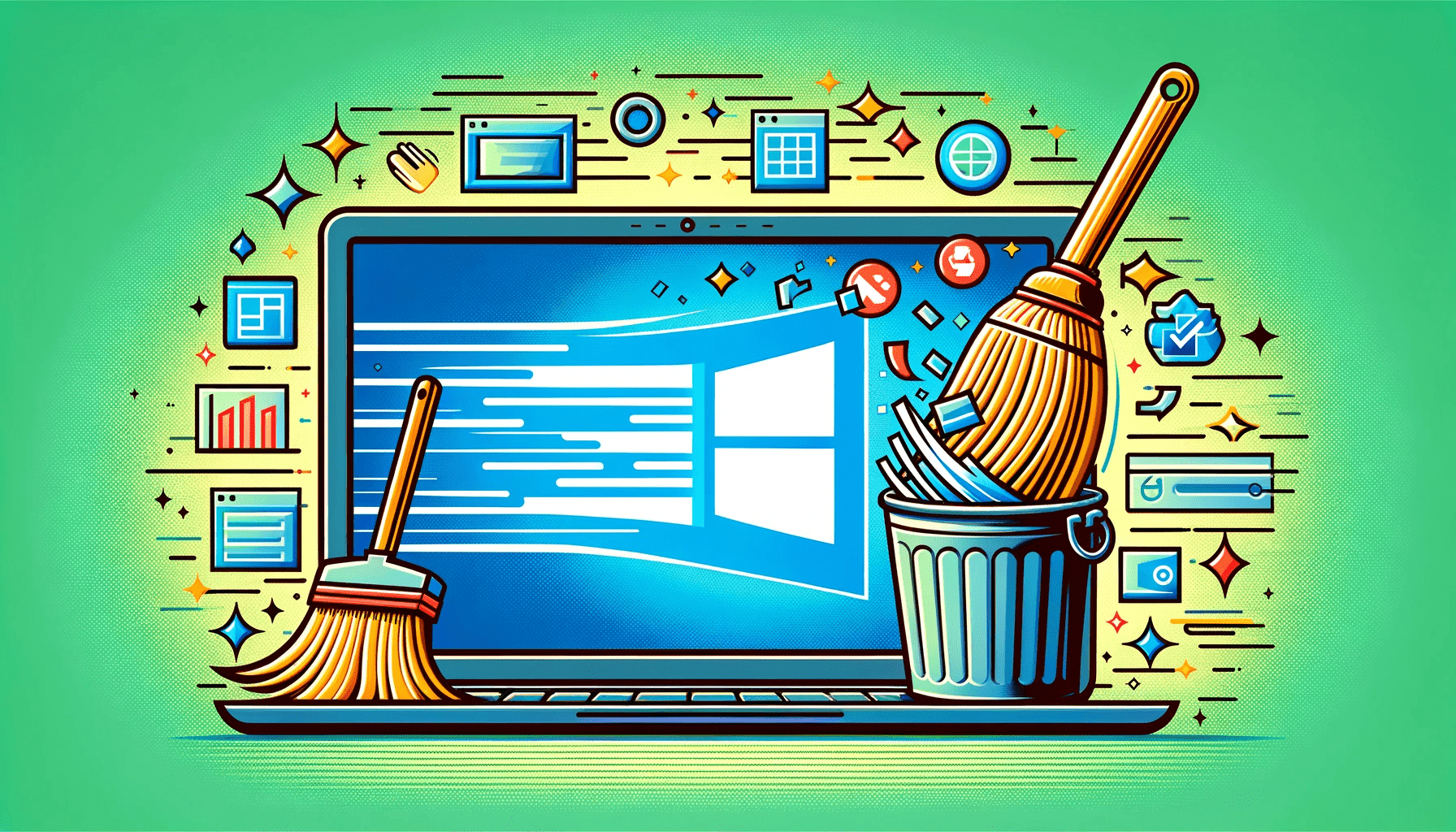- What is Windows Update Cleanup?
- Reasons for Cleaning up Windows Updates
- How to Perform Windows Update Cleanup
- Potential Issues and Troubleshooting
- 1. Windows Update Cleanup is not deleting files
- 2. Windows Update Cleanup gets stuck or takes an unusually long time
- 3. Windows Update gets stuck on “cleaning up”
- 4. Not enough space for Windows Update Cleanup
- 5. Error messages during Windows Update Cleanup
- 6. You are missing the Windows Update Cleanup option
- In Summary
- FAQ
If you’re running low on disk space and have already deleted all the duplicate files, cleared out your cache, and uninstalled unnecessary apps, it may be time for Windows Update Cleanup.
Here is a comprehensive guide explaining why it’s a good idea to remove Windows update files from your PC – and steps for how to do it.
What is Windows Update Cleanup?
Windows Update Cleanup is a feature in Windows operating systems that helps free up disk space by removing unnecessary files related to Windows updates.
When your computer installs updates, temporary files, log files, and other data are generated and stored on your system. Over time, these files can accumulate and take up valuable disk space.
The utility scans your computer and identifies these unnecessary files, allowing you to safely delete them.
By removing these files, you can reclaim disk space and potentially improve the performance of your system. It’s a simple and effective way to keep your computer running smoothly and optimize storage capacity.
Reasons for Cleaning up Windows Updates
Cleaning up Windows updates is important for several reasons:
- You get to free up disk space: Windows updates can accumulate a significant amount of temporary files, log files, and other data over time. Cleaning up these files helps reclaim valuable disk space.
Related: How to Get More Storage on PC
- Your system performance improves: A cluttered system with unnecessary update files can impact the performance of your computer. If you remove these files, you can potentially speed up your system
Also Read: Why Is My Computer So Slow? – Improve Computer Performance
- Update-related issues get resolved: In some cases, problems with Windows updates can occur because of conflicting or corrupt files. Cleaning up Windows updates can help resolve these issues.
Related: [SOLVED] Main Problems With Windows 10 Installation
- Your system is more secure: Keeping your system up to date with the latest Windows updates is crucial for security. Outdated or unnecessary update files may pose a security risk.
How to Perform Windows Update Cleanup
Here are several methods you can use clean up your update files:
Method 1: Use Disk Cleanup Utility
- Open the Start menu and search for Disk Cleanup. Click on the Disk Cleanup app from the search results.
- Select the drive where your operating system is installed (usually the C: drive) and click OK.
- In the Disk Cleanup window, click on the Clean up system files button.
- Select the drive again and click OK.
- Check the Windows Update Cleanup option from the list of files to delete.
- Click OK to start the cleanup process. Be patient as it may take some time to complete.
Also Read: Disk Cleanup Tips: How to Compress a Drive to Save Disk Space in Windows 10
Method 2: Use Command Prompt
- Open the Start menu and search for Command Prompt. Right-click on the Command Prompt app and select Run as administrator.
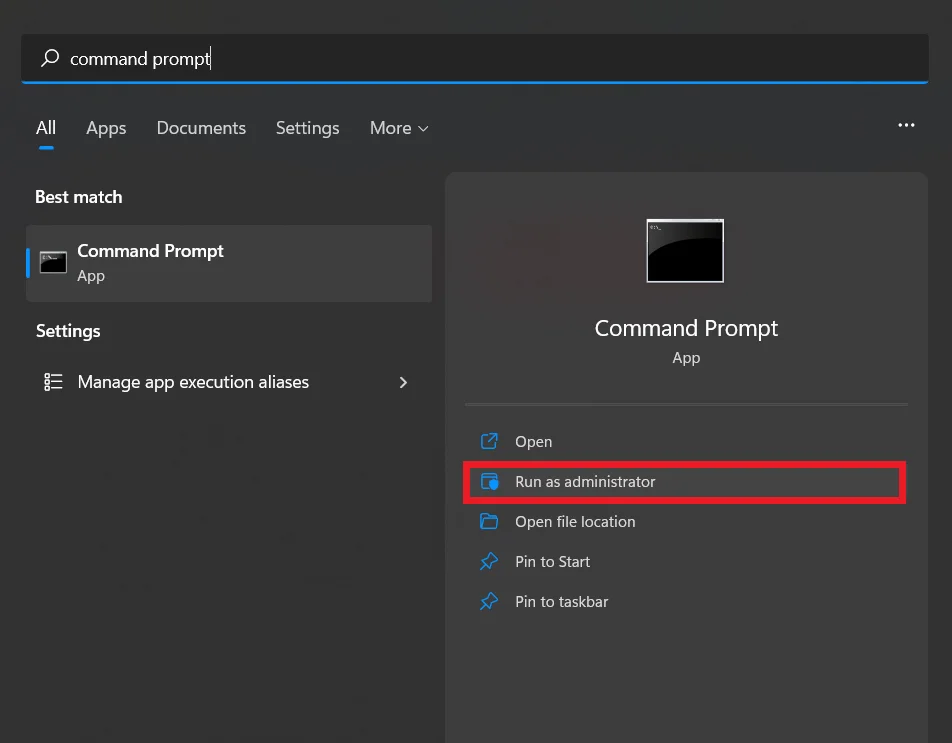
- In the Command Prompt window, type the following command and press Enter:
cleanmgr /sageset:1 - A Disk Cleanup window will appear. Select the Windows Update Cleanup option and click OK.
- Return to the Command Prompt window and type the following command:
cleanmgr /sagerun:1 - Press Enter to start the cleanup process.
Related: Windows Command Prompt: 28 Most Useful CMD Commands [with Examples]
Method 3: Use Storage Sense
- Open the Start menu and go to Settings.
- In the Settings window, click on System and then select Storage from the left sidebar.
- Enable the Storage Sense toggle switch if it’s not already turned on.
- Click on Configure Storage Sense or run it now.
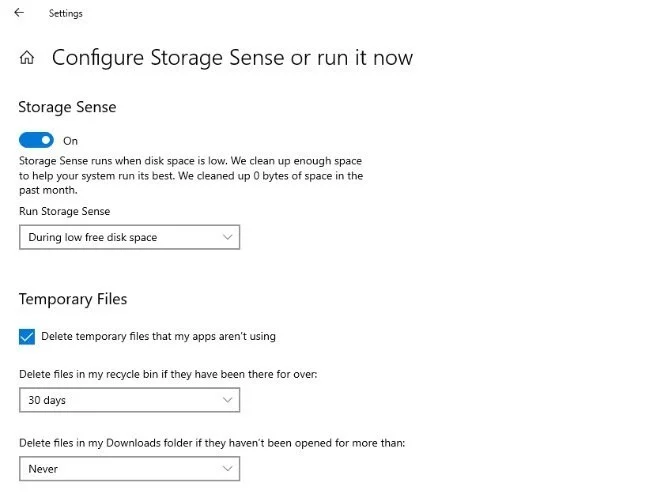
- Under the Temporary files section, check the Delete temporary files that my apps aren’t using option.
- Scroll down and click on Clean now to start the cleanup process.
Also Read: How to Turn Off Storage Sense in Windows 10
Method 4: Use third-party software
If you don’t want to get into the nitty gritty of removing update files from your PC manually, you can use specialized software that will do it automatically – such as Auslogics BoostSpeed.
To perform Windows Update Cleanup using Auslogics BoostSpeed, follow these steps:
- Download and install Auslogics BoostSpeed from the official website.
- Launch the software: double-click on the desktop icon or access it from the Start menu.
- Once the program opens, click on the System Scan option located on the left-hand side of the main interface.
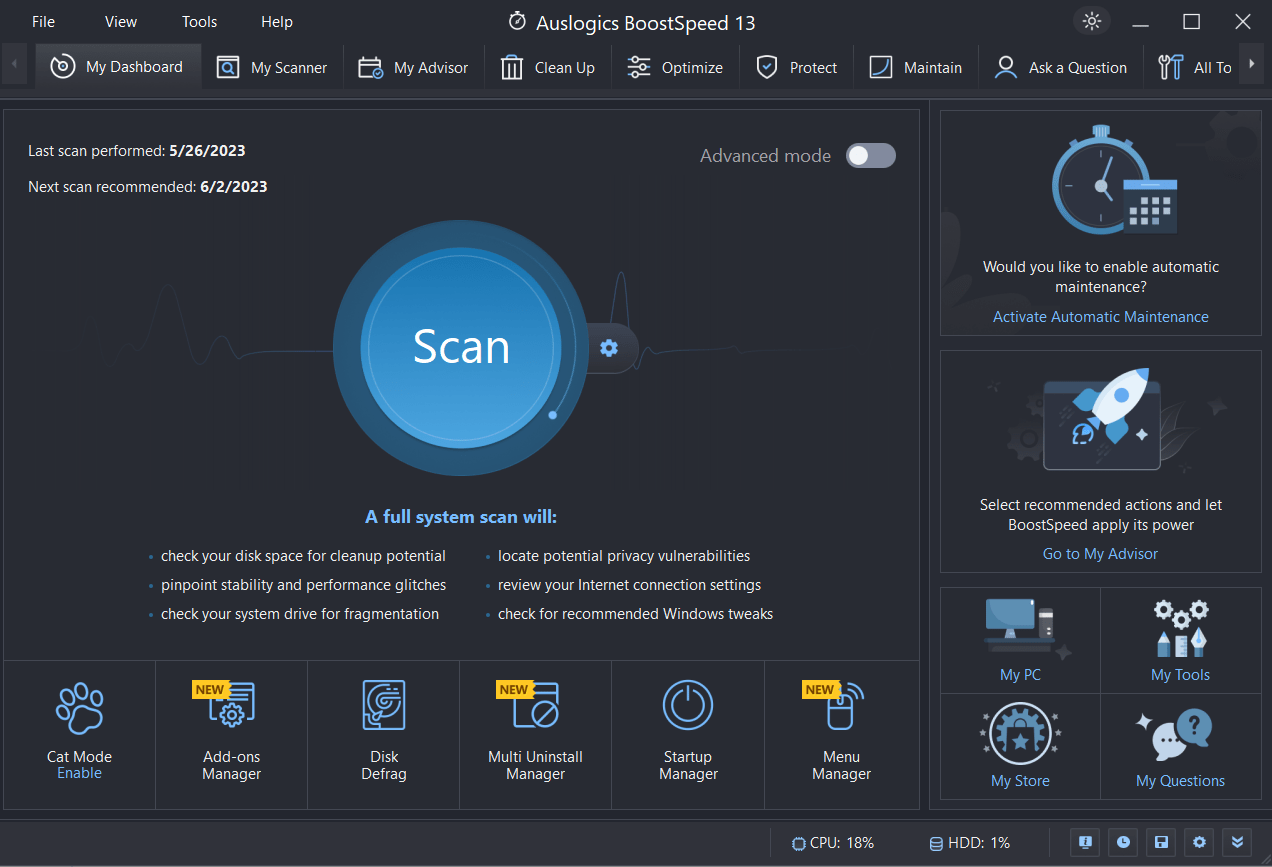
- Auslogics BoostSpeed will now scan your system for various issues and unnecessary files, including Windows updates.
- Wait for the scan to complete. It may take a few minutes to analyze your system thoroughly.
- After the scan is finished, you will be presented with a list of detected issues and files that can be cleaned up.
- Look for the category related to Windows updates or disk cleanup. It may be labeled as System Cleanup or Disk Cleanup.
- Check the box next to the Windows Update Cleanup or related option to select it for removal.
- Review the other available options and select any additional categories or files you want to clean up.
- Click on the Clean up or Start Cleanup button to initiate the cleanup process.
- Auslogics BoostSpeed will now remove the selected files, including unnecessary Windows updates, from your system.
- Once the cleanup process is complete, you will receive a notification confirming the successful removal of the files.
- Restart your computer to complete the cleanup and allow the changes to take effect.
Also Read: Speed Up Slow Computer as a Pro – Introducing Auslogics BoostSpeed 13
Potential Issues and Troubleshooting
1. Windows Update Cleanup is not deleting files
If you’re experiencing issues where Windows Update Cleanup is not deleting files as expected, follow these troubleshooting steps:
- Check Disk Cleanup Utility: Ensure that you are running Disk Cleanup utility with administrative privileges.
- Restart the Computer: Sometimes, a simple restart can resolve temporary issues that are preventing your files from being deleted.
- Run Disk Cleanup in Safe Mode: Boot your computer into Safe Mode and then run Disk Cleanup.
- Disable Windows Update Services: Temporarily disabling Windows Update services can sometimes help resolve issues with Windows Update Cleanup.
- Check Disk Errors: Run a disk check utility to scan for and fix any errors on your hard drive.
- Use Command Prompt: If the Disk Cleanup utility is not working, you can try performing Windows Update Cleanup using the Command Prompt.
- Use Third-Party Cleanup Tools: If the built-in Windows tools are not resolving the issue, you can try using third-party cleanup tools specifically designed for system optimization and cleanup.
2. Windows Update Cleanup gets stuck or takes an unusually long time
If Windows Update Cleanup gets stuck or takes an unusually long time to complete, you can try the following troubleshooting steps:
- Windows Update Cleanup can sometimes take a significant amount of time, especially if there are a large number of files to be processed. Before assuming there’s an issue, ensure that you have given it enough time to complete.
- Restart your computer and run the cleanup process again to see if it completes successfully.
- Check for Disk Errors. Disk errors can cause delays and interruptions in the cleanup process.
- Boot your computer into Safe Mode and then run Windows Update Cleanup.
- Antivirus or security software can sometimes interfere with the cleanup process. Remember to re-enable the security software once the cleanup is complete. Also, consider switching to an anti-virus program that has been designed for Windows and won’t interfere with any Windows processes – like Auslogics Anti-Malware.
Also Read: Auslogics Anti-Malware: Features and Reviews
3. Windows Update gets stuck on “cleaning up”
If Windows Update gets stuck on “Cleaning up,” preventing the update from completing, you can try the following:
- Leave your computer running for longer and see if it eventually completes the cleaning up process.
- Restart your computer and check if the update continues as expected.
- Windows includes a built-in troubleshooter specifically designed to resolve Windows Update-related issues. Open the Settings app, go to Update & Security, and select Troubleshoot. Under the “Get up and running” section, click on Windows Update and follow the on-screen instructions to run the troubleshooter.
- Clear Windows update cache.
- If the above steps don’t work, you can try performing a system restore to a point before the update was initiated. This will revert your system back to a previous state when Windows
Related: Ultimate Guide: How to Manually Check and Install Windows Updates
4. Not enough space for Windows Update Cleanup
If you don’t have enough space for Windows Update Cleanup, try this:
- Delete unnecessary files, such as temporary files, old documents, and unused applications.
- Review the list of installed applications on your computer and uninstall any that you no longer use or need.
- If freeing up disk space internally is not sufficient, consider moving large files, such as videos, photos, or archives, to an external storage device. If your computer’s hard drive is consistently running out of space, you may need to consider upgrading to a larger capacity drive.
Related: SSD vs HDD: What’s the Difference and What to Choose?
5. Error messages during Windows Update Cleanup
If you encounter error messages during Windows Update Cleanup, follow these troubleshooting steps:
Restart your computer and attempt the Windows Update Cleanup process again.
Windows has a built-in troubleshooter specifically designed to identify and fix issues with Windows Update:
- Open the Windows Settings, go to Update & Security.
- Select Troubleshoot.
- Follow the on-screen instructions to detect and resolve any issues.
- Make sure that there are no pending updates on your computer.
- Run System File Checker (SFC) Scan.
- Reset Windows Update Components.
6. You are missing the Windows Update Cleanup option
If you find that the Windows Update Cleanup option is missing on your PC, here are a few steps you can try:
- Run the System File Checker (SFC) scan to verify if any system files are corrupt.
- Make sure your Windows operating system is fully up to date.
- Perform a clean boot: a clean boot allows you to start your computer with a minimal set of drivers and startup programs, eliminating potential software conflicts.
If none of these steps resolve the issue and the Windows Update Cleanup option is still missing, it may be helpful to seek further assistance from Microsoft support or a computer technician.
In Summary
In conclusion, Windows Update Cleanup is an essential process to free up disk space on your computer. By removing unnecessary update files, you can optimize your system’s performance and ensure smooth operation.
Don’t let unnecessary update files clutter your system – take control of your disk space and enjoy a faster, more streamlined computing experience.
FAQ
Once you’ve deleted your Windows update files, recovering them won’t be easy. This is why it is strongly advised to only delete Window update files when you are sure you won’t need them back. But there are a few things you can try to get your update files back such as recovering them from a previous system restore point if you’ve created one before. Yes, you can schedule Windows Update Cleanup to run automatically. Here’s how: Once the task is created, Windows Update Cleanup will run automatically according to your schedule. This helps keep your system clean and frees up disk space regularly. Yes, there are alternative tools available for Windows Update Cleanup. One popular option is Auslogics BoostSpeed. It is a comprehensive system optimization tool that includes a powerful disk cleanup feature. With Auslogics BoostSpeed, you can easily clean up unnecessary files, including Windows update files, to free up disk space on your computer. The software analyzes your system and identifies files that can be safely deleted, helping you optimize the performance of your PC. Yes, it is safe to delete Windows Update Cleanup files. When you perform a Windows Update Cleanup, you are removing temporary files and unnecessary data that are no longer needed after the installation of Windows updates. These files take up disk space and deleting them can help free up storage on your computer. To delete update files in Windows 10, follow these steps: