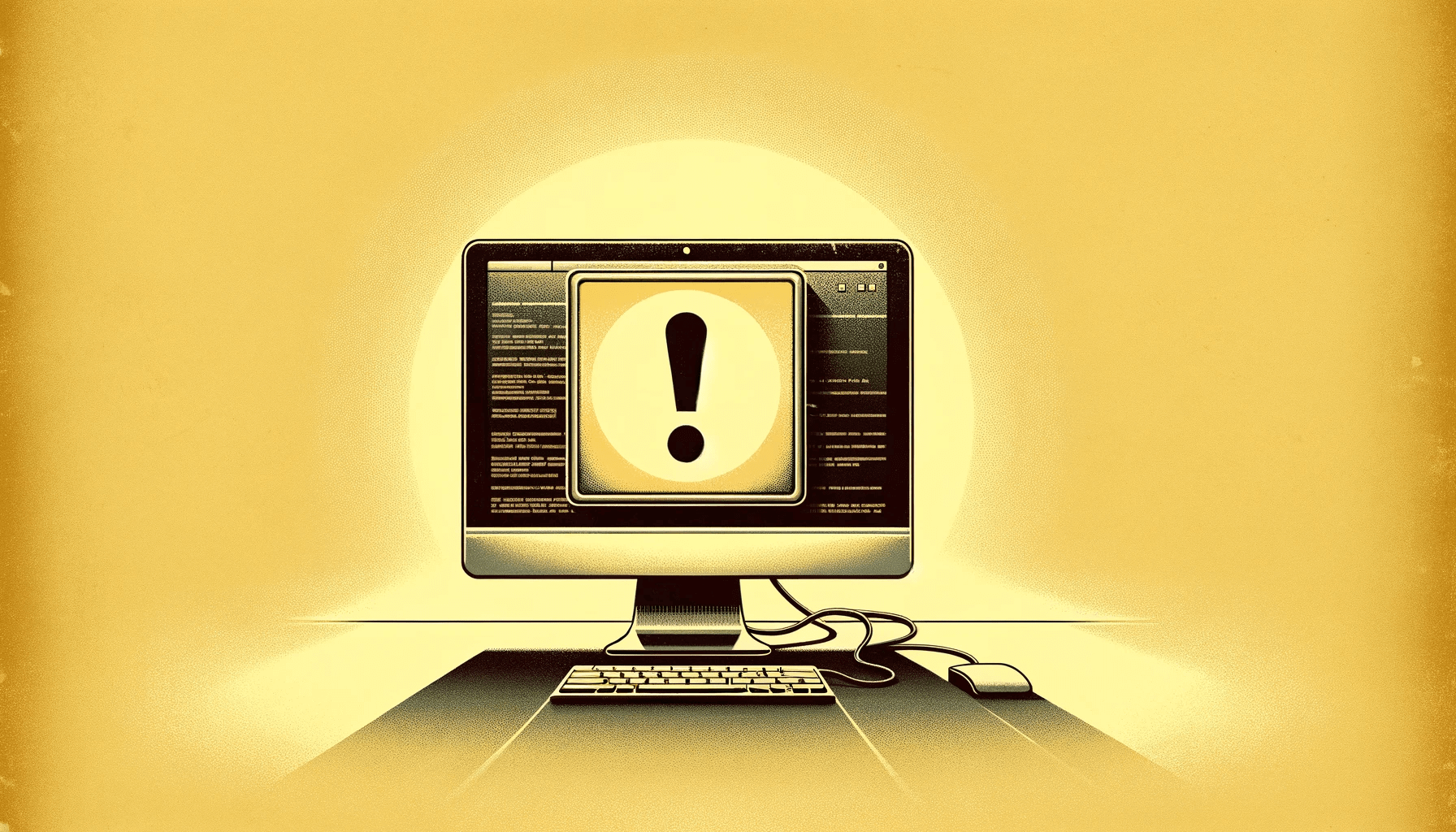This is why it can be really frustrating to run into Windows update errors such as the error 0x80072ee7.
This error can disrupt your system’s ability to download and install crucial updates, but with a systematic approach, overcoming this challenge is within reach.
What Is the Error 0x80072ee7?
The error 0x80072ee7 often comes up when Windows can’t connect to the update servers. This can happen because of network issues, server unavailability, or incorrect DNS settings. Let’s try to understand the error a bit better.
Why Am I Seeing the Error 0x80072ee7?
There may be several reasons for why the error 0x80072ee7 comes up on your screen:
- Network connectivity issues: Problems with your internet connection can prevent Windows from reaching the update servers.
- DNS configuration errors: Incorrect DNS settings can lead to Windows being unable to resolve the server addresses it needs to download updates.
- Firewall or antivirus interference: Security software might mistakenly block Windows Update services or related server communication.
Quick fix: Switch to an antivirus that is fully compatible with Windows 10 such as Auslogics Anti-Malware.
- Corrupted Windows Update components: Damaged or corrupted files within Windows Update itself can cause this error.
- Server unavailability: Sometimes, the Windows Update servers themselves may be down or overloaded, leading to connectivity errors.
- Corrupted DNS cache: A corrupt DNS cache can prevent proper resolution of server addresses, causing update failures.
Step-by-Step Solutions to Fix the Error 0x80072ee7
There are several things you can do to fix the error 0x80072ee7. Here’s how to get started:
Solution one: Check your internet connection
The first step is as basic as it gets. Ensure your internet connection is stable and robust. Temporary connectivity issues can often be mistaken for more serious problems.
- Restart your router to refresh your connection.
- Try connecting to a different network to rule out network-specific issues.
Solution two: Run the Windows Update troubleshooter
Windows 10 comes with an array of troubleshooters designed to automatically fix common problems, including update errors.
- Go to Settings > Update & security > Troubleshoot.
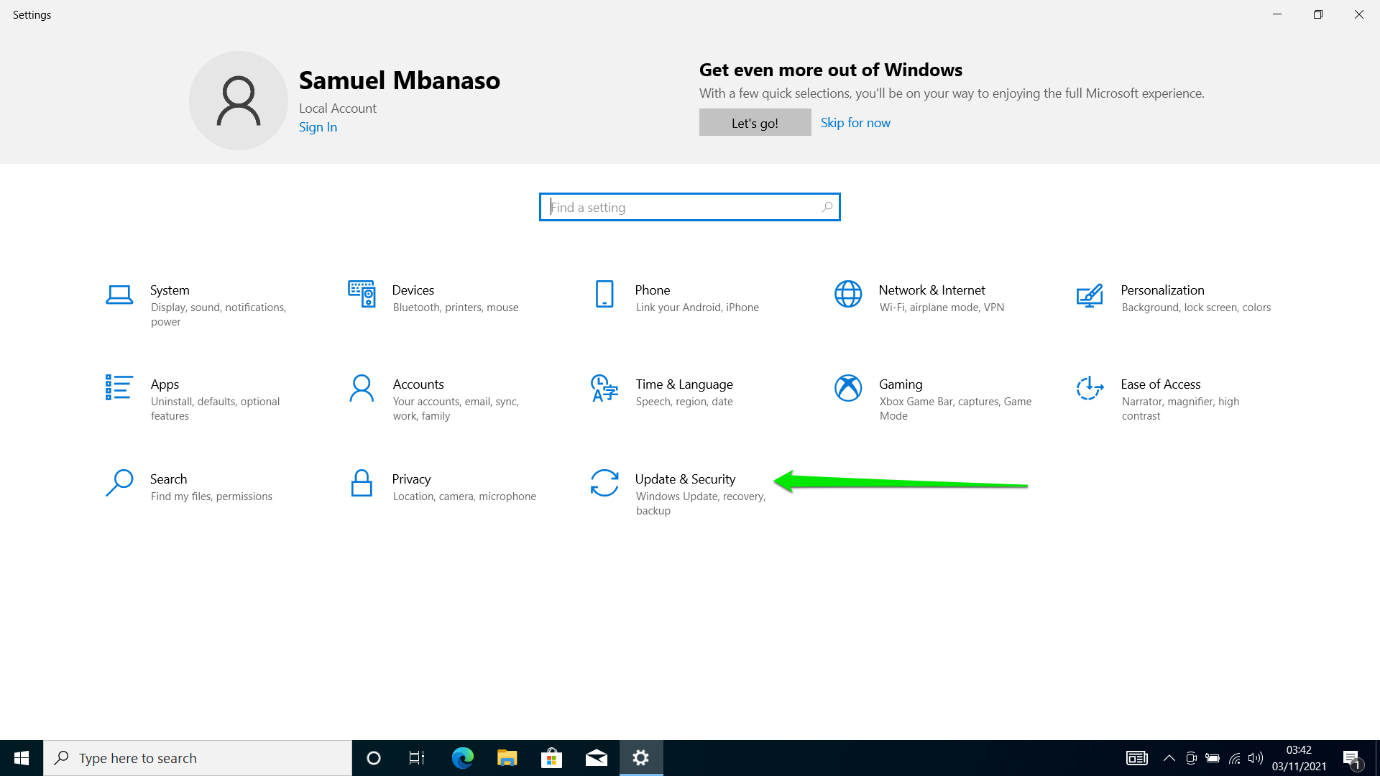
- Select Windows Update and click Run the troubleshooter.
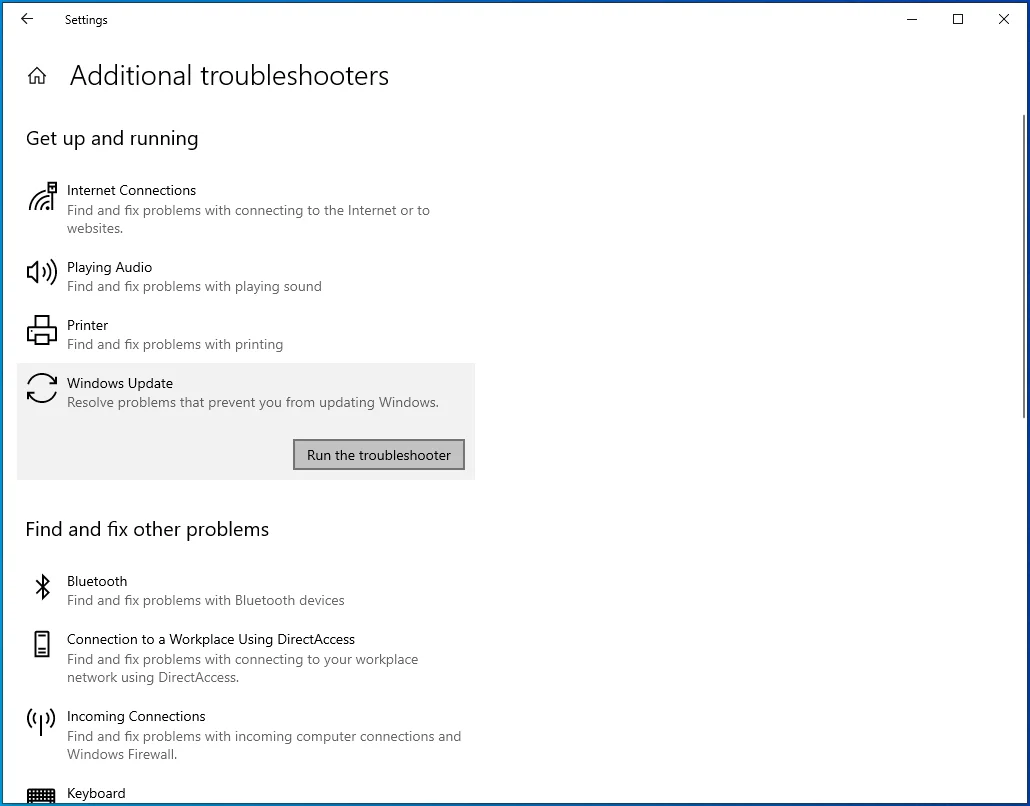
- Follow the prompts and let Windows address any detected issues.
Solution three: Flush the DNS cache
Corrupted DNS cache can lead to connectivity issues with Windows Update servers. Clearing the cache can resolve these issues.
Here’s your detailed guide on how to do this: Simple Guide: How to View and Clear DNS Cache on Windows 10/11?
Solution four: Adjust your DNS servers
Sometimes, the default DNS servers provided by your ISP may have trouble connecting to Windows Update servers. Switching to a public DNS can help.
- Open Control Panel > Network and Sharing Center > Change adapter settings.
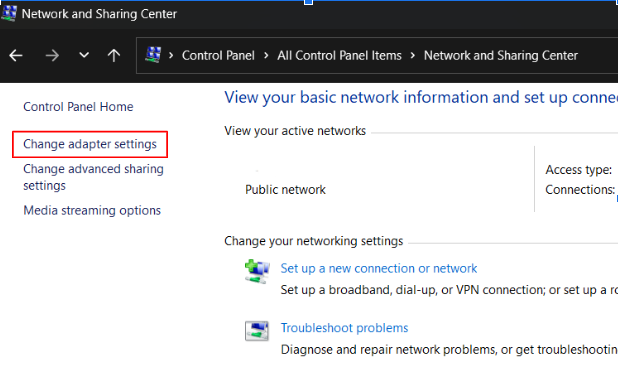
- Right-click your connection and select Properties.
- Select Internet Protocol Version 4 (TCP/IPv4) and click Properties.
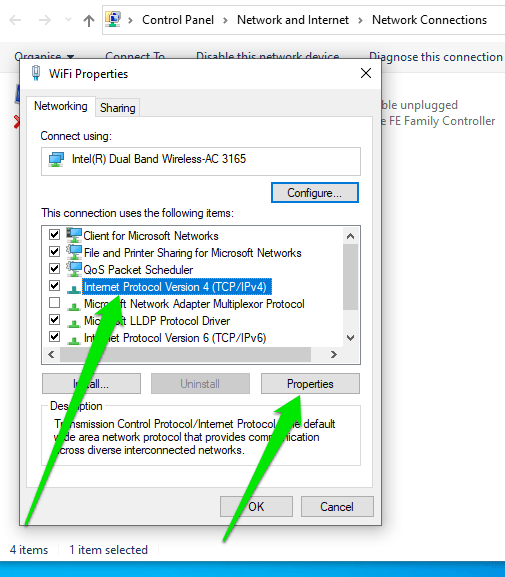
- Choose Use the following DNS server addresses and enter a public DNS (like Google’s 8.8.8.8 and 8.8.4.4).
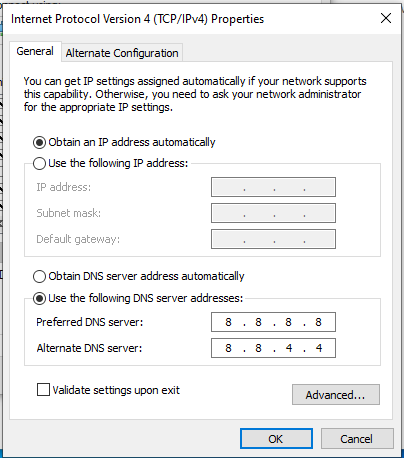
- Click OK to save your changes.
Solution five: Temporarily disable your firewall and antivirus
Firewalls and antivirus programs can sometimes block Windows Update. Temporarily disabling them can help determine if they are the cause of the error.
Remember to re-enable your security software after testing to keep your system protected.
Solution six: Manually reset Windows Update components
If the error persists, manually resetting the Windows Update components can help clear any lingering issues.
- Open Command Prompt as an administrator.
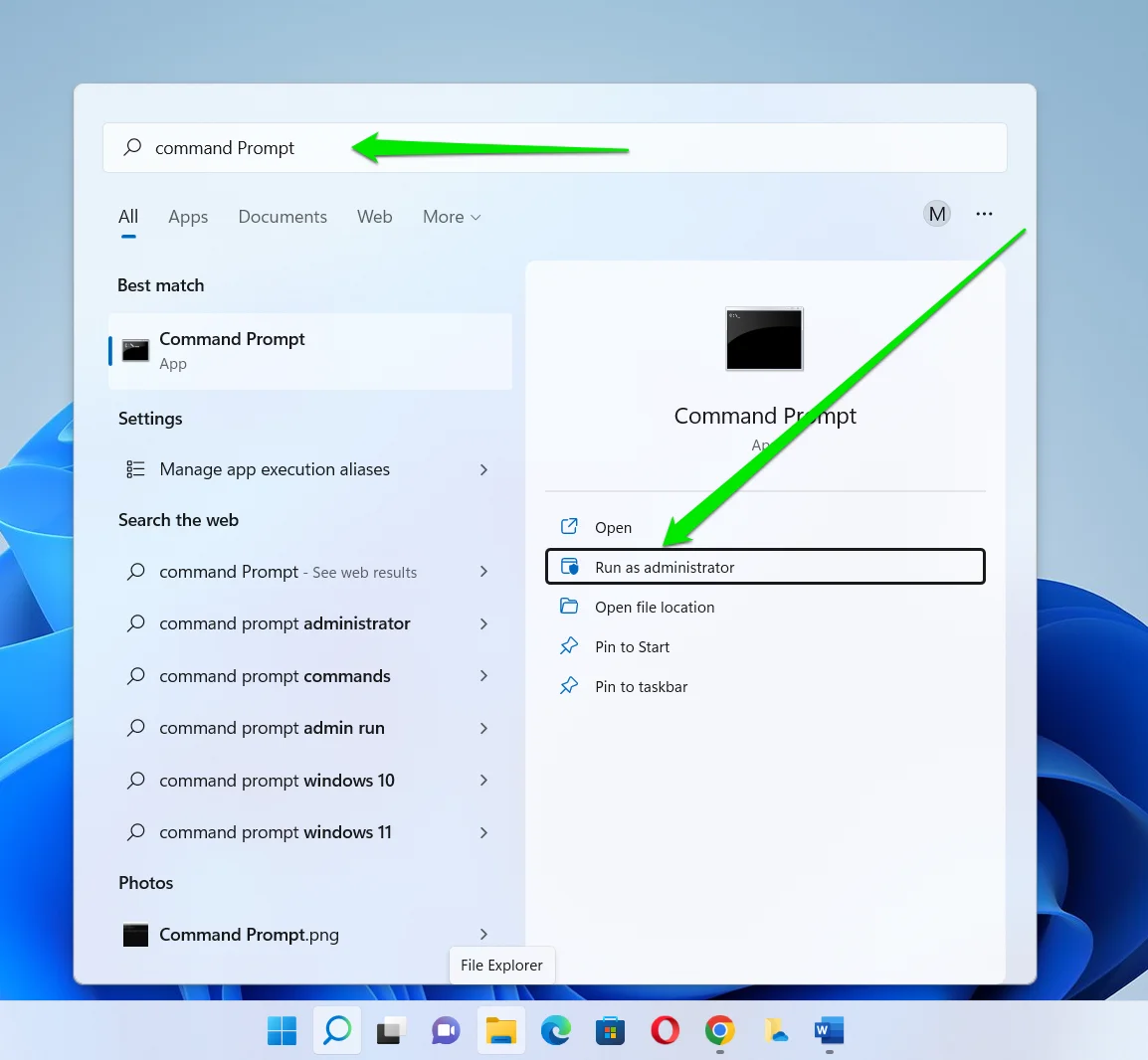
- Stop the BITS, Windows Update, and Cryptographic services by typing the following commands and pressing Enter after each:
net stop bits net stop wuauserv net stop appidsvc net stop cryptsvc
- Next, delete the qmgr*.dat files by typing:
Del “%ALLUSERSPROFILE%\Application Data\Microsoft\Network\Downloader\qmgr*.dat”
Type the following commands to reset the BITS service and the Windows Update service to their default security descriptor:
sc.exe sdset bits D:(A;;CCLCSWLOCRRC;;;AU)(A;;CCDCLCSWRPWPDTLOCRSDRCWDWO;;;SY)(A;;CCLCSWLORC;;;BA)(A;;CCLCSWRPWPDTLOCRRC;;;SU) sc.exe sdset wuauserv D:(A;;CCLCSWLOCRRC;;;AU)(A;;CCDCLCSWRPWPDTLOCRSDRCWDWO;;;SY)(A;;CCLCSWLORC;;;BA)(A;;CCLCSWRPWPDTLOCRRC;;;SU)
- Rename the SoftwareDistribution and Catroot2 folders by typing:
ren %systemroot%\SoftwareDistribution SoftwareDistribution.old ren %systemroot%\system32\catroot2 catroot2.old
- Restart the services you stopped by typing:
net start bits net start wuauserv net start appidsvc net start cryptsvc
Finally, restart your computer and attempt to run Windows Update again.
Also read: How to Reset Windows Update: Fixing Update Problems
How to Fix the Windows Update Error 0x80072ee7 on Windows 10?
The error 0x80072ee7, while frustrating, is not insurmountable. By methodically following the outlined steps, you can troubleshoot and resolve the issue, restoring your system’s ability to receive important Windows updates. Remember, the key to a smooth resolution lies in patience and a systematic approach to troubleshooting.