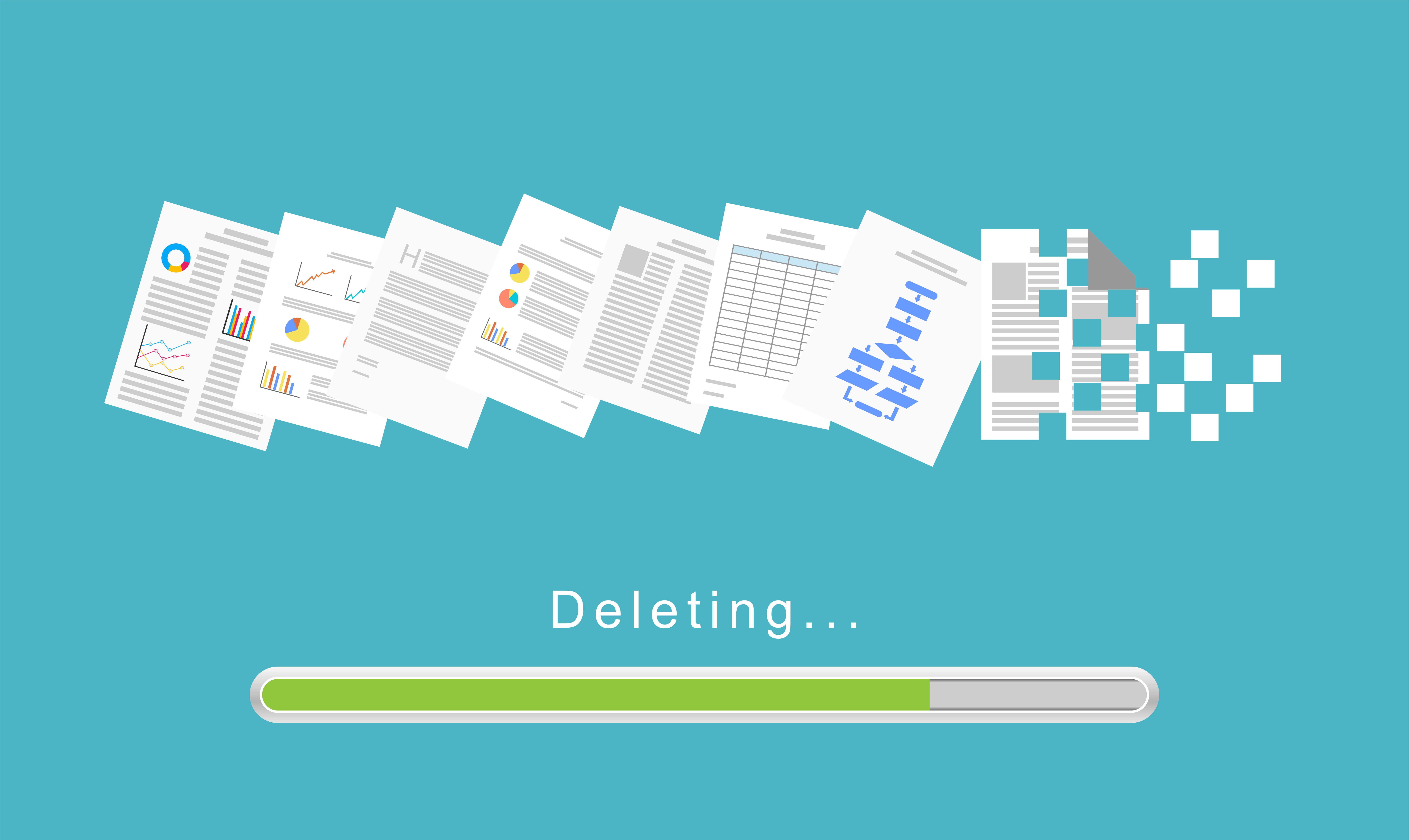- What Are Temporary Files?
- Why You Should Delete Your Temporary Files
- Is it Safe to Delete Temporary Files?
- How to Delete Temp Files in Windows 10
- How to Delete Temporary Files Using Auslogics BoostSpeed
- How to Delete Temporary Files Using Disk Cleanup
- How to Delete Temporary Files Using the Settings Application
- How to Delete Temp Files Using Your Web Browser
- How to Delete Temporary Files By Cleaning Up the Windows Registry
- How to Delete Temporary Files By Cleaning Up the Temp Folders
- Conclusion
- FAQ
Protecting your computer against performance issues involves maintenance obligations such as installing regular updates and keeping malware away.
Removing temporary files can be just as crucial. They typically take up the storage space required for other operations and slow down your system. Leaving them for too long can cause significant performance issues that may render your computer unusable.
This article will show you how to delete temporary files in Windows 10.
What Are Temporary Files?
Temporary files are files created by Windows and third-party programs to keep information for limited periods during various operations. Their primary function can range from storing intermediate data for ongoing processes to acting as buffers during streaming or data transfers.
For example, apps like Microsoft Word might generate temp files as backup copies of documents under edit. That way, they can provide a safety net against unexpected crashes or power interruptions. That is why Word shows you previous document versions whenever you restart the app after a crash if you never saved the file (locally or to the cloud).
Also Read: How to find Word autosave location on Windows 10/11?
Generally speaking, temporary files help Windows components and installed programs function optimally. Developers sometimes use temp files to debug and log relevant information that aids in identifying and rectifying issues.
That said, applications tend to forget to clean up after themselves, leaving their temp files behind after use. This shortcoming can cause unnecessary files to accumulate and consume valuable disk space over time.
You may notice the result of this accumulation in the form of inexplicable lags and glitches. Depending on their nature, some of these files can drag your system resources with other programs. These kinds of activities make regular disk cleanups one of the crucial aspects of PC maintenance.
Also Read: How to Manage Windows Automatic Maintenance in Windows 10
Why You Should Delete Your Temporary Files
Should you delete temp files? The simple answer is yes. The following reasons are why it’s a good idea:
Free Up Storage Space: Temporary files can accumulate to the point that you no longer have enough space to save work files. Also, your computer requires an amount of free space for optimal performance.
Also Read: How to Get More Disk Space on a PC or Laptop
System Performance: Windows needs free storage space for things like virtual memory, search indexing, thumbnails, updates, and temporary files. Third-party applications will also continue to create new temporary files as they work. So, you have to clear files that are no longer needed to create space for your applications and OS to function optimally.
Also Read: Why Is My Computer So Slow? – Improve Computer Performance
Software Issues: Some software-related problems result from corrupted or conflicting temporary files. Sometimes, an application may encounter difficulties because the temp file it attempts to access may be corrupted or outdated.
Also Read: How to Find and Fix Corrupted Files in Windows 10?
Privacy: Temporary files can contain sensitive information, such as cached web pages, form inputs, or unsaved document edits. Unauthorized parties can access potentially sensitive information if they know where to look and if the data is available.
Also Read: Signs of Malware: How to Know if Your Computer is Infected
Information Updates: Sometimes, Windows and other applications display cached content instead of fetching real-time data whenever you query information you used before. Deleting the cached files will force them to get the new, updated information.
Is it Safe to Delete Temporary Files?
It is generally safe to occasionally get rid of temporary files because they are transient by definition. That means programs create the files knowing that they will be discarded. Critical components are not attached to the files as a result.
That said, you should take some precautions to not delete critical and non-temporary files in your quest to do your housecleaning.
Using trusted built-in Windows and third-party tools can help you avoid the stress and risk of manually deleting temp files. You should also close running applications whenever you want to delete temp files.
If you use automated programs, ensure you set their clean-up schedules to periods when you use your computer less.
Is it okay to delete temp files? Absolutely. You’re advised to perform the operation once in a while. Or, better still, use a program or process that automatically cleans temp files when certain conditions are met.
How to Delete Temp Files in Windows 10
Now, let’s get down to the main business. We’ll be showing you different ways and tools to help you remove temporary files from your computer. Sure, some methods are easier than others, but every process has its perks. That said, it doesn’t hurt to gain new knowledge.
How to Delete Temporary Files Using Auslogics BoostSpeed
We’re starting with Auslogics BoostSpeed because it’s the overall best way to remove temporary files. The program is a system-optimizing utility that specializes in removing files and other items that slow down your computer.
It also knows how to find and delete damaged registry entries, corrupt files, empty folders, and duplicate files that may be filling up your system’s storage and causing various problems.
Related: Speed Up Slow Computer as a Pro – Introducing Auslogics BoostSpeed 13
The great thing is that you can prompt the application to run its cleanup activity on a schedule. That way, you don’t have to remind yourself that you have temporary files to clean.
Once you download and install Auslogics BoostSpeed, you can start a scan by clicking the huge Scan button on the dashboard.

That said, you can get more out of the program by switching to the Advanced mode. This mode lets you view tools, enter the Scheduler, and access the program’s helpful features and settings.

Using the Scheduler
The Scheduler allows you to choose the program’s routine for finding and removing temporary files. You can open it by clicking My Scheduler in the Advanced Mode.

Now, follow these steps:
- Make sure My Scanner is selected under Scheduler in the left navigation menu.
- Go to the right side of the screen and check the “Enable automatic maintenance” box under Scheduler: My Scanner.

- We recommend keeping all the boxes checked under the “What” section. That said, you can choose what you want to scan. Expanding each item shows you exactly what the tool will scan for and delete.

- The “When” section allows you to choose how often the scan will run and the specific time of day. If you select “When PC is idle,” you can specify how long the PC has to be idle for the tool to kick in.

- A note at the bottom of the page will indicate the time and date for the next scan based on your selected preference.
- The Scheduler will disappear once you click the OK button. You can always return to the tool to adjust your settings.
Using Deep Disk Cleaner
Deep Disk Cleaner performs a more advanced scan to find files lurking in areas other Windows tools may not cover. You can open the tool by clicking My Tools in the Dashboard (Advanced mode) or switching to the All Tools tab and selecting Deep Disk Cleaner under Disk Tools.

You’ll find the long list of files on the left side of the window. You can select the type of files you want to find and remove before clicking the Scan Now button.

Using Windows Slimmer
Windows Slimmer is one of Auslogics BoostSpeed’s most valuable tools. It can help you shed significant storage space by removing bloated and obsolete system components, features, and files. It can also help you compact your operating system files to increase your free storage space by up to 4 GB.
You can open it by going to the All Tools tab and selecting Windows Slimmer under System Tools.

Once the tool opens, you’ll see three tabs on the left pane: One-Time Maintenance, Regular Maintenance, and Compact OS.
The One-Time Maintenance tab focuses on unneeded Windows files and components.

The Regular Maintenance tab scans for the usual temporary files generated by third-party programs and other OS components, such as the Recycle Bin.

The Compact OS tab helps you free up space by compacting Windows files.

How to Delete Temporary Files Using Disk Cleanup
Disk Cleanup is a native Windows utility designed to free up storage space. It searches and analyzes hard drives for files that are no longer useful and can be safely deleted.
Whether you partition your drives or use different physical storage devices, the tool will always prompt you to specify the volume you want to clean up.
These steps will show you how to delete Windows temp files and other unnecessary files using Disk Cleanup:
- Open the Start menu, type “disk,” and click the Disk Clean-up result.

- The utility will allow you to select a drive if you have multiple hard drives or partitions.

- It will now calculate the temporary files on the drive you chose.
- The Disk Cleanup tool will open and arrange temporary files in different categories. You can click each file category to see a brief description.
- Select the files you want to remove and click the OK button.
- If you want to remove temporary files created by different Windows components, click the “Clean up system files” button. The tool will scan those files and display them.

- You can now check the boxes for the files you want to remove and click the OK button.
How to Delete Temporary Files Using the Settings Application
The Storage interface in the Settings application is another place where you can see different categories of temporary files and remove them. It also shows how much space each temporary file category takes up on your drive and allows you to select what to delete.
However, unlike the Disk Cleanup tool that checks other drives, it only scans your primary drive.
The following steps will show you how to clear temp files in Windows 10 through the Settings application:
- Open Settings.
- Click the System icon after the Settings page appears.

- Go to the left sidebar and select Storage under System.
- Next, switch to the Storage page and click the Temporary files category.

- Allow Windows to calculate the temporary files and display them. You’ll see the total size of all the files within each category.
- Next, select the files you want to remove by clicking their checkboxes and the Remove files button.

Use Storage Sense
Storage Sense is another native Windows tool introduced in 2018 to Windows 10. It automates the storage optimization process on Windows by allowing users to tell the OS when to delete specific files automatically.
The tool is couched in the Settings app and works silently. Still, you have to enable it, tell it the frequency to delete files, and choose the temporary files to remove.
These steps will show you how to enable and use Storage Sense:
- Go to the Storage page in the Settings app and click “Configure Storage Sense or run it now.”
- Go to the Temporary Files section and check the box beside “Delete temporary files that my apps aren’t using.”
- Select how long you want files to stay in your Recycle Bin before the tool clears them.
- You can also clear files from your Downloads folder.
- Go to the “Free up space now” section, check the “Delete previous versions of Windows” box to delete those files, and click the Clean now button.

- You can return to the top of the screen to turn on Storage Sense and use the Run Storage Sense drop-down to choose a schedule for the tool’s automatic cleanup operations.

Also Read: How to turn off Storage Sense in Windows 10
How to Delete Temp Files Using Your Web Browser
You can delete temporary internet files, such as form inputs, cached web pages and images, browsing history, and other web-related files through your web browser. While the browser stores these files locally, deleting them through the Settings page in the web browser will be a good idea.
You can follow our complete guide on deleting browsing data to learn how to get rid of these files.
Also Read: How to Delete Temporary Internet Files?
How to Delete Temporary Files By Cleaning Up the Windows Registry
The Windows registry sometimes contains files called “orphaned entries.” These are registry keys and components created by applications and left behind when you uninstall those programs. They can grow to cause serious problems within the operating system, and deleting them may be the solution to some difficulties you may have been facing.
Our complete registry cleanup guide will show you all the steps you should take.
Also Read: Ultimate Guide: Why and How to Defrag Windows Registry?
How to Delete Temporary Files By Cleaning Up the Temp Folders
There are two Temp folders in your computer where programs and the operating system store temporary files. Installed applications use one folder, and Windows uses the other. They hold files created during installation, gameplay, browsing, and general app usage. Some user logs and additional information that may no longer be needed are also saved in these folders.
You can easily delete these files through File Explorer or Command Prompt.
Also Read: Windows File Explorer Not Responding? Try These Solutions
Using File Explorer
First, you have to show all your hidden files and folders. These steps will guide you:
- Press the Win + E hotkey to open the File Explorer window.
- After File Explorer opens, go to the ribbon menu and switch to the View tab.
- Now, check the box beside Hidden items in the Show/hide section.
![]()
Now, follow these steps to remove your computer’s temporary files:
- Use the Win + R hotkey to call up the Run dialog box.
- Type “%temp%” into the text box and tap the Enter key or click the OK button.

This command will open the following folder:
C:\Users\YOUR_USERNAME\AppData\Local\Temp
This folder mainly contains temporary applications created by your applications.

- Now, select all the files in the folder using the Ctrl + A hotkey.
- Right-click and select Delete or tap the Delete button. You may have to click Continue to allow access.
Note that these files will go to your Recycle Bin and continue to occupy hard drive space until you empty the bin. You can delete them permanently by holding the Shift key while you click Delete.
- Now, open the Run dialog box again, type “temp” into the text box, and hit Enter.

The command will open the following folder:
C:\Windows\Temp
This folder contains temporary files created by Windows.

- Now, select and delete all the files in the folder.
Important: If a prompt tells you that a program is currently using a file or folder, you can select Skip and allow Windows to delete the rest of the files.
Using Command Prompt
You can use a simple command to delete the contents of the Temp folders without having to deal with annoying prompts.
Also Read: Windows Command Prompt: 28 Most Useful CMD Commands [with Examples]
The following steps will show you how to remove temporary files from your laptop’s or PC’s Temp folders:
- Go to the Start menu and type “Command prompt.”
- Click Run as administrator on the right under the Command Prompt result.

- After the Command Prompt window appears, type the following command line and hit the Enter key:
rd %temp% /s /q

The /s switch prompts Windows to delete every subfolder in the Temp folder, and the /q prevents confirmation prompts from showing up.
Windows will let you know if another process is currently using any file.
You can point Windows to the specific Temp folder if the %temp% command doesn’t work for any reason. To do that, type in the full path to the folder. The command should look like this:
C:\Users\YOUR_USERNAME\AppData\Local\Temp
Replace “YOUR_USERNAME” with the name of the user whose files you’re deleting.
- Do the same for the Windows Temp folder.
Conclusion
That is how to delete temp files to speed up your computer and create space on your drive. It’s crucial that you stick to a routine or configure a utility that helps you remove these files regularly.
FAQ
How to Delete Temporary Files in Windows 7?
You can run the Disk Cleanup tool or Auslogics BoostSpeed on Windows 7 to help you remove temporary files. You can also open the Temp folders to remove temporary files in the operating system.
How to Delete Temporary Files in Windows 11?
The processes in Windows 10 also work for Windows 11.
Why Won’t Windows 10 Delete Temporary Files?
Your operating system may return a prompt if another program is currently using the temporary file you’re attempting to delete.
Why Is Disk Cleanup Not Deleting Temporary Internet Files?
The Disk Cleanup utility may be unable to delete temporary internet files because your browser is still using those files.
How Often Should I Perform Disk Cleanup?
You should ideally clean up your disk once a month or every three months. That said, if you use too many programs that generate a lot of temporary files, you can clean up your drive more frequently. A tool such as Auslogics BoostSpeed can carry out the routine cleanup for you on any drive.
What Happens if I Accidentally Delete Important Files During Cleanup?
It depends on what you delete. You may have to start from scratch if you delete files you saved to maintain work or gameplay progress. Deleting some critical applications or OS files may cause errors. However, you can recover these files from the Recycle Bin if you only used the Delete option.