You may have never really thought about it, but knowing your Windows system information helps you in many ways. One, you become aware of the components installed on the PC. Two, you discover the PC limits, letting you know what you can install on it and what you cannot.
This article will show you different ways to query your PC for Windows system info. We will also differentiate the CMD system info methods across PC versions, especially Windows 11 and 10.
Let’s begin.
How to Find Your Windows System Information?
Even though Windows 11 succeeded Windows 10, they have slightly different frameworks. As a result, one method of finding something on version 11 may not work on version 10, and vice versa.
However, most of the operations are the same. Thus, the following ways of finding Windows system info on Windows 11 are also valid for Windows 10.
How to Find System Information for Windows 11
Here’s how to find system information Windows 11:
1. Run Command for System Info
Windows Run command is a common method for finding apps, folders, and files on the Windows OS. The Windows system info command dialog box is very useful for this search process, especially because you can initiate it on any open window.
Thus, even playing a video game, you can trigger the Windows Run command to verify the information on your PC hardware resources, software environment, and components.
To use the Windows Run command to find Windows system information, use the following procedure:
- Start the Run prompt with the “Windows key + R” on your keyboard.
- Type “msinfo32” into the dialog box and enter on your keyboard.
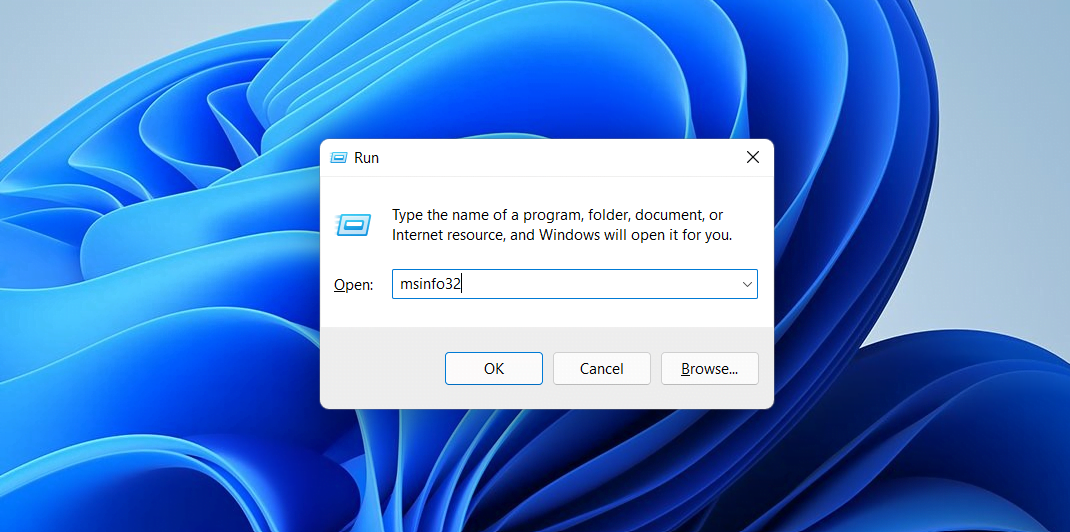
Using the Run command is the fastest way to get to your system information by every indication. It becomes even more useful if you have problems initiating the Start Menu.
2. Use the Start Menu to find System Info Windows.
As a rule, going through the Start Menu is one of the quickest ways to find any app or setting on Windows 11. This is also true for Windows system information. So, to use Start Menu to get the details of your PC, follow the subsequent steps:
- Tap on the Windows key to initiate Start Menu.
- Once the Start Menu page is up, type “system information” on your keyboard.
- Next, select the “System Information” app icon.
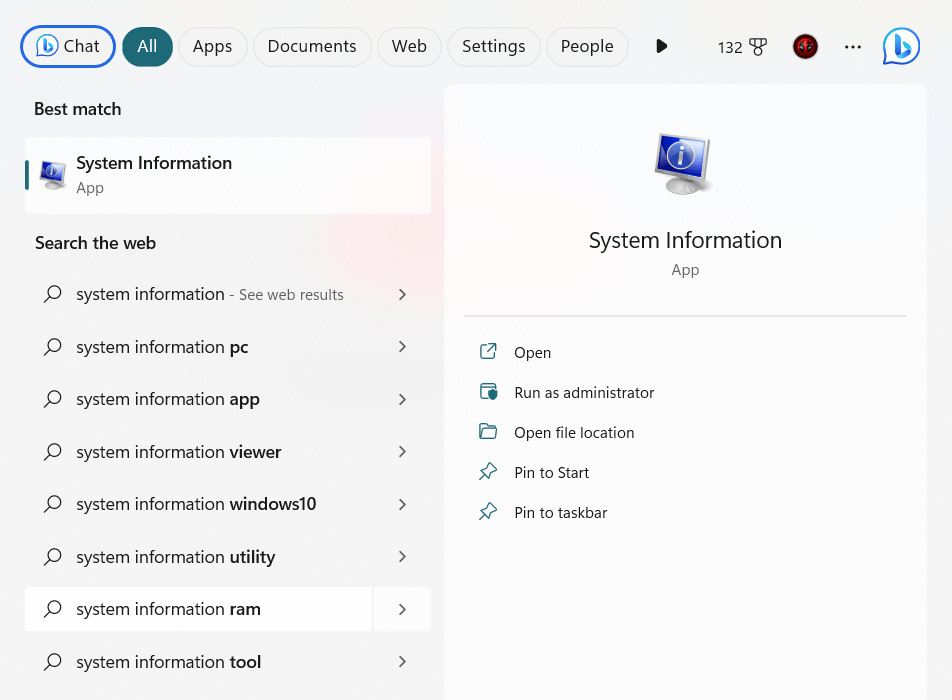
A similar method to the above-listed steps would be using the Windows Search bar attached to Start Menu. Tap the Windows key + S on your keyboard to bring up the Search bar. Next, enter “system information” on your keyboard, and tap Enter.
Also Read: [FIXED] Is the Windows 10 Start Menu Not Working?
3. Use System Settings
Another way to access your PC’s specifications is to go through System Settings. As you likely know, one of the biggest differences between Windows 11 and 10 is that the System Settings function serves a more central purpose in the former than in the latter.
Thus, you must go through “System Settings” for virtually every setting you implement on Windows 11, whether it concerns power, display, or processing.
So, getting Windows system information through System Settings is easy. All you need to do is:
- Tap your keyboard’s “Windows key + I” key to bring up the “Settings” page.
- On the System tab, scroll down until you see the “About” option.
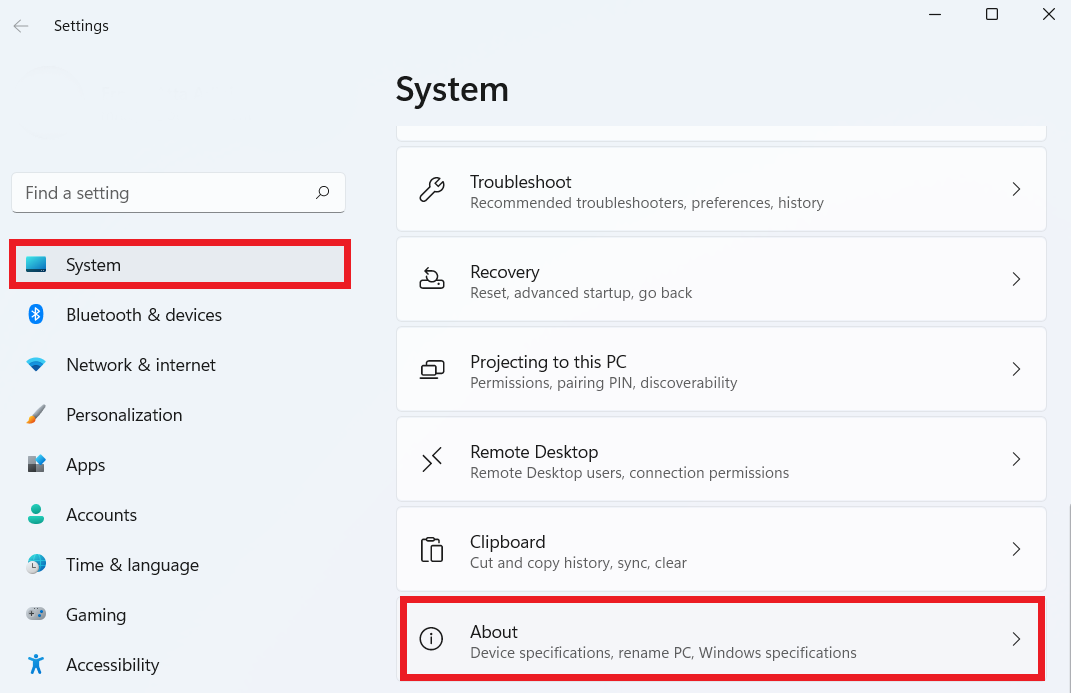
- Enter the About subsection, and you will find information on “Device specifications” and “Windows specifications.”
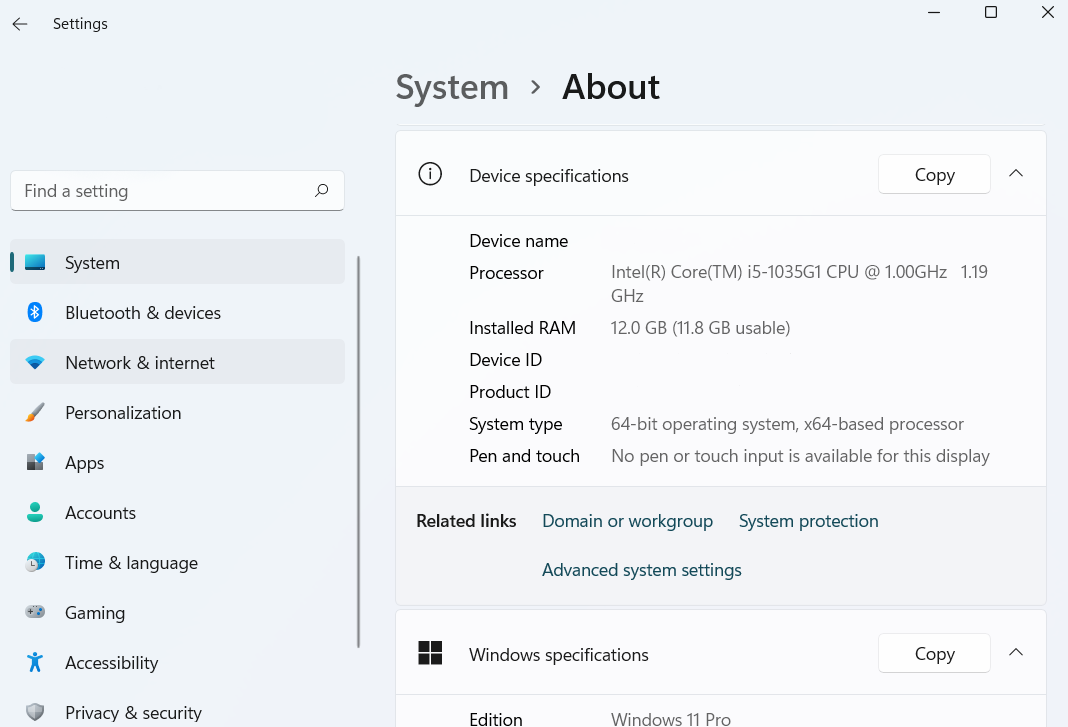
Although the Device and Windows specifications do not provide detailed system info Windows like the information on the System Information app, they still give you a complete breakdown of your PC and Windows OS particulars.
4. Use the File Explorer
You can also use File Explorer to get your PC and Windows specifications. This will help you activate the msinfo32 application file, the root file for system information for Windows.
To use File Explorer to locate your PC and Windows information, follow this procedure:
- Tap the “Windows key + E” key on your keyboard to start File Explorer.
- Enter your Local Disk (C:) or any other drive with the installed Windows 11 OS.
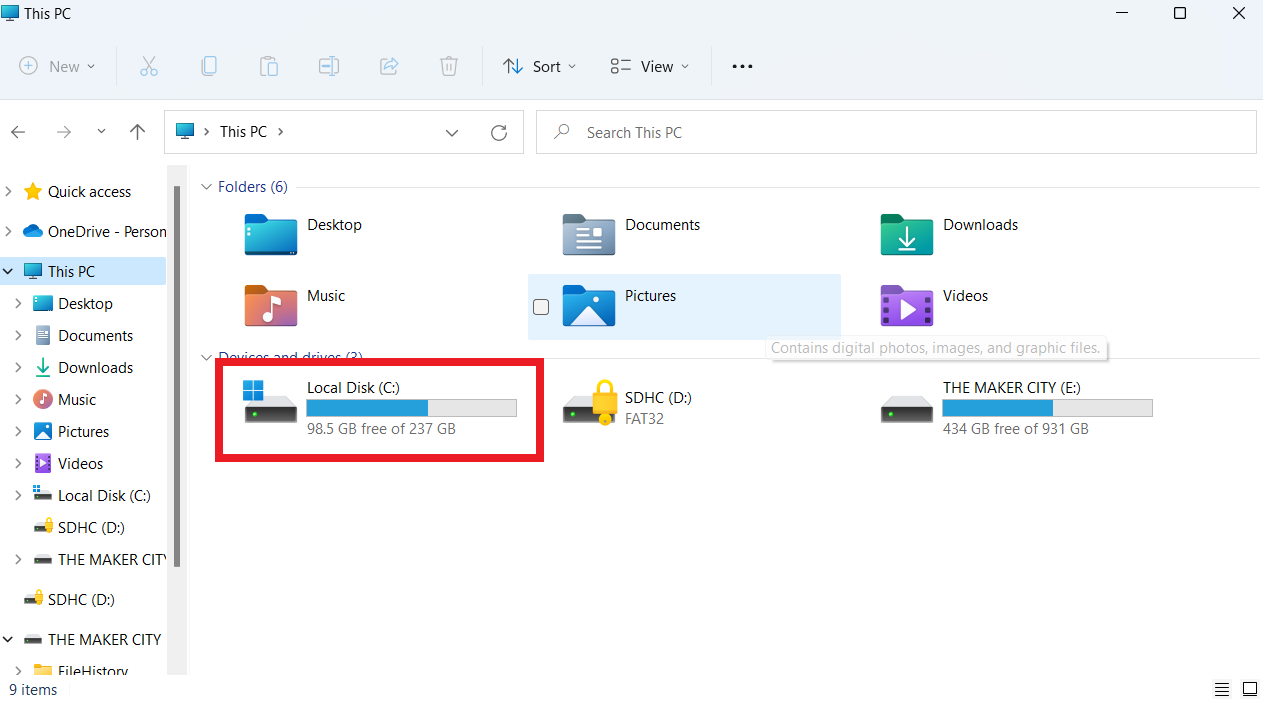
- Navigate your cursor to the “Windows” folder and enter.
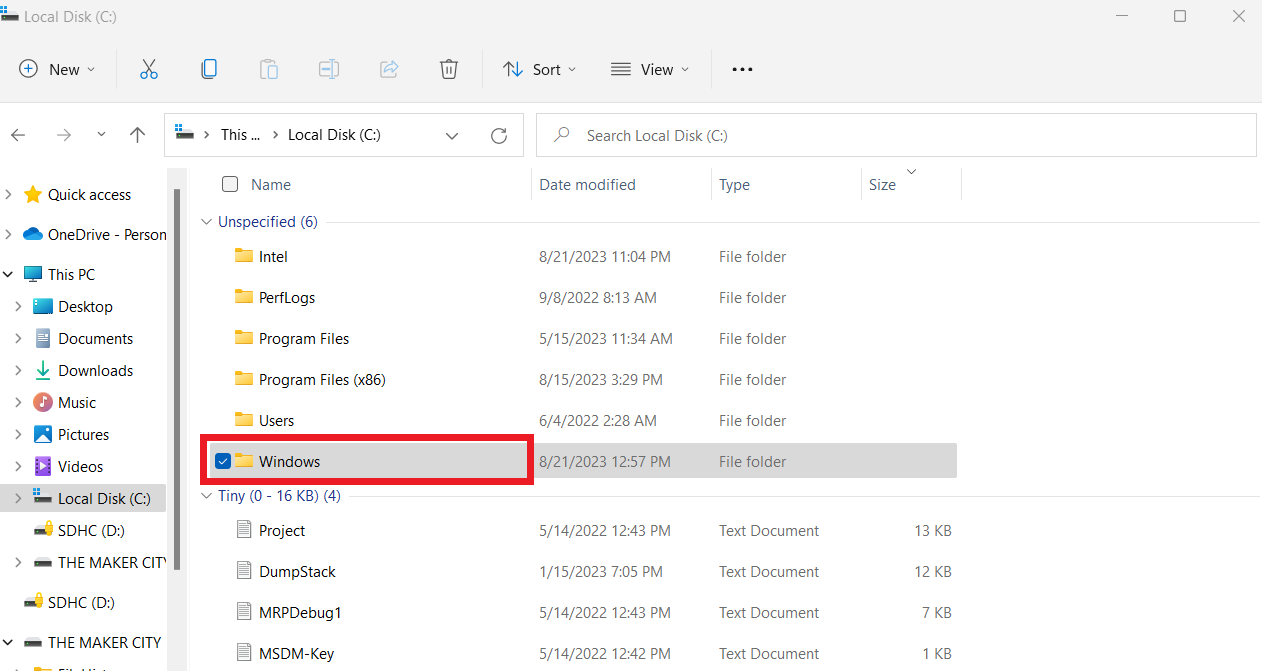
- Navigate your cursor to the “System32” folder and enter.
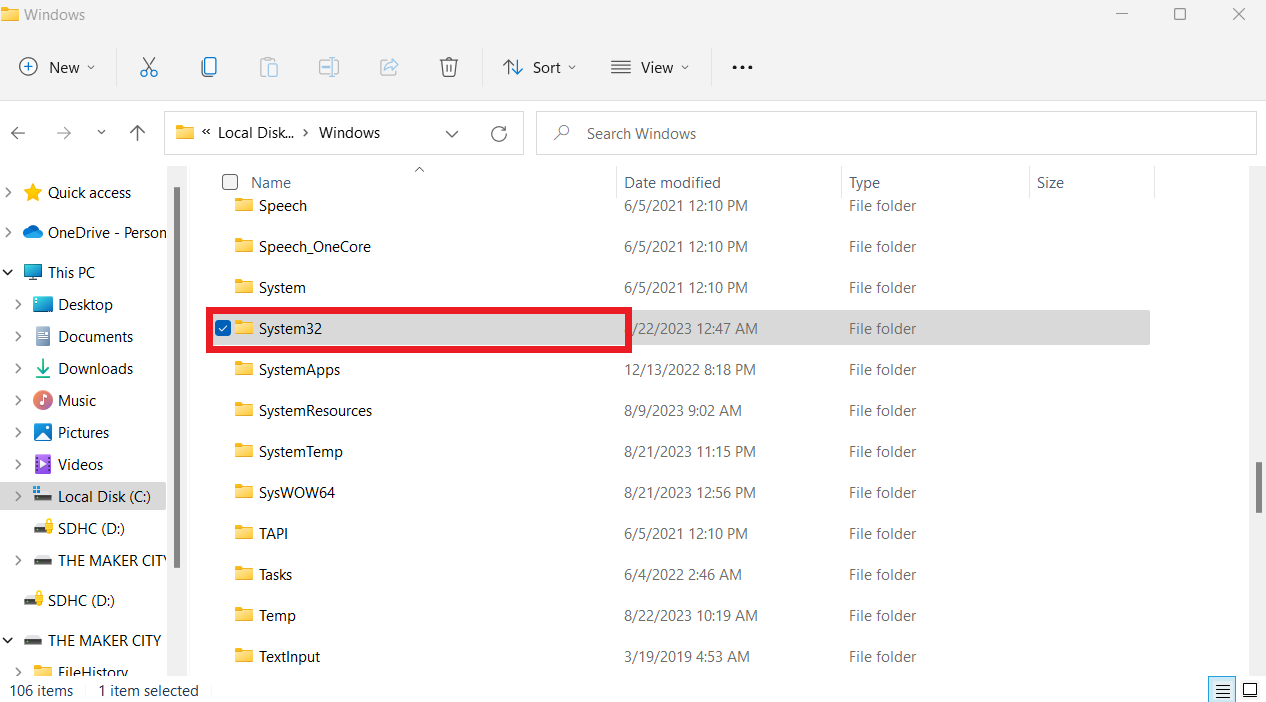
- Search for “msinfo32” and tap enter to start the app.
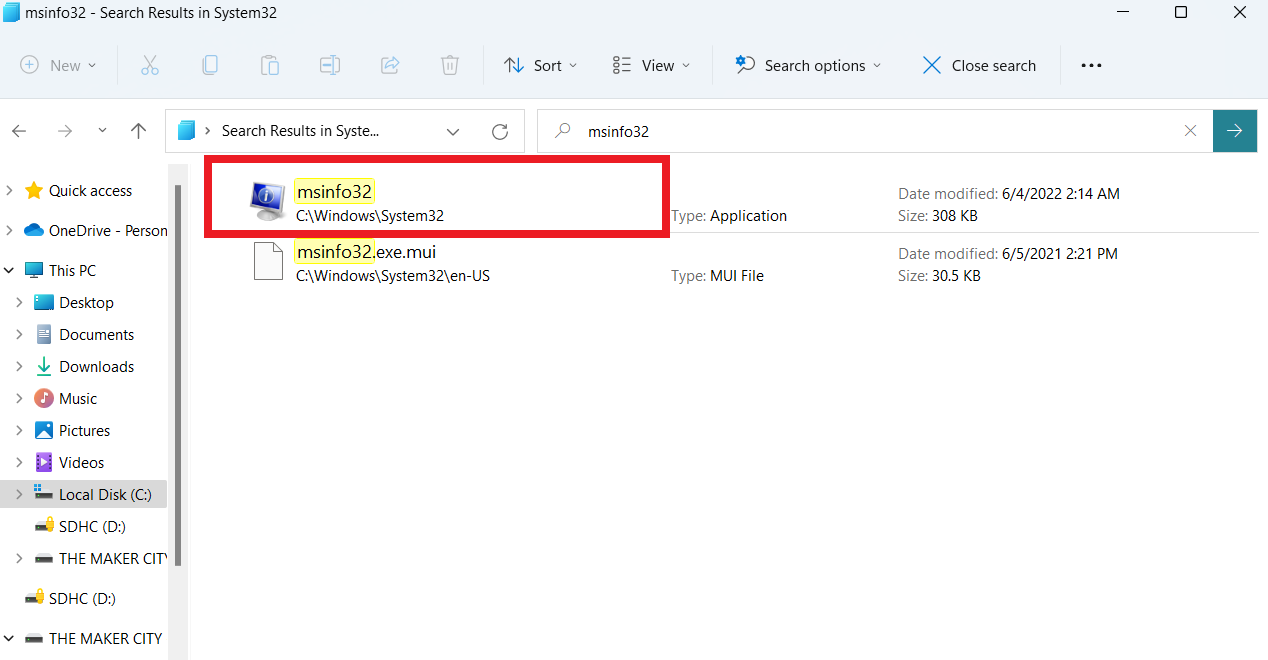
As a bonus, you can skip steps 1 to 4 by typing “C:\Windows\System32” into the Run dialog box.
Related: Windows File Explorer Not Responding? Try These Solutions
5. Use Third-Party Software
You can also use third-party software like Auslogics BoostSpeed to access system information Windows 11. All you have to do is click on the “System Information” tab, and you’ll get detailed information about your PC, from Overview to Hardware.
Besides that, Auslogics BoostSpeed comes with numerous features to improve the overall health of your computer.
For example, the Registry Cleaner feature allows you to delete outdated or corrupt registry entries to fix and prevent errors, freezes, or crashes and improve overall system stability.
With BoostSpeed, you can end days when your PC is slow and prone to errors. You can use it to optimize your computer’s performance and take control of how quickly and healthy it is.
Also Read: Tricks to Get the Most out of Auslogics BoostSpeed Free Trial
How to Check Windows System Information on Windows 10
There’s not much difference between Windows 11 and 10 for finding Windows system information. The main differences have to do with the detail and prominence of the Settings page on Windows 11.
So, you can use the 6 methods highlighted for Windows 11 to access Windows system information on Windows 10.
Conclusion
The importance of learning about your Windows system information is higher than you might imagine. Your computing experience can greatly improve by learning about hardware limitations and their specifics.
Throughout this guide, we’ve guided you through various methods to view your Windows 10 and 11 system info. Finding important information is simple, whether using the quick Run command or the intuitive Start Menu.
You can use File Explorer and System Settings, but third-party programs like Auslogics BoostSpeed are also one of the easiest ways to find system information.
In addition to offering thorough system analysis, Auslogics BoostSpeed also improves overall system performance.
FAQ
How Can I Find System Information on Windows 10?
You have a few ways to get to the system information on Windows 10. You can use the “System Information” app in the Start Menu by searching for it. You can also use the Run dialog box to open the System Information window by entering the “msinfo32.”
How Do I Check My Computer Specs?
It’s easy to check your computer’s specifications. You can use the “System Information” program on Windows 10 using the “msinfo32” command in the Run dialog box or the Start Menu. Alternatively, go to “Settings,” select “System,” and click “About” to view important specifications like the processor, RAM, and Windows version.
How Do I Find System Information in Windows Using CMD?
Acquiring system information using Command Prompt (CMD) takes little time. Type “cmd” into the search box to launch CMD, or press Windows key + R and type “cmd.” Next, enter the command “systeminfo” after typing it. Windows system information command will show specific system information, such as the OS version, RAM, and more.
What Is the Command to Get system Information?
The CMD command for getting system information is “systeminfo.” Search for “cmd” in the search bar to launch Command Prompt, then type “systeminfo” and press Enter. This command offers a detailed list of information on your computer’s hardware, software, and configurations.
How Can I Print System Information on Windows 10?
The system information can still be saved to a text file and printed even though CMD lacks a direct “print” capability. Use the command “systeminfo > C:system_info.txt” in Command Prompt to save the data as a text file on your C: disk. Locate the text file and right-click it to obtain a hard copy of your system information. Then, choose “Print” from the context menu.



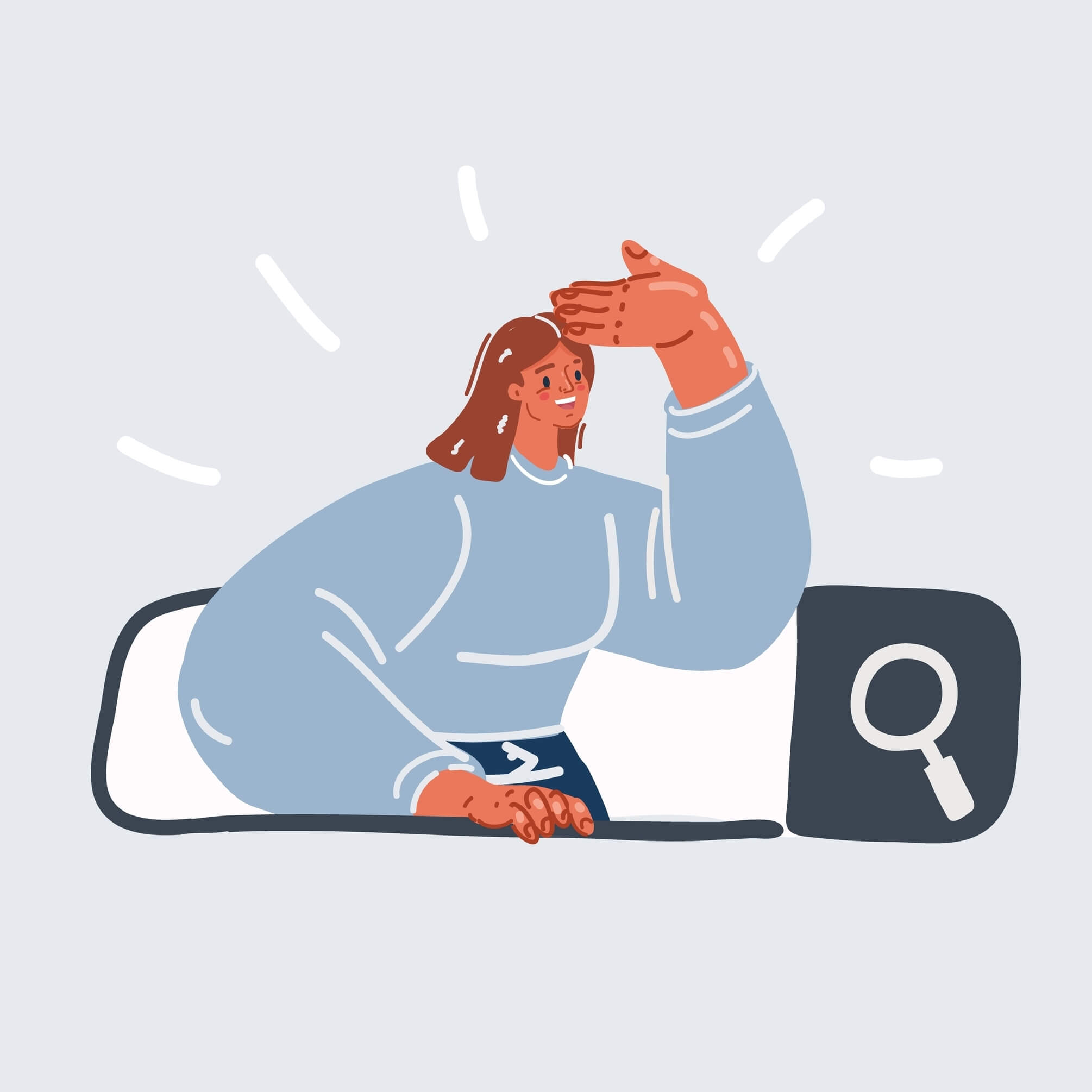
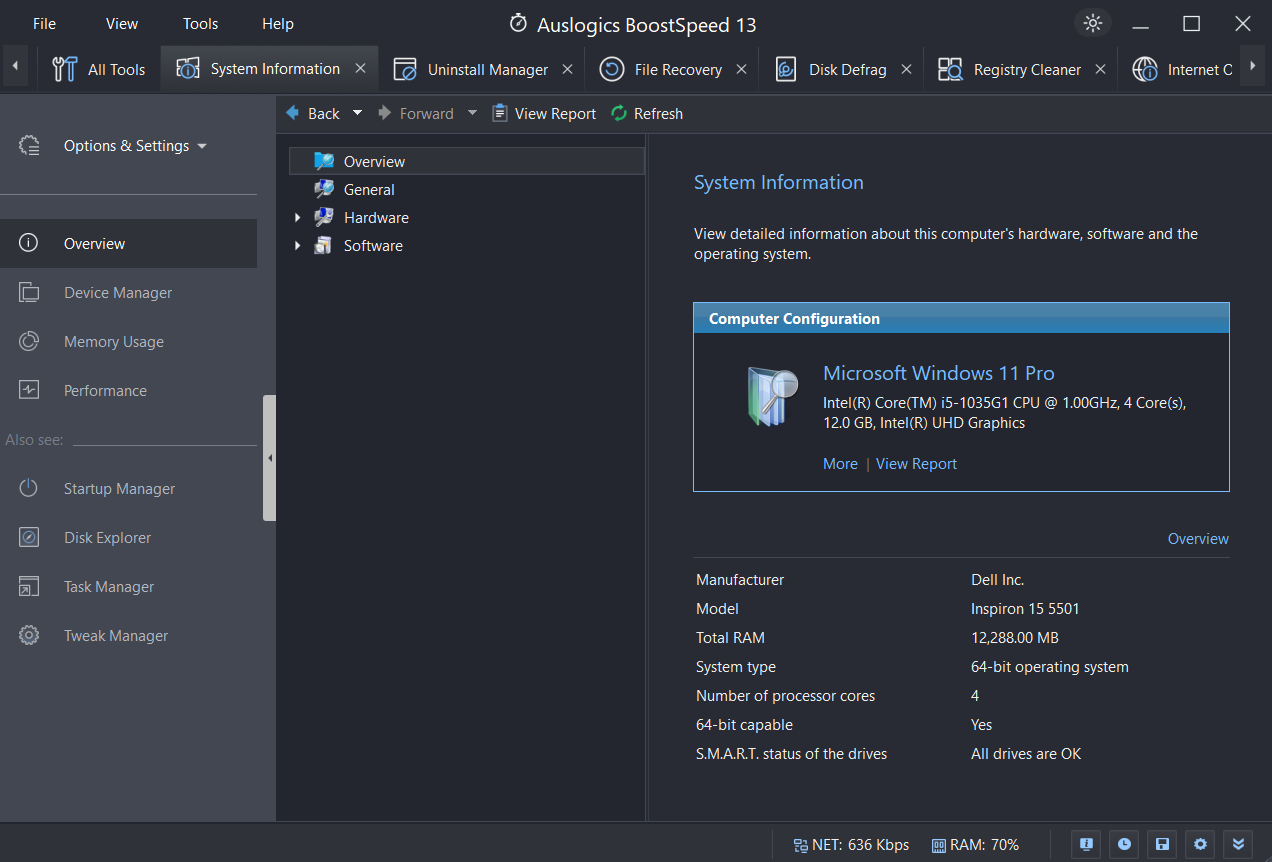
5 replies on “How to Find Your PC’s Windows System Information?”
I need to know who I can speak to about one of my computers.supposing has a infection.I purchased a program,for cleaning and what not.for $39.99.but it did not take care of the infection of about over 9,000.from what the program company said to me.it is not this compter.it’s a Desktop computer.Thank You for allowing me to comment.but I need help.don’t know who to call.any suggestions?
Jennie S Saiz,
I hope you didn’t buy a “suggested” solution from your computer. That was most likely the spyware on it scamming you into buying something that doesn’t work. If it was, then you just lost $40. You might be able to get it back through your bank.
What I would suggest doing is downloading Super Anti Spyware, Malware Bytes, AdAware and Spybot Search and Destory. Run them one at a time and make sure you’re doing a full scan.
If you can’t remove something, try booting into safe mode then running the programs.
Also, make sure your antivirus is up to date (You ARE running AV, right???)
That should get everything off your system. Hopefully.
The absolute best thing you can do is just do a low level format and reinstall your OS, but if you’re not familiar with doing so, then I’d hold off on that.
I hope this helps.
Thank you for informative post. A person can know not only his system information but also all information to follow the instruction of Know Details about PC without Software. And I hope it can help your blog readers. My wish to you keep writing on this type of good post.
Thanks for your informative post. A computer user can know details on his computer information. I write on this topics How to know your PC details information
I want to know about my computer