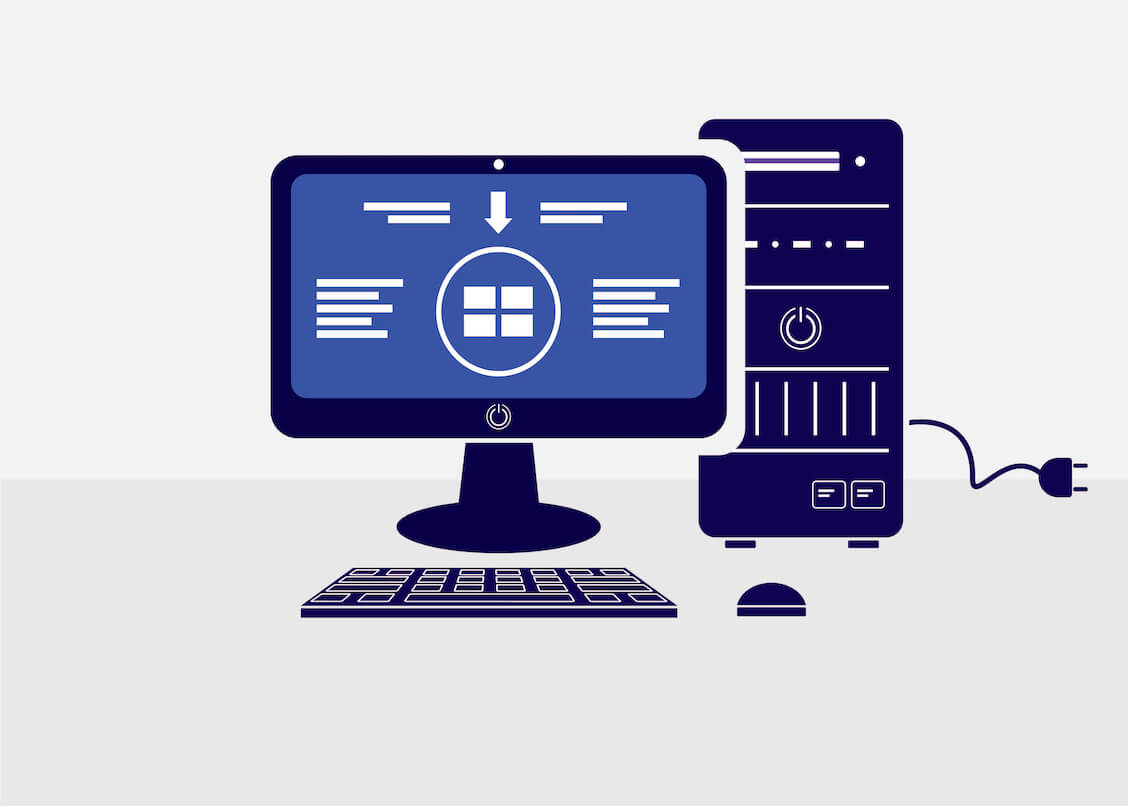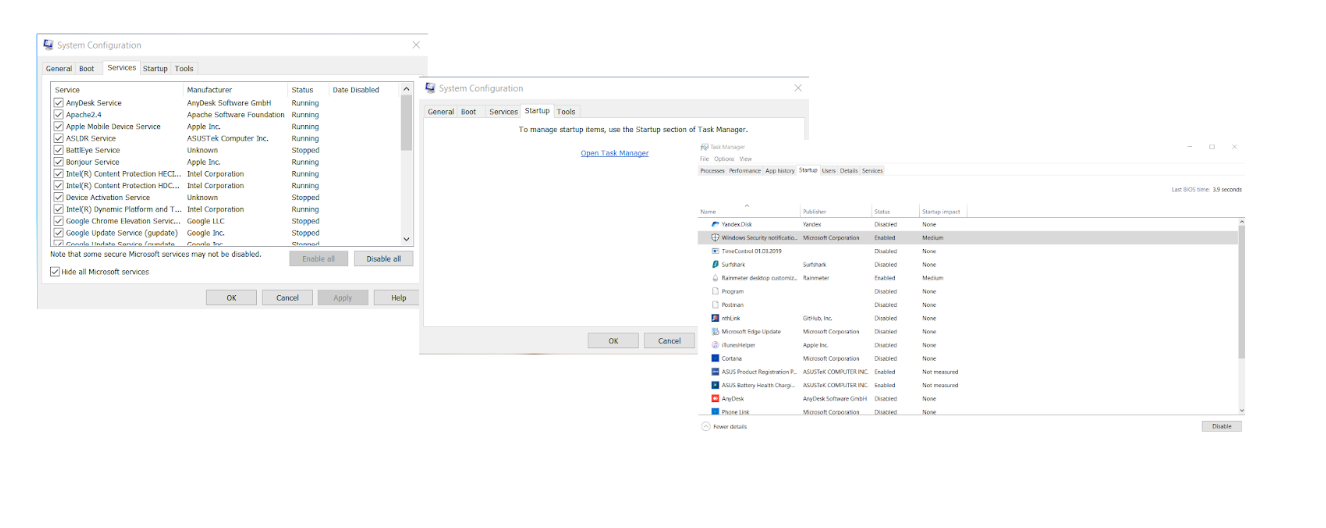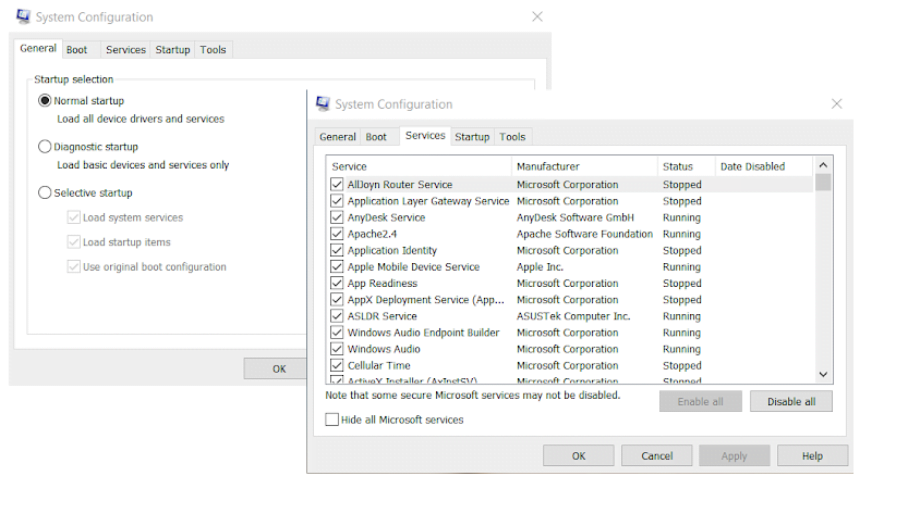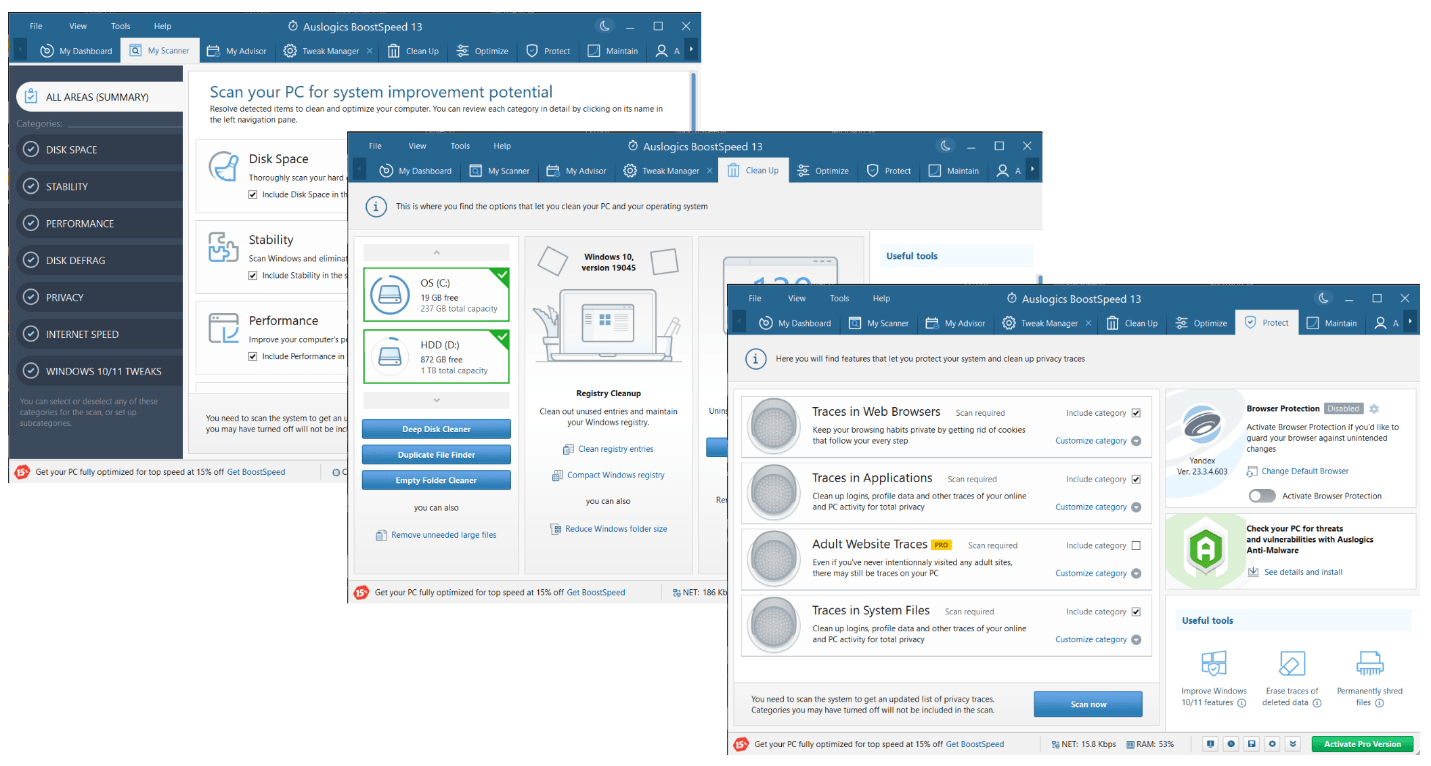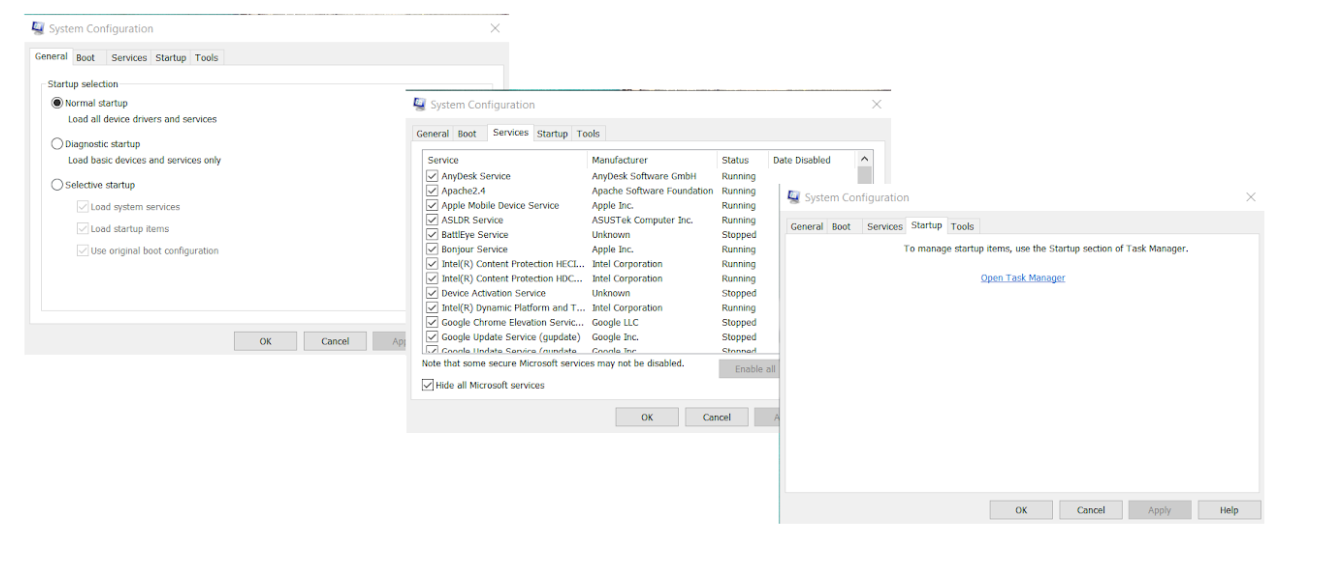- What Is a Clean Boot?
- What Is the Difference Between a Clean Boot and a Regular Boot?
- Why Do You Need to Perform a Clean Boot in Windows 10?
- Is It Safe to Perform a Clean Boot in Windows 10?
- Step-by-Step Guide: How to Perform a Clean Boot in Windows 10
- How to Help Your Computer Perform Even Better
- Conclusion
- FAQ
‘A clean mind always delivers power’
Norman Vincent Peale
Performing a clean boot in Windows 10 is an effective method of troubleshooting software conflicts. The process is pretty straightforward and does not require much expertise. In this article, we’ll provide you with step-by-step instructions on how to do a clean boot in Windows 10.
What Is a Clean Boot?
A clean boot in Windows 10 starts up your operating system with only essential drivers and startup programs. Thus, your Windows boots up as minimalistically as possible – without any third-party applications or services.
What Is the Difference Between a Clean Boot and a Regular Boot?
During a clean boot in Windows 10, only Microsoft services are running. This is different from a regular boot, where third-party software that is configured to run automatically at startup does so.
Unfortunately, when there are many programs running in the background, they tend to run into conflicts or cause errors. To fix that, you need to know how to do a clean boot.
Why Do You Need to Perform a Clean Boot in Windows 10?
So, what is a clean boot used for? Unfortunately, third-party products often cause software conflicts. They are hard to root out since multiple apps and services usually run on PCs. To find out which app is to blame, you can disable non-critical software via a clean boot in Windows 10 and analyze the result. A clean boot in Windows 10 disables unnecessary programs and simplifies the startup process.
By disabling unnecessary programs, you can isolate and resolve compatibility problems. You are likely to face more of them soon since Windows 10 support is nearing its end. Which is why you need to learn how to do a clean boot if you are planning to stick to this OS.
A clean boot also helps optimize your PC’s startup process and achieve faster boot times. And reducing the number of startup programs and services is likely to improve overall performance.
Also Read: Quick Tips: How to Disable Startup Programs in Windows 10
Is It Safe to Perform a Clean Boot in Windows 10?
Many users are wondering, will a clean boot erase saved files? No, it won’t. Nothing will be removed from your PC. A clean boot is a safe process and is only meant for troubleshooting problems.
And yet we strongly advise that you backup your important files before performing a clean boot in Windows 10. Things may go astray at any moment – so, better safe than sorry! You can use an external storage device or a cloud solution to secure your important data against permanent loss.
We also recommend you create a system restore point:
- Open Search and type “Create” a restore point.
- Select this option from the list of results.
- In System Properties, locate the “System Protection” tab. Navigate to it.
- Click Create.
- Describe the restore point so that you can easily identify it when the need arises.
- Make sure to save your changes.
 To restore from a system restore point, do the following:
To restore from a system restore point, do the following:
- Open Control Panel and locate the Control Panel search box.
- Type “Recovery” and press the Enter button.
- Select “Recovery.” Choose “Open System Restore.” Click “Next.”
- Locate and select the restore point you wish to use to roll back your system to an earlier state.
Now that you have taken every precaution, it’s time to learn how to do a clean boot.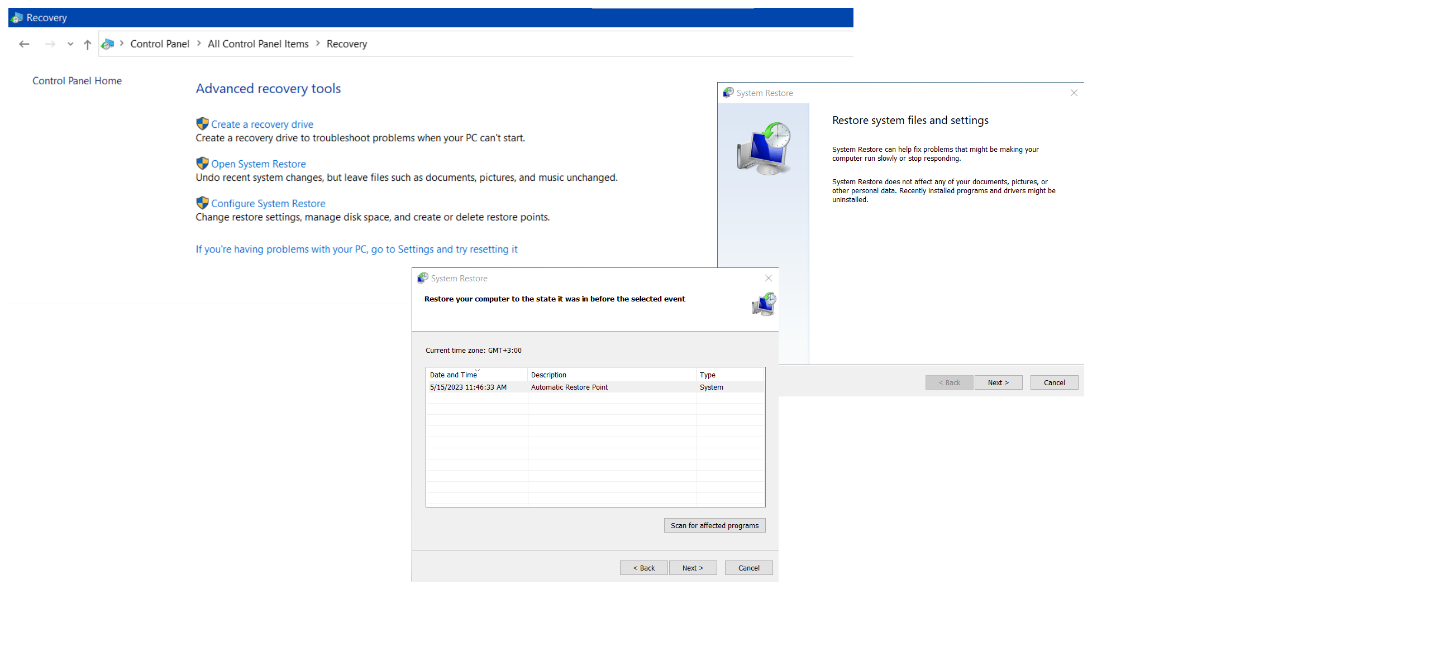
Step-by-Step Guide: How to Perform a Clean Boot in Windows 10
- Make sure to sign in as an administrator. Otherwise, you won’t have enough privileges to do a clean boot.
- Run Search and type “msconfig.”
- Press Enter and click “System Configuration.”
- Go to the Services tab and check the box located next to the “Hide all Microsoft services” option.
- Click Disable all.
- Proceed to the Startup tab, then click “Open Task Manager.”
- Go to the Startup tab and disable all the items present: select each item and click Disable.
- Close Task Manager.
- Once in the Startup tab in the System Configuration box, click OK.
- Restart your computer by right-clicking the Power icon and selecting Restart.
Once in a clean boot environment, you can carry out what is needed for troubleshooting your issue. The steps to perform depend on the problem you are having, so make sure you know what to do.
Having done a clean boot in Windows 10, start your PC normally:
- Go to Start and search for “msconfig.”
- Click “System Configuration.”
- Proceed to the General tab and there select Normal Startup.
- Navigate to the Services tab and uncheck “Hide all Microsoft services.”
- Then click “Enable all.”
- Open the Startup tab. Then select “Open Task Manager.”
- Enable all your startup items.
- Finally, save all your changes and restart your computer.
Now you know how to do a clean boot in Windows 10.
How to Help Your Computer Perform Even Better
While Windows 10 dominates the desktop OS market, it does not always perform brilliantly. You may even be wondering, why is my computer so slow? Luckily, a clean boot can also speed up Windows 10 since fewer programs are running in the background.
Doing a clean boot in Windows 10 can help in many cases, yet it isn’t the only way to fix issues and improve performance. For instance, if you want to speed up Windows 10 startup, boost Internet on your PC and perform automatic maintenance, you can use a Windows optimizer like Auslogics BoostSpeed.
Here is how Auslogics BoostSpeed can help you troubleshoot Windows issues:
- Download and run Auslogics BoostSpeed.
- Go to Tools -> System Tools -> Startup Manager. Now you can disable unnecessary or suspicious startup apps so that only essential programs and services load at boot. It’s like a clean boot in Windows 10.
- You can use the Windows Slimmer tool to make your OS more efficient and compact: go to Tools -> System Tools -> Windows Slimmer, click Start Scan and get rid of PC junk after running a thorough checkup.
- To automate PC maintenance, navigate to File -> Settings -> Scheduler -> My Scanner and check Enable automatic maintenance. That way, Auslogics BoostSpeed will keep your OS secure and optimized at all times.
Conclusion
So, what is a clean boot in Windows 10? It is a troubleshooting method that allows you to temporarily disable unnecessary programs and services to figure out what’s causing issues on your computer. This helps to identify problematic or unneeded software.
Also read: Clean Up Windows 10: How to Uninstall Programs and Delete Unnecessary Files
Knowing how to do a clean boot can help you enhance PC performance. It will resolve conflicts, minimize resource usage, and enable faster boot times. Alternatively, you can use Auslogics BoostSpeed to scan, optimize and protect your OS with a few clicks.
FAQ
What Does a Clean Boot Mean?
To clean boot Windows 10 means to start your PC in a state where only essential drivers and programs load. This is usually done to troubleshoot issues related to software incompatibility or corruption.
Is It Safe to Use a Clean Boot?
A clean boot is a safe process. However, we recommend you to back up your PC whenever you perform troubleshooting or introduce changes to your system.
What Is the Command for a Clean Boot?
Here is a brief guide on how to clean boot Windows 10:
- Enter System Configuration, open the Services tab and check the “Hide all Microsoft services” option.
- Click “Disable all,” switch to the Startup tab, and then click “Open Task Manager.”
- In the Startup tab, select each startup item and click Disable.
- Apply the changes and restart your PC.
![What is the command for a clean boot?]() Where Is a Clean Boot in Windows 10?
Where Is a Clean Boot in Windows 10?
You can find the clean boot option inside the System Configuration tool. To access it, type “msconfig” (without quotes) into the Search box and press Enter. If you want to clean boot Windows 10, follow the instructions right above.
How to Exit Clean Boot Mode?
Now that you know how to do a clean boot, it’s time to figure out how to get back to regular mode:
- Go to System Configuration -> General and select Normal Startup.
- Navigate to Services, uncheck Hide all Microsoft services and click “Enable all.”
- Go to Startup -> Open Task Manager and turn on your startup items.