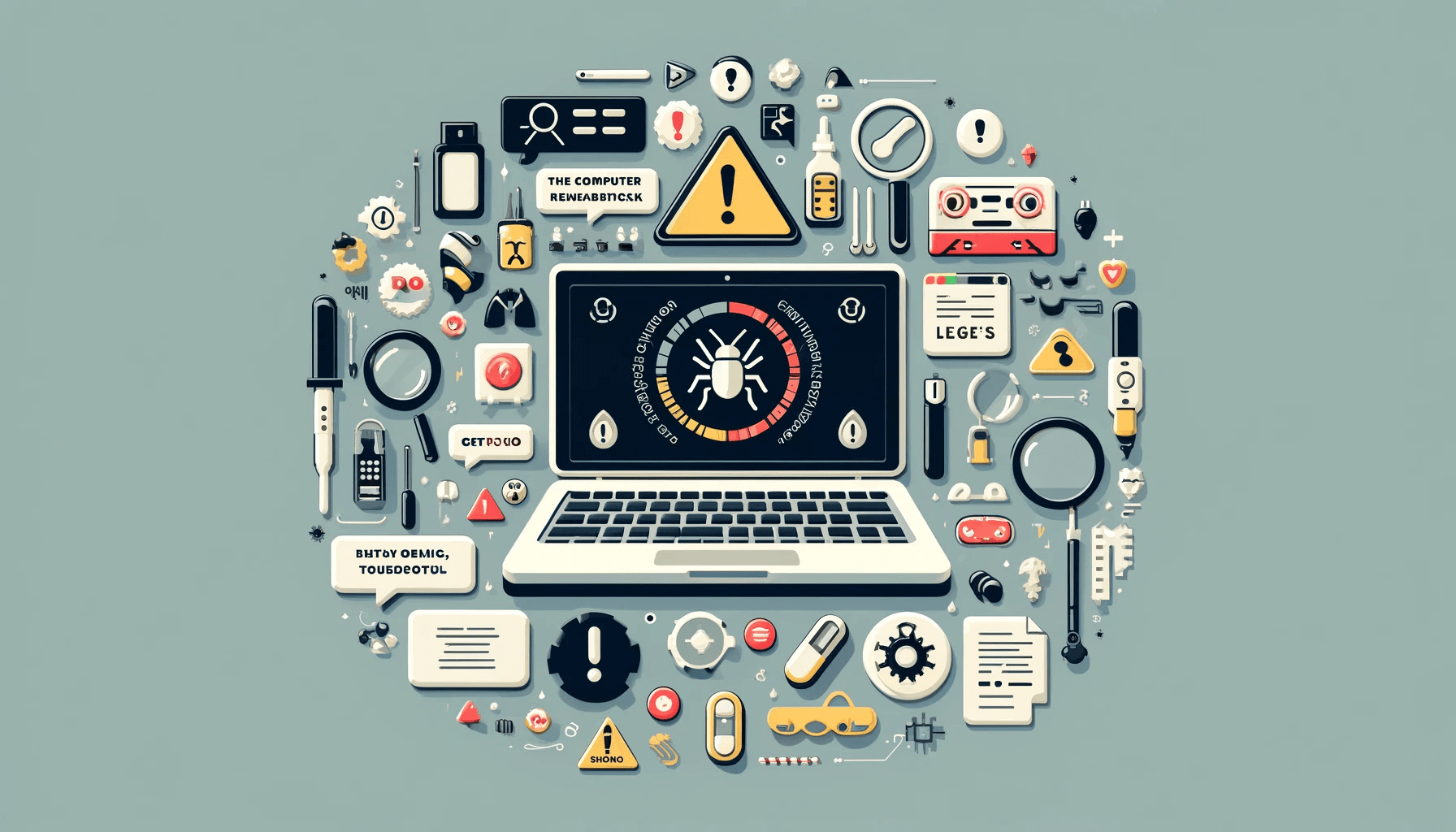- What Is a Bugcheck in Windows?
- What Causes the Error “The Computer Has Rebooted from a Bugcheck?”
- How to Fix the Windows Event ID 1001 Issue
- Check Windows updates
- Reinstall your graphics card driver
- Updating other device drivers
- Resolve memory issues
- Resolve overheating problems
- Disable hardware acceleration
- Check for and repair corrupted system files
- Check for hard drive corruption using CHKDSK
- Update BIOS/UEFI
- Restore Windows
- Check other hardware components
- Reset Windows
- Computer Has Rebooted from a Bugcheck: Fixed
- FAQ
There is no joy in dealing with the error that reads, “The computer has rebooted from a bugcheck.” It normally appears as Event ID: 1001 in Event Viewer after a blue screen of death appears and your computer restarts.
There are different ways to fix the bugcheck 1001 issue, and we’ll be covering all of them.
What Is a Bugcheck in Windows?
Windows always protects itself by shutting down whenever it encounters a critical error that may hurt system operations. Microsoft calls this situation a bugcheck. It’s also called a stop error, blue screen of death (BSOD), or kernel error.
Windows typically creates crash dumps if crash dumps are enabled on the system. The dump is a technical report about the nature of the BSOD and its likely causes.
What Causes the Error “The Computer Has Rebooted from a Bugcheck?”
The main culprits are faulty hardware devices, problematic drivers, and related software issues. Corrupt system files, malfunctioning memory modules, and outdated firmware (BIOS) can also trigger the problem.
Read more: [QUICK SOLUTION] How to Find Out the Cause of BSODs Using the Event Viewer
How to Fix the Windows Event ID 1001 Issue
Checking the dump file can point users to the likely cause of the problem. The dump is usually located at C:\Windows\memory.dmp. You can also use WinDB, a free program, to analyze and view memory dumps.
However, if you can’t find the dump file or don’t know how to read it, you can follow the steps below one after the other until the problem goes away.
Let’s begin.
Check Windows updates
The Windows error reporting “Event ID 1001” could be showing up because your Windows package is out of date. Outdated Windows components can lead to compatibility issues with certain drivers and related software. These conflicts could go on to cause bugcheck errors. If you haven’t updated your computer in a while, follow these steps to install Windows’ latest version:
- Open the Start menu and type updates.
- Click Check for Updates in the results page and allow the Windows Update client to check for available updates.
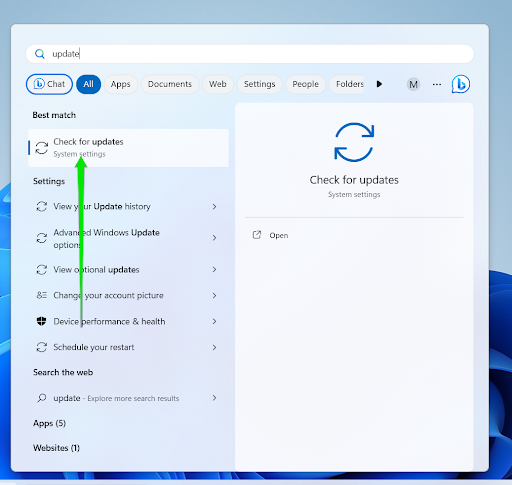
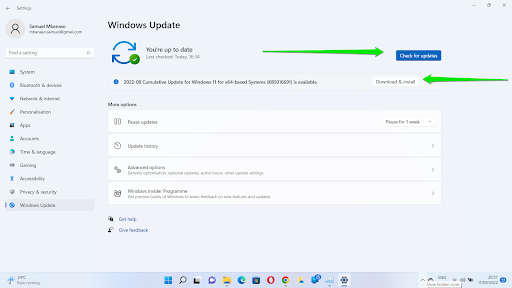
- Allow Windows to restart your computer to complete the installation, then check if the bugcheck problem persists.
Read more: Ultimate Guide: How to Manually Check and Install Windows Updates
Reinstall your graphics card driver
As mentioned, the blue screen problem is very likely tied to faulty hardware and drivers. If the error appears whenever you run GPU-reliant programs, such as games and video editing tools, your GPU driver may be the cause of the bugcheck issue.
Faulty or outdated graphics card drivers can be underlying causes because they create conflicts between the operating system and video card.
While updating the graphics card driver is a potential fix, let’s make sure we leave nothing to chance. Completely remove your current driver, as it might be corrupt, and then install your GPU’s latest official driver.
Follow these steps to uninstall the driver:
- Right-click the Start button and select Device Manager in the menu.
- Expand the Display adapters section, right-click your graphics card, and select Uninstall device.
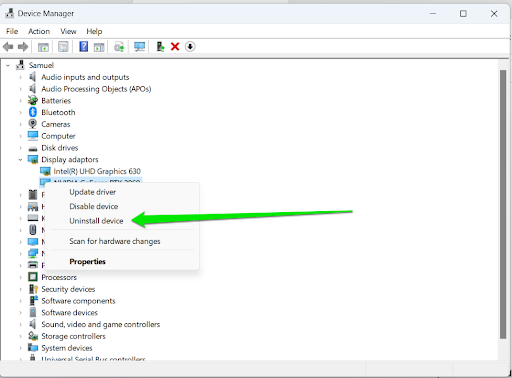
- Check the box to Delete the driver software for this device if available, then click Uninstall.
- Restart your computer.
- Windows will attempt to reinstall the driver and install generic drivers in the process.
- Now, head to your graphics card manufacturer’s website to download the card’s latest driver and install it.
You can follow our guide on how to download and install AMD drivers if you use an AMD video card. Our instructions on how to fix the “Video driver crashed and was reset” error will also show you how to resolve display adapter issues.
Updating other device drivers
Other hardware drivers could also contribute to the problem. But tracking down all your drivers can be a bit hectic. We’d advise you to use Auslogics Driver Updater. There’s a free version that allows you to check and update individual drivers.
However, the full version can scan your entire system and simultaneously install official updates for multiple drivers.
Also read: [EASY GUIDE] How to Update Device Drivers on a Windows 10 PC?
Resolve memory issues
Faulty RAM modules and memory conflicts are high on the list of potential causes of the “Computer has rebooted from a bugcheck” error. You can use the Windows Memory Diagnostic tool and other third-party freeware to confirm whether your RAM stick is responsible.
Our full guide on using the Windows Memory Diagnostic tool will walk you through the process and show you how to read results.
Resolve overheating problems
Internal components do not always react well to high temperature levels. Some devices may begin to malfunction when they can no longer cope with your system’s heat output. This reaction could cause Windows to abruptly shut down due to a bug check.
If your system’s components start malfunctioning due to temperature, it means your cooling system is failing to adequately dissipate heat.
You can do the following to reduce heat and improve your system’s cooling:
- Monitor your system temperature using software tools to check whether your computer overheats before it crashes.
- Ensure your computer’s fans are running properly and that cooling and exhaust vents are not blocked.
- Use compressed air to clean dust from inside the computer.
- Consider using a cooling pad to improve your laptop’s airflow.
- Avoid placing your laptop on soft surfaces such as beds and pillows. Stock to hard, flat surfaces that allow better air intake.
- Improve your desktop computer’s airflow by placing it in a well-ventilated area.
Here is an additional resource that can help you reduce and prevent overheating:
Ultimate Guide: How to Stop a Laptop from Overheating
Disable hardware acceleration
Hardware acceleration is a computer process that offloads tasks from the CPU to specialized hardware components. This operation is designed to help computers work faster and mostly involves using the GPU. It can cause issues if there are compatibility problems or hardware malfunctions.
Try turning it off to check if it’s the cause of the bugcheck error. You can turn off the feature in your Settings application and web browser.
To turn it off through Settings, go to Settings > Display > Graphics > Default graphics settings in Windows 11 or Settings > System > Display > Graphics settings in Windows 10 and turn off “Hardware-accelerated GPU scheduling.” Ensure you restart Windows to allow the changes to take effect.
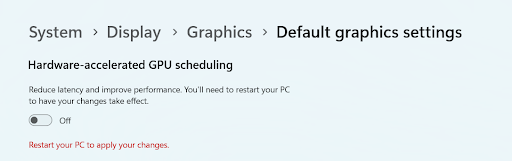
For web browsers, go to the Settings page, head to the System or System and Performance tab, and turn off the switch for “Use graphics acceleration when available.”
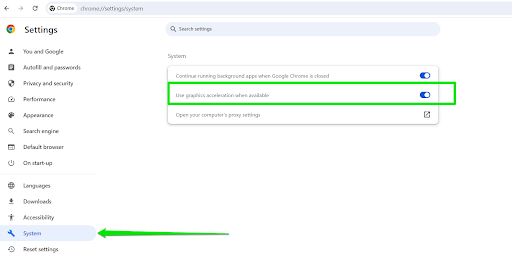
You should also turn off the feature in other programs, such as Discord.
Check for and repair corrupted system files
Corrupted system files can prevent Windows from booting or functioning properly, as they’re integral to sensitive processes. These disruptions can trigger errors that force Windows to shut down and display the blue screen.
You can use the System File Checker (SFC) tool to scan for and replace corrupted or missing system files with the correct version.
Here’s a quick guide on how to run SFC:
- Click your taskbar’s search box and type CMD.
- Click Run as administrator under Command Prompt.
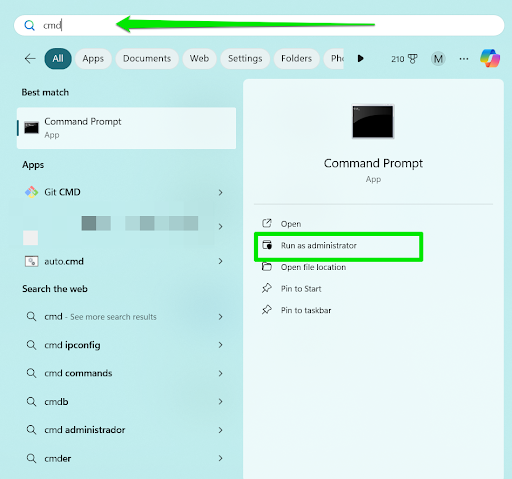
- Type sfc /scannow in the Command Prompt window and press the Enter keyboard button. Note that this process may take a while.
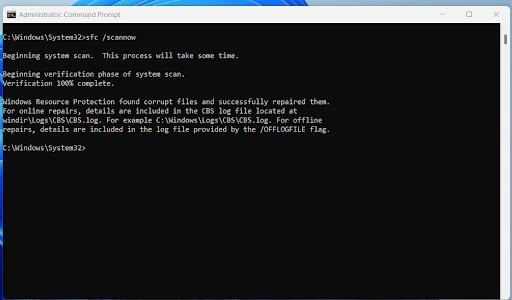
- Restart your computer after the tool completes its job and check if the bugcheck “Event ID 1001” issue persists.
You can follow our full guide on how to repair corrupted files if you encounter any problems. Our guide on how to fix the “Windows resource protection cannot perform the requested operation” error message can also help you better navigate the SFC process.
Check for hard drive corruption using CHKDSK
A corrupt hard drive can lead to data loss, read/write errors, and system crashes. That’s because the operating system struggles to access or store data properly on damaged hard disk drives and solid-state drives. The CHKDSK tool can scan your disk for bad sectors, file system errors, and other issues that could be causing the bugcheck error.
Running the tool is easy and straightforward. Here’s how:
- Click the search box next to the Windows logo in your taskbar and type CMD.
- Select the Run as administrator option under Command Prompt.
- Type chkdsk /f /r and hit the Enter button.
The /f switch tells the CHKDSK tool to fix errors.
The /r prompts the utility to locate bad sectors and recover readable information.
- Type Y if the tool asks to run the scan at the next system reboot.
- Now, restart your computer to start the process.
You can also follow our full guide on how to use the CHKDSK tool to learn more about the process and how to use more advanced parameters.
Update BIOS/UEFI
An outdated BIOS/UEFI firmware can lead to compatibility issues with hardware and software. These issues can trigger conflicts that result in the bugcheck error. Updating BIOS/UEFI can improve your system’s performance and clear the issue. Follow these steps:
- Use your Windows search box (open it from the taskbar) to find and open System Information.
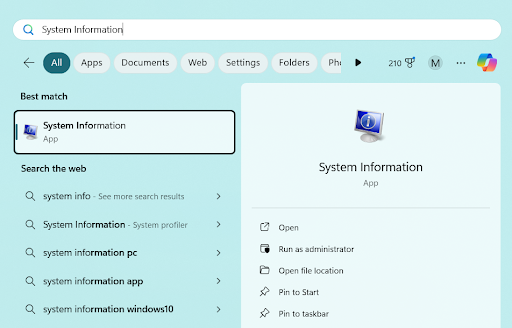
- After the window shows up, stay on the System Summary page and look for BIOS Version/Date.
- Copy your BIOS version. You should see its date.
- Now, go to your motherboard manufacturer’s website to check for the updates. The manufacturer name should be next to BaseBoard Manufacturer or BIOS Version/Date.
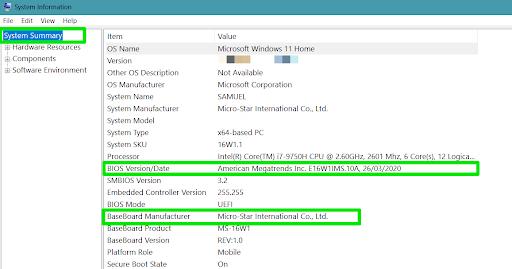
- Look for instructions on the website on how to install the firmware.
Restore Windows
If the bugcheck error only started appearing recently, especially after you installed a driver, Windows update, or software program, restoring Windows might be your solution.
These steps will show you how to quickly restore Windows:
- Open the Windows search box from your taskbar and type restore.
- Click the Create a restore point result.
- After the System Properties dialog window opens, click the System Restore button.
- Click Next, choose a restore point, and click Next again.
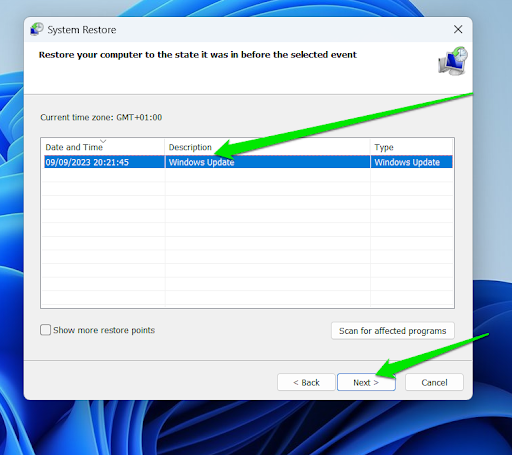
- Now, click Finish and allow Windows to restart your computer.
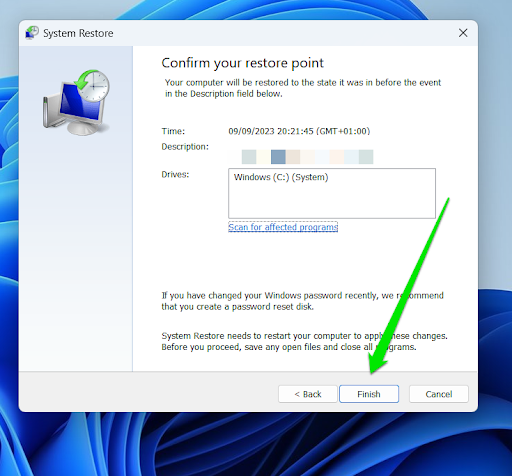
Be patient while Windows restores your PC to its earlier state. The process may take a while, depending on what Windows has to remove and replace. Check for the “Computer rebooted from a bugcheck” issue after the process completes.
Further reading: Ultimate Windows Recovery Guide: How to Restore Your Windows System
Check other hardware components
If nothing has worked so far, consider troubleshooting certain internal components. If you use a desktop computer, consider opening your chassis and using a different PSU. While rare, your PSU could be the cause of the error if it no longer supplies adequate power to certain components, especially your GPU and CPU.
You can also try removing other components, including peripherals, such as game controllers, external webcams, keyboards, and mice, to troubleshoot the problem.
Reset Windows
Try factory resetting your computer if other fixes fail to resolve the problem. The process reinstalls your operating system from scratch and removes all your applications. However, you can keep personal files.
Here’s a quick guide:
- Press the
Windows + Icombo to launch Settings. - Head to Update & security > Recovery if on Windows 10. If you run Windows 11, go to System > Recovery.
- Click the Get started button under Reset this PC on Windows 10. Select the Reset PC button next to Reset this PC on Windows 11.
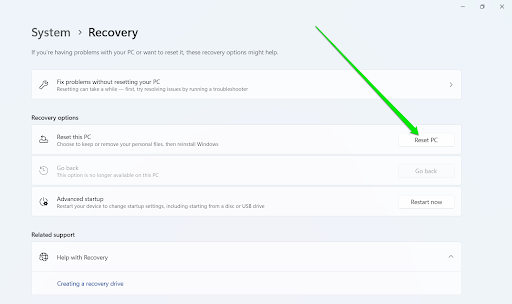
- After the setup wizard appears, choose “Keep my files” to retain personal files or “Remove everything” to perform a clean reset.
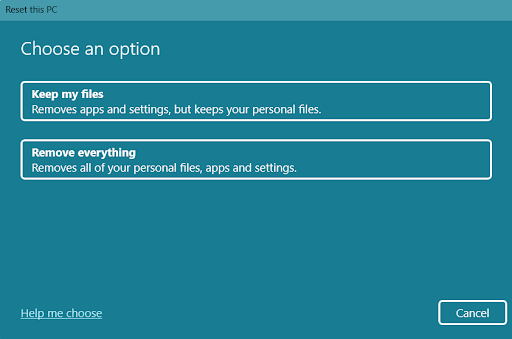
- Select your preferred setup options on subsequent screens to start the reset process.
You can also learn different ways to factory reset your computer in our full Windows factory reset guide.
Computer Has Rebooted from a Bugcheck: Fixed
Your frustrations should now be over, as the solutions explained above are effective fixes for the Windows “Event ID 1001” problem. Remember to always keep your computer cool, update Windows and your device drivers, and keep malware away.
Please let us know through the comments section if your bugcheck 1001 problem has been resolved.