Faulty and unreliable RAM sticks can render your computer ineffective and cause frustrating disruptions. If you’ve been experiencing slow performance, sudden crashes, and blue screens, your memory may be the cause.
Learning how to stress test your RAM is the best way to confirm if you need to replace or upgrade one or more sticks.
This article contains all the information you need to stress test your RAM and evaluate its performance whether you’re a gamer, video editor, or regular PC user.
What Is the RAM Stress Test?
RAM stress testing is a critical diagnostic process designed to subject your computer’s memory – RAM (Random Access Memory) – to heavy read and write processes. This test checks for stability and other issues by simulating extreme conditions that RAM might not encounter during regular usage.
A stress testing application will run the process, and in most cases, provide results for the test. You will typically see error reports during the test if any RAM module is defective. In some cases, you may experience system crashes and other errors when the memory is under heavy load.
Further reading: Crucial Steps: How to Effectively CPU Stress Test
Why Should You Stress Test Your RAM?
Let’s cover the various situations that necessitate stressing your system memory.
-
Evaluating RAM speeds and stability
Firstly, stress testing can help heavy users determine if their current RAM modules are capable of withstanding their work demands. If you intend to use your computer for things like 3D modeling and video rendering, it doesn’t matter how much RAM you have, you need fast system memory.
So, when you run stress testing applications that simulate your work experience, you can determine whether the RAM can adequately serve you.
-
Detecting faulty RAM modules
Memory-related errors and glitches such as memory leaks, 100% memory usage, and blue screens of death are among the pressing issues that require users to run a stress test. They are indicators that your RAM might be faulty, and the test will confirm whether it is true or not.
You can troubleshoot other system problems instead of replacing a RAM stick if your computer passes the test without problems.
-
Overclocking
Stress testing is also crucial for enthusiasts who overclock their system memory. It helps them to verify that their memory can handle higher speeds over long periods without failing.
-
You installed a new RAM stick
Some RAM modules are faster than others. If you recently installed a new RAM stick to replace or upgrade the old one, it’s ideal to run a stress test. The test will ensure your computer’s new configuration can still withstand all the rigors of your work without encountering glitches or errors.
Further reading: Why and How of Computer Stress Tests: A User’s Handbook
Choosing the Right RAM Stress Test Tool
There are different tools that you can use to stress test your RAM, with different features and functionalities. Popular options include Memtest86+, MemTest86, Prime95, and AIDA64.
The most widely used stress testing tools for diagnosing faulty RAM modules are MemTest86 and Memtest86+. AIDA64 has a memory and cache benchmark utility and also runs memory stability tests. With Prime95, you can run tests to stress your system’s memory controller and RAM modules and also test your CPU, caches, and memory at once.
So, choose the tool that best suits your testing needs, based on what you want to achieve.
Preparation Before RAM Stress Testing
Before embarking on a stress test, ensure your system is in a stable state. Close unnecessary applications to free up resources, back up important data to avoid potential loss, and monitor your system’s temperature.
Also read: How to Check and Monitor CPU Temperature on Your Windows 10/11 PC?
You may also need to change your BIOS boot order if you’re using tools like Memtest86+ and MemTest86 because you will be booting from a USB drive.
How to Perform a RAM Stress Test
Performing a RAM stress test typically involves the following steps:
- Choose a tool: Select a stress testing software application that meets your requirements.
- Create a bootable USB drive (if required): Some tools, like MemTest86, require booting from a USB drive to perform the test outside the operating system. You should prepare a drive that meets the specification of the tool you want to use in this case.
- Run the test: Follow the software’s instructions to start the stress test. This might involve configuring certain parameters, booting from the USB drive, and entering instructions outside Windows.
- Monitor the process: Keep an eye on the progress and any error messages that may appear. Tests can range from a few minutes to several hours, depending on the depth of testing desired and your system’s configuration.
Also read: How to Stress Test GPU for Peak Performance
How to test RAM using different stress testing tools
Let’s walk you through the different processes involved in using various RAM stress test applications.
-
Using Memtest86+
Memtest86+ is an open-source memory testing application and thus completely free to use. You can only load the tool through a bootable USB drive outside Windows. However, you can quickly prepare the drive in the Windows environment.
Follow these steps:
- Go to the Memtest86+ website and download the USB installer. This small program will help you prepare the USB tool.
- Allow the tool to run on Windows.
- Agree to the license.
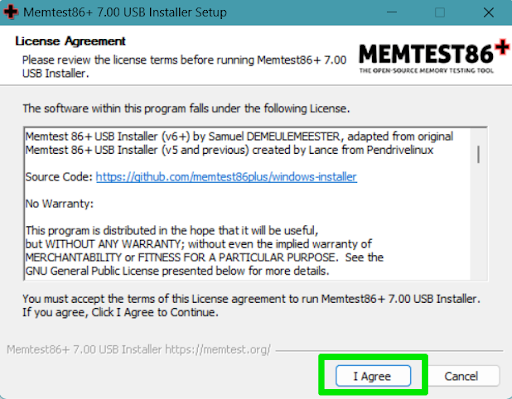
- Choose the USB drive you want to prepare and click Next.
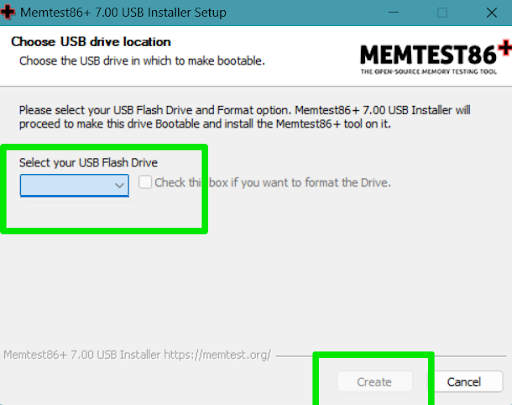
- You can restart your computer once the tool prepares the drive.
- Allow your PC to boot from the USB drive. You can go to your BIOS/UEFI environment to change your boot order or press a key to boot from the drive if prompted.
Helpful read: How to Change Boot Order in BIOS in Windows 10/11
- The tool will now initialize its display and pause for a few seconds to allow you enter custom configurations. If you don’t press anything, it’ll automatically start the test with default settings.
- You can tap the F1 button to enter the configuration menu. You can toggle the scroll lock using the space button and use multiple CPU cores by tapping the F2 button.
- The test will continue running in a loop and displaying errors until you press the ESC key to exit and restart your machine.
Using MemTest86
MemTest86 is another free stress test software (but closed-source) developed by PassMark. However, some of its more advanced features, such as indicating the specific RAM stick with faults, are locked behind a paywall.
Like Memtest86+, the program runs outside Windows and you must prepare a bootable USB to run it.
Follow these steps to use the program:
- Go to PassMark’s website and download MemTest86.
- Extract the contents of the zip folder.
- Now, connect an empty USB drive to your computer.
- Next, go to the extracted files and double-click the imageUSB executable file.
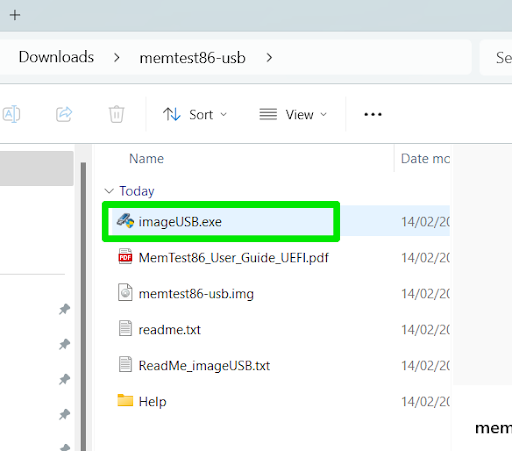
- Select the USB drive you want to use and click the Write button.
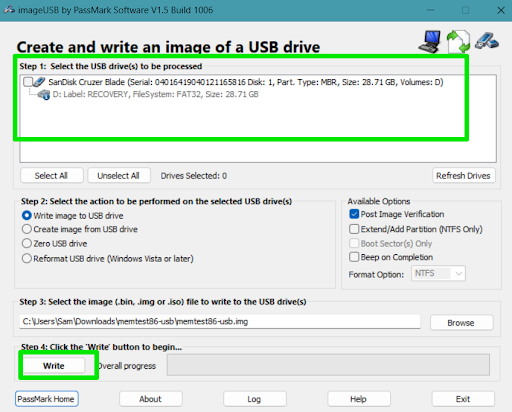
- Restart your PC and boot from the USB drive. You can go to your BIOS/UEFI interface to change the boot order if your computer does not prompt you to press any key to boot from the drive.
- Use your keyboard or mouse to choose the Config button and select Start Test to begin the process.
- Allow MemTest86 to run the test until you see errors or the process completes.
Using Prime95
- Download and run Prime95.
- Once you launch the tool, an invitation to join the GIMPS project will appear on the screen. Click Just Stress Testing.
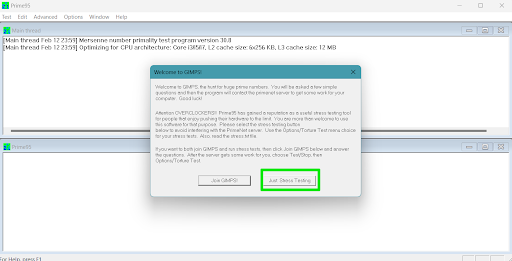
- You should now see the Run a Torture Test dialog window.
- Choose the number of threads you want to stress test.
- Select Large FFTs (stresses memory controller and RAM).
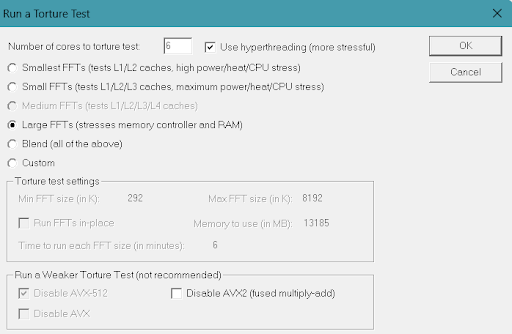
- Click OK and start the test.
Understanding stress test metrics
Stress test results provide valuable insights into your RAM’s performance and stability. Key metrics to watch include error counts, which indicate memory issues, and test duration, which can show how long your RAM can operate under stress without errors.
Advanced tools might also offer insights into temperatures and voltages, helping diagnose potential overheating or power supply issues.
Tips for Optimising RAM Performance
Optimizing RAM performance post-testing involves several strategies:
- Update firmware and drivers: Ensure your motherboard’s BIOS, chipset drivers, operating system, and other device software are up to date for optimal memory compatibility and performance.
Also read: [EASY GUIDE] How to Update Device Drivers on a Windows 10 PC?
- Manage RAM usage: Make a habit of checking how much of your RAM is being used. 100% RAM usage isn’t always ideal. You can check the Task Manager to monitor RAM usage and close applications and background processes using up your system memory.
Helpful read: How to Clear RAM and Reduce RAM Usage in Windows 10
- Allow Windows to manage your virtual memory: Windows uses what is called a paging file or virtual memory (a portion of your hard drive) to complement the RAM. Adjusting the file can reduce the burden on your RAM, prolonging memory life. Our guide on how to increase virtual memory will show you what to do.
- Adjust timings and speeds: For enthusiasts, fine-tuning RAM timings and speeds can enhance performance. However, it’s advisable to continue using stress testing tools to determine that you’re using optimal settings, as pushing the RAM modules too far can cause damage.
- Regular maintenance: Keeping your system dust-free and ensuring adequate cooling can prevent thermal-related memory issues. That’s because excessive heat can have a bad effect on your RAM sticks.
Also read: Why Is My Computer Overheating? Top Reasons and Effective Fixes
Conclusion
Make sure you always take steps to maintain your RAM, as stress testing errors typically spell doom for your RAM modules.
You can use the comments section to let us know if you encountered any problems while running the test, and we’ll be happy to help.



