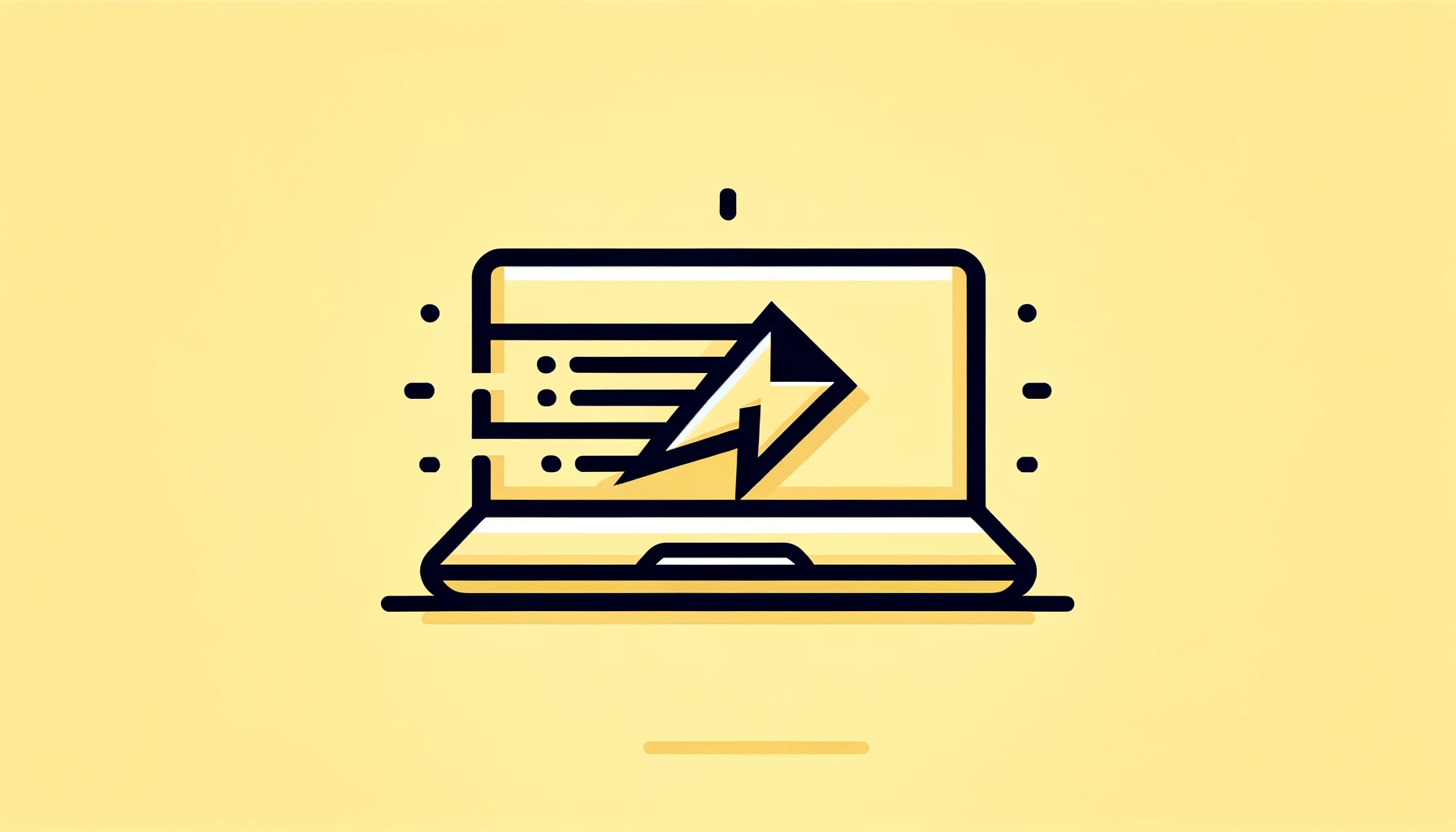It is a feature that Windows and some programs use to speed up computing processes. This article will answer your “What is hardware acceleration?” question and show you how to turn the feature on and off.
What Is Hardware Acceleration in Windows 10?
Hardware acceleration is a Windows feature that offloads tasks from the CPU to specialized and idle hardware, such as the audio card, GPU, RAM, and other special devices connected to a computer.
Most modern computers come with hardware acceleration turned on by default, while on a few it has to be manually enabled. In the same vein, there is a setting in certain applications to trigger or disable hardware acceleration.
You still have to check if your computer supports the technology, as PCs without specialized hardware have to depend solely on the CPU.
What Does Hardware Acceleration Do?
The feature’s primary goal is to improve the overall performance of software applications, particularly those that require intensive processing power for tasks like graphics rendering, video playback, and encryption.
Leveraging the specialized capabilities of these components allows the system to execute tasks faster than if they were processed by the CPU alone.
This not only speeds up the performance of applications but can also lead to more efficient power usage. The specialized components will consume less power since they are often more effective at performing their designated tasks than the CPU.
Here’s how hardware acceleration impacts different types of processing:
- Graphics processing
The Windows hardware acceleration feature leverages the GPU (graphics processing unit) to dramatically improve image, video, and animation rendering. This type of acceleration is crucial for gaming, video editing, and any application that requires intensive graphic operations.
- Sound processing
When it comes to sound, hardware acceleration offloads audio processing tasks to dedicated sound cards or audio processors. This results in higher quality audio output, with clearer sound, reduced latency, and enhanced effects for an immersive listening experience. It’s particularly beneficial in professional audio editing, gaming, and multimedia applications.
- Cryptographic processing
Cryptographic processing also benefits significantly from hardware acceleration. By using specialized hardware, such as TPMs (Trusted Platform Modules) or HSMs (Hardware Security Modules), cryptographic operations like encryption and decryption are executed more quickly and securely. This is vital for protecting sensitive data and ensuring secure communications.
- Network processing
Hardware acceleration can be used to offload networking tasks to dedicated network interfaces, improving data transfer rates and reducing CPU load for networking activities.
- Scientific and engineering calculations
For tasks requiring high precision and computational power, like simulations and modeling, hardware acceleration through GPUs and FPGAs (Field-Programmable Gate Arrays) can provide the necessary performance boost.
- AI and machine learning
AI and machine learning applications benefit from hardware acceleration through the use of TPUs (Tensor Processing Units), dedicated AI cores in GPUs and other AI accelerators. These specialized processors are designed to handle the massive computational demands of training and running AI models, enabling faster processing and more efficient power usage.
Benefits of Hardware Acceleration – Should You Use It?
Now we come to the million-dollar question: Should you enable hardware acceleration on your computer? There are times you launch a game or app and a window pops up asking you to tick a box if you want hardware acceleration enabled. The short answer is that you should.
The benefits are huge for your system and also far outweigh any downsides of the feature.
With hardware acceleration, the animations will become smooth as snow and you will also get higher frame rates. Things like 3D rendering, game effects, media playback, and multitasking become more efficient and high-quality.
Other benefits of the feature include:
- Reduced CPU load
- Better energy efficiency
- Consistent performance
Drawbacks of Hardware Acceleration
While hardware acceleration is great for many processing needs, it isn’t ideal in certain situations.
The following are the challenges of using hardware acceleration:
- Hardware dependence:
The feature’s effectiveness rests on having specific, often more advanced, hardware components. These components may not be present in older systems or computers with less advanced configurations.
- Software compatibility:
Not all applications support hardware acceleration, and enabling it can sometimes cause issues if the software or drivers are not fully optimized for the feature.
- Increased complexity:
Managing hardware acceleration settings can be complex, as users may not understand which options to enable for the best performance.
- Resource allocation issues:
Relying on hardware acceleration can lead to conflicts over hardware resources among applications, potentially causing performance bottlenecks.
- Upfront costs:
People who need to maximize the benefits of hardware acceleration may have to invest in higher-end hardware, increasing initial setup and upgrade costs.
- Overheating:
While hardware acceleration can reduce CPU load, you also risk overheating the GPU, especially when you’re already running GPU-dependent applications, such as games and video editors.
How to Turn On Hardware Acceleration
You can turn on hardware acceleration for your entire computer and for specific applications, especially browsers. Let’s start with Windows.
It’s important to note that the option to turn on hardware acceleration on your computer will likely be unavailable if your computer does not have a dedicated GPU.
How to enable hardware acceleration in Windows 11:
- Launch the Settings app. Right-click the Start button and select Settings or press Win + I.
- Click System in the left navigation panel.
- Select Display under System.
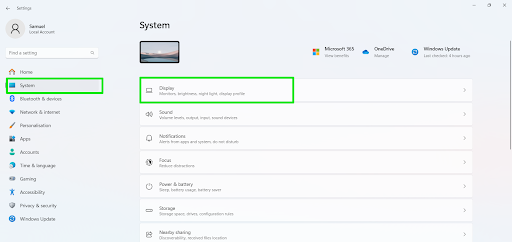
- Scroll to the Related settings section and click Graphics.
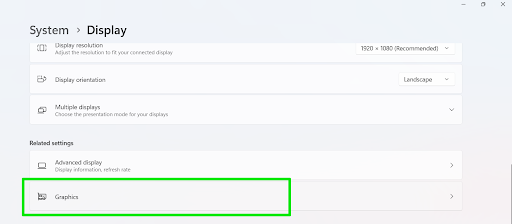
- Now, click the Change default graphics settings option under Default settings.
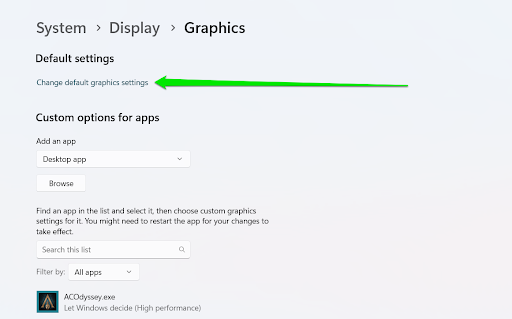
- Turn on the switch under Hardware-accelerated GPU scheduling.
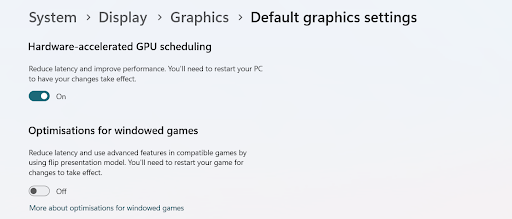
- Restart your computer to activate the feature.
How to turn on hardware acceleration on Windows 10:
- Launch the Settings app. Right-click the Start button and select Settings or press Win + I.
- Click System in the homepage of Settings.
- Select Display under System.
- Scroll down and select Graphics settings.
- Turn on the switch under Hardware-accelerated GPU scheduling.
- Restart Windows.
Turning on hardware acceleration in web browsers
You may be asking, “What does hardware acceleration do in Chrome and other browsers?” The feature is particularly important for web browsers because they engage in all sorts of processes, from high-definition video and audio playback to displaying complex animation and sophisticated CSS effects.
These processes can benefit from using dedicated hardware, such as video and sound cards. Most web browsers, especially Chrome, Edge, and Firefox support hardware acceleration, and you can turn on the feature if you know where to look.
Where is hardware acceleration in Chrome? Follow these steps:
- Open the browser and click the menu button (three dots in the top-right corner).
- Select Settings once the menu flies out.
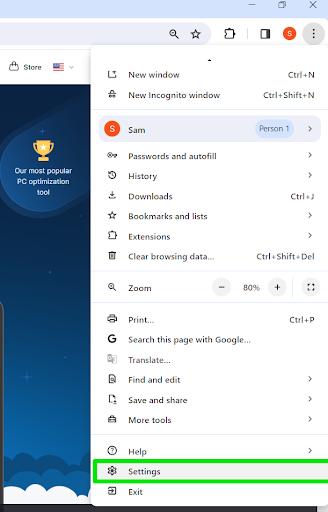
- Go to the left sidebar of the Settings page and click System.
- Next, turn on the switch next to Use graphics acceleration when available.
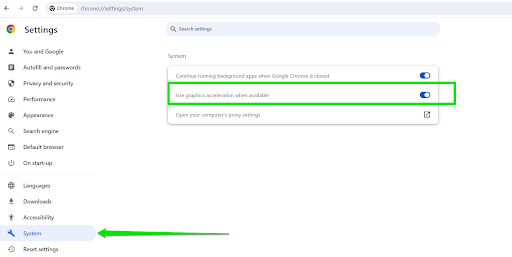
How to turn on hardware acceleration in Microsoft Edge:
- Open the browser and click the menu button (three dots in the top-right corner).
- Select Settings once the menu flies out.
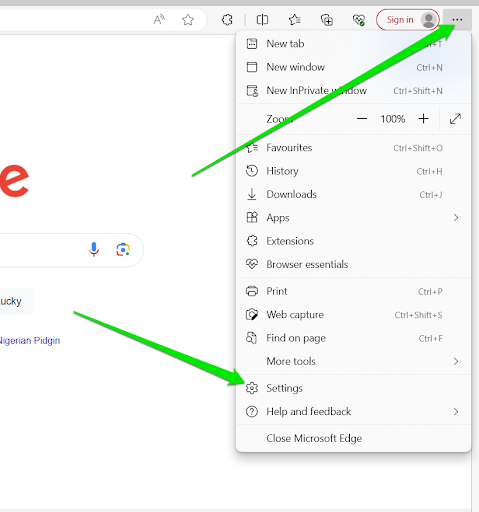
- Go to the left sidebar of the Settings screen and click System and performance.
- Next, turn on the switch next to Use hardware acceleration when available.
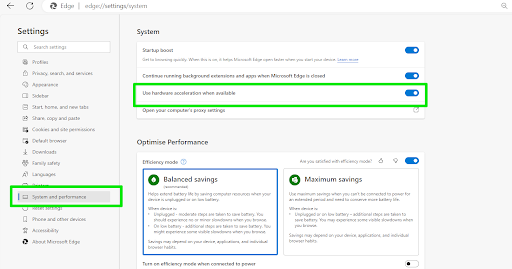
How to turn on hardware acceleration in Firefox:
- Open the browser and click the menu button (three lines in the top-right corner).
- Select Settings once the menu flies out.
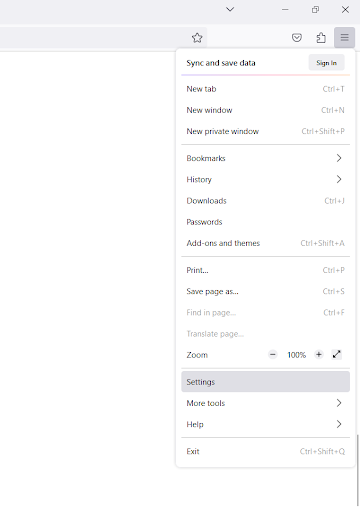
- Scroll through the General tab until you see the Performance section.
- Uncheck the box for Use recommended performance settings.
- Now ensure the box for Use hardware acceleration when available is checked.
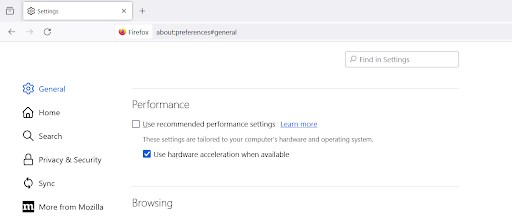
How to Turn Off Hardware Acceleration in Windows 10?
Knowing how to disable hardware acceleration is necessary because some situations may require turning off the feature.
Your main CPU might be capable of handling the most demanding of applications with ease. Also, some applications may glitch because they don’t support the feature.
Whatever your reason, you can easily disable the feature by turning off the switch under Hardware-accelerated GPU scheduling. You can also turn it off for your browser by toggling the switch for “Use hardware acceleration when available” or “Use graphics acceleration when available.”
Conclusion
Turning on hardware acceleration makes a lot of sense if you have the right hardware and software to make it work, as most modern PCs do. You can go through your system’s Graphics settings page or your browser’s System and performance settings screen to turn on the feature.
Remember to keep all your device drivers up to date to prevent Windows and other applications from encountering issues when offloading tasks to specialized hardware.
If this article has helped you in any way, please let us know in the comments.