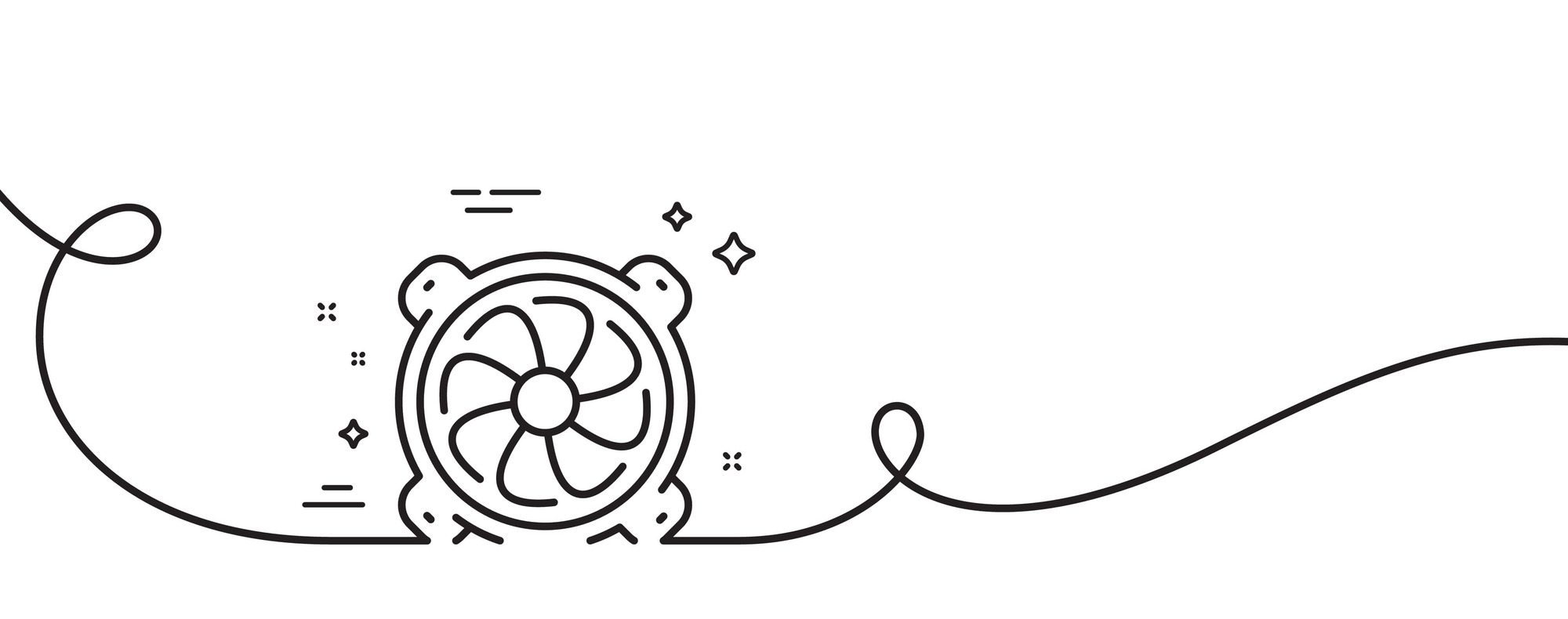Noisy fans can point to more serious issues, such as an improperly cooled CPU, a dusty or clogged cooling system, and malfunctioning hardware and software components. Most users start asking, “Why is my computer fan so loud all of a sudden?” if they have never experienced the problem.
If you’re one of them, don’t panic. This article will answer your “Why is my laptop fan so loud?” question and show you how to reduce fan noise in laptops using software and hardware solutions.
Why is My Computer Fan So Loud?
Fan noise has different causes, from software factors, such as demanding applications, to physical causes, such as airflow obstruction. They include the following:
- High CPU and GPU temperature: Your laptop’s or PC’s fans will generate more noise whenever they spin faster than usual. Fan speed typically increases due to the urgent need to cool down high CPU and GPU temperatures.
- Demanding software activities: Your CPU and GPU temperatures typically rise when software programs require a lot of processing power. You could go to the Task Manager window and find that your CPU, disk, or RAM usage is extremely high – closer to 100%.
- Malware: Malware applications also fall under software activity. Sometimes, malicious programs cause your processors to overwork themselves when they run rampant.
- Blocked airflow: Your computer’s cooling unit may be louder than usual because its vents and fans are blocked by debris and dust. If you use a laptop, the system’s placement may also not be ideal for your fans, causing them to work harder.
- Wear and tear: If certain components in the cooling unit, such as the fan’s bearing, are wearing out, you may hear unusual and loud noises.
Also Read: Why Is My Computer Overheating? Top Reasons and Effective Fixes
Are Loud Fans Dangerous?
Loud fans are not inherently dangerous to your computer. But you have to keep in mind that fans don’t get loud for no reason. The unbearable noise may result from potentially harmful underlying issues.
When fans start making too much noise, they’re desperately trying to cool down your computer. In this case, the loud fan may indicate an overheating problem, which can damage your PC’s internal components if left unchecked.
Helpful Read: Ultimate Guide: How to Stop a Laptop from Overheating
Loud fans may signal worn bearings and an insufficient cooling system, which may lead to serious throttling problems.
So, from dying system parts to impending component failure, there are many reasons you shouldn’t ignore loud fans.
How to Stop Computer Fan Noise
You can make software and hardware changes to reduce fan noise. However, it’s always best to start with your hardware. That’s because applying software fixes when there’s a hardware problem could make you feel like every troubleshooting method is a waste of time.
If the underlying problem is dust, you may not have to get to the software side of things. Still, we recommend you take a look, as software maintenance is critical to your PC’s health. Learning how to control your fan speeds can also help you balance thermal management and system acoustics.
Let’s get started.
Improve Airflow
Your computer’s fans will work harder to dissipate heat if airflow around the system is limited and inadequate. This will continue until your CPU’s performance significantly drops. In this case, you can resolve the problem by creating more space for hot air to leave the computer.
Ensure your vents are not close to a wall or tight space. You should also see to it that your computer is in a ventilated area.
The cooling unit typically has intake fans for drawing in cool air and fans that dissipate heat. Being in a ventilated area means the intake fans can work without obstruction.
If you use a laptop, avoid placing it over uneven areas, like cushions or pillows. Use flat surfaces like tables instead. You can also use a laptop stand to improve airflow, as most laptops are configured to draw in air or blow out hot air through the bottom.
Helpful Read: How to Cool Down Your Laptop: Overview of Methods with Pros and Cons
You should also ensure that nothing blocks the sides of the laptop.
Clean the Cooling Unit
The cooling fan may be loud due to physical obstruction from accumulated dust and debris. You can open up your computer and clean out the fans, fins, and other cooling unit components to resolve the problem. You should also get rid of dust while you’re in there.
Ensure you’re careful to avoid causing physical damage to your computer’s internals.
Use Optimization Software
There are different software programs that you can download to ensure your computer continues to run smoothly. Installing Auslogics BoostSpeed allows you to remove junk files, unwanted programs, and bad registry keys that may be causing your CPU to work harder than it should.
You can also use Auslogics Driver Updater to ensure you never have problematic device drivers, as they can cause software problems that increase your PC’s fan noise.
Keep Windows Up to Date
Windows updates do many things for your computer, such as fortifying its security, improving performance, and introducing new features. They can also fine-tune Windows’ efficiency, ensuring the operating system does not unnecessarily pressure your processor to increase temperature.
If it’s been a while since you installed updates, search for “updates” in the Start menu and click the Check for updates result.
Ensure you download every available update, including optional feature and quality updates. You may have to restart your computer to complete the process.
Change Power Settings
Power settings help determine the speed and performance of hardware components and how much heat they will generate. Choosing a power option that makes your CPU will increase the processor’s temperature and fan speed.
If you’re not running heavy games and other demanding applications, you can enjoy some quiet by using a power-saving power option.
Follow these steps:
- Go to the Start menu, search for Control Panel, and launch the program.
- Click Hardware and Sound once the Control Panel window appears.
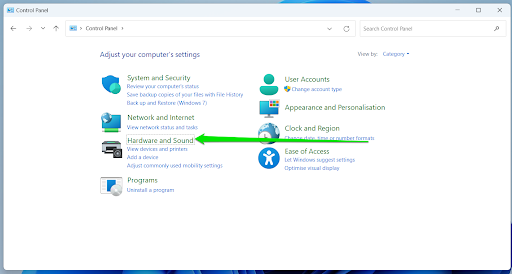
- Select Choose a power plan under Power Options.
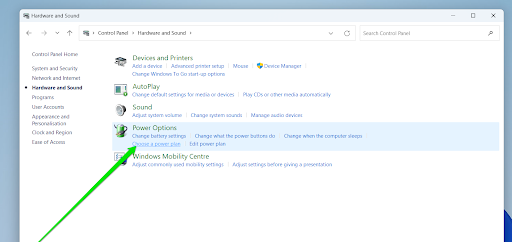
- Here, you can choose the Balanced power plan.
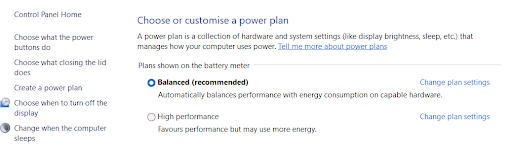
If the Balanced power plan doesn’t work, you can create a custom one and tune it as you see fit. To create a plan, click “Create a power plan” in the left sidebar. Now, choose Power saver, select a name for the plan, and click the Next button. Now, click the Create button.
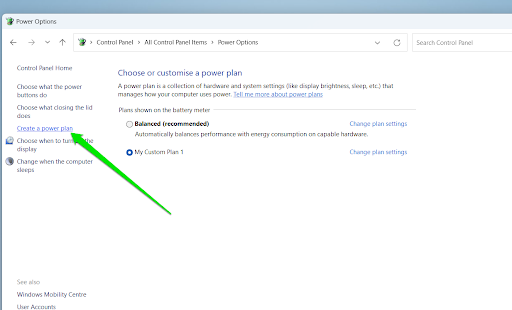
The Power saver plan will reduce how much power goes to the CPU and tune down other settings that cause your processors to increase their temperature.
You can further regulate CPU speed using the advanced settings in the power plan. Our guide on advanced power settings will show you how to use those options.
Kill Background and Startup Apps
Background applications and processes are the main reason your computer fans remain loud even after you close browsing tabs and other applications. That’s because they run without appearing on your taskbar.
You can go to Task Manager to kill off the programs. Once you launch Task Manager (press Ctrl + Shift + Esc), go to the Processes tab, identify the entries with higher CPU, RAM, and Disk usage, and end them.
To properly close a program, right-click it and select Go to details. In the Details tab, right-click the program again and click End process tree.
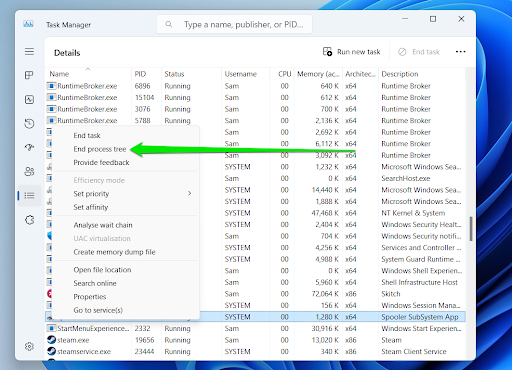
Further Reading: How to Stop Apps from Running in the Background on Windows 10 PC?
Startup apps can bump up your fan noise, especially when your computer boots. They are configured to start running immediately after Windows starts. Some high-impact programs increase CPU and GPU temperature, causing the fans to run faster.
You can turn off startup applications through the Task Manager and Settings application. These steps will show you how to turn them off through Settings:
- Right-click the Start button in the taskbar and click Settings.
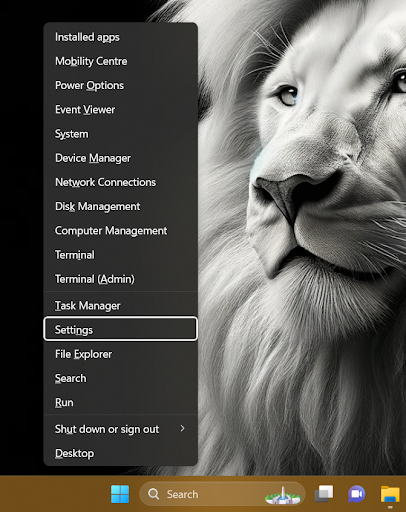
- Go to Apps after the Settings window opens.
- Next, locate the Startup option and open it. If you’re on Windows 10, it should be in the left sidebar. If you’re on Windows 11, you can find it on the main Apps page.
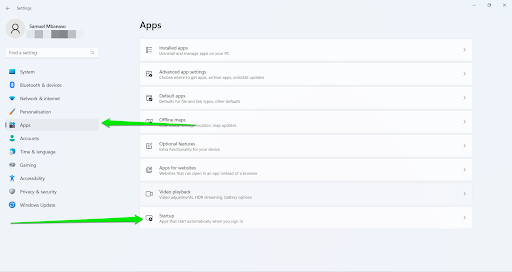
- Now, use the switch to turn off the Startup applications you want to prevent from launching when Windows boots.
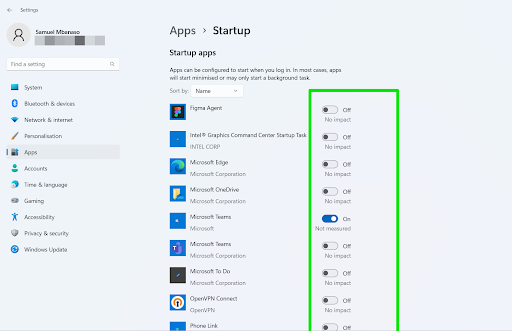
- Restart your computer and check for the fan noise.
Remove Malware
Malware programs can bump up your CPU and GPU usage, causing them to generate more heat and overwork your fans. These applications typically work in the background and can cause real damage.
Some malicious applications are designed to hijack computer hardware to mine crypto, steal user information, and serve malicious ad campaigns.
These activities can impose heavy processing demands on the CPU, causing your fans to run faster to reduce the resulting heat. In most cases, you may notice that your laptop fans are constantly running.
Since most of these programs gain root-level access, you must run a full malware scan with an updated antivirus program to find and remove them.
These steps will walk you through the process if Windows Security is your primary antivirus program:
- Expand the systray and click the shield icon.
- Select Virus & threat protection on the Windows Security interface.
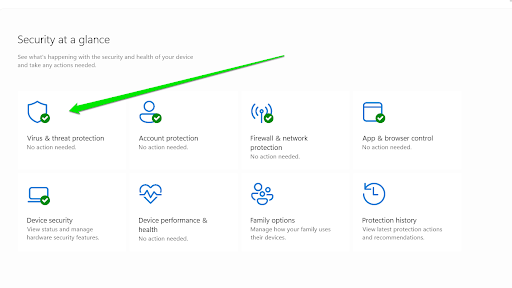
- Next, scroll down and click Protection updates.

- Select Check for updates and allow the program to download and install the latest virus definitions for your system.

- Return to the previous page and click Scan options.

- Select Full scan and click Scan now to initiate the full virus and malware scan.
Once the scan is complete, go to the Scan options page again, select Microsoft Defender Antivirus (offline scan), and click Scan now.
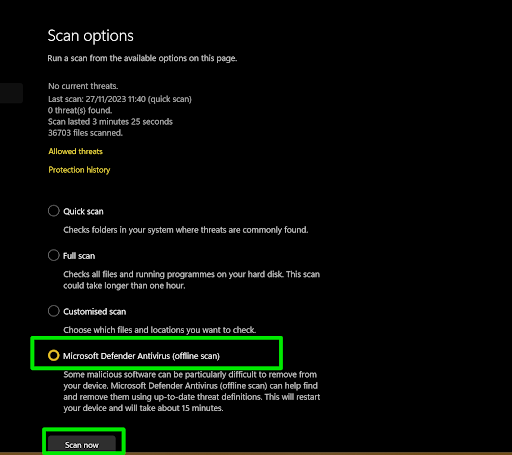
Further Reading: Does Windows 10 Need Antivirus?
Use Third-Party Application
There are numerous third-party programs designed to control fan speeds and even manage CPU and GPU speeds. Most of these programs, such as SpeedFan and HWiNFO, also have comprehensive monitoring tools that show you real-time CPU and GPU temperature.
Programs that can help you tweak fan speeds allow you to manage your system’s acoustics and thermals.
That said, you must follow every program’s safety measures, as manually adjusting fan speeds comes with risks. Your computer may become vulnerable to high temperatures if your reduced fan speed can no longer keep your components cool.
You can also use programs PC manufacturers provide, such as MSI Dragon Center (for MSI computers), to reduce fan speeds.
Conclusion
That’s how to stop computer fan noise. You can now enjoy quiet surroundings while using your computer. However, it’s important to note that fan noise is a reality you may have to deal with if you run heavy and demanding programs like games. You only need to ask, “Why is my PC so loud?” when they sound louder than usual.