In the vast, interconnected world of computers, the Windows Command Prompt stands as a powerful, yet often underutilized tool.
It’s akin to having a secret decoder ring, revealing an under-the-hood look at your system and allowing you to manipulate your system’s operations directly.
The command prompt’s blank, monochromatic interface might seem intimidating at first. However, don’t let its simplistic appearance fool you. Mastering this tool can yield immense benefits.
Whether you are an IT professional troubleshooting network issues, a software developer orchestrating system processes, or a curious computer enthusiast keen to dig a little deeper, having a Windows Command Prompt cheat sheet can enhance your computing experience.
Understanding Command Prompt
To fully appreciate the power of the command prompt, we first need to define it. So, what exactly is the Windows Command Prompt?
It is a native application in Microsoft Windows, a Command-Line Interface (CLI) where you can execute a vast array of basic and advanced CMD commands.
The Windows Command Prompt works by processing commands you type in and then performing actions based on those commands.
These commands are instructions to your system, allowing you to interact directly with your computer’s operating system.
They can do anything from managing files, checking your IP address, to even repairing system files.
Accessing this powerful tool is a breeze. You simply type ‘cmd’ into the Windows search bar, then select ‘Command Prompt’.
Alternatively, you can access it through the ‘Run’ dialog box (Windows key + R) by typing ‘cmd’ and hitting ‘Enter’.
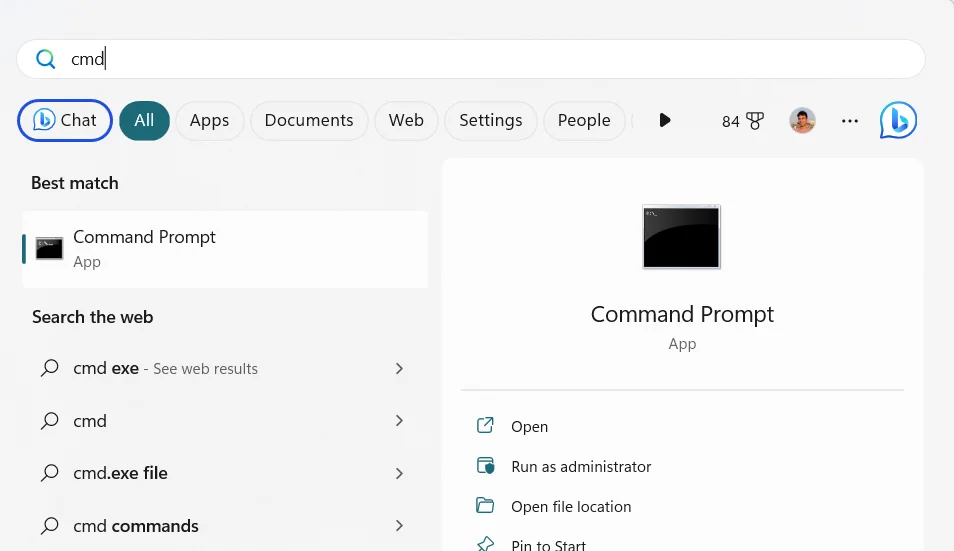
Once you have opened the Command Prompt, you can start typing in the various useful CMD commands to perform tasks or even fun ones to watch Star Wars:
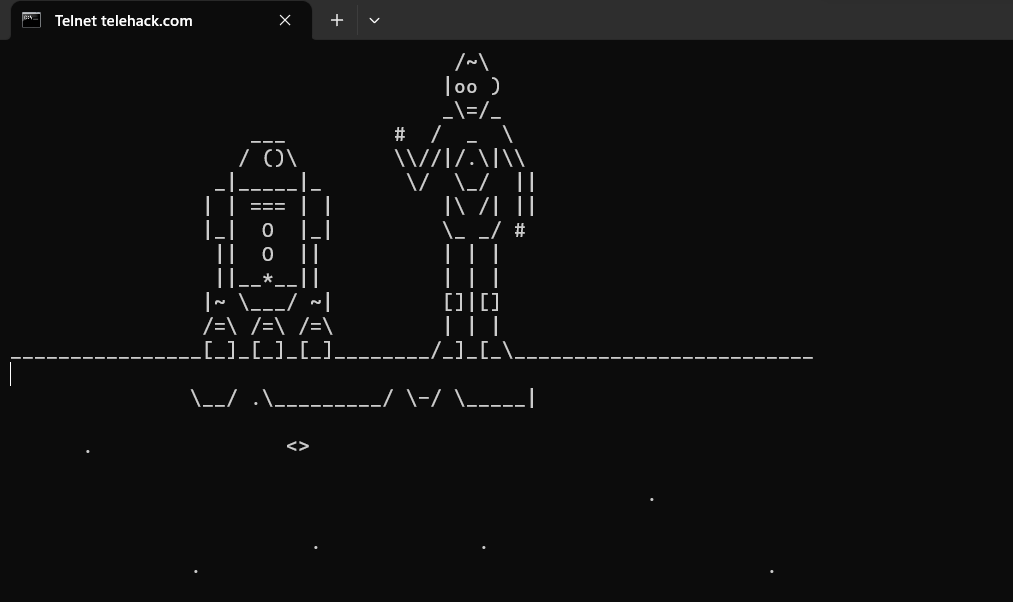
Remember, though, with great power comes great responsibility. It’s essential to understand the impact of each command before you execute it.
Some of these commands when used improperly can cause system changes or even data loss. Thus, caution is paramount when using the Windows Command Prompt.
In the following sections, we will delve into the specifics of the most useful cmd commands.
This exploration will take us from basic commands, like navigating directories or copying files, to more advanced operations, like managing user accounts or automating tasks.
There are exactly 280 CMD commands out there, and we’ll get into the most important 28 of them!
Fundamental CMD Commands
Command 1: IPCONFIG
IPCONFIG is a fundamental command prompt that provides valuable network information. When you type ‘ipconfig’ in your command prompt in Windows 10, you receive a list of all network interfaces on your machine with their respective IP addresses.
However, if you’re on a local network (which is common for most home and office computers), it’ll display your local network address.
The real charm of IPCONFIG lies in its extensions. For instance, if your machine has issues connecting to the network, you can refresh your IP address using ipconfig /release and then ipconfig /renew.
This forces your computer to request a new IP address. Similarly, ipconfig /flushdns is used to refresh your DNS resolver cache, which can help resolve website connection problems.
These extensions are particularly handy when your network troubleshooter doesn’t yield satisfactory results.
Example: Let’s say your computer isn’t connecting to the internet. In such a scenario, you could use the
ipconfig /releaseandipconfig /renewcommands to force your computer to request a new IP address. If successful, these commands might help restore your internet connection.
Command 2: PING
PING is an incredibly useful command for testing the connection between your computer and a network host (like a website server).
It works by sending small packets of data to the host and measuring how long it takes to get a response. If the host responds it means your network connection is working.
Example: Typing
ping www.google.cominto the command prompt will test your connection to Google’s servers. If you receive a response, it means your computer successfully connected to Google, indicating your network connection is functional:
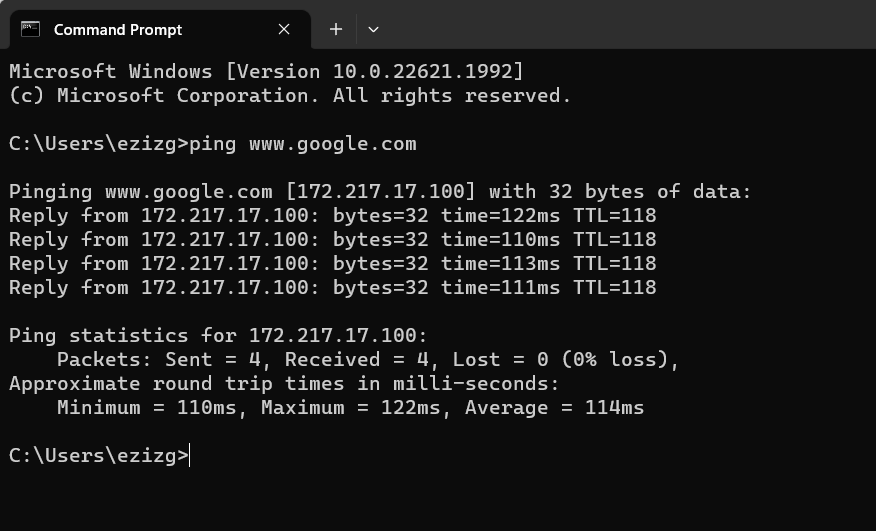
Also Read: Ultimate Guide: How to Lower Ping for Better Gaming Experience
Command 3: NETSTAT
NETSTAT is a good cmd command for monitoring network statistics. It displays active connections, listening ports, and network interface statistics to provide a snapshot of your network’s current activity.
Example: Typing
netstatinto the command prompt will display a list of all active connections and listening ports. This can help identify potential security risks, such as unauthorized connections.
Command 4: TRACERT
TRACERT, short for Trace Route, is a valuable command when diagnosing network problems. It traces the path data takes from your computer to a destination host. This helps identify where potential network failures occur.
Example: Typing
tracert www.google.cominto the command prompt will trace the path your data takes to reach Google’s servers. If there’s a network failure, you can identify where the problem lies along the route.
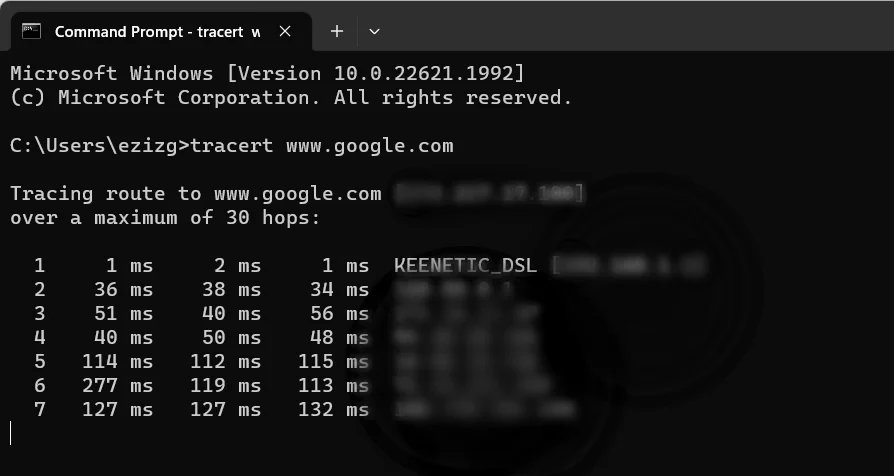
Also Read: Tips on How to Speed Up Your Internet Connection
Command 5: NSLOOKUP
NSLOOKUP is an essential tool for network troubleshooting, often used to obtain domain name or IP address mapping. It can provide information on where a web service is hosted, which is useful for diagnosing DNS resolution issues.
Example: If you type
nslookup www.google.com, you’ll receive the IP address of Google’s servers, indicating where their service is hosted.
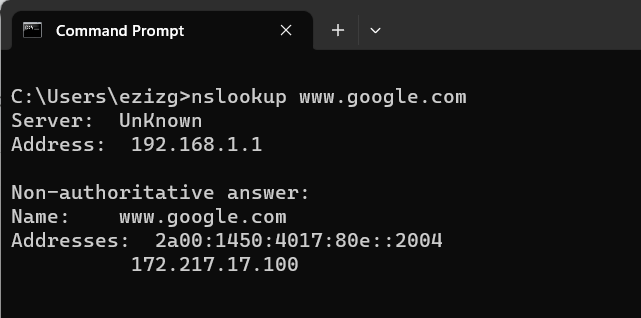
Command 6: CHKDSK
CHKDSK, short for Check Disk, is an integral part of your cmd commands cheat sheet and one of the best cmd commands to repair Windows. It scans your computer’s hard drives for errors and, in many cases, fixes them automatically.
Example: By typing
chkdskinto the command prompt, your computer will begin scanning your hard drives for any errors. If an error is detected, it often offers to fix it during the next system reboot.
Related: How to Fix Disk Errors in Windows 10 Using Windows Commands?
Command 7: SYSTEMINFO
The SYSTEMINFO command provides comprehensive information about your system. It outputs detailed data, including OS name, version, manufacturer, installed hotfixes and hardware resources like memory and network card specifications.
This can be useful when troubleshooting system issues or auditing your computer’s specs.
Example: By simply typing
systeminfoin the Windows Command Prompt, a flurry of information about your system is displayed, providing you with a detailed snapshot of your computer’s specs and status.
Also Read: How to Find Your PC’s Windows System Information?
Command 8: SFC /SCANNOW
SFC /SCANNOW is one of the CMD repair commands that allows you to scan and fix any corruption in Windows system files. This command checks the integrity of these files and, if necessary, replaces them with the correct versions.
It’s particularly useful when attempting to repair persistent system errors that regular troubleshooting methods cannot address.
Example: If your system is acting unusual, typing
sfc /scannowinto the command prompt might help. The command will scan all protected system files and replace corrupted ones with a cached copy located in a compressed folder at %WinDir%\System32\dllcache. This is a practical demonstration of how to use CMD commands to repair Windows.
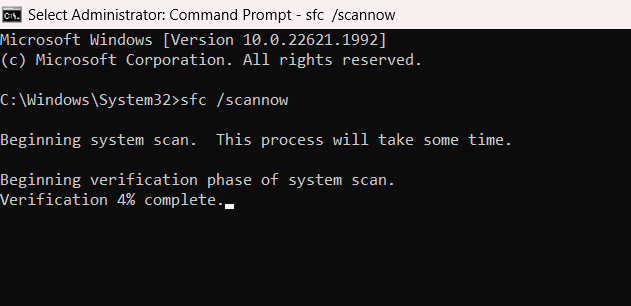
If you get an error saying you must be an administrator, you should close the application and restart it and Run as administrator:
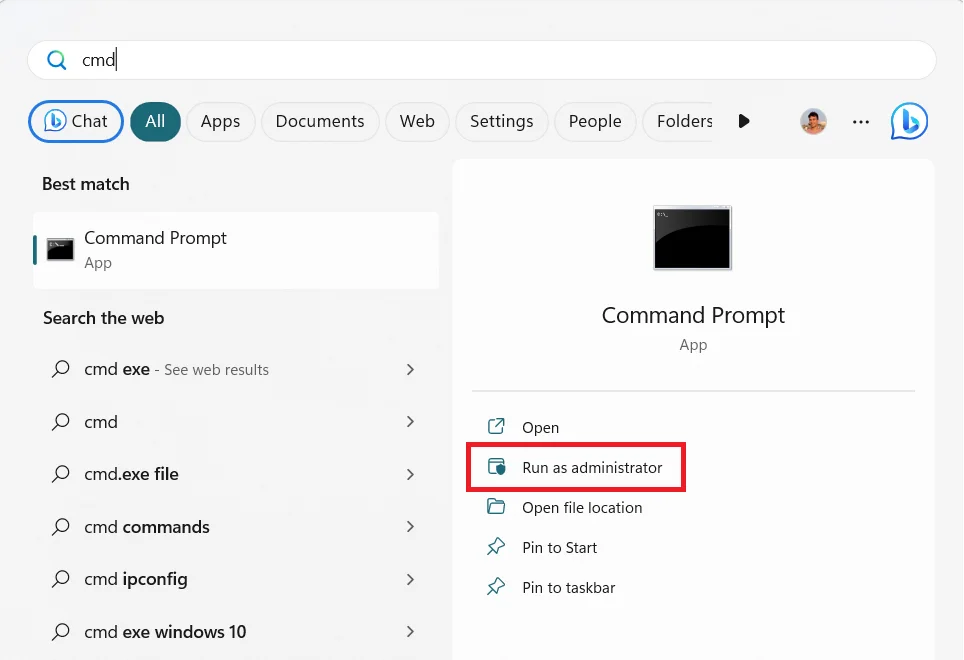
Also Read: How to Fix Faulty Hardware Corrupted Page Error in Windows?
Command 9: GPUPDATE
GPUPDATE is a nifty command that forces an immediate update of Group Policy. This can be useful for IT administrators who want to test changes to Group Policy Objects (GPOs) without waiting for the automatic refresh.
Example: If you’ve made changes to a GPO and want them to take effect immediately, typing
gpupdate /forceinto the command prompt will apply the changes right away.
Command 10: GPRESULT
GPRESULT is a command that outputs the Resultant Set of Policy (RSoP) information for a user or a computer. It’s a practical tool for IT administrators to troubleshoot Group Policy issues on a Windows system.
Example: If you suspect a problem with Group Policy, the
gpresult /rcommand can display the applied GPOs, helping you identify potential issues.
Command 11: TASKLIST
The TASKLIST command displays a list of currently running processes on your computer. It’s one of the CMD basic commands that can help you monitor your machine’s activity, particularly useful when diagnosing system performance issues.
Example: Typing
tasklistinto the command prompt will display a list of active processes, allowing you to identify any unexpected or resource-intensive applications.
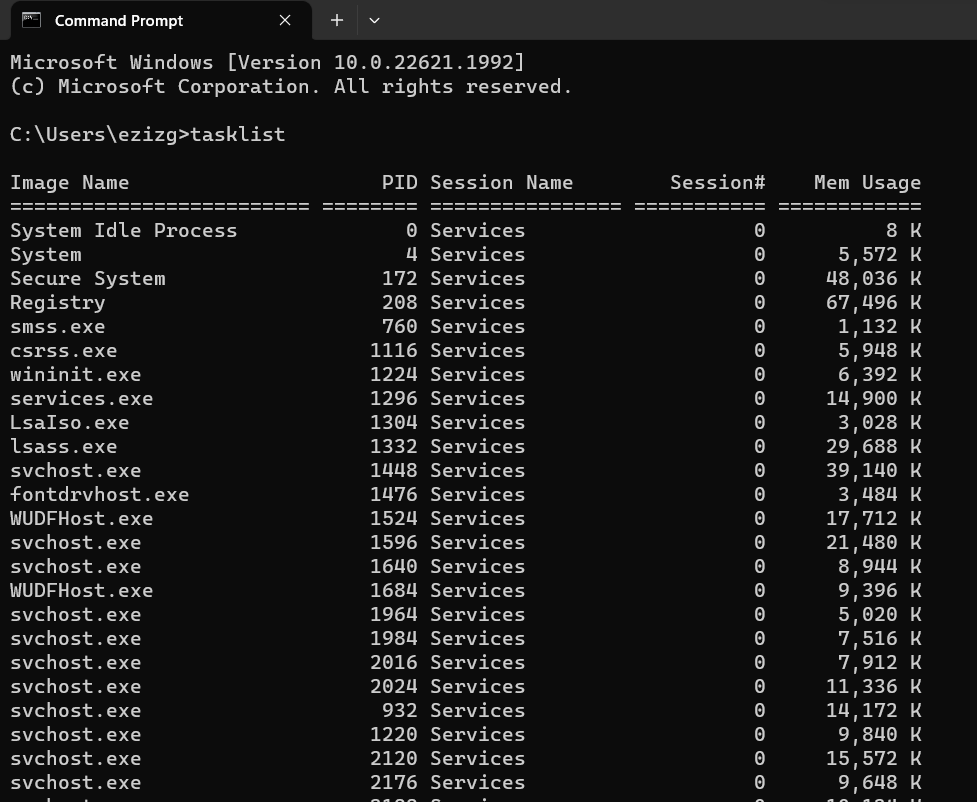
Command 12: TASKKILL
TASKKILL, as its name suggests, allows you to terminate tasks or processes directly from the command prompt. It’s an incredibly useful CMD command for forcefully stopping unresponsive programs or causing system instability.
Example: If a specific process (say, ‘example.exe’) is not responding, typing
taskkill /IM example.exe /Finto the command prompt will terminate the process, potentialy saving you from a system crash or slow performance.
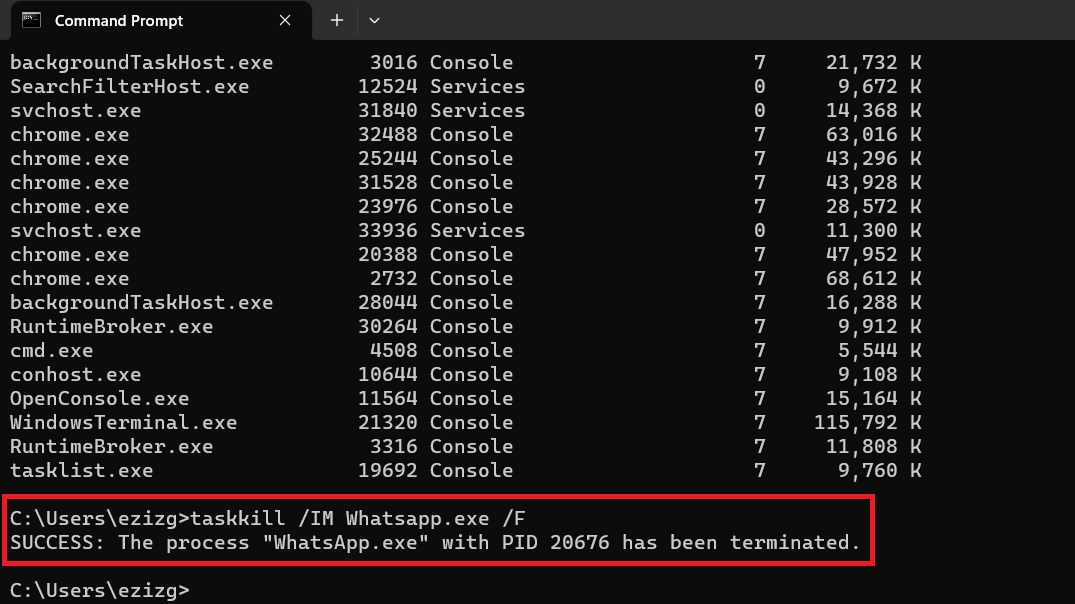
File Management CMD Commands
When managing files and directories using the Command Prompt Windows 10, it’s essential to master several fundamental commands. Here’s a handy guide.
Command 1: CD
Short for Change Directory the CD command is a fundamental tool for navigation within the Command Prompt. It allows you to move between directories with ease.
Example: Let’s say you want to move into a directory named ‘Documents’ from your current location. Type
cd Documentsin the command prompt and hit enter. You’ll now be working within the ‘Documents’ directory.
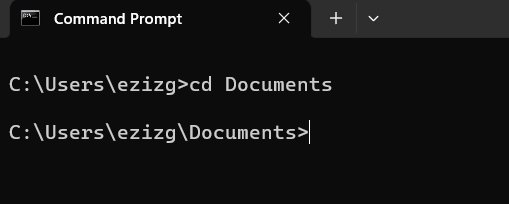
Command 2: DIR
The DIR command is instrumental in listing the contents of a directory. It can display files, subdirectories, and more, providing a bird’s-eye view of a directory’s contents.
Example: By simply typing ‘dir’ into the command prompt, you’ll see all the contents of your current directory. Using the command ‘dir /s’ will also include all subdirectories in the display.
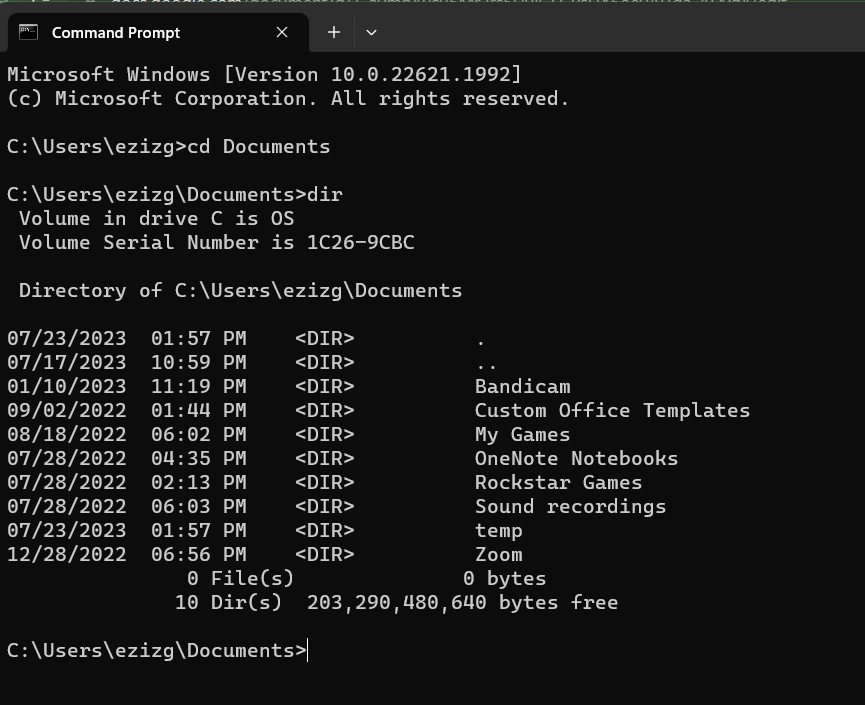
Command 3: COPY
The COPY command is one of the best CMD commands for duplicating files. It copies files from one location to another, offering a straightforward solution.
Example: If you wish to copy a file named ‘file.lnk’ to another directory named ‘Backup’, type
copy report.txt Backupinto the command prompt.
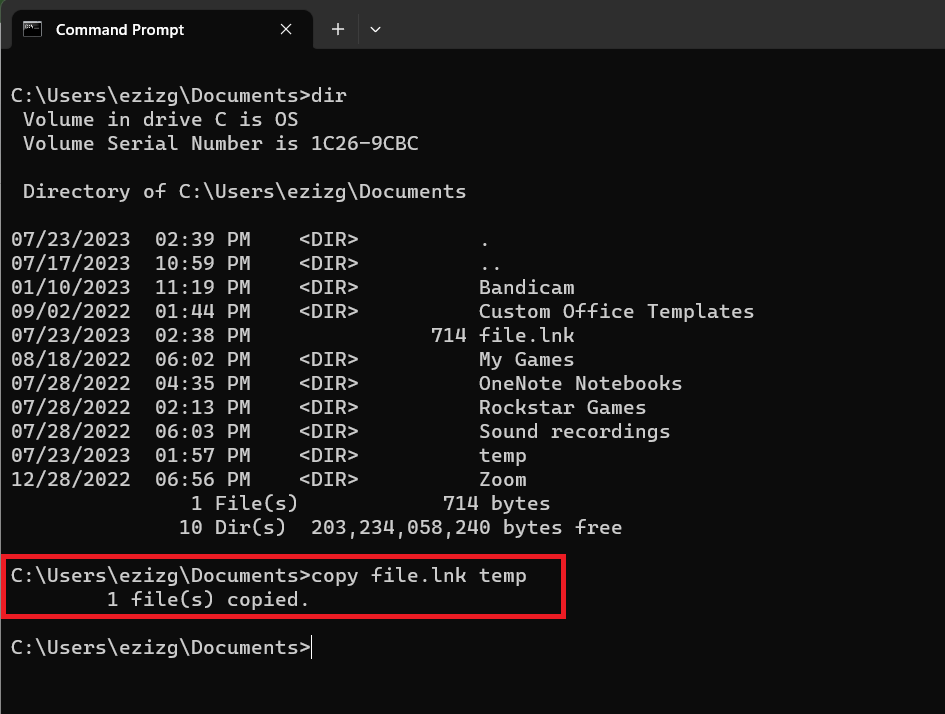
Command 4: DEL
The DEL command is used to delete files. It’s an effective command for removing unwanted files directly from the command prompt.
Example: Suppose you have a file named ‘file.lnk’ that you want to delete. Simply type
del file.lnkinto the command prompt and hit enter. The file will be removed.
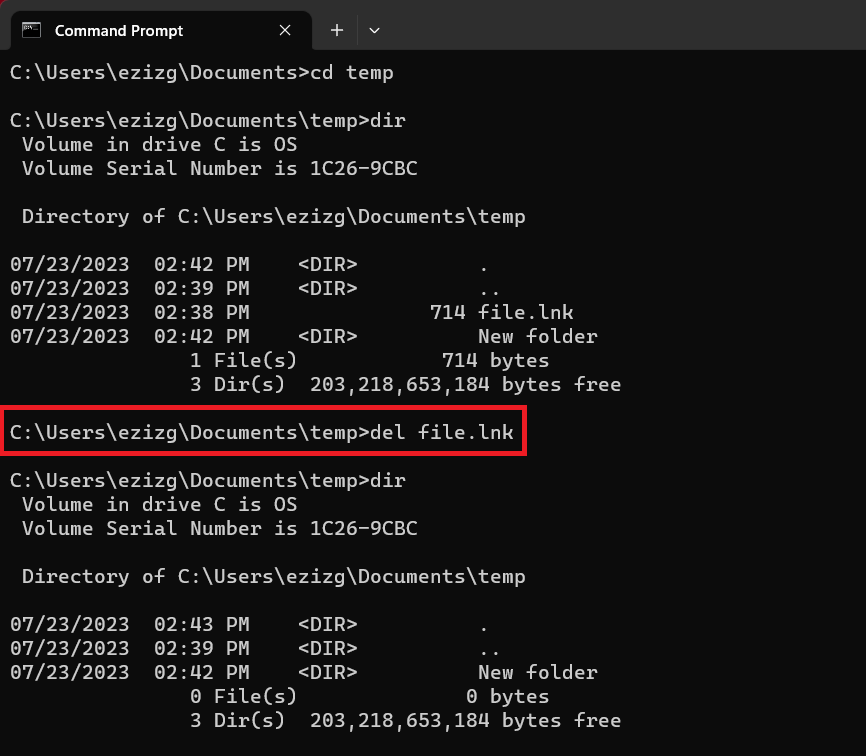
Command 5: MOVE
The MOVE command, as the name suggests, allows you to move files from one directory to another.
Example: If you need to move a file named ‘document.txt’ to another directory called ‘Archives’, type
move document.txt Archivesinto the command prompt.
Command 6: RENAME
The RENAME command is a quick way to change file names directly from the Windows Command Prompt.
Example: If you want to rename a file from ‘oldname.txt’ to ‘newname.txt’, just type
rename oldname.txt newname.txtinto the command prompt.
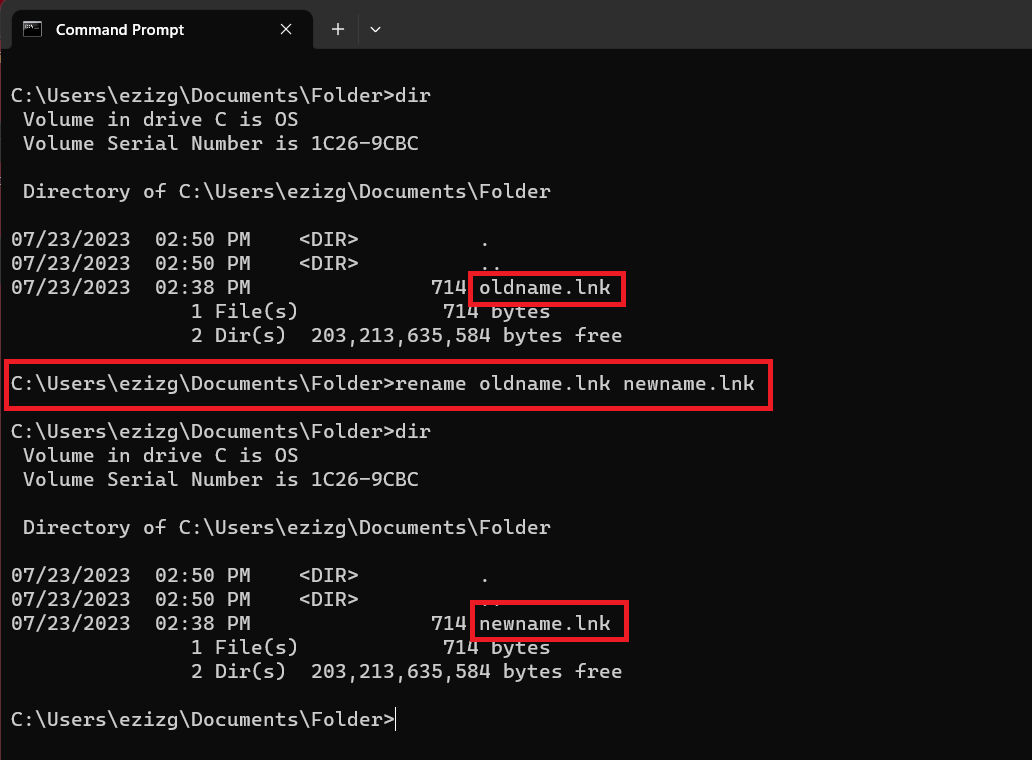
Command 7: MKDIR
The MKDIR command creates a new directory, offering an easy way to organize your files.
Example: If you want to create a new directory named ‘newfolder’, simply type
mkdir newfolderinto the command prompt.
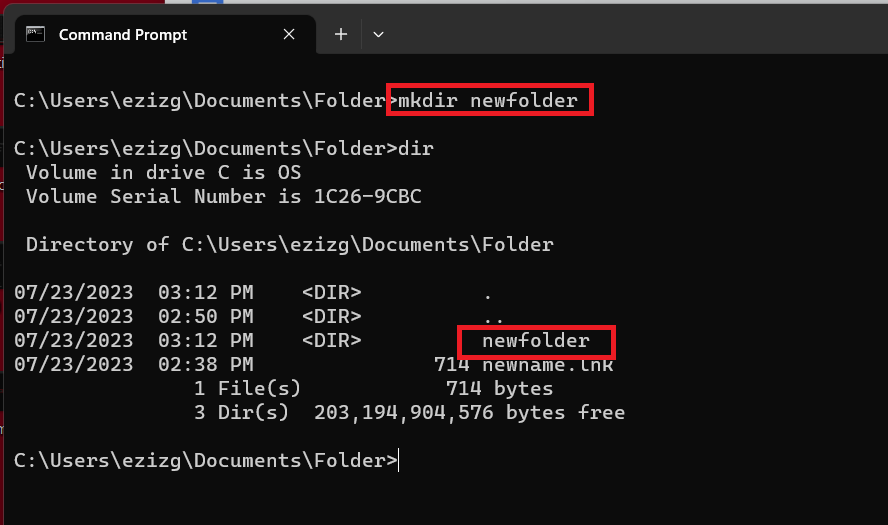
Command 8: RMDIR
Lastly, the RMDIR command deletes an existing directory, proving to be a convenient tool for directory removal.
Example: If you wish to delete a directory named ‘OldFiles’, type
rmdir OldFilesinto the command prompt. Ensure the directory is empty before you attempt to remove it.
You can streamline your file management tasks using the Windows Command Prompt by learning these commands. Keep practicing and soon, these commands will become second nature to you!
Advanced CMD Commands
When you’re ready to dig deeper, Command Prompt Windows 10 provides advanced commands to manage your system better. Here’s a collection of some of the most powerful ones:
Command 1: NET USER
NET USER is a versatile command, permitting you to add, remove, or modify user accounts on a Windows machine.
Example: To add a new user named ‘John’, you would type
net user John /addinto the command prompt.
Command 2: NET VIEW
The NET VIEW command lets you see the list of resources, computers or domains shared by a specific network.
Example: Simply typing
net viewwill provide a list of computers on your current network.
Command 3: NET SHARE
The NET SHARE command is used to manage shared resources on your computer, like shared directories or printers.
Example: By typing
net share, you can view all the resources currently shared from your machine.
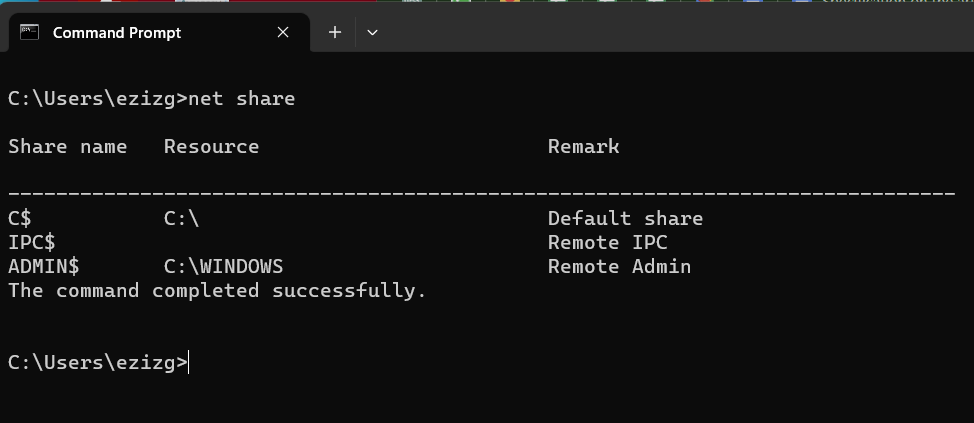
Command 4: NET USE
NET USE is used to connect, remove, and configure connections to shared resources, like network printers and mapped drives.
Example: To connect to a shared folder named ‘SharedDocs’ on a computer named ‘Comp01’, type
net use z: \Comp01\SharedDocs.
Command 5: ROBOCOPY
ROBOCOPY, or “Robust File Copy”, is an advanced replication command. This command lets you replicate files and directory trees.
Example: To copy all files from ‘FolderA’ to ‘FolderB’, type
robocopy FolderA FolderB FolderB.
Command 6: POWERCFG
POWERCFG lets you manage the power settings in your system and diagnose any power problems.
Example: For instance, if you like to get detailed insights about your laptop’s battery usage, you could use the command
powercfg /batteryreport. When you run this, it generates a detailed report about the battery usage, capacity history, and battery life estimates and saves it as an HTML file in your current directory. This can be invaluable in diagnosing battery-related issues or simply to get an idea of your battery’s performance.
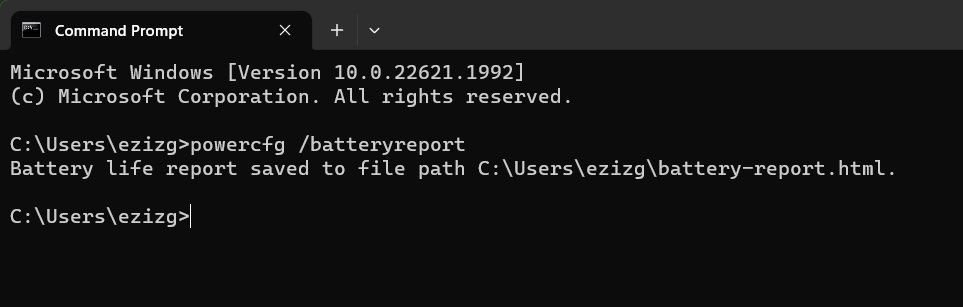
Then you may pull up that battery report just by searching its name or going to the folder shown in CMD:
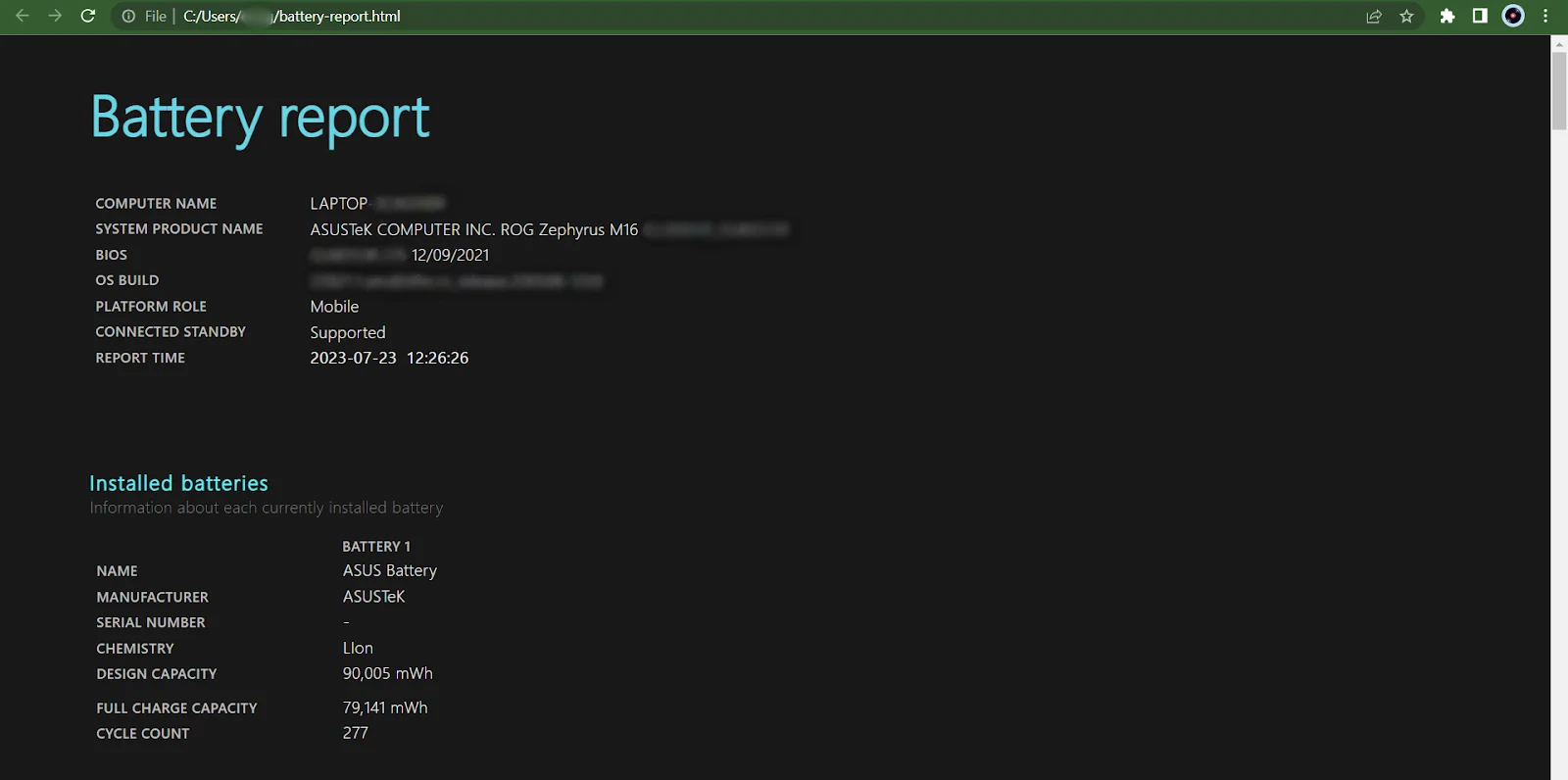
Related: CMD Navigation: How to Change Directory in CMD (Command Prompt)
Command 7: REGEDIT
REGEDIT, or Registry Editor, isn’t directly a CMD command but it’s a powerful tool you can launch from the command prompt.
Its used to view and make changes to the Windows system registry – a hierarchical database that stores low-level settings for the operating system and applications running on it.
It’s crucial to note that if used incorrectly, it can cause serious issues which may require you to reinstall your system.
Example: To open the Registry Editor from the command prompt, simply type
regedit. This brings up a window with a tree structure representing the registry’s hierarchical database. Always be certain of what you’re doing before making changes here.
Also Read: What is the Windows Registry And Why Do You Need a Registry Cleaner?
Command 8: SCHTASKS
SCHTASKS is a helpful tool when you want to run multiple commands in CMD at specified times or intervals.
Example: To create a task that launches the Notepad application every day at 10 AM, type schtasks /create /sc daily /tn
MyNotepadTask" /tr "notepad.exe" /st 10:00.
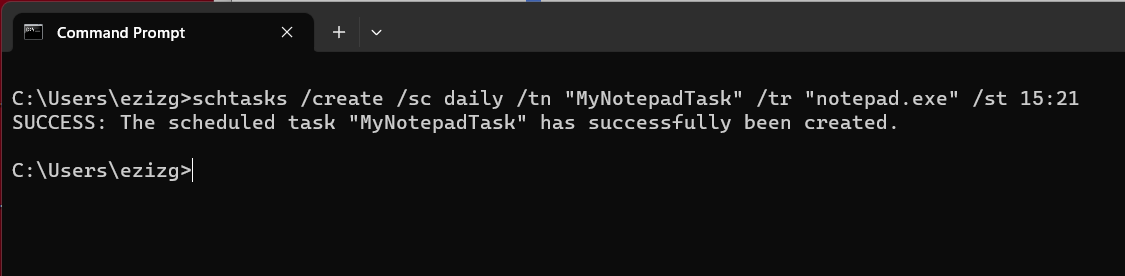
These commands, when used correctly, can unlock new levels of productivity and system management.
Remember to exercise caution while using these advanced commands, especially when using CMD multiple commands simultaneously. Remember, with great power comes great responsibility!
Related: How to open a file that is too big for Notepad (Notepad++)
Conclusion
In conclusion, the Windows Command Prompt is a powerhouse tucked away in your operating system. Mastering its basic and advanced commands offers you a new level of control and a deeper understanding of your computer.
From managing files to diagnosing system issues, this comprehensive tool truly broadens the horizons of your Windows experience.
With practice and patience, you’ll soon find these commands becoming an integral part of your digital toolbox. Happy exploring!
FAQ
To open the command prompt in Windows 10, simply type ‘cmd’ into the search bar in the bottom left of your screen. Click on Command Prompt from the search results to launch the application. You can also press Running multiple commands in cmd is straightforward. Simply separate each command with ‘&&’. For instance, if you want to list directory contents and then change the directory, you would type ‘dir && cd foldername’. This will execute the commands in sequence, starting with the first and moving to the next only if the previous command is executed successfully. CMD commands for Windows 7 are very similar to those in later versions. Some of the most common include ipconfig for network information, ping to check network connectivity, cd to change directories, dir to list directory contents, and chkdsk to check your disk for errors. It’s worth noting that all commands should be used with care to avoid unintended system changes.Windows key + X and select ‘Command Prompt’ from the pop-up menu.Windows key + X and select Command Prompt from the list.



![Windows Command Prompt: 28 Most Useful CMD Commands [with Examples]](https://www.auslogics.com/en/articles/wp-content/uploads/2023/07/shutterstock_247006216-1.jpg)