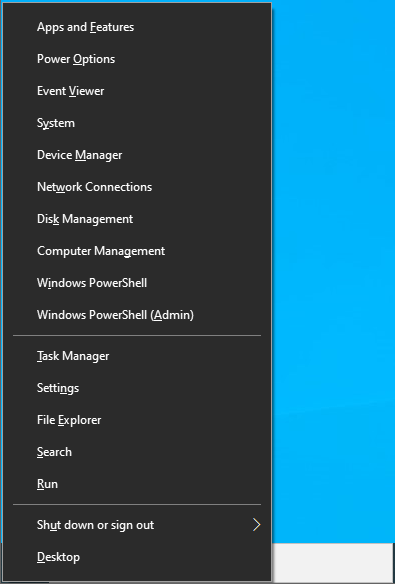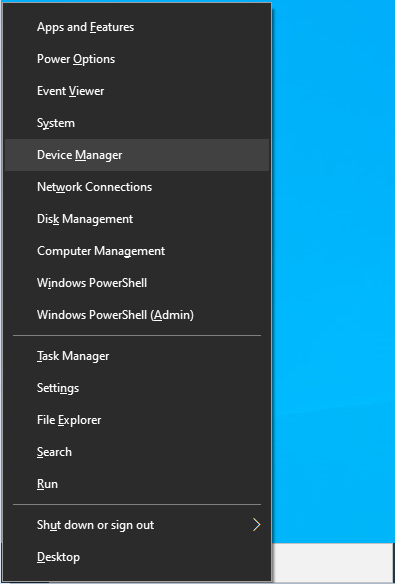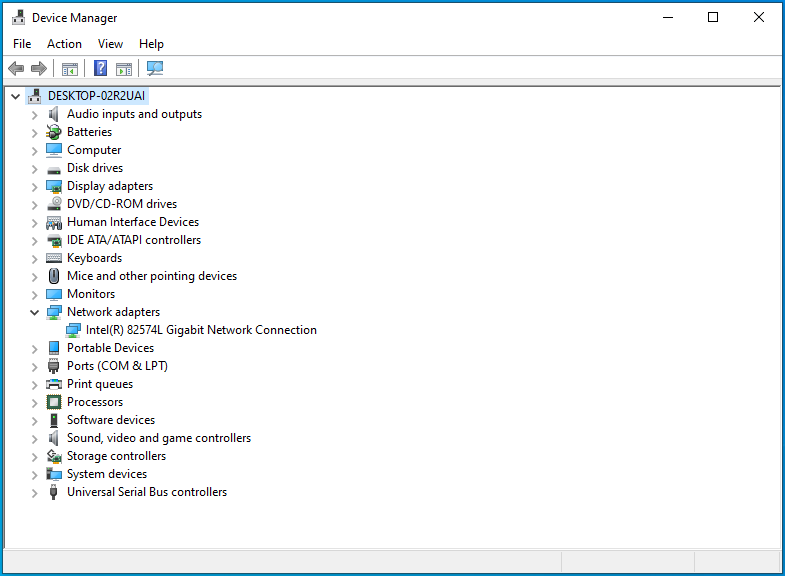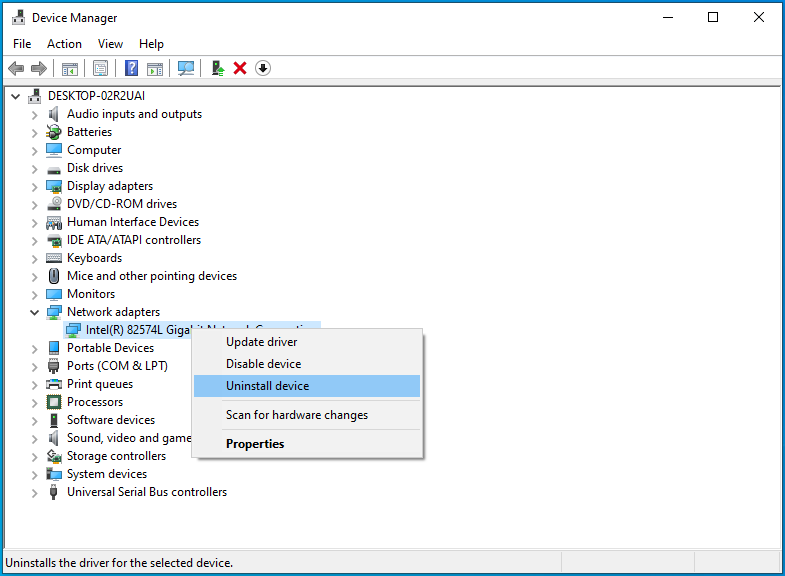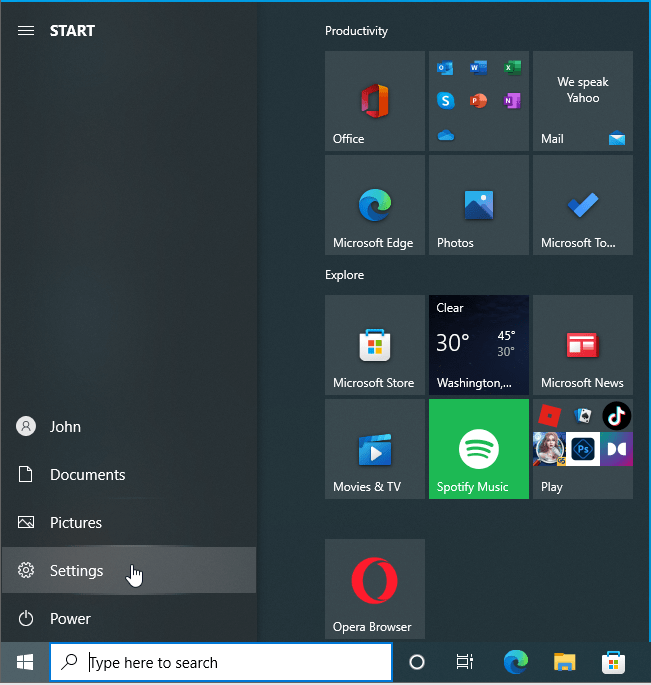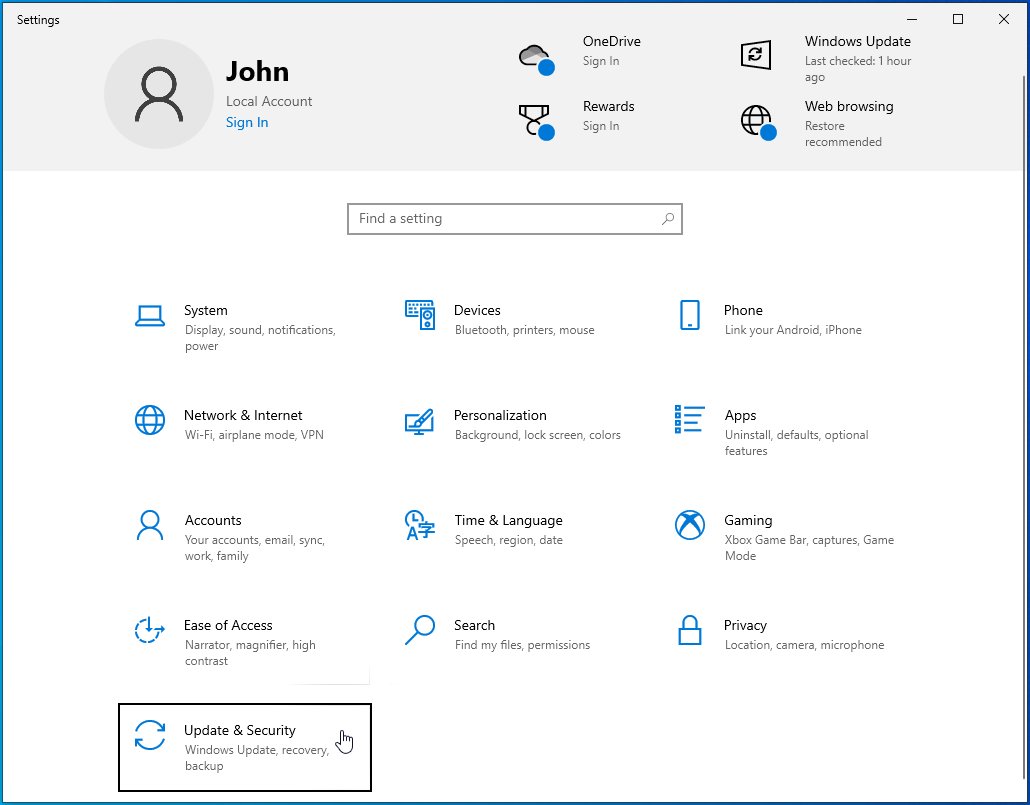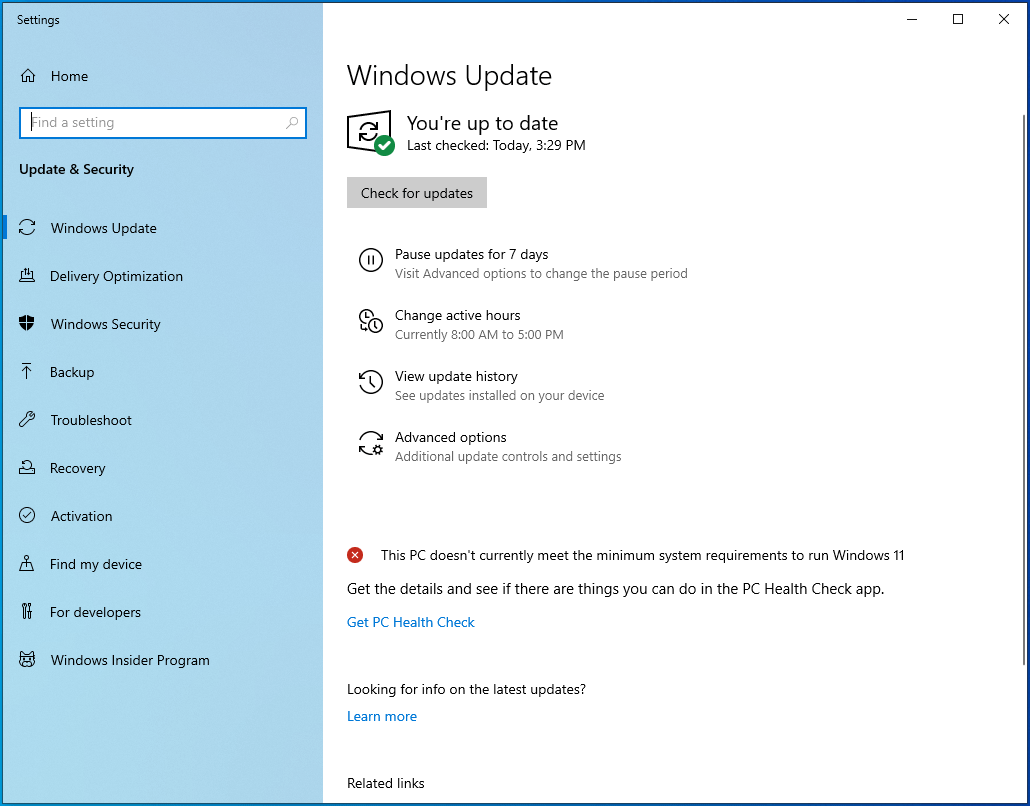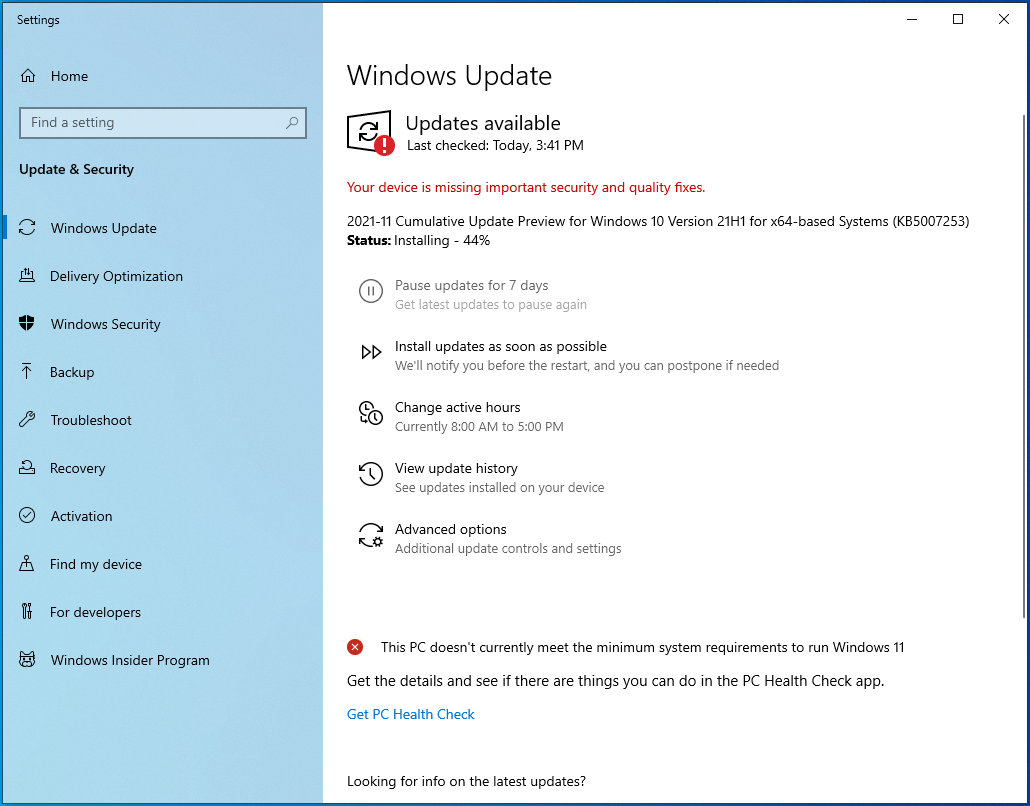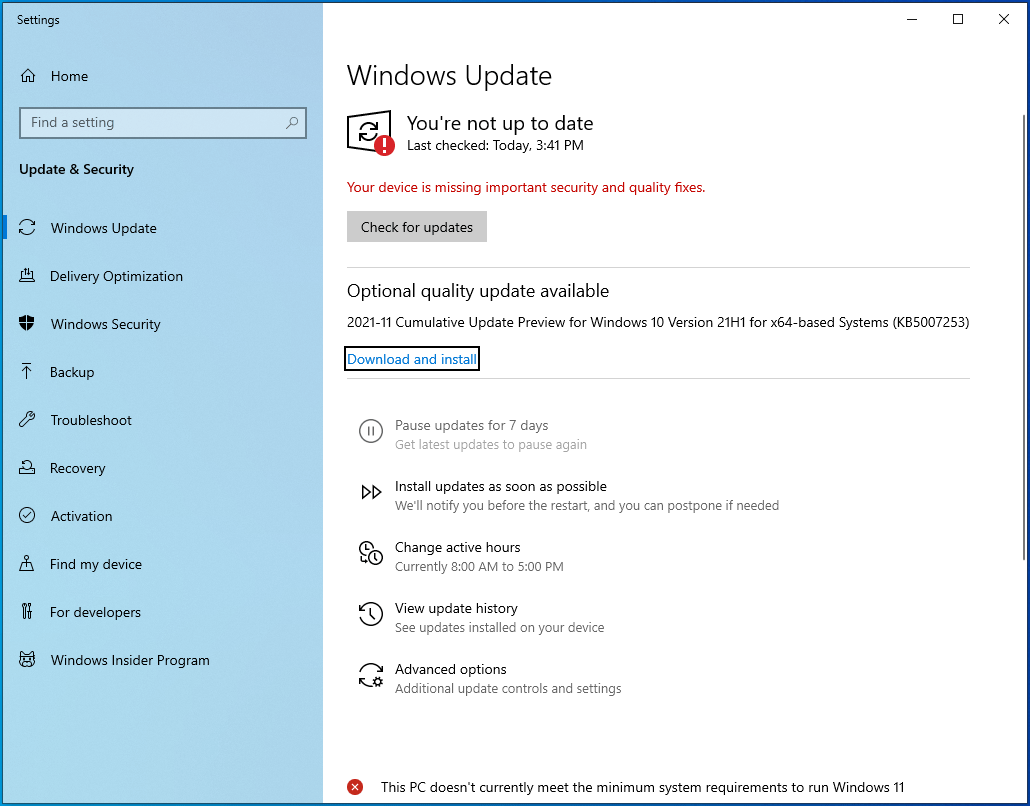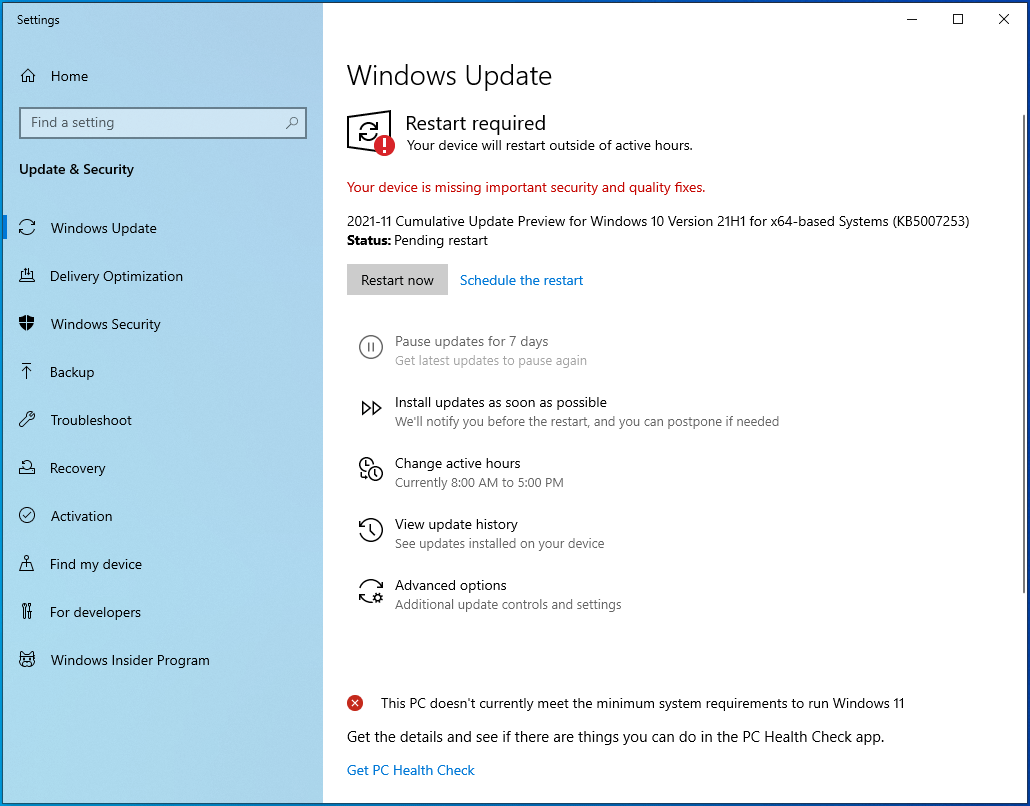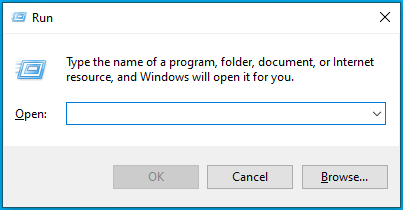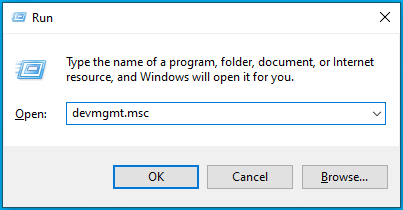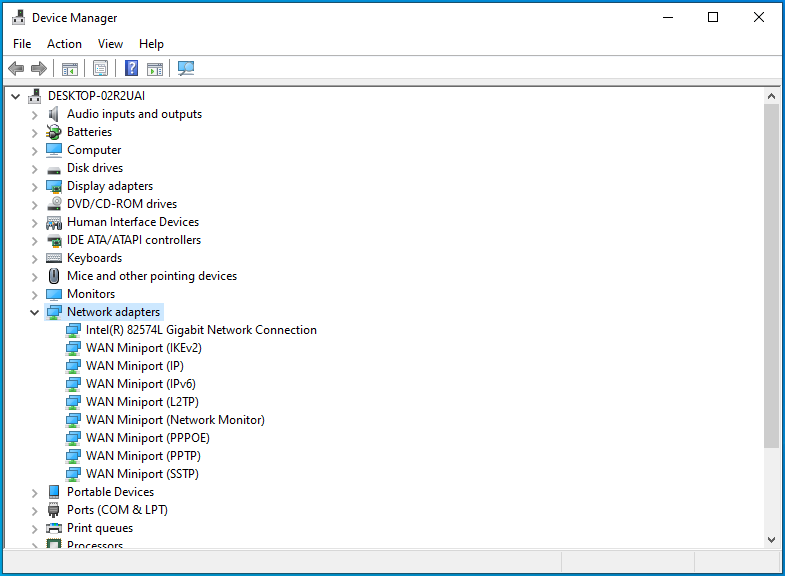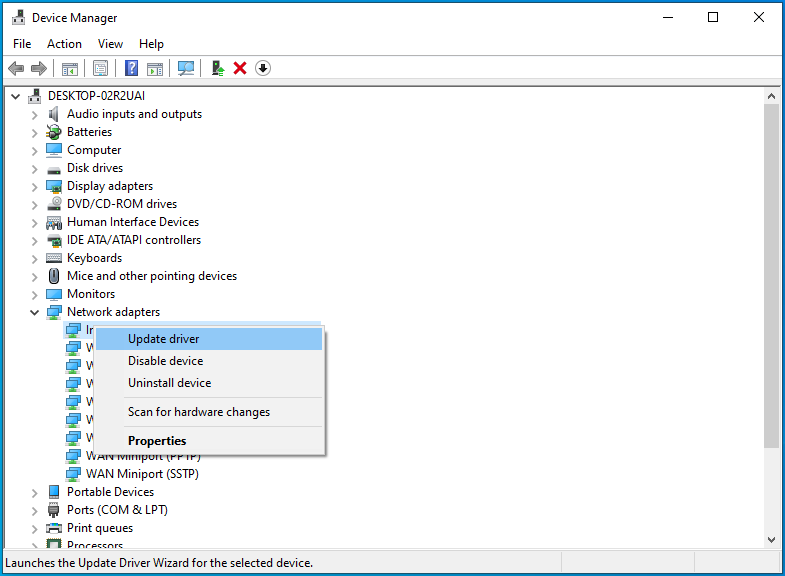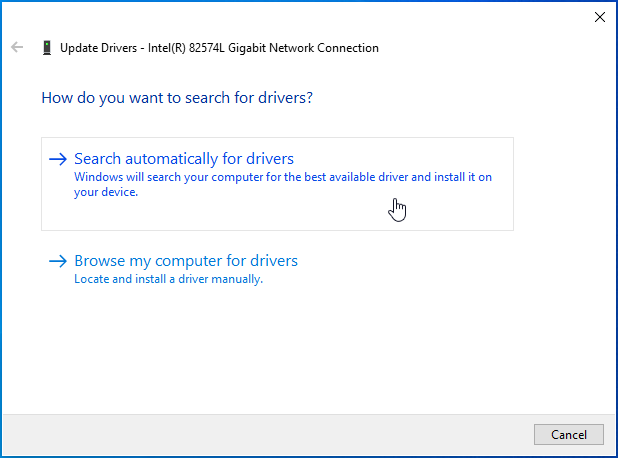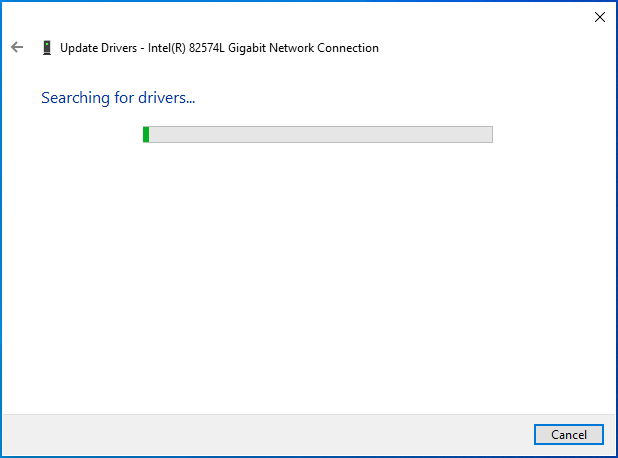Password protection is not just a fancy Wi-Fi feature but a critical measure that should never be taken lightly. Most routers come with default passwords for security purposes, and even those passwords have to be changed because they’re typically easy to guess.
If an unauthorized person gains access to your wireless network, you’re looking at a whole range of problems. For starters, the person can use your network to perform illegal activities that will be pinned on you unless you can prove that you’re not the perpetrator, which is a difficult thing to do. Cybercriminals can also tap into an unsecured wireless network to steal information and damage your system.
These security risks are why you should make sure your Wi-Fi is always password-protected. Internet security experts also recommend that you change your password from time to time, especially if you’ve shared it with people that no longer use the network.
But what if your Wi-Fi won’t ask for a password in Windows 10 after you change your router’s password? That indicates a minor or severe glitch. Some users have complained about the same issue. When this problem occurs, the system completely loses its connection to the network, and there’s no way to regain the connection since you can’t input your Wi-Fi password.
While the situation is frustrating, you shouldn’t remove your Wi-Fi password. The good thing is that you’re here, as we have solutions to the problem. The fixes in this article will show you how to force Windows 10 to ask for a Wi-Fi password.
Step 1: Power cycle your router
Rebooting your router from time to time is a ritual you should start integrating into your system maintenance activities. From slow internet speeds to issues like password requests, router reboots can fix a lot of problems.
Some users reported that restarting their routers had fixed the issue for them. You’ll have to power down the router, then unplug it from its power source. You should also shut down your computer and unplug it. Once you’ve turned off your devices, wait for a few minutes, then power them on again.
Once your system comes back on, connect your router, and the problem should be resolved.
Step 2: Update your network driver
Your network driver is responsible for your system’s communication with your router. The Wi-Fi password issue could be related to an outdated or corrupt network adapter driver. Install the updated version of the driver, and the problem should be resolved for good.
While updating your driver, make sure you download its latest version from the right channel to avoid installing potentially dangerous software. There are different ways to download and install the updated version of your network adapter driver properly. However, before you start, we recommend that you uninstall the current driver, as it might be corrupt.
Follow these steps:
- Press the Windows and X keyboard buttons together to open the Power User menu.
![Open the Power User menu.]()
- After the menu opens, click on Device Manager.
![Click on Device Manager.]()
- Once you see the Device Manager, go to Network Adapters and click on the arrow beside it.
![Navigate to Network Adapters.]()
- Now right-click on your wireless adapter and select Uninstall Device once the context menu appears.
![Click Uninstall Device once the context menu appears.]()
- Check the box for “Delete the driver software for this device,” then click on Uninstall.
- Allow Windows to remove the driver, then restart your computer.
After your system boots up, it’s time to install the updated driver. You can update the driver using Windows Update, the Device Manager, or a third-party program.
Using the Windows Update utility
Microsoft supports driver updates for different wireless adapters. Device manufacturers send updated device drivers to Microsoft. Once the drivers have been verified, they’re published via Windows Update.
Once you use the Windows Update utility to check for and install updates, it will automatically download and install the updated network driver for you as long as it’s available. This is a great way to download the driver because you’re getting it directly from Microsoft. The only disadvantage of this method is that there’s no guarantee that Microsoft has released the updated driver when you update your system.
That said, updating your system could fix the problem if it’s connected to a faulty or missing critical system component. If you’re yet to install the latest updates for your computer, follow the guide below:
- Tap the Windows logo on your keyboard to open the Start menu. Click on the gear icon right above the power icon to open Settings. You can also press Windows and I together to open Settings.
![Open the Settings app.]()
- After the Settings app shows up, go to the bottom of the home page and click on Update & Security.
![Click on Update & Security.]()
- The Windows Update page will now show up. Make sure you have a reliable internet connection.
![Click the Check for updates button.]()
- The utility will now check for available updates for your system and display them.
![See if Windows updates are available.]()
- Click on Download and install to allow the tool to download the updates.
![Click on Download and install.]()
- After the download is complete, click on Restart Now to reboot your system and commence the installation process.
![Click on Restart Now.]()
- Your PC will restart multiple times during the installation process. After that, it will boot up normally.
- You can now try connecting to the wireless network.
Using the Device Manager
You might have already downloaded the necessary driver to your system. For instance, the driver might have been downloaded to your system via Windows Update. The Device Manager will search for it and install it automatically. Follow these steps:
- Use the Windows + R keyboard combination to open the Run dialog window.
![Open the Run console.]()
- After the Run opens, type “devmgmt.msc” and click on OK.
![Type “devmgmt.msc” and click on OK.]()
- Once the Device Manager opens, head to the Network Adapters category and expand it.
![Expand the Network Adapters category.]()
- Right-click on your wireless adapter and select Update Driver in the context menu.
![Select Update Driver in the context menu.]()
- After the Update Drivers window opens, click on Search Automatically for Drivers.
![Click on Search Automatically for Drivers.]()
- Windows will now comb your computer for the updated version of the driver and install it.
![Windows will search for drivers automatically.]()
- After the process is complete, reboot your system and check if you can now enter your router’s password.
Using a third-party driver updater
The easiest way to deal with driver-related problems on your computer is by using a program that automates the driver updating process. You should go for the best of the best to enjoy the benefits of automatic driver updates.
Industry experts highly recommend Auslogics Driver Updater. The program is designed to handle driver issues by scanning for problematic drivers and automatically installing their official updates. It will also keep backups of old drivers in case compatibility issues occur and you want to use them.
The following guide will show you how to use the program:
- Go to the program’s download page and click on the Download button.
- Once your browser downloads it, run it.
- Select Yes once the User Account Control window shows up.
- After the Setup window appears, select your preferred language and choose the folder where you’d like the program to be installed.
- Next, decide if you want to create a desktop shortcut, if you want the app to launch whenever Windows starts, and if the program should send crash reports to its developers.
- Click on the “Click to install” button.
- Once the program has been installed, it will open and scan your device for faulty drivers.
- If your network adapter driver shows up on the list of problematic drivers, click on the Update button to download and install its updated version.
Note: You can simultaneously update all your drivers in just one click.
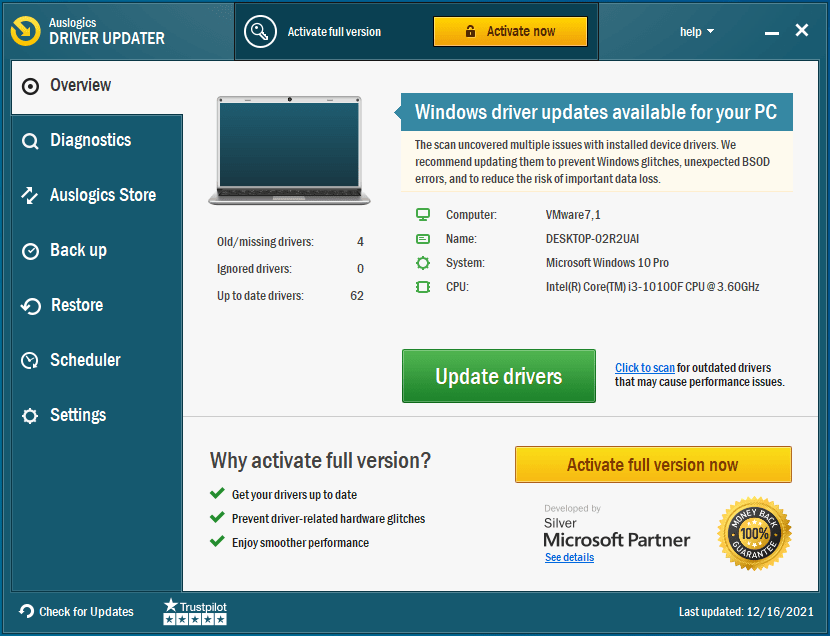
- Restart your system once the process is complete, then try connecting to your Wi-Fi.
Step 3: Make Windows forget the network
Windows might not be asking you for a password because your old password is associated with the network you’re trying to connect to. While the OS is supposed to detect a password change and prompt you to enter your new password, it might continue to connect to the network with the old password due to a glitch in its settings. The best way to resolve this particular problem is to forget the saved Wi-Fi network so that you can connect from scratch.
Follow the guide below:
- Go to the notification area in your taskbar and click the “Show hidden icons” arrow.
- After the hidden icons appear, click on the Wi-Fi icon.
- When the Wireless Terminal sidebar slides out, click on Network & Internet Settings.
- Go to the left pane of the Network & Internet settings window and click on Wi-Fi.
- Switch to the right pane and click on Manage Known Networks.
- A list of saved networks will appear. Go to your Wi-Fi network and click on it.
- Click on Forget.
- After that, try connecting to the network. Windows 10 should ask you for your password this time.
Step 4: Delete your WLAN Profile
Windows automatically creates a profile for any wireless network that you connect to for the first time. The profile contains the SSID (service set identifier), the network’s name, the password key you entered, and other security information.
When you delete the WLAN profile for the network you want to connect to, Windows 10 will ask for a password because to your operating system, you’re connecting to the network for the first time. Windows 10 will then create a new profile for the network.
You’ll be performing the action in an elevated Command Prompt window. Follow these steps:
- Right-click the Windows logo button and click on Run or use the Windows + R keyboard combination to open the Run dialog box.
- After Run opens, type “CMD,” then press the Shift, Ctrl, and Enter keyboard buttons simultaneously.
- Click on the Yes button once you see the User Account Control pop-up.
- After the Command Prompt opens, type “netsh wlan show profile” (don’t add the quotes) and hit the Enter key.
- A list showing you the WLAN profiles on your system will now appear. Each profile name corresponds to the network’s name (unless the Wi-Fi name has been changed).
- Now type the following command and hit Enter to delete a profile:
netsh wlan delete profile name=ProfileName
Replace ProfileName with the name of the network profile you want to delete. If the name of the network profile is “SamNm,” for example, this is what the command should look like:
netsh wlan delete profile name=SamNm
- The Command Prompt will display a completion message that looks like this:
Profile “SamNm” is deleted from interface “Wi-Fi”.
- If the Wi-Fi’s name has been changed and you can’t identify the network profile to delete, you can delete all the profiles on your system. This means you have to log into every network again, whether at work, home, or school. To delete all your WLAN profiles, type the following command and press Enter:
netsh wlan delete profile=*.
- Exit the Command Prompt and try connecting to the wireless network.
Step 5: Change your Wi-Fi password
Changing your Wi-Fi password is another solution to the problem, and it has worked for many users. You’ll have to go through the Control Panel to apply this fix. Here are the steps you should follow:
- Right-click the Windows logo button and click on Run or use the Windows + R keyboard combination to open the Run dialog box.
- After Run opens, type “Control Panel,” then press the Enter key.
- You can also search for the Control Panel in the Start menu and launch it from there.
- After the Control Panel opens, click on Network and Internet.
- Next, click on Network and Sharing Center once the Network and Internet page opens.
- Go to the left pane of the Network and Sharing Center page and click on Change Adapter Settings.
- When you get to the Network Connections page, right-click on your Wi-Fi network and click on Status.
- Click on Wireless Properties in the dialog window that shows up.
- Once the network’s Wireless Network Properties dialog pops up, switch to the Security tab.
- Now change the password in the Network Security Key text box.
- Click on the OK button in both dialog boxes.
Step 6: Temporarily turn off your firewall and antivirus program
Your system security programs might be interfering with your Wi-Fi connection. If nothing has worked so far, try turning them off, then check if the problem goes away.
If you don’t know how to disable the native Windows firewall, the following steps will help:
- Go to the notification area in your taskbar and click the arrow to summon the hidden system icons.
- Immediately the hidden icons appear, click on the white shield to open the Windows Security app.
- Once you see the Windows Security window, click on the Firewall & Network Protection tab.
- Going through the Start menu is another way to open the Firewall & Network Protection window. Type “firewall” once you open the Start menu, then click on the first result.
- When you see the Firewall & Network Protection window, click on Domain Network and toggle off the switch under Microsoft Defender Firewall. Click Yes once the User Account Control window pops up.
- Return to the Firewall & Network Protection window, click on Private Network, and then toggle off the switch under Microsoft Defender Firewall. After that, click Yes in the User Account Control window.
- Return to the Firewall & Network Protection window again, click on Public Network, and then toggle off the switch under Microsoft Defender Firewall. Click Yes once the User Account Control window pops up.
- Close the Windows Security window.
If you use a different firewall program, you can refer to its developer’s website to find a guide on disabling it.
The following guide will show you how to turn off your antivirus program temporarily:
- Go to the notification area (where the date and time display is located) in your taskbar and click on the arrow to open the hidden system icons.
- Immediately the hidden icons appear, click on the white shield to open the Windows Security app.
- Once you see the Windows Security window, click on the Virus & Threat Protection tab.
- Going through the Start menu is another way to open the Virus & Threat Protection window. Type “Virus and threat” once you open the Start menu, then click on the first result.
- When you see the Virus & Threat Protection window, go to Virus & Threat Protection Settings and click on Manage Settings.
- After the Virus & Threat Protection Settings window shows up, navigate to Real-Time Protection and switch it off. Click on Yes when the User Account Control window pops up.
If you use a third-party antivirus program and don’t know how to turn it off, you can refer to its developer’s website for a guide.
Once you’ve turned off the security programs, try connecting to the network. Make sure you turn them back on once you’ve connected successfully.
Conclusion
Your system should now ask you to type in your password whenever you change it in your router. Remember to change your network’s password as often as it crosses your mind and stick to strong and difficult-to-guess security keys.