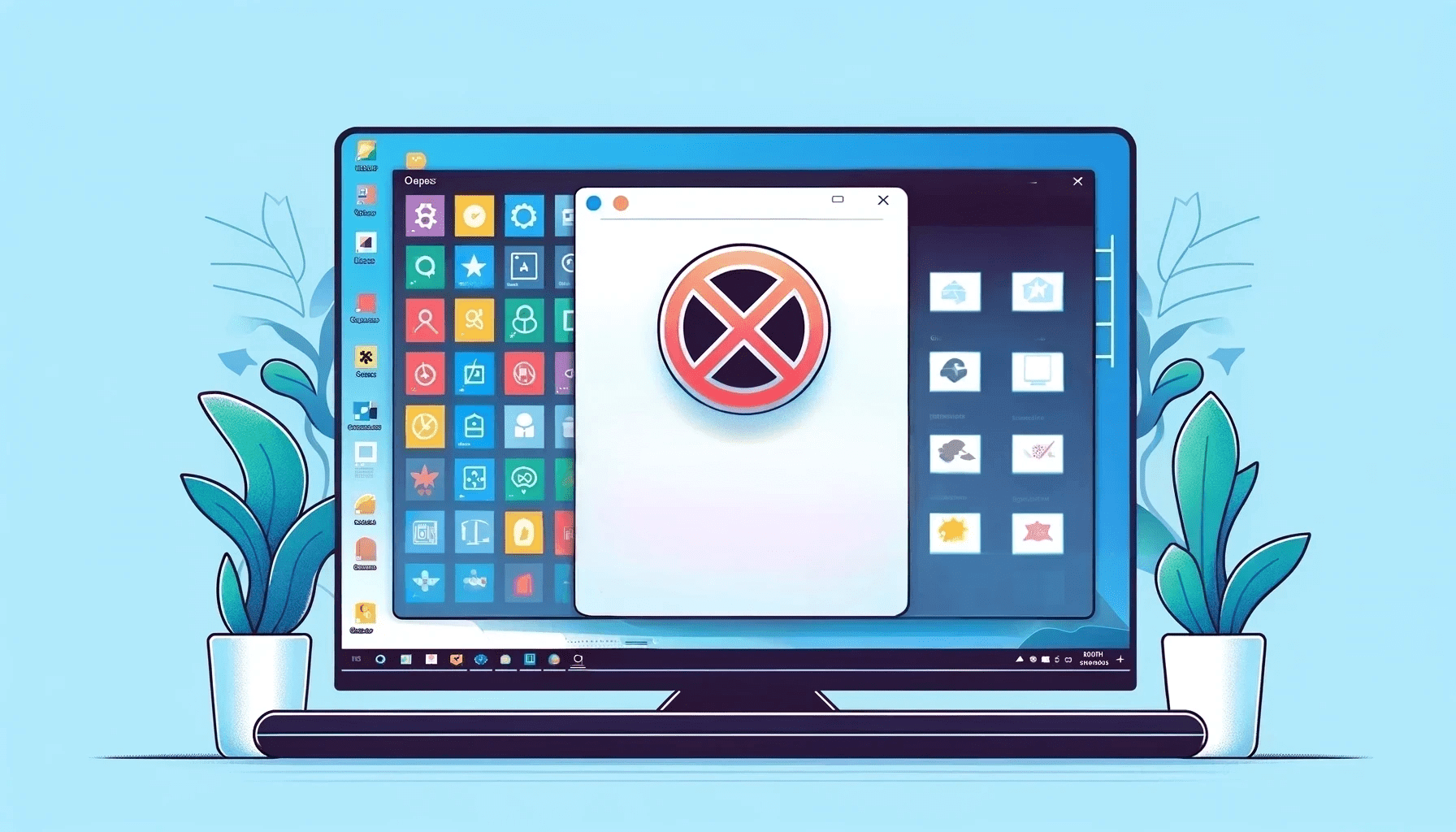Do you want to know how to stop programs from running at startup?
Apps like Spotify and Adobe Acrobat can muscle their way into your startup apps, whether you need them or not. And this can affect your PC’s overall performance.
It’s true and important that some applications should start automatically, like your antivirus software and programs like Auslogics BoostSpeed that keeps your PC working in perfect health.
However, you don’t need some apps running at startup because they chew up memory and resources.
But don’t worry. We’ll show you how to fight back. Keep reading to learn how to stop apps from opening on startup!
Windows 11 has a slightly different interface compared to the previous version. And even though there are speculations of Windows 12 being developed, the steps to disable startup programs won’t be that far off.
I’ll show you how to disable startup programs using various easy methods.
How to Stop Apps from Opening on Startup in Windows 10/11?
Method 1: Use Windows Settings
Here’s how to stop apps from opening on startup in Windows 11 and 10.
Windows 11
Here’s how to disable Windows 11 startup programs using Windows settings.
- Go to the Settings window by pressing the
Windows + Ishortcut. - Then, select Apps found on the left menu and click Startup.
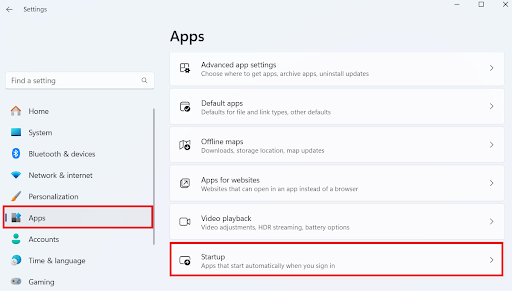
- Turn off any programs or apps that you don’t want to run automatically on startup.
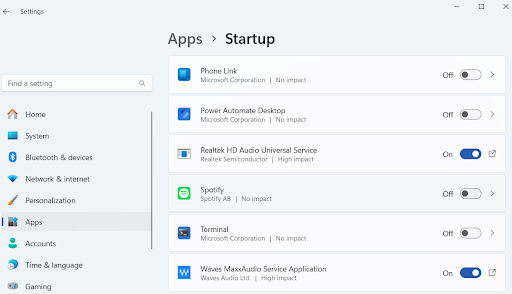
That’s it! This should resolve the problem.
Windows 10
Here’s how to remove Windows 10 startup programs using the Settings window.
- Open the Start menu, click the Settings button, and select Apps.
- Click Startup on the left side and turn off any programs that are not essential or that you don’t want running at startup.
Method 2: Use the Task Manager
Here’s how to stop apps from opening on startup using the Task Manager.
Windows 11
Here’s how to remove startup programs on Windows 11 using the Task Manager:
- Open the Task Manager by pressing the
Ctrl + Shift + Escshortcut and click the Startup apps tab. - Right-click on the app you want to switch off and select Disable.
Windows 10
Here’s how to disable startup programs on Windows 10 via the Task Manager:
- Press the
Ctrl + Shift + Escshortcut on your keyboard and click the Startup tab.
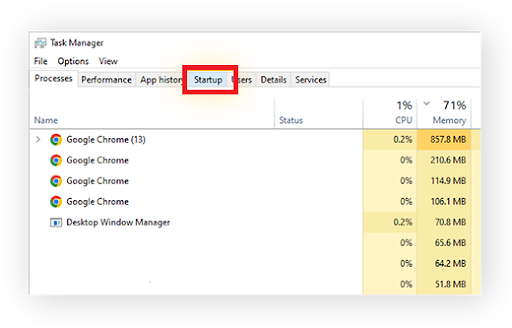
- Right-click on the app you want to remove and select Disable.
When deciding which apps to disable from startup, you should consider two factors: necessity and startup impact. It goes without saying that critical programs like antivirus software should remain enabled, while non-essential apps (e.g., music players, game launchers) can be disabled.
Startup impact (High, Medium, Low, or None) is a metric that is displayed next to each program in the Task Manager and in the Startup apps menu in Settings and indicates how much each program affects your system’s boot time. Disabling high-impact apps will have the most significant effect on improving your system’s startup performance.[/sc]
Method 3: Use Auslogics BoostSpeed to disable startup programs
If you’ve not installed Auslogics BoostSpeed on your PC, you’re surely missing out!
I’ve been using this program for years, and it has one goal: to optimize and improve the performance and overall health of your computer.
Check it out: Speed Up Slow Computer as a Pro – Introducing Auslogics BoostSpeed 13
Method 4: Check your Startup folder
The Startup folder contains apps that are set to run at startup. However, it only displays the apps you’ve added to the folder yourself, so if you or someone else has ever copied any program shortcuts to this folder, you can manually delete them to prevent these programs from running on startup. Here’s how to get to the Startup folder:
- Press
Win + R; it will open the Run dialog. - Type
shell:startupand press Enter. This will open the Startup folder. - Right-click and delete any shortcuts for programs you don’t want to start automatically.
Method 5: Use the Windows Registry
If you want to learn how to stop programs from running at startup using the Windows Registry, check out this method.
However, if you still want to proceed, I strongly suggest that you back up your files in case something goes wrong.
- Press
Windows + Ron your keyboard to open the Run dialog box. Then, typeregeditand press Enter to open the Registry Editor. - When the Registry Editor opens, go to the following path or copy and paste this path into the search field:
Computer\HKEY_LOCAL_MACHINE\SOFTWARE\Microsoft\Windows\CurrentVersion\Run
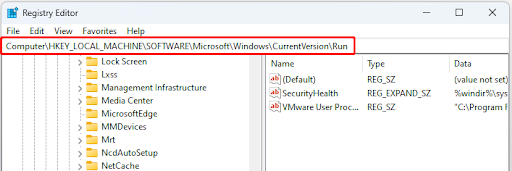
- Right-click the REG_SZ string value for a startup item and select Delete.
- There are other registry keys that have startup items. Use the path below to find more and delete them one by one:
Computer\HKEY_CURRENT_USER\SOFTWARE\Microsoft\Windows\CurrentVersion\Explorer\StartupApproved\Run
Related: How to Back Up and Restore the Windows 10 Registry
Conclusion
So there you have it. Use the methods I’ve talked about in this guide if you want to know how to stop apps from opening on startup in Windows 10 and 11.
As you can see, these are easy steps that require only a few steps. I know I’ve said it before, but Auslogics BoostSpeed is truly a lifesaver.
I recommend installing it to improve your computer’s performance, especially if your work uses intensive resources. That’s to you, gamers!
If this article has been helpful to you, please share it with your friends and anyone who may find it helpful too.
Also, if you have any methods I didn’t mention, share them in the comment below and let’s keep the conversation going!