I get how frustrating it can be when apps and programs continue running in the background, even after you’ve disabled them. Besides eating away your computer’s battery life, they also affect performance.
On top of that, there may be hidden apps hogging system sources, which further depletes the PC’s efficiency. But the good news is that you don’t have to put up with it.
There are simple steps you can take to disable background apps. Let’s discuss a few methods.
What Are Background Apps?
Background apps run continuously and carry out tasks even when you’re not actively using them.
They maintain the functionality of certain programs. However, your computer’s performance can slow down when too many apps run in the background.
In the following sections, we’ll show you how to shut down background apps on Windows 10 and 11.
How to Know Which Apps Running in the Background to Stop
- Check the resource usage. Open the Task Manager to see how much memory, CPU, and network resources each app is using. If there is any app taking too much resources, you don’t really need it; it’s time to disable it.
- Keep the apps you frequently use. If you rarely use an app, feel free to turn it off. But if it’s something you use constantly, it’s better to leave it enabled for convenience.
- Check the battery drain. Applications that use a lot of resources in the background can drain your battery quickly, particularly if your laptop not plugged in. Disabling these programs can extend your battery life and keep your system running longer.
- Check for apps’ auto-updates. Sometimes, you can reduce the app’s update frequency instead of turning it off completely. Some apps, like email clients, run in the background to check for updates or new messages. Before you disable them, check how it might affect your workflow. Sometimes, adjusting the update frequency can be a better option instead of disabling it.
- Consider the system impact. Some programs, like antivirus software or essential system tasks, are important for your system’s performance. However, be careful not to disable apps related to hardware drivers or system updates because they help your PC stay up to date and secure.
Even though it can be tempting to shut down as many background apps as possible, there are some you should avoid shutting down at all costs. One good example is the antivirus software. It’s essential to protect your computer from threats in real time.
Also, system update processes ensure your system is always secure. You also need to keep your hardware drivers running to ensure your peripherals are functioning properly.
How to Stop Apps from Running in the Background
It is a pretty easy task to disable background apps. Anyway, we have arranged the following steps from the easiest to the most difficult one.
All methods are applicable to both Windows 10 and 11. Keep the tips above in mind when deciding to stop an app from running continuously.
If you use the End process function, you’ll lose any unsaved data within a program. It’s best to avoid terminating crucial system processes whenever possible because doing so could disable crucial system components.
Don’t end Explorer.exe or any program with SYSTEM, SYSTRAY, or SERVICE in their usernames. Basically, don’t terminate a process if you don’t know what it does.
Method 1: Use a third-party tool
Auslogics BoostSpeed is software designed to optimize and boost your Windows system performance. It includes over 30 features, including deep disk cleanup, system optimization, registry defrag, uninstall manager, and much more.
For example, BoostSpeed can check whether a running app is a system, local, or network service, which apps are trustworthy, and other crucial information.
This helps you to know which apps to end and those you must not disable. You can also check the most resource-intensive apps and end the process if necessary.
Here’s how Auslogics BoostSpeed can help you to deal with your background apps:
- Download and install Auslogics BoostSpeed from its official website.
- Launch the program after installation.
- Then, click on Task Manager on the Tool slider.
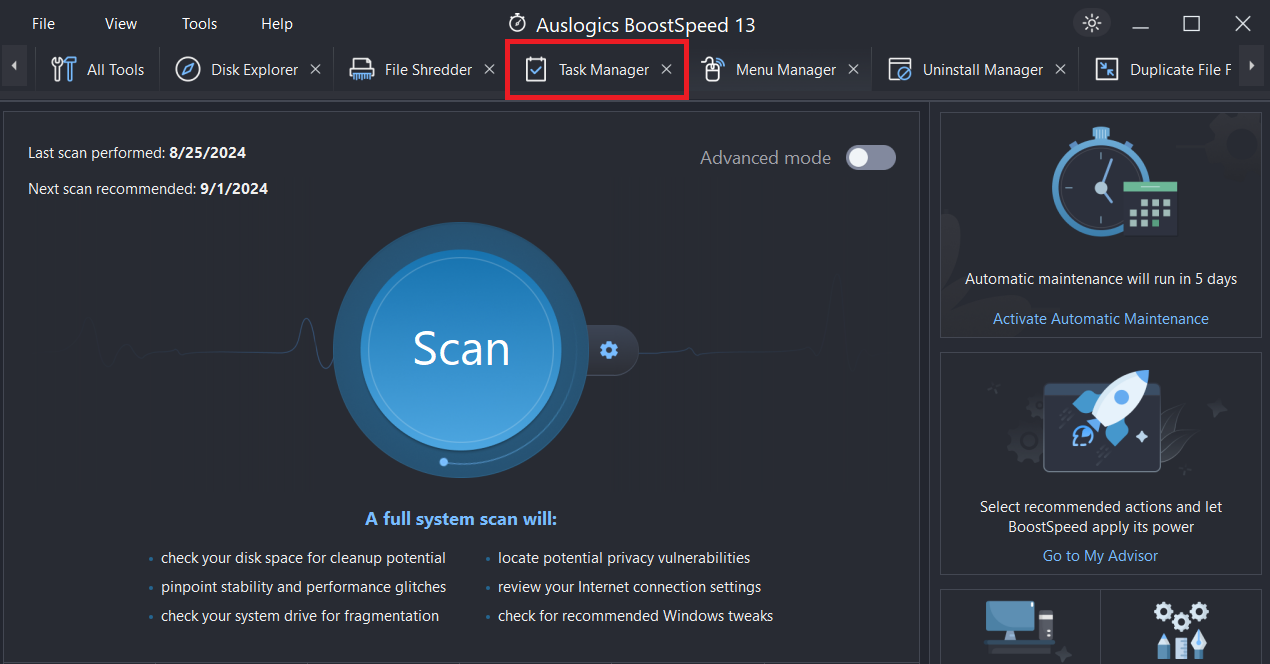
- In the Task Manager window, click on Processes.
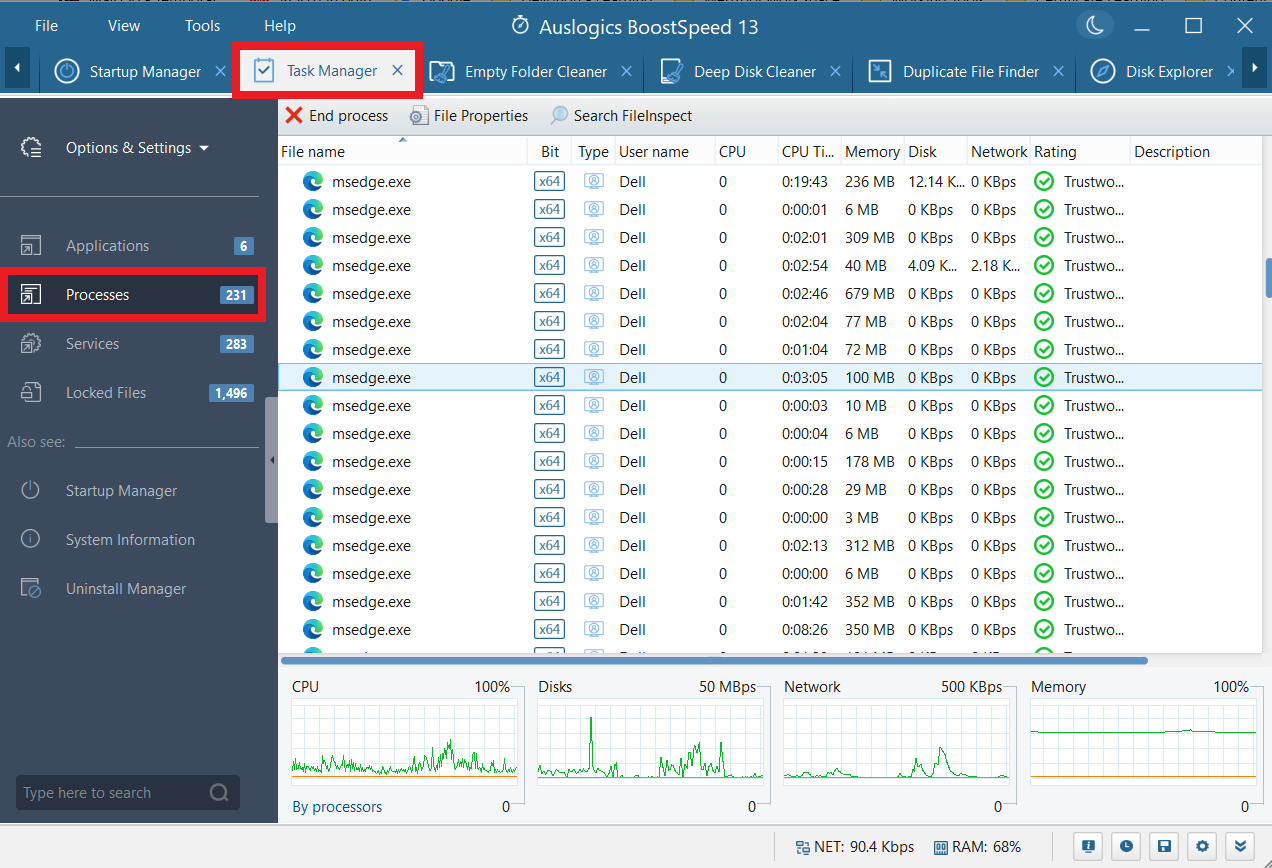
- Here, you can find a list of background apps running on your PC. Right-click on the one you want to end and select End process to terminate it.
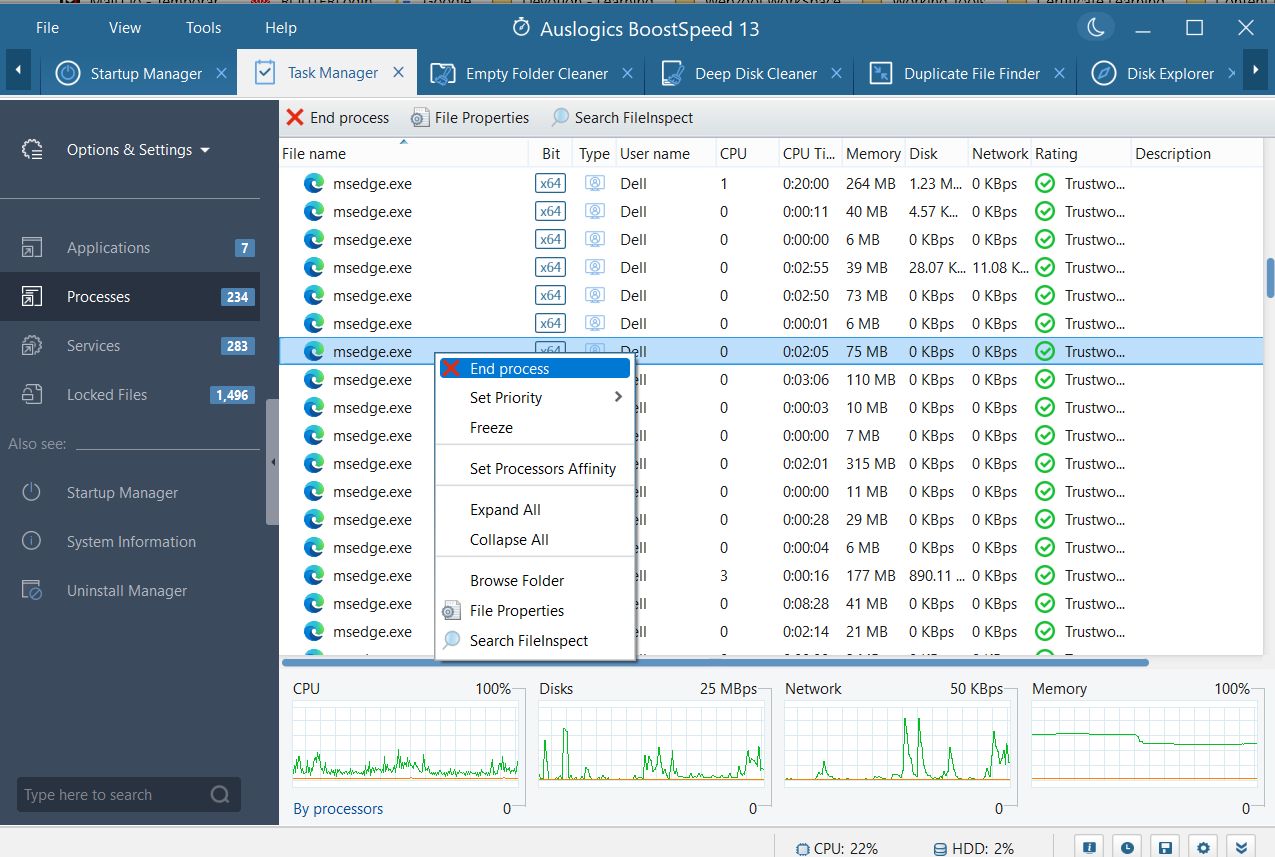
Sometimes, some apps may be running in the background because they’re already set to activate when you turn on your PC. You can click on Startup Manager that can be found on the left side of the Task Manager window. There, you can disable the applications running at startup.
Method 2: Use the Task Manager
The Task Manager is a built-in utility that allows you to check and manage background apps. Here’s how to do it:
- Press
Ctrl + Shift + Escto open the Task Manager. - Navigate to the Processes tab and check for the list of running processes.
- Right-click on the app and choose the End task button.
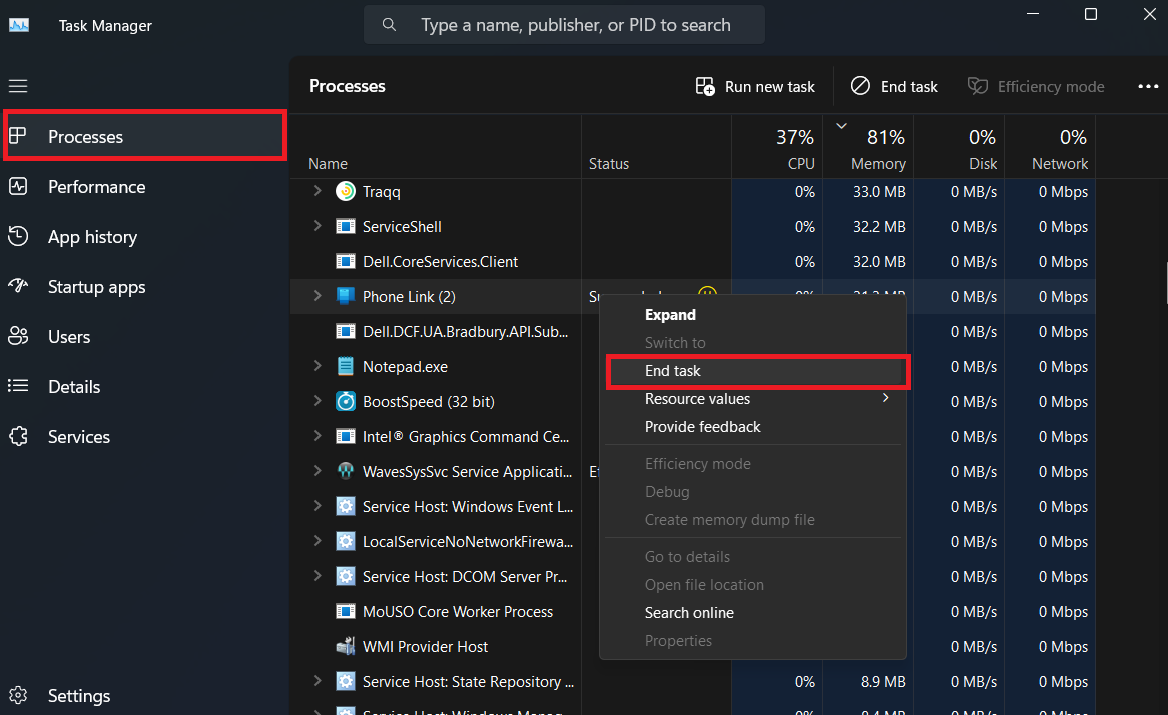
However, you can use Auslogics BoostSpeed to get the information you need to know before disabling it.
Method 3: Use the Settings app
If you want to terminate background processes using the system settings, check the steps below:
Windows 10
- Type “Settings” in the search bar and click on it.
- Click on Privacy in the Settings window.
- Click on Background apps on the left-hand menu.
- You’ll see the list of programs with toggle switches. You can disable and enable the apps based on your preference.
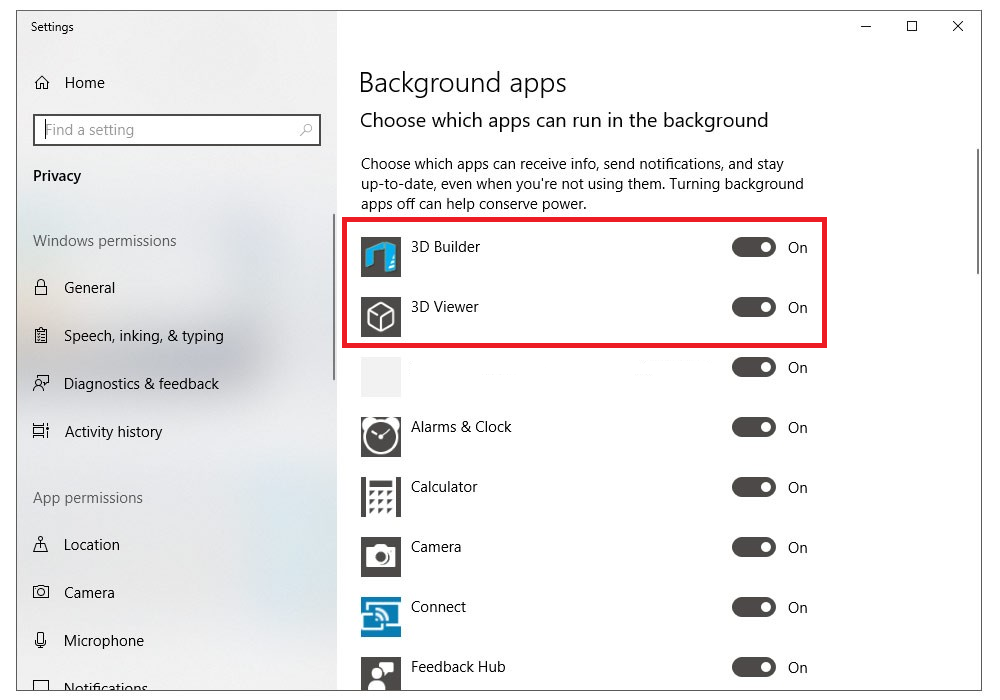
You can also disable these apps by toggling the switch under Let apps run in the background.
Windows 11
- Launch the Settings window, click on Apps, and select Installed apps.
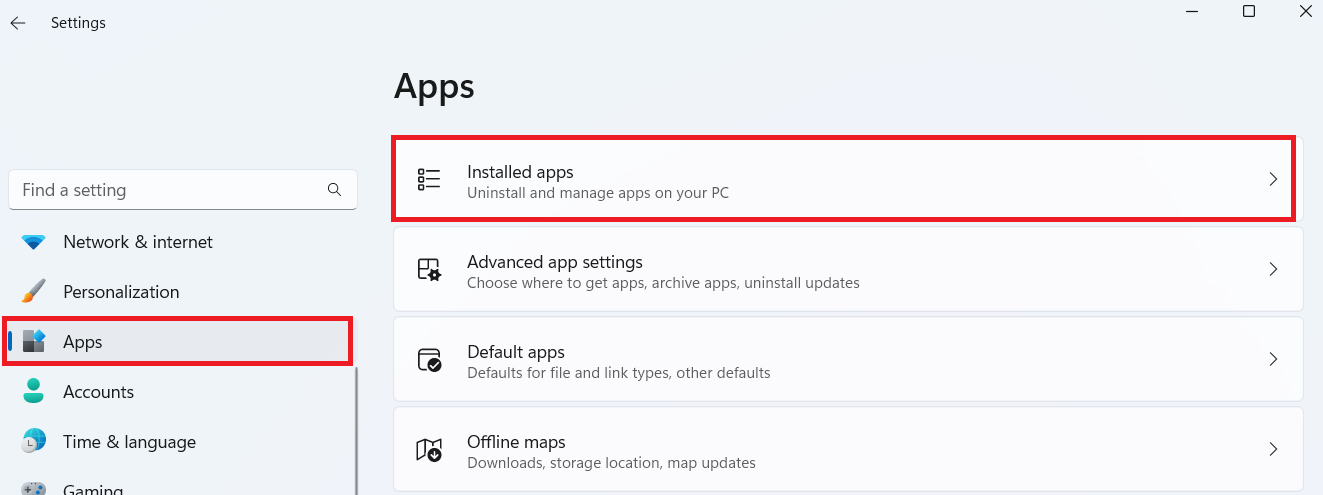
- Search for the apps you want to disable, click on the three dots, and choose Advanced options.
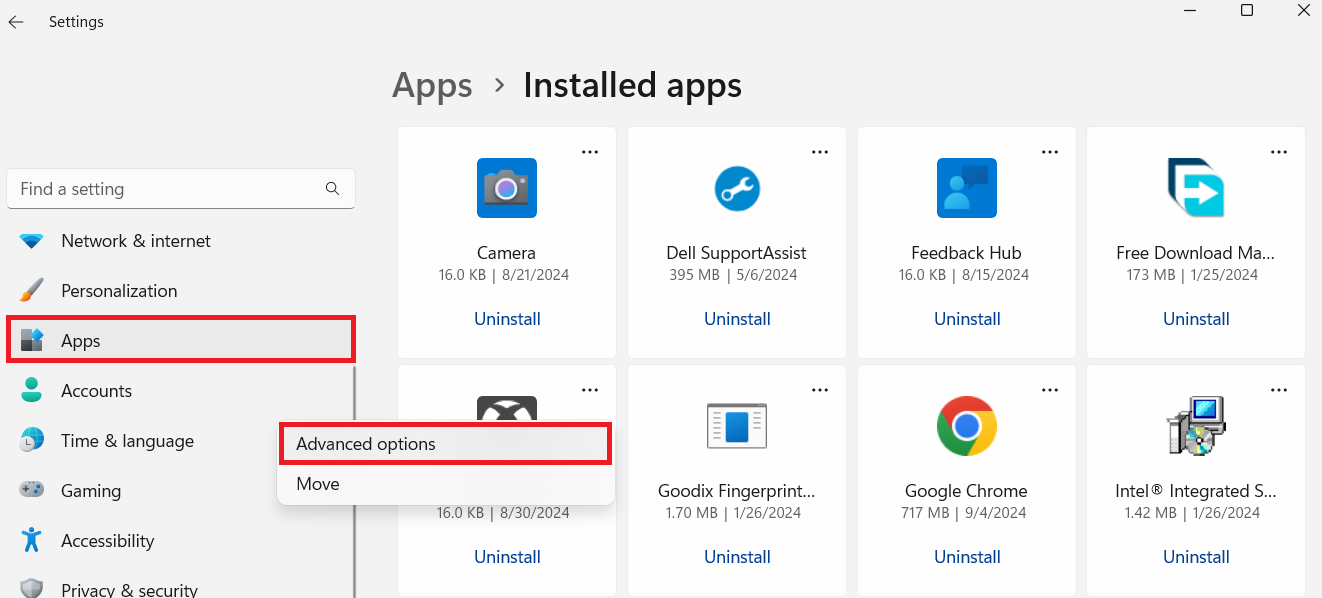
- Scroll down to the Background apps permissions section and select Never from the drop-down menu.
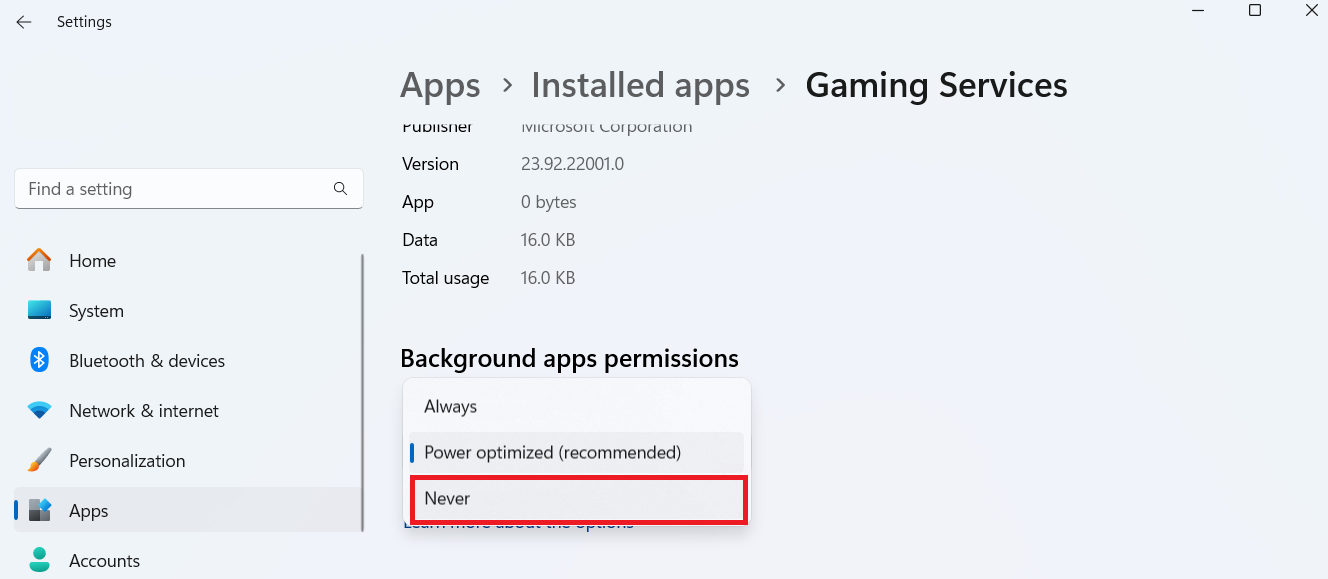
Repeat the steps for all the applications you want to disable.
Method 4: Use the power and battery settings
Follow thesw steps on Windows 10:
- Press
Windows + Ion your keyboard to open the Settings app. - Choose System and click on Battery.
- Turn on the Battery saver switch.
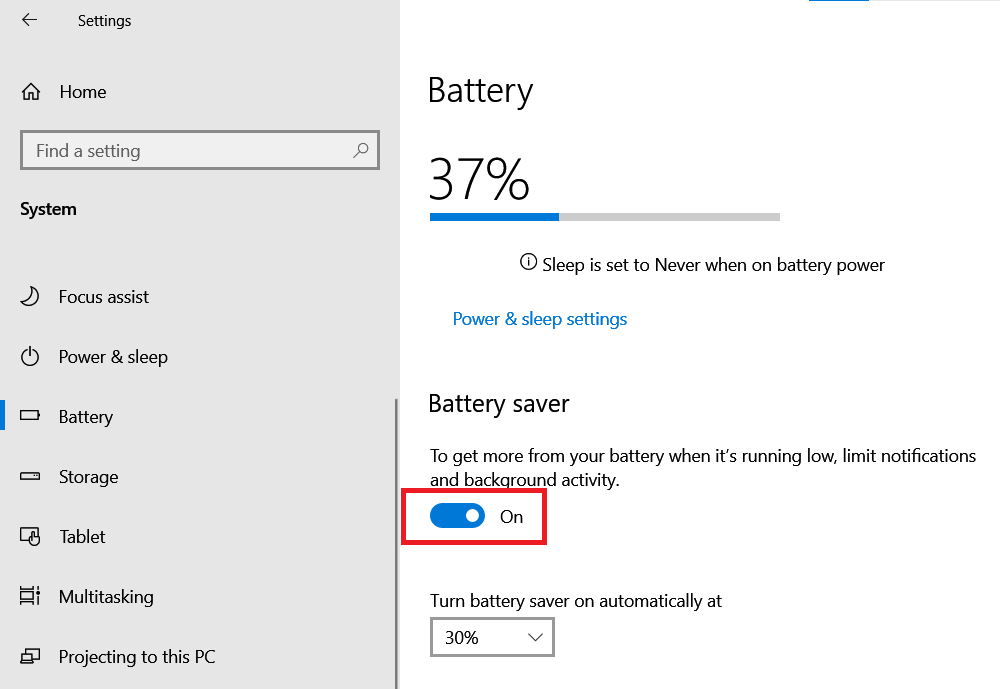
Follow these steps on Windows 11:
- Go to your Settings app and select System.
- Then, select Power & battery.
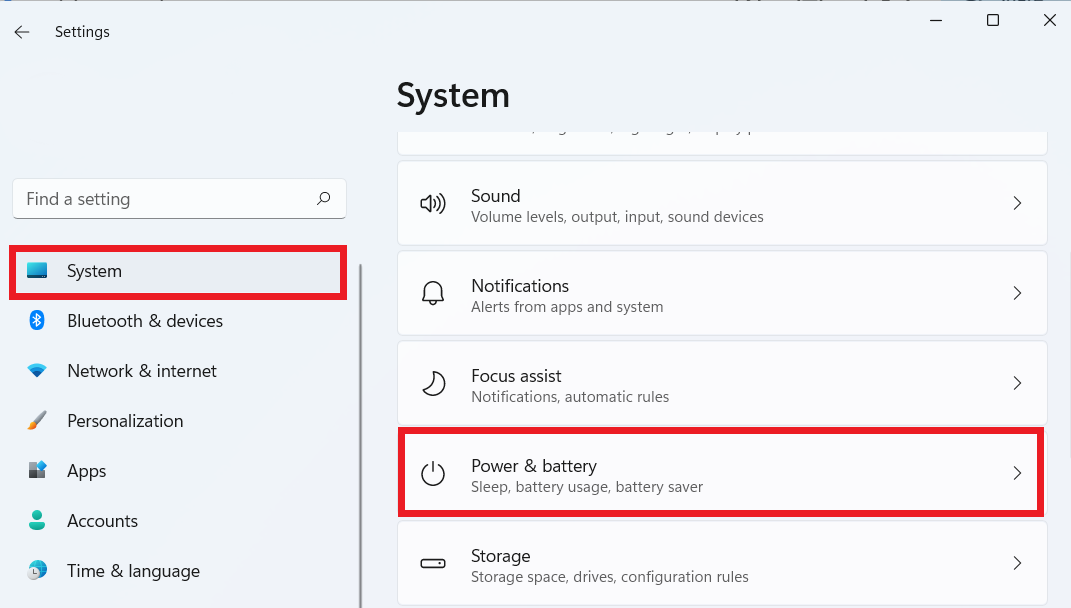
- Scroll down and click on Battery usage. Then, go down again to the Battery usage per app section.
- Here, choose the app you don’t want running in the background and click on the three horizontal dots. After that, select Manage background activity.
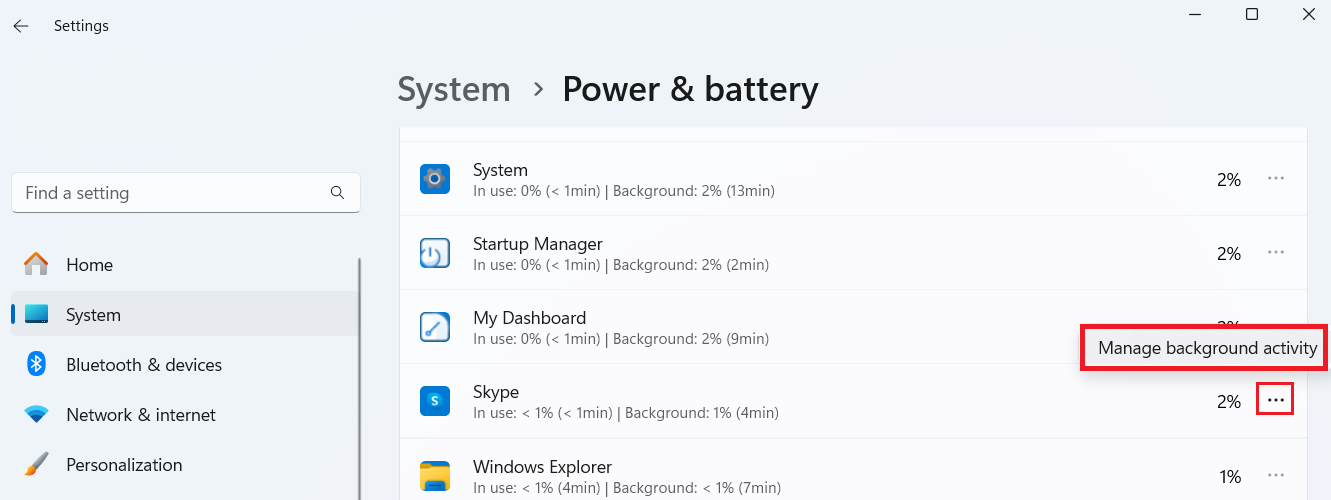
- When the window opens, click the drop-down menu under Background apps permission and select Never.
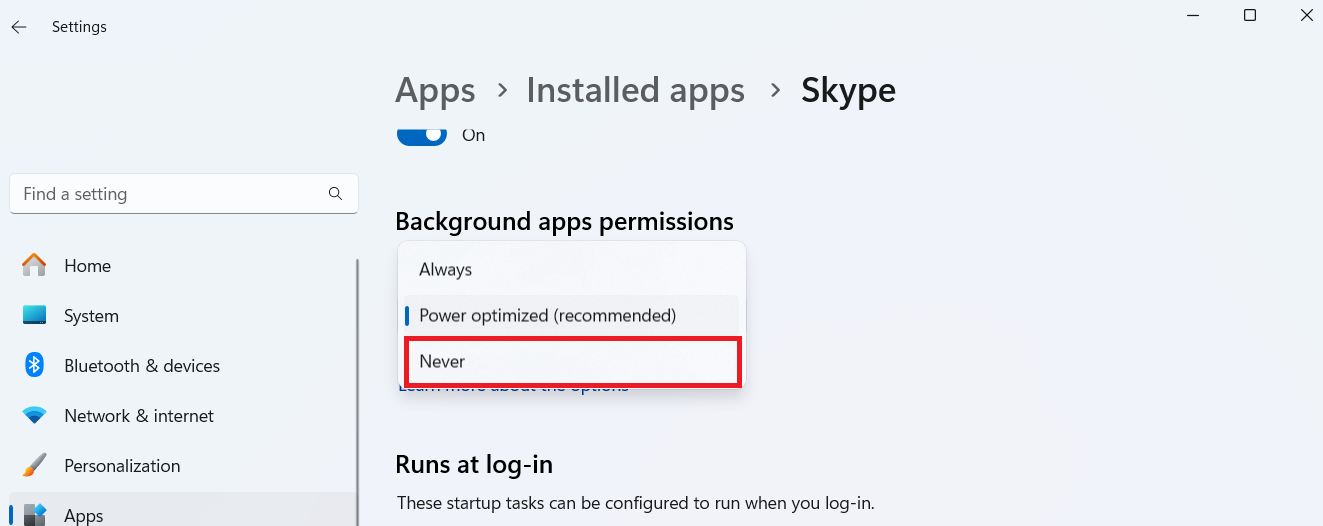
This article gives you the possible reasons and practical ways to fix the problem.
Method 5: Use the Group Policy Editor
You can use the Group Policy feature to configure advanced settings to your liking:
- Press
Win + Rto open the Run dialog box. - Type “gpedit.msc” and press Enter.
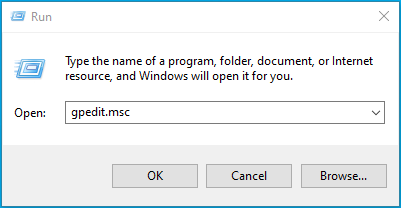
- Go to Computer Configuration, select Administrative Templates, and click on Windows Components.
- Next, click on App Privacy.
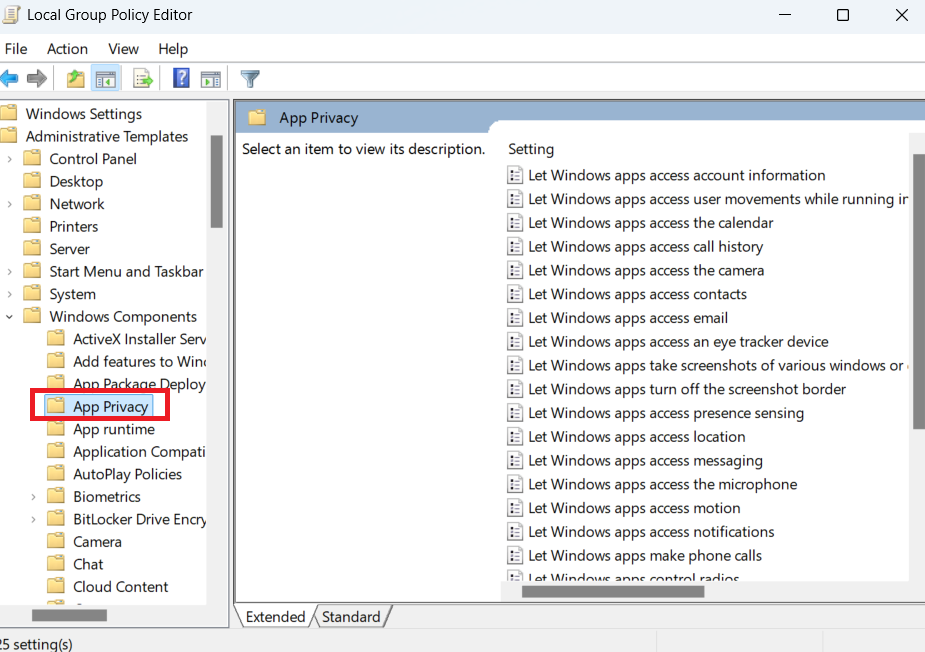
- Search for Let Windows apps run in the background and double-click to open it.
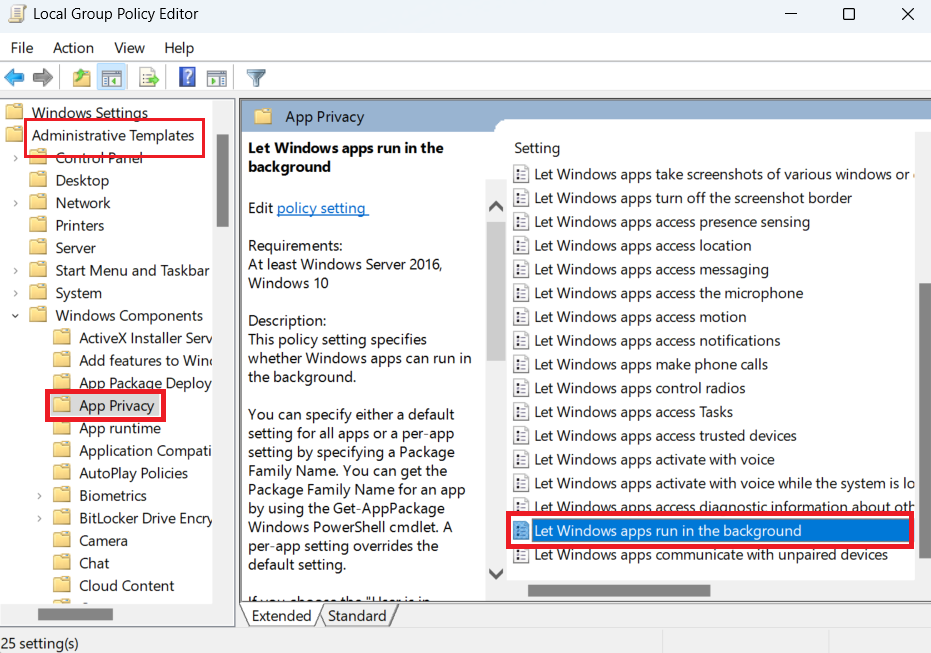
- Select Disable, click on Apply, and OK to save the changes.
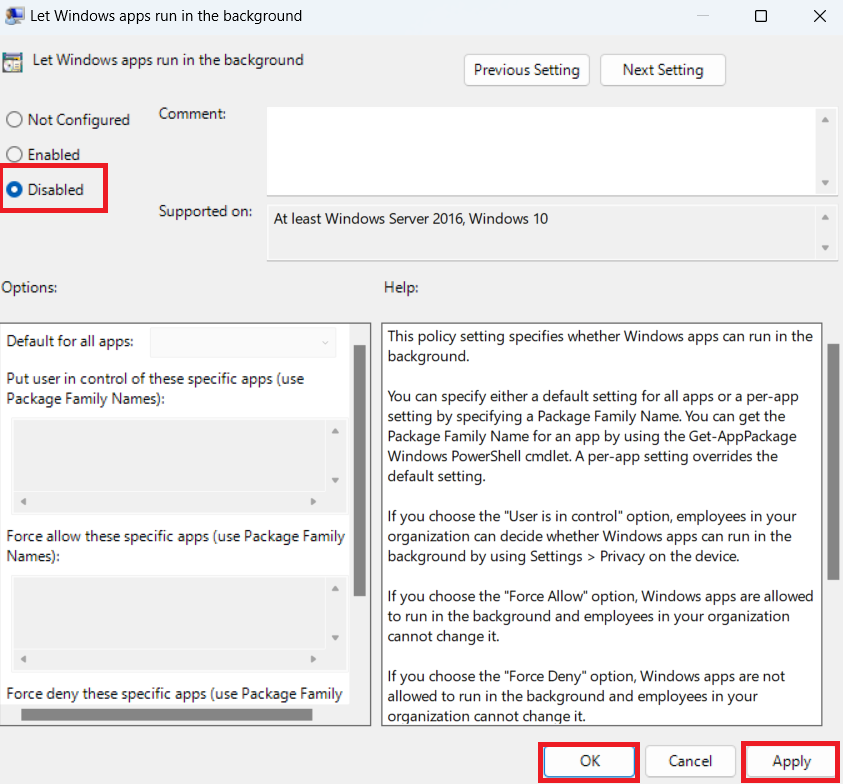
Restart your computer and check if the background apps have stopped.
This way, you can disable background apps on Windows 11 or 10 with just a few clicks.
Method 6: Use the Registry Editor
Here’s how to block apps from running in the background using the Registry Editor:
It can be dangerous to edit the Windows registry because if you make the wrong changes, it can result in losing data or causing system crashes. After all, the Registry Editor doesn’t have an undo button. So you can’t reverse any mistakes.
The best bet is to use simpler alternatives like Auslogics BoostSpeed. However, if you want to proceed with this method, consider backing up the registry.
This will help you restore its original settings if something goes wrong.
- Launch the Run dialog box.
- Type “regedit” and press Enter.
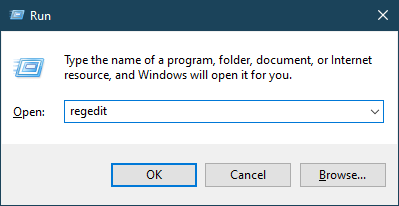
- Go to HKEY_LOCAL_MACHINE, select Software, and click on Policies.
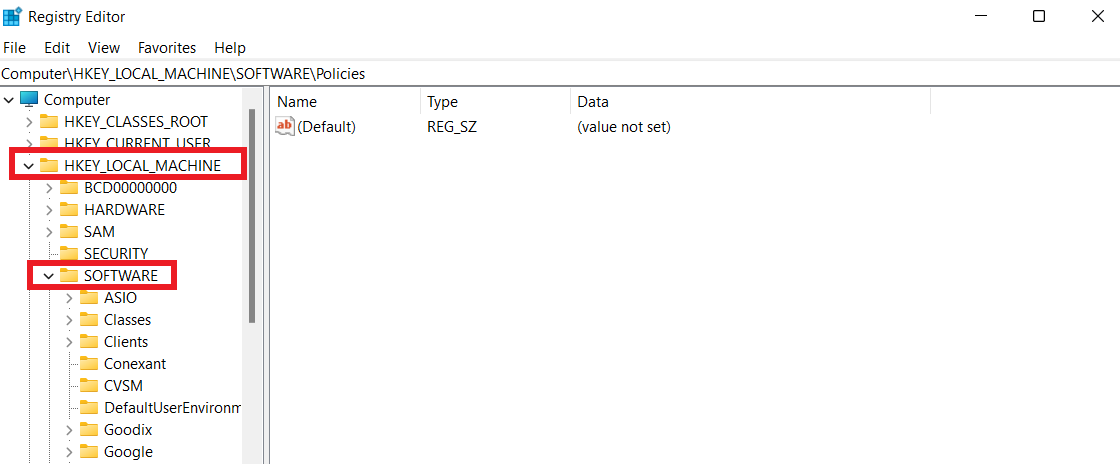
- Select Microsoft and click Windows.
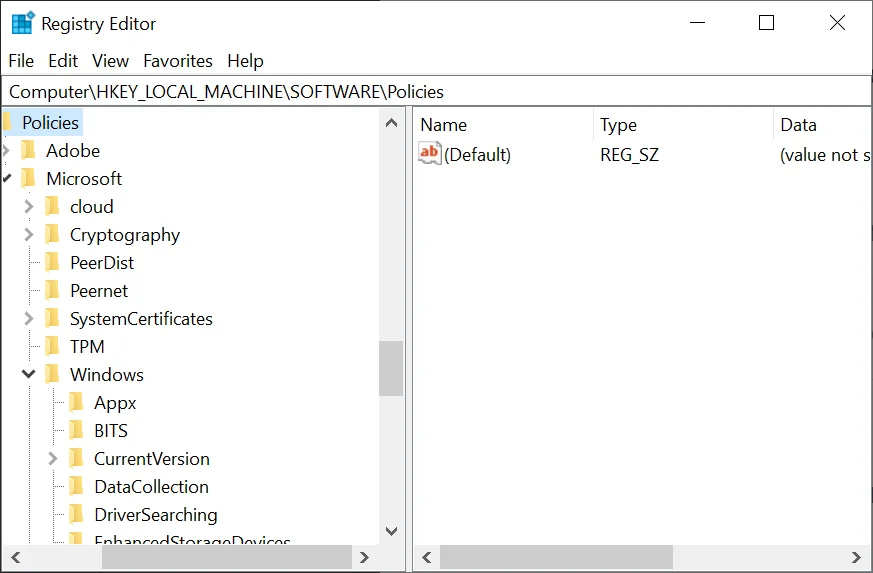
- Right-click on the Windows folder, select New, and click on Key.
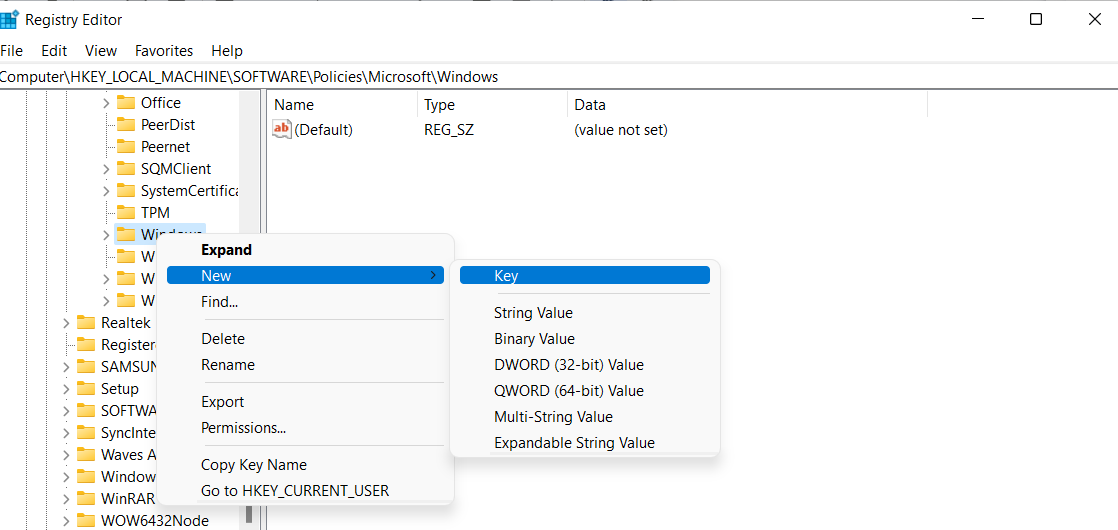
- Label the key “AppPrivacy.”
- Right-click on the AppPrivacy key, select New, and click on String Value.
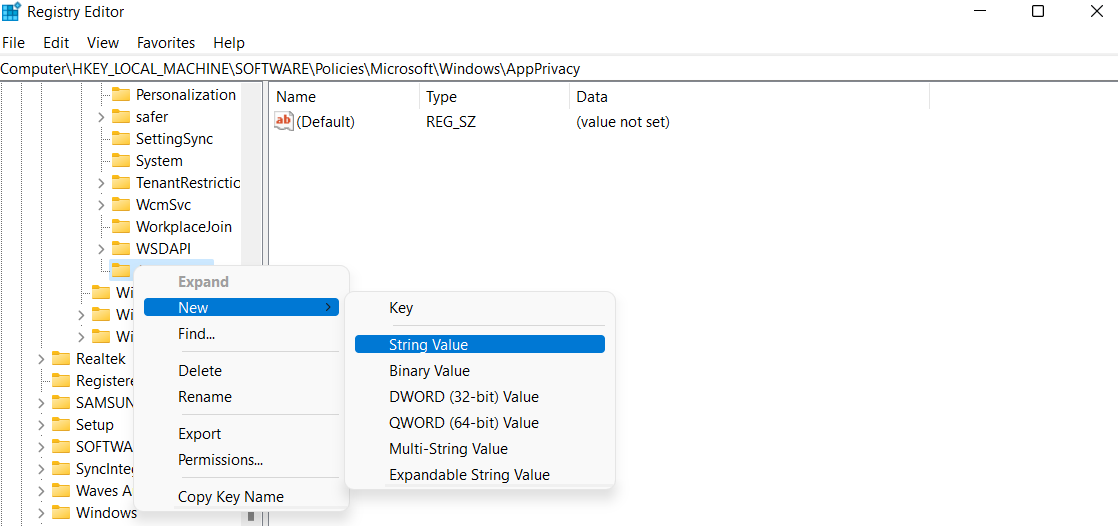
- Name the string value “BlockUserInstalledApps.”
- Double-click on BlockUserInstalledApps.
- Enter the list of apps you want to block in the Value data field, separated by semicolons. For example: app1.exe;app2.exe.
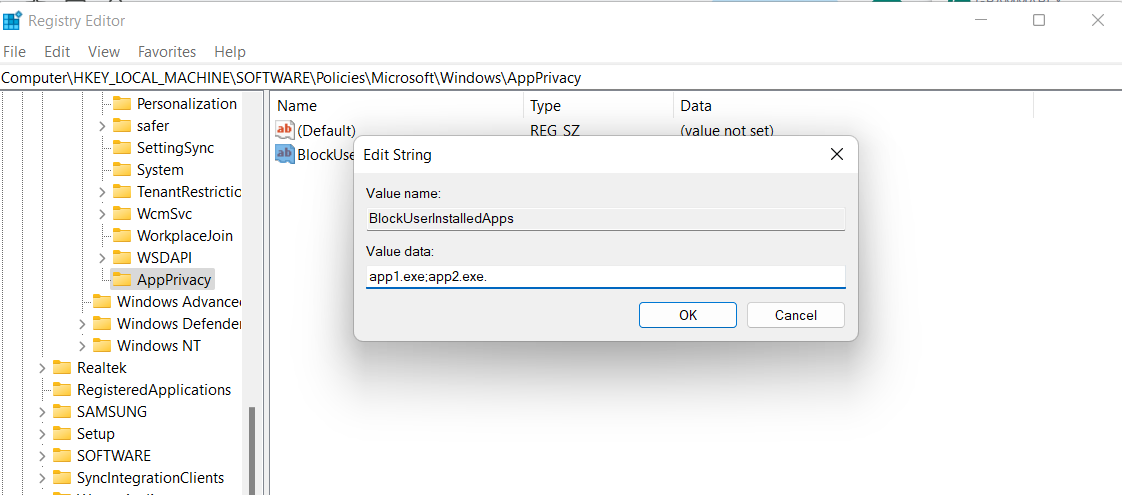
Save the changes and restart the computer. That’s how to stop an unwanted program running on a computer using the Registry Editor.
It has a user-friendly interface, so you won’t have to scratch your head on what to do next!
How to Stop Apps from Running in the Background: Explained
We’ve covered how to turn off background apps using the easiest methods to get the most accurate results. Go through them and implement them to ensure your computer gets back to normal.
That said, be mindful that some apps need to run in the background because of the essential tasks they have to do. So, check what the app does before ending its task.



