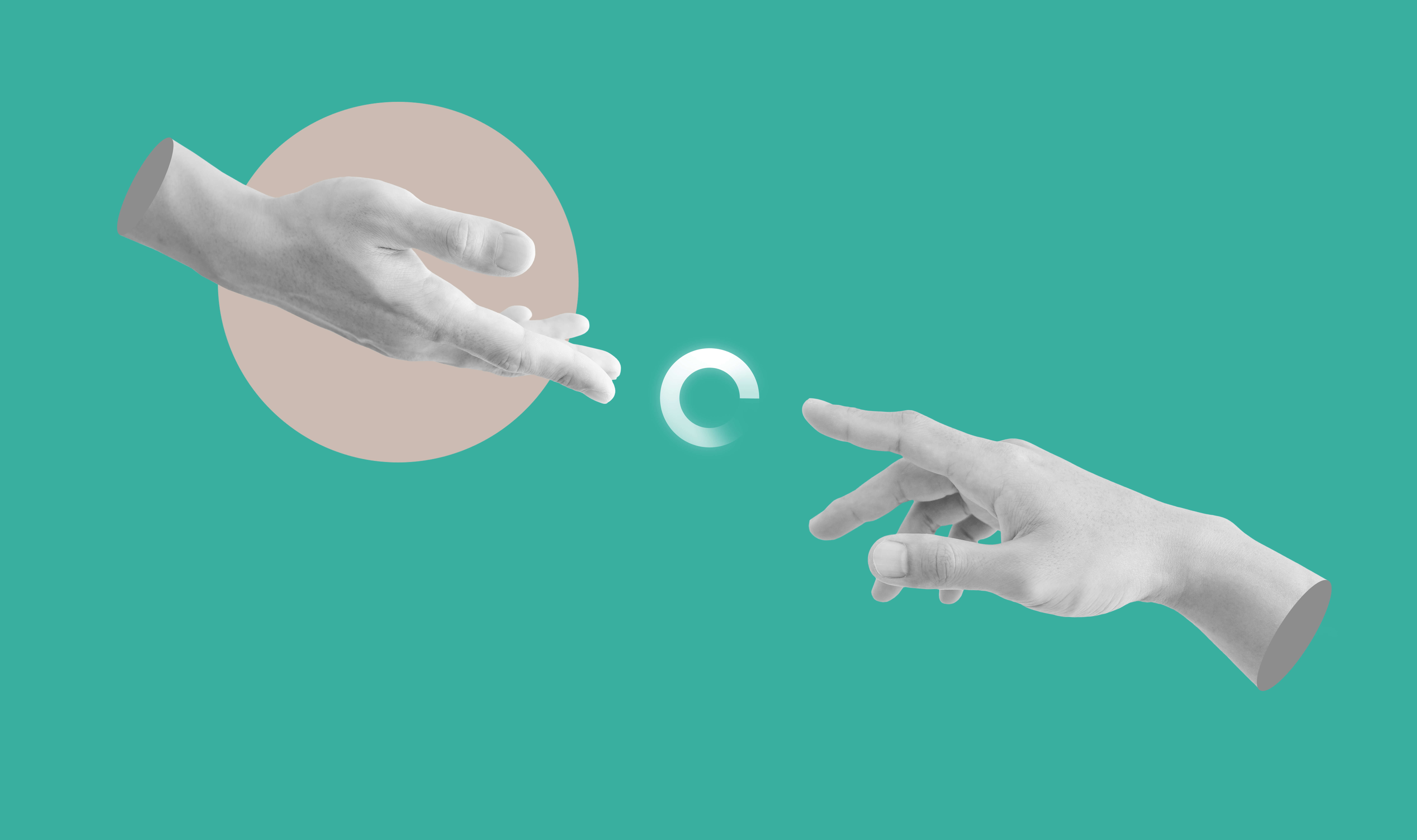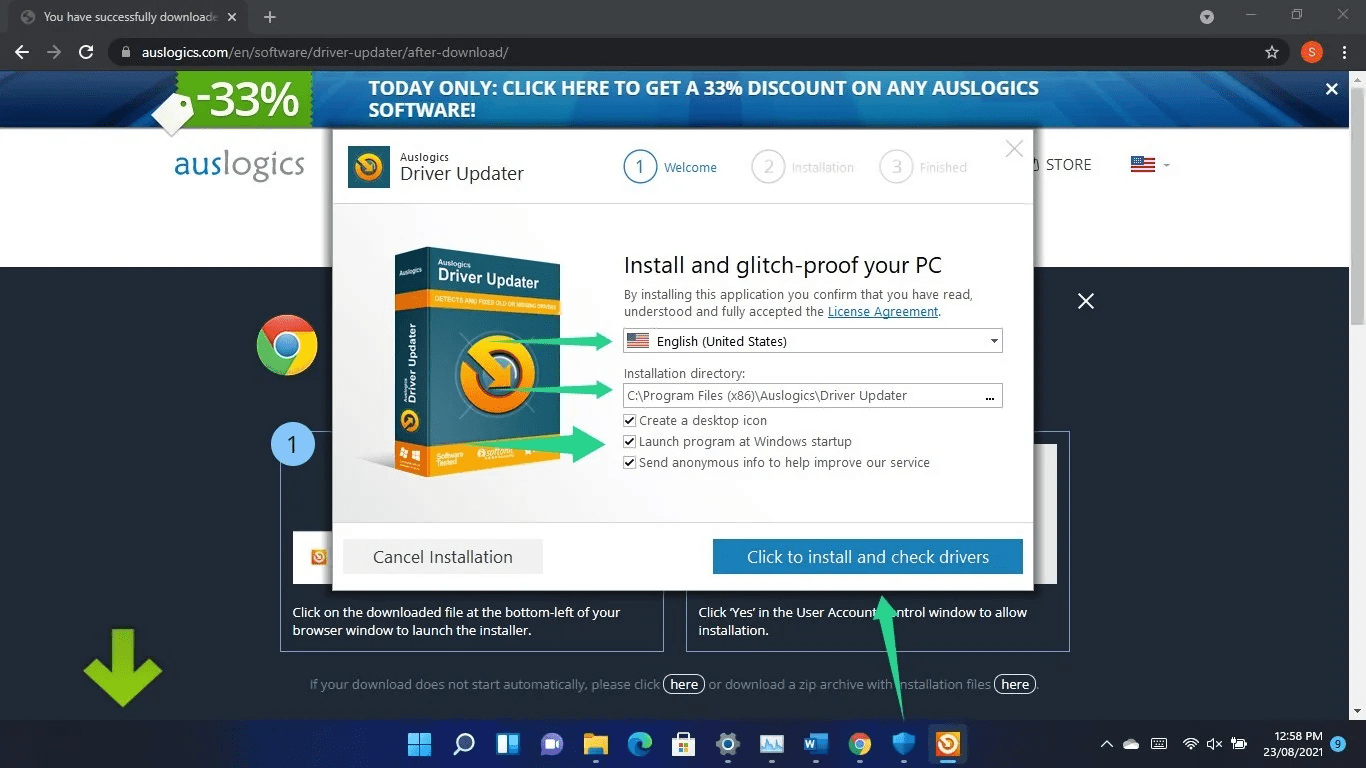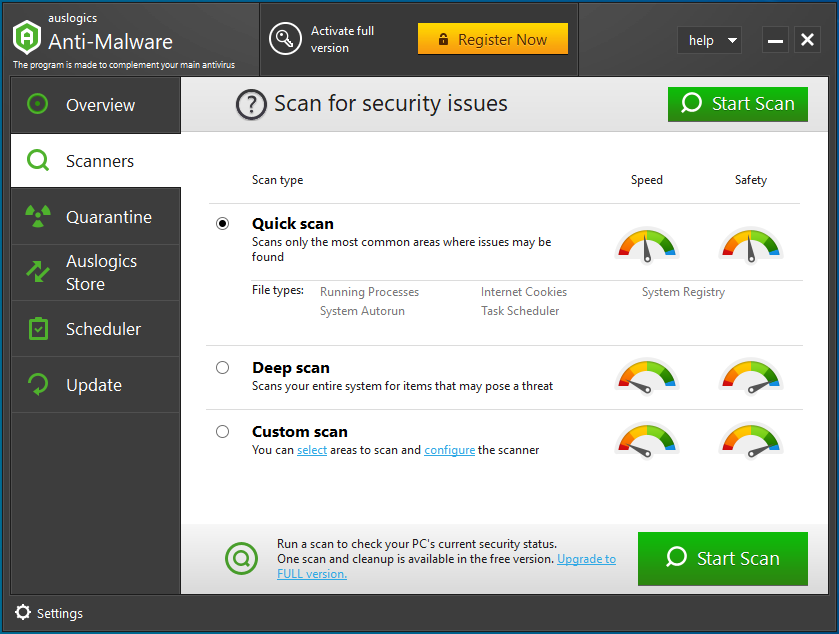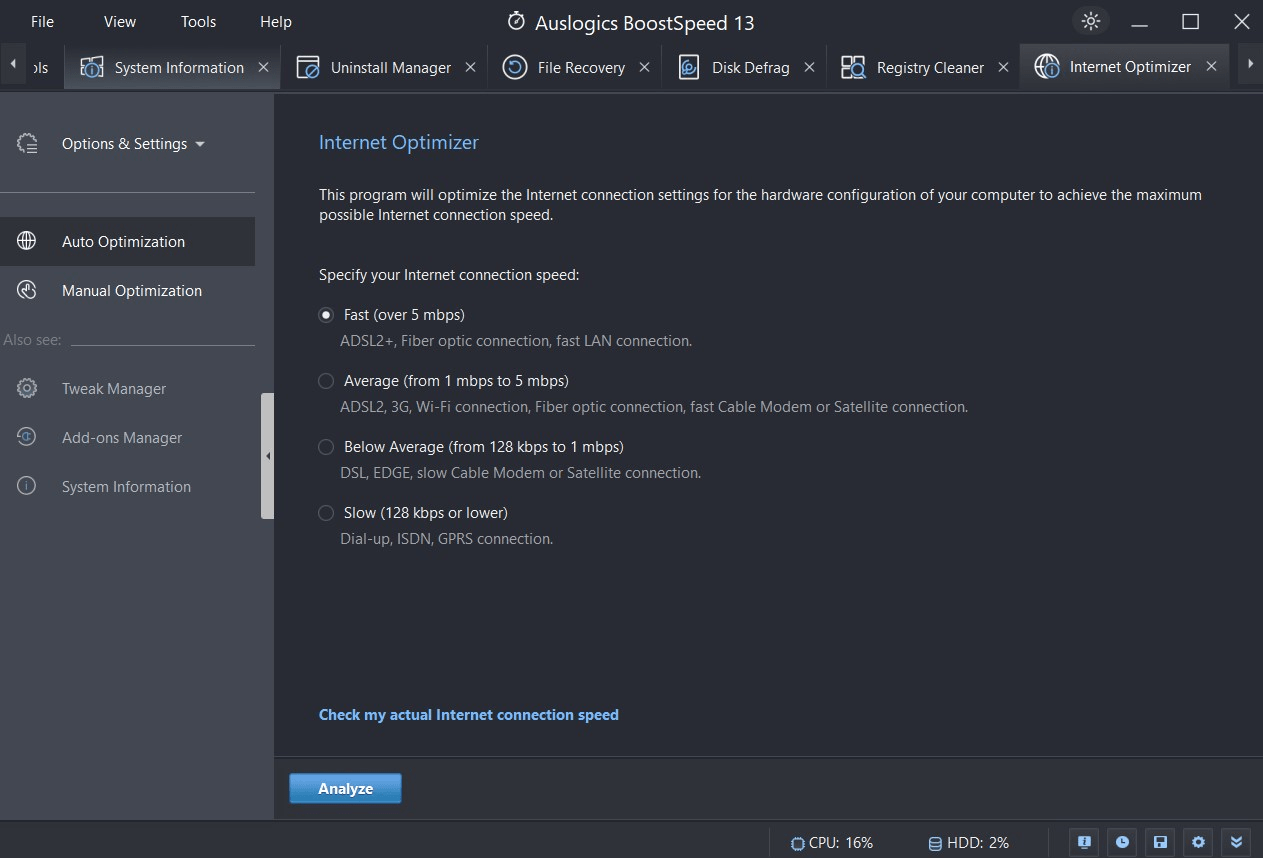- Internet Connected But Not Working: Understanding the Issue
- Is the Internet Not Available a Local or Global Problem?
- How to Fix No Internet Connection
- Method 1: Check Your Modem and Router
- Method 2: Update Your Network Drivers
- Method 3: Check the Physical Distance from Your Router or Modem
- Method 4: Inspect Cables and Connections
- Method 5: Clear Your DNS Cache
- Method 6: Scan for Malware
- Method 7: Diagnose the Issue Using Your Computer
- Method 8: Reset Your Network Settings.
- Method 9: Disable Your VPN
- When It’s Beyond Your Control
- Internet not Available: Tips to Prevent Future Issues
- Conclusion
- FAQ
Is your internet connected but not working? Even though your device shows you are connected to Wi-Fi, you may be unable to access the internet for several reasons. Most of the usual causes may include problems with your router, modem, or a loose cable.
However, there are other, more technical causes of internet outages. Online security issues may also be related to internet connectivity problems. We’ll examine these problems and show you how to fix no internet connection.
Let’s dive right in!
Internet Connected But Not Working: Understanding the Issue
If you’ve been asking yourself, “Why is my internet not working,” you’re not alone. There are several reasons why the internet may occasionally be connected but not functioning. Here are some of them:
- Cable or Wi-Fi Problems – Your device’s connection to the Wi-Fi router or cable modem may occasionally be interrupted. Physical issues or interference may cause this.
- Router Issues – There could be issues with your router. It can require a reset or be out of date. You may need to change its settings.
- Issues with Internet Service Providers (ISPs) – There could be a technical issue with your ISP. They might be having problems or outages on their end.
- Device Problems – software or hardware issues with your computer, smartphone, or other device could prevent it from connecting to the internet.
- Too Many Connected Devices – When too many devices are connected to the internet at once, your connection may become slow or even stop working altogether.
Is the Internet Not Available a Local or Global Problem?
It may be a local issue if only your devices at home are having internet problems. This shows that the issue is localized to your location. You should focus on troubleshooting your household devices and network.
On the other hand, the issue is widespread if your friends, neighbors, or individuals in your neighborhood are also complaining about their internet service.
In this instance, the problem is more widespread and could be caused by issues with your neighborhood’s infrastructure or your Internet service provider (ISP).
In the following sections, we’ll show you what to do when internet is down.
How to Fix No Internet Connection
If you want the answer to the question, “why is my internet connected but not working,” follow the below steps:
Method 1: Check Your Modem and Router
Rebooting your modem or router should be the first thing you do when connected to the internet but not working. Your modem or router may be malfunctioning when your home internet goes down.
In most cases, the solution is simple: unplug your equipment, turn it off, wait about 10 seconds, then plug it back in and let it restart. This will typically resolve the issue.
Remove your router from the power source before restarting it rather than operating the router’s buttons. You can press the buttons for a hard reset.
Sometimes you may experience a rather strange thing on your Windows PC: the system will say that you don’t have an internet connection when, in fact, you can easily surf the web via your browser.
So, you may be asking yourself: “Why is Windows 10 saying “no internet” while the internet is working?” This is what we will address in this post.
This deletes your Wi-Fi settings and restores your device to its factory defaults. The reset may likely restore your internet connection. But you’ll need to reconfigure your Wi-Fi.
Also Read: How to improve Internet Speed Including Wi-Fi?
Method 2: Update Your Network Drivers
An outdated network adapter driver can cause communication issues if you upgrade your PC but forget to update your hardware drivers. You can use the Device Manager to update your drivers. Here’s how:
- Type “Device Manager” in the search bar and click to open.
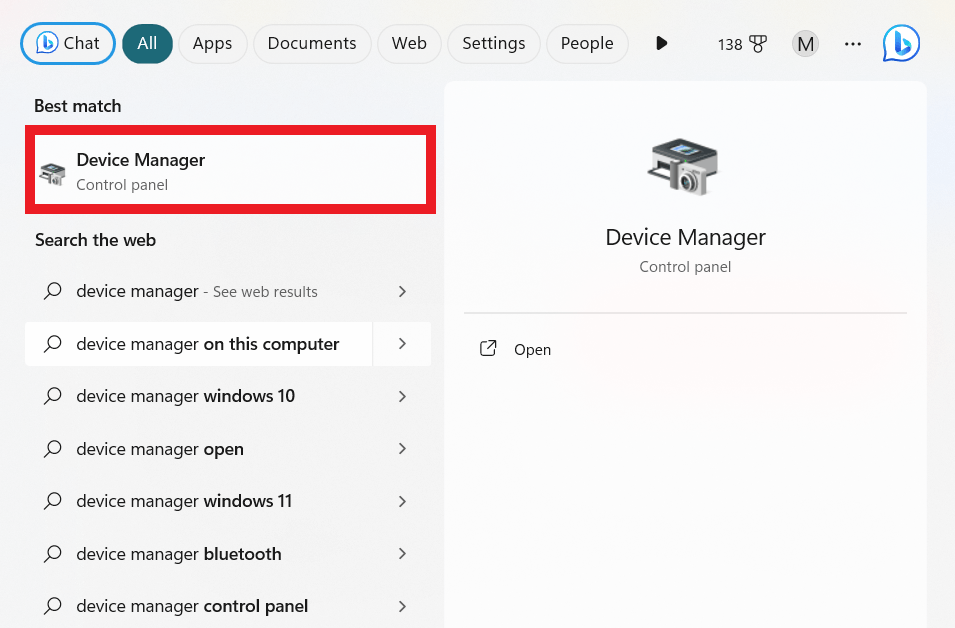
- Search for “Network Adapters” and double-click on it.
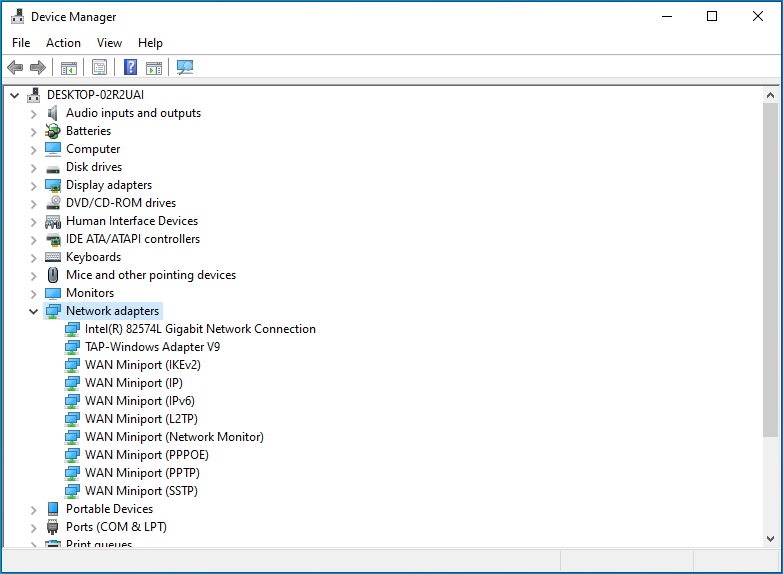
- Right-click on each of the adapters and click on “Update driver.”
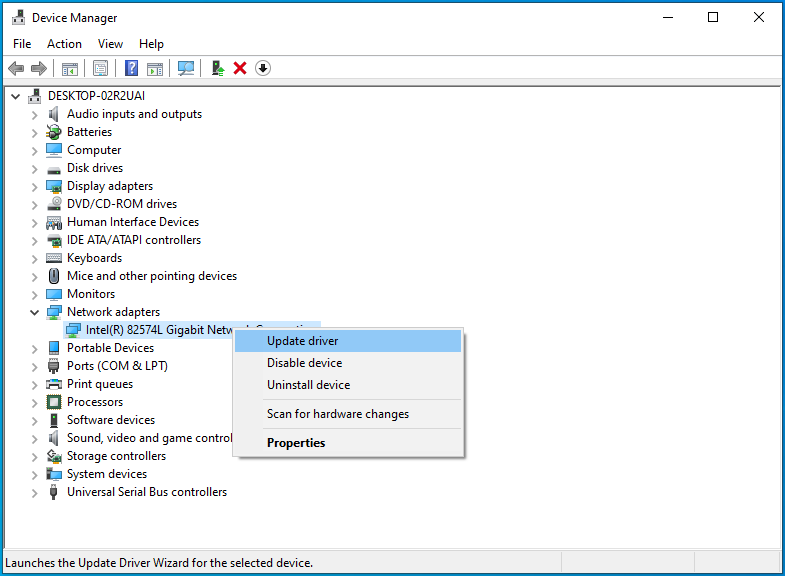
Also Read: [EASY GUIDE] How to Update Device Drivers on a Windows 10 PC?
Consider Using Auslogics Driver Updater
However, you can automatically update your drivers with Auslogics Driver Updater without manually updating every single updater.
Auslogics Driver Updater will scan your computer for any potential driver issues and provide you with a report on any outdated or missing drivers it finds. Then, it helps you easily update them to the most recent manufacturer-recommended versions.
Here’s how it works:
- Download and install Auslogics Driver Updater.
- Launch the program. It’ll automatically run to check for outdated or incompatible drivers.
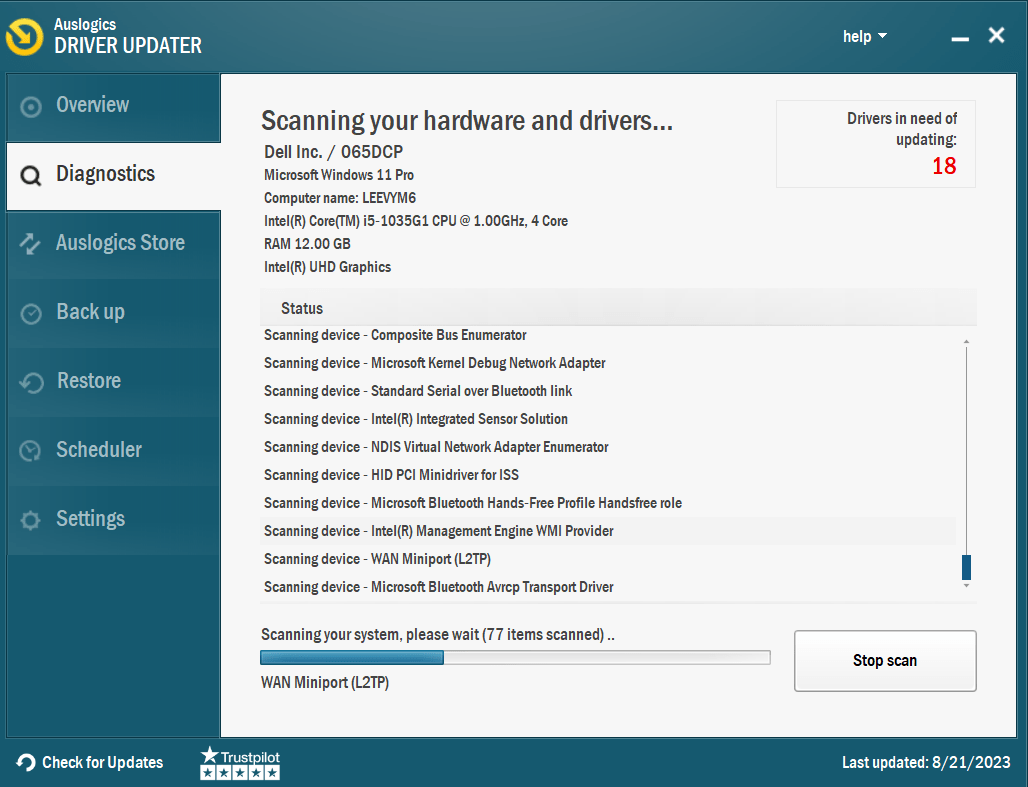
- Select the driver you want to update and click “Update drivers.” That’s it!
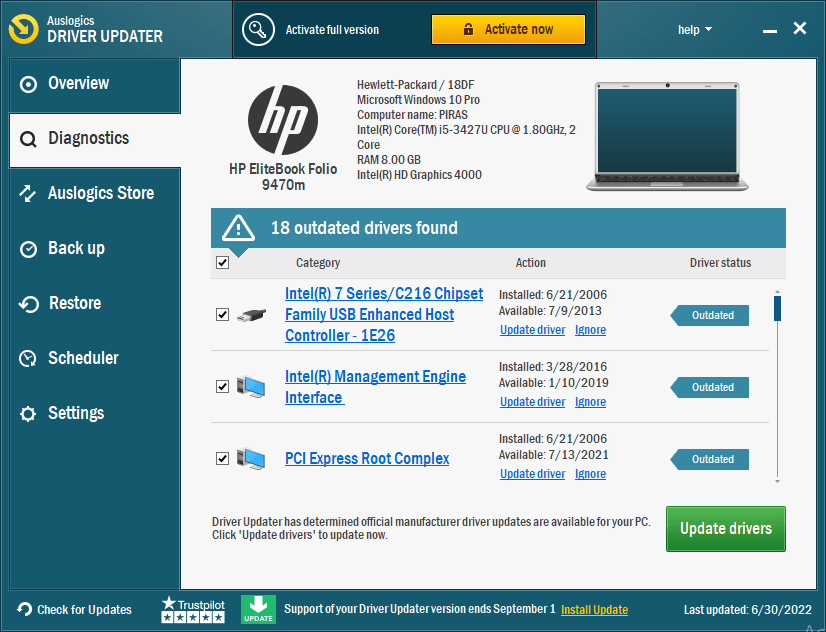
After the update, check to see if the problem has been resolved.
Related: Auslogics Driver Updater: New Drivers in One Click!
Method 3: Check the Physical Distance from Your Router or Modem
Your device’s distance from your network or modem can impact how quickly you can access the internet. Consider moving closer to your router or using a Wi-Fi extender device to increase the range of your connection.
Try removing as many barriers as possible from your internet-connected equipment to improve connectivity.
So, if your internet connected but not working, use this method to check if it works.
Method 4: Inspect Cables and Connections
Your router works properly if you see a steady green or white light. If another light appears, check your router’s manual to see what a flashing, yellow, or any other colored light means.
Although routers and modems can differ, there is a common way to check that they operate correctly. Ensure all cables are firmly attached and undamaged, in addition to inspecting the lights.
Also, use a different device, such as your phone, to connect to the internet. This will help you know whether the problem is with your device, router, or modem failing to establish a reliable internet connection.
If your phone connects successfully, your PC is probably the source of the issue.
Also Read: Hardware Problems Detected by Windows Memory Diagnostic Tool
Method 5: Clear Your DNS Cache
You may occasionally experience a DNS cache conflict with your computer, leaving you wondering, “why is my internet not working?” To ensure that the DNS cache isn’t causing any issues, you should clear it.
Here’s how to do it:
- Type “Command Prompt,” right-click, and select “Run as administrator” to open.

- Type the following commands (without quotes) and press “Enter” after each command:
“ipconfig /flushdns”
“ipconfig /release”
“ipconfig /renew”
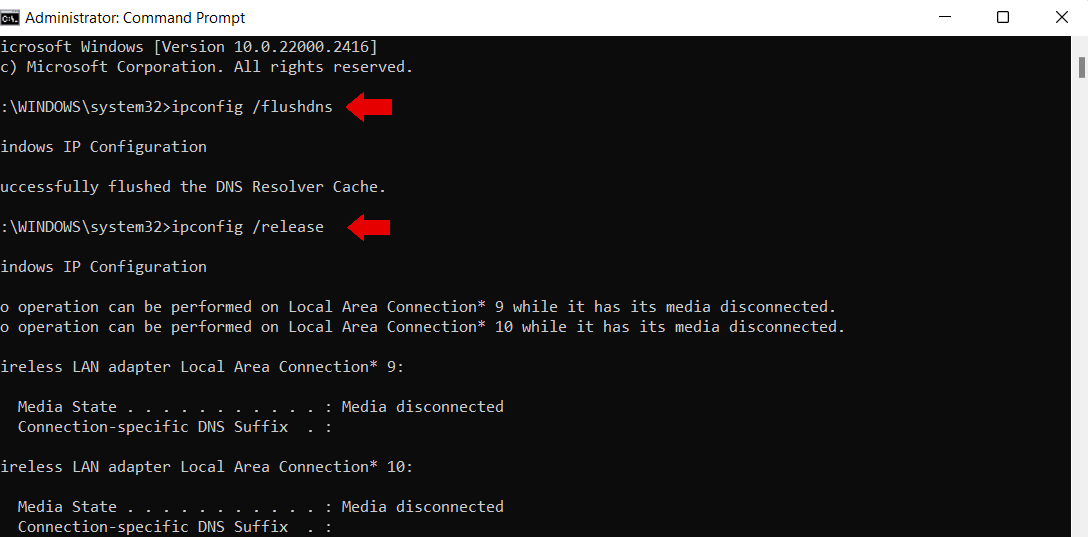
Close the Command Prompt and see if the internet connection is restored.
Related: How to View DNS Cache on Any Windows 10/11 Computer: Quick Solution
Method 6: Scan for Malware
Malicious software can cause several issues, including losing internet access on your computer. So, restoring complete control of your PC and safeguarding your data in such a scenario is crucial.
You should perform a detailed virus scan when your computer starts acting suspiciously. You can use the Windows Defender to scan your PC. However, make sure it has a current update.
Related: Signs of Malware: How to Know if Your Computer is Infected
Here’s how to run a malware scan using Windows Defender:
- Type “Windows Security” in the search bar and click to open.

- Click on “Virus & threat protection.”


- Select the “Full scan” option, then click the “Scan now” button.
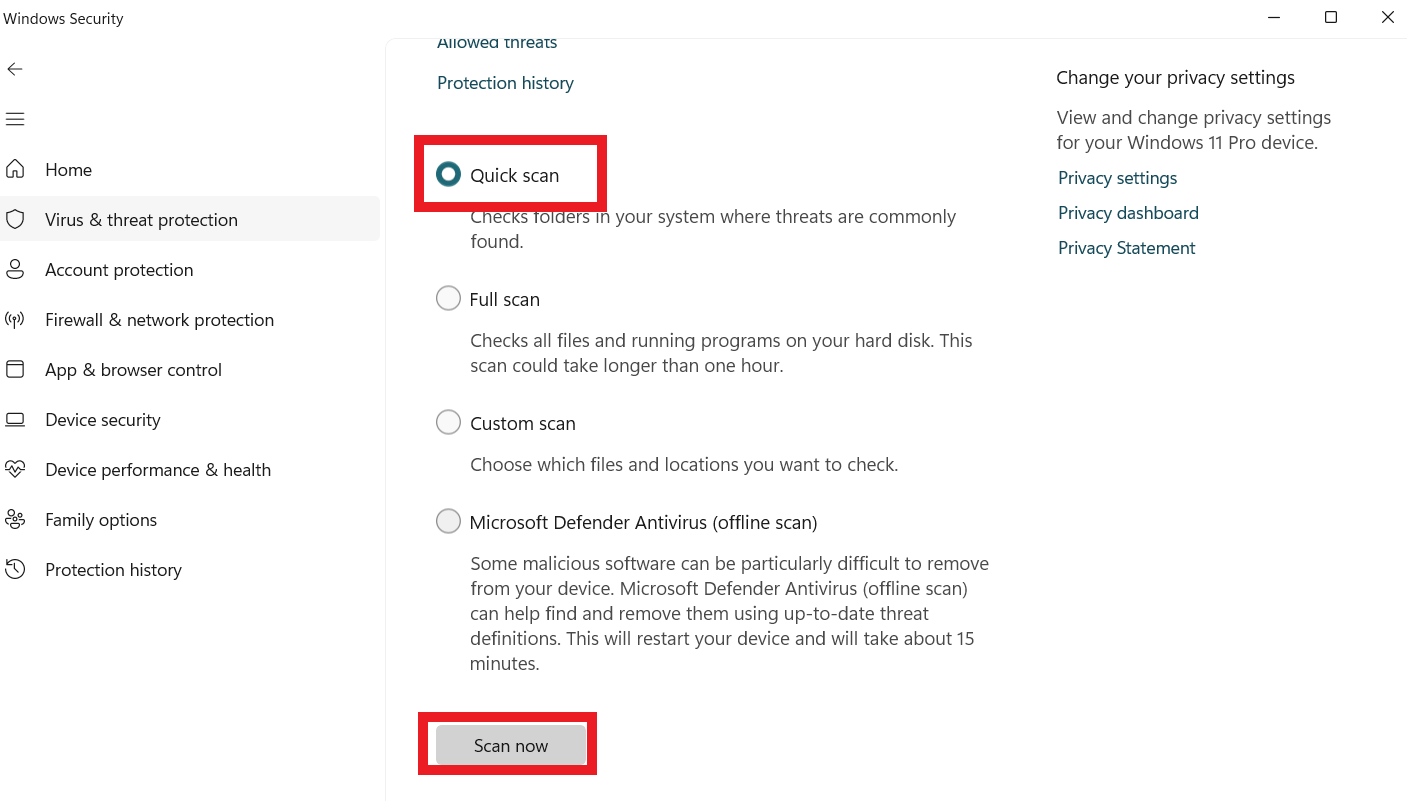
Consider Using Auslogics Anti-Malware
Alternatively, you can use Auslogics Anti-Malware. It’s an effective tool that can help you locate and eliminate unwanted programs that could be the issue.
Even if you’re not tech-savvy, it’s simple to use. This tool can fix your internet and protect your computer from malicious software.
So Auslogics Anti-Malware can help you resolve any issues with your internet and secure your PC.
Related: How to Remove Virus and Other Malware from Windows
Method 7: Diagnose the Issue Using Your Computer
Using the in-built Windows Network Troubleshooter can help solve the question, “why is my internet connected but not working.” It has developed into a powerful tool for resolving network connection issues and might resolve your problem immediately.
Here’s how to do it:
- Press “Windows + I” to open “Settings.”
- Click on “Update & Security.”
- Click on “Troubleshoot.”
- Click the Additional troubleshooter’s option under the “Recommended troubleshooting” section.
- Select the Internet Connections troubleshooter under the “Get up and running” section.
Alternatively, type “Find and fix network problems” in the search bar. Then, click on “Advanced” in the pop-up window and select “Run as administrator,” and click “Next.”
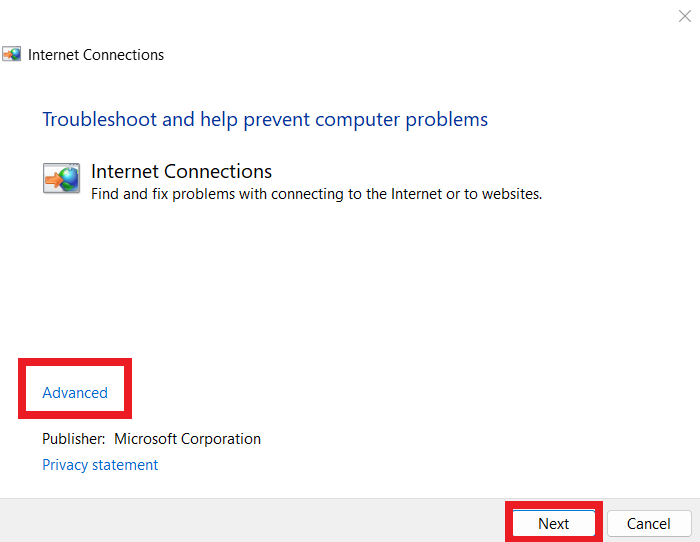
- Click on “Troubleshoot my connection to the internet.” The program will run and search for issues and resolve them.
Method 8: Reset Your Network Settings.
You can try resetting all network settings if our discussed solutions don’t work. Your network settings will be reset to their default positions if you do this, which includes forgetting your Wi-Fi network name and password.
Also Read: How to Find Wi-Fi Password on Windows 10 Computer
Ensure you’ve saved your login information in a secure location and only consider taking this action after trying all other options.
Here’s how to proceed:
- Click “Windows + I” to open “Settings.”
- Click “Network & Internet” and select “Advanced Network Settings.”
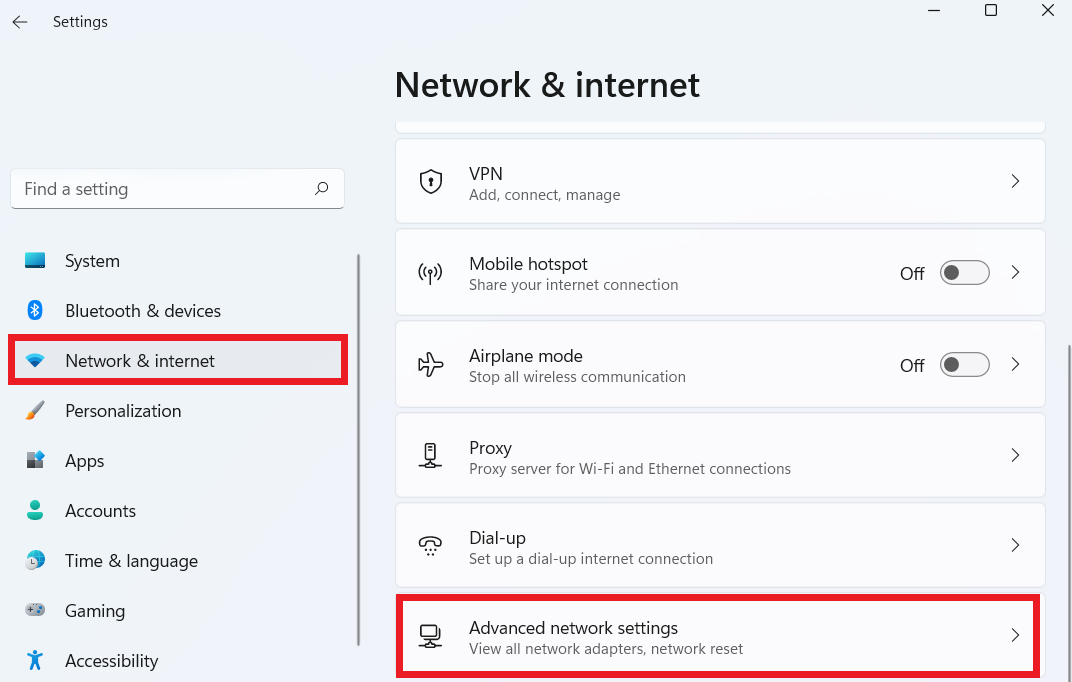
- Click on “Network reset.”
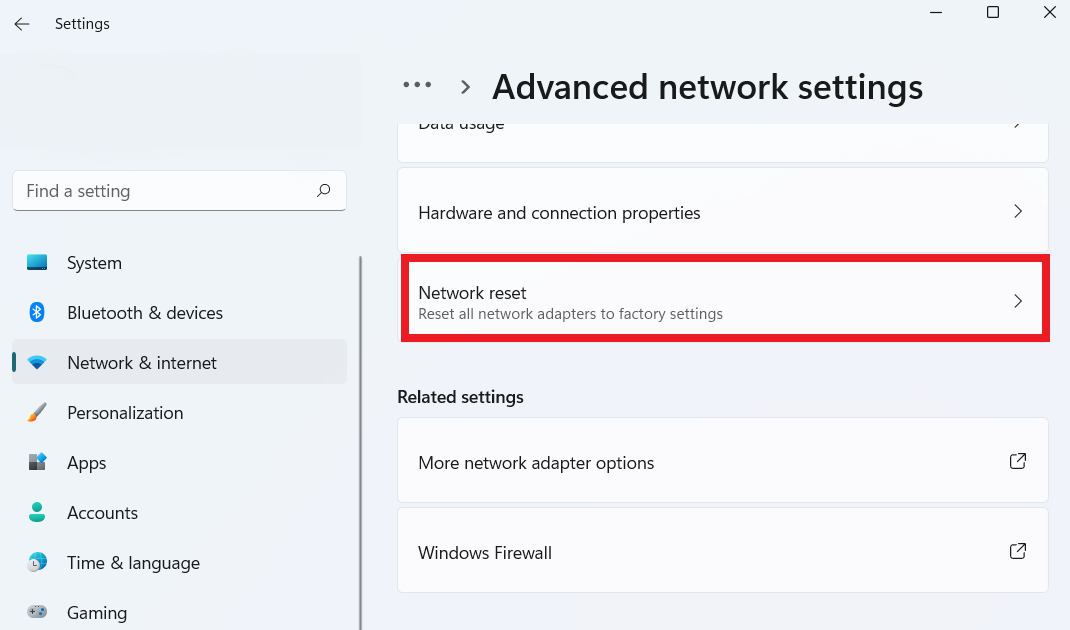
- Click on “Reset Now” to start the reset.
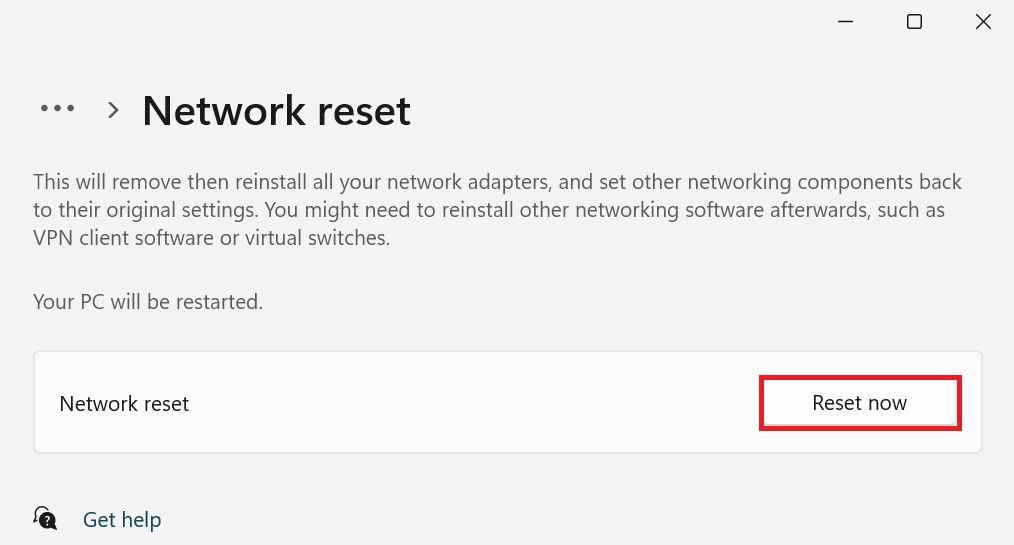
Check whether the “internet connected but not working” problem has been resolved.
Method 9: Disable Your VPN
VPNs are an excellent resource for maintaining your privacy online. They can assist you with getting around content limitations by hiding your real IP address and making it appear as though you are browsing from a different location.
However, occasionally, using a VPN can interfere with your internet connection. You might get a notice stating that you are connected but can’t access the internet if your VPN service is down or having technical difficulties.
When this happens, you can disable the VPN and connect to the internet normally; this should fix the issue.
Also Read: How to Choose VPN: Best Free VPN for Windows 10 PC
When It’s Beyond Your Control
It may be beyond your control if you don’t know what to do when internet is down after going through the previous solutions.
Here’s what you need to know:
1. Contact Your Internet Service Provider (ISP)
ISPs are prepared to help you identify and fix connectivity issues. They can determine if your location is experiencing any recognized outages or if there are problems with your particular connection.
Usually, they may walk you through troubleshooting over the phone or, if necessary, arrange for a technical visit.
2. Weather-Related Outages
Weather extremes can interfere with your internet connection. Strong weather can harm infrastructure, including cables and equipment, such as thunderstorms or significant snowfall.
This can include employing surge protectors, protecting outside cables, or purchasing weather-resistant equipment to reduce disruptions.
3. Network Congestion
Network congestion occurs when there is a lot of internet traffic, especially during peak usage. Your internet speed could be significantly reduced as a result.
You can avoid the frustration of poor internet during peak periods. You can do this by being advised to arrange bandwidth-intensive activities during off-peak hours or to explore internet services with higher bandwidth.
Also Read: Tips on How to Speed Up Your Internet Connection
4. Bandwidth Taken Up by Multiple Users
The bandwidth on your internet connection could get overloaded if you share it with many people or devices. Internet speeds may become slower as a result.
Make your network more efficient by reducing unused device connections or giving more bandwidth-intensive activity priority.
Also Read: A guide to disabling Internet Connection Sharing in Windows 10
Internet not Available: Tips to Prevent Future Issues
Here are tips to prevent internet-related issues:
1. Invest in Quality Equipment
A High-quality modem and router can significantly impact the reliability and performance of your internet. Investing in dependable, modern hardware can improve long-term internet performance.
2. Regularly Update Firmware
Your modem and router’s updates are essential for increased security and performance. To keep your equipment operating efficiently, make it a practice to check for and apply firmware updates periodically.
Also Read: How to Keep Your Software Up to Date
3. Consider a Backup Connection
When your primary connection goes down, having a backup internet connection, such as a mobile data plan or a different ISP, can save your life. Consider this backup plan for essential tasks like online learning or remote work.
4. Optimize Your Internet With Auslogics BoostSpeed
Auslogics BoostSpeed can improve your internet connection by performing various adjustments and improvements using its Internet Optimizer feature. It adjusts various internet-related PC settings first.
This can include communication between your computer and other online devices. Then, BoostSpeed speeds up and improves the responsiveness of your internet connection by changing these parameters.
Also, the Internet Optimizer can optimize your web browser. Over time, temporary files and cookies accumulated by browsers might slow down your internet experience.
BoostSpeed helps your web pages load faster and operate more smoothly by optimizing and cleaning your browser.
Related: Get the Most out of Auslogics BoostSpeed Free Trial
Conclusion
We’ve all experienced that frustrating situation where the internet decides to go offline, cutting us from the online world. And that leaves you asking yourself, “why is my internet not working?”
Thankfully, we’ve discussed proven ways to solve the problem if your internet connected but not working. You can review them and find the best ones for your situation. One of the best solutions we recommend is using Auslogics BoostSpeed.
Along with accelerating internet speed, this software improves reliability, streamlines operations, and strengthens online privacy and security.
FAQ
Why Is My TV Not Connecting to the Internet?
There are a few reasons why your TV can’t access the internet. Make sure your Wi-Fi password is correct first. Also, ensure the Wi-Fi is operational as well. Restarting the router and TV can also be helpful occasionally. If issues continue, get in touch with customer service.
Is It Safe to Use Public Wi-Fi Networks?
It could be dangerous to use public Wi-Fi networks because your data is accessible to hackers. So, avoiding online banking or sending private information over a public WiFi network is safer. Also, use a VPN for increased security.
Why Is My Computer Not Connecting to Wi-Fi?
Try these processes if your PC is having trouble connecting to Wi-Fi. Ensure Wi-Fi is turned on. Check that your password is accurate. Start your PC and router again. Contact your internet service provider or tech support if problems persist.