- What Is File Explorer?
- Causes of File Explorer Not Responding on Windows 10/11
- Solutions to Windows File Explorer Not Responding
- 1. Use the Task Manager to Restart File Explorer
- 2. Use the Command Prompt to Fix Windows File Explorer Not Responding
- 3. Run a System File Checker Scan
- 4. Use a Batch File to Restart the Explorer.exe
- 5. Repair Thumbnails
- 6. Clear File Explorer History
- 7. Change Display Settings
- 8. Create a New User Account
- 9. Check for the Latest Windows Updates
- 10. Restore Your Windows to an Earlier Date
- Conclusion
- FAQ
File Explorer helps you to locate and manage files and folders on your Windows PC. It offers a user-friendly, straightforward interface. But sometimes, the file explorer may not function properly.
For example, there can be a problem if your desktop icons freeze, the taskbar vanishes randomly, or the Windows File Explorer not responding.
If you’re experiencing the File Explorer not responding issue in Windows 10 and 11, follow the solutions discussed in this guide.
Let’s begin.
What Is File Explorer?
Windows comes with a built-in file management program called File Explorer, also known as Windows Search Explorer. Thanks to its graphical user interface, you can easily access and manage hard drives, folders, and files.
File Explorer is also responsible for displaying many user interface elements on the screen, such as the taskbar and desktop. However, you can run into the File Explorer not opening issue.
In the following sections, we’ll discuss practical ways to resolve the File Explorer not working. But before that, let’s find out why File Explorer keeps not responding.
Related: How to Fix File Explorer Lag in Windows 11
Causes of File Explorer Not Responding on Windows 10/11
Here are some of the reasons why File Explorer may not work on your PC:
Large Files or Folders
File Explorer may take longer to load and become unresponsive if your computer contains many large files or folders.
Also Read: How to Find and Remove Duplicate Files in Windows 10/11
Outdated or Corrupted Drivers
Corrupt or outdated drivers can also cause File Explorer to become unresponsive because they interfere with hardware and software communication.
Related: [EASY GUIDE] How to Update Device Drivers on a Windows 10 PC?
Faulty Hard Drive
Due to file corruption and disrupting the system’s routine functions, a defective hard disk might cause File Explorer to become unresponsive.
A faulty hard drive can cause File Explorer search not working issue. It can corrupt files and disrupt your computer’s normal operations.
Also Read: How to Run Hard Drive Diagnostics on Windows PC?
Malware and Viruses
Malware and viruses can slow down your computer, damage crucial data, and result in File Explorer problems.
Related: How to Remove Virus and Other Malware from Windows
Conflict with Third-Party Apps
File Explorer may become unresponsive because of interference from some third-party software that you may have installed on your computer.
Solutions to Windows File Explorer Not Responding
If you’re facing a File Explorer not opening issue, go through the solutions below:
1. Use the Task Manager to Restart File Explorer
You can use the Windows Task Manager to restart File Explorer if it freezes or is unresponsive. This helps you to end unresponsive processes, start new apps, and control system performance.
The Task Manager is useful for resolving numerous computer issues, including Windows Explorer search not working. Follow the below steps to restart the File Explorer:
- Type
Task Managerin the search bar and click on Task Manager to launch the program. PressCtrl + Shift + Escto start Task Manager.
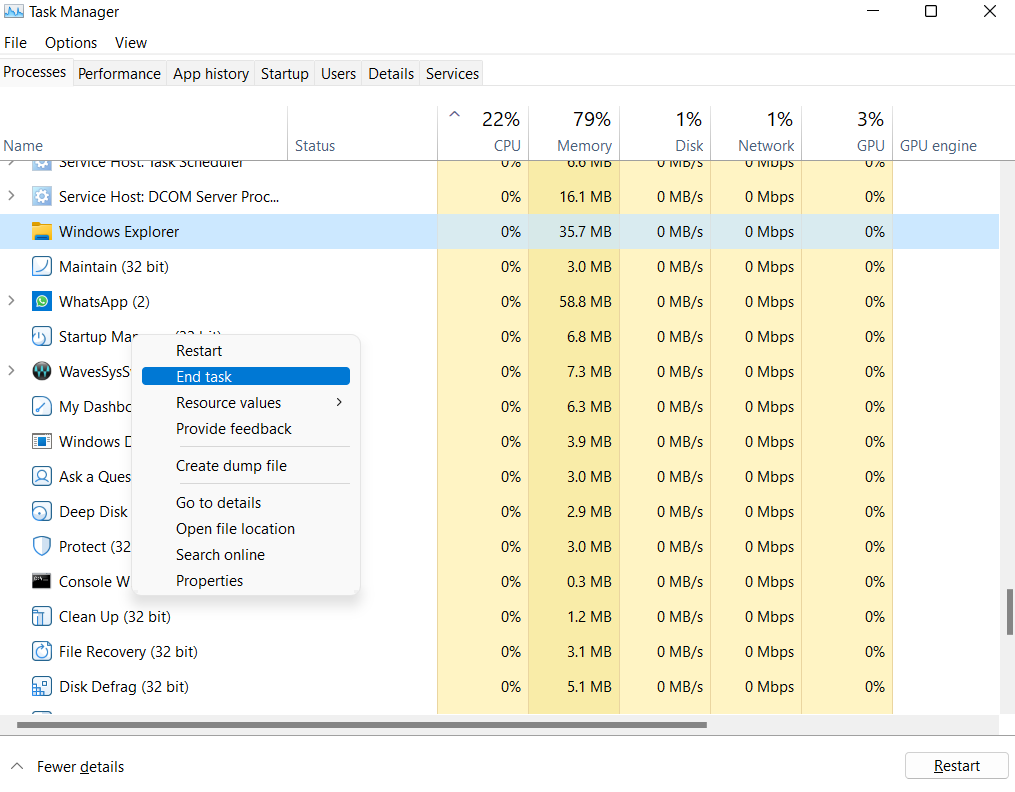
- On the upper left corner of Task Manager, click File and select Run new task.
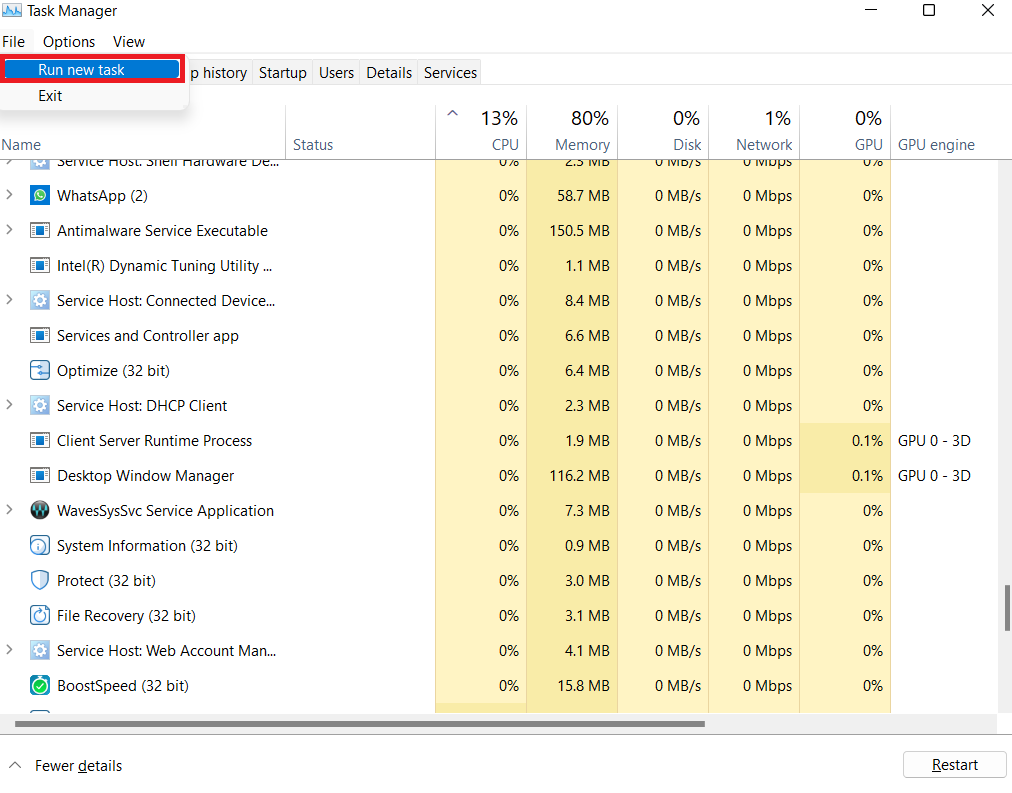
- Enter
explorer.exein the field box and pressEnter.
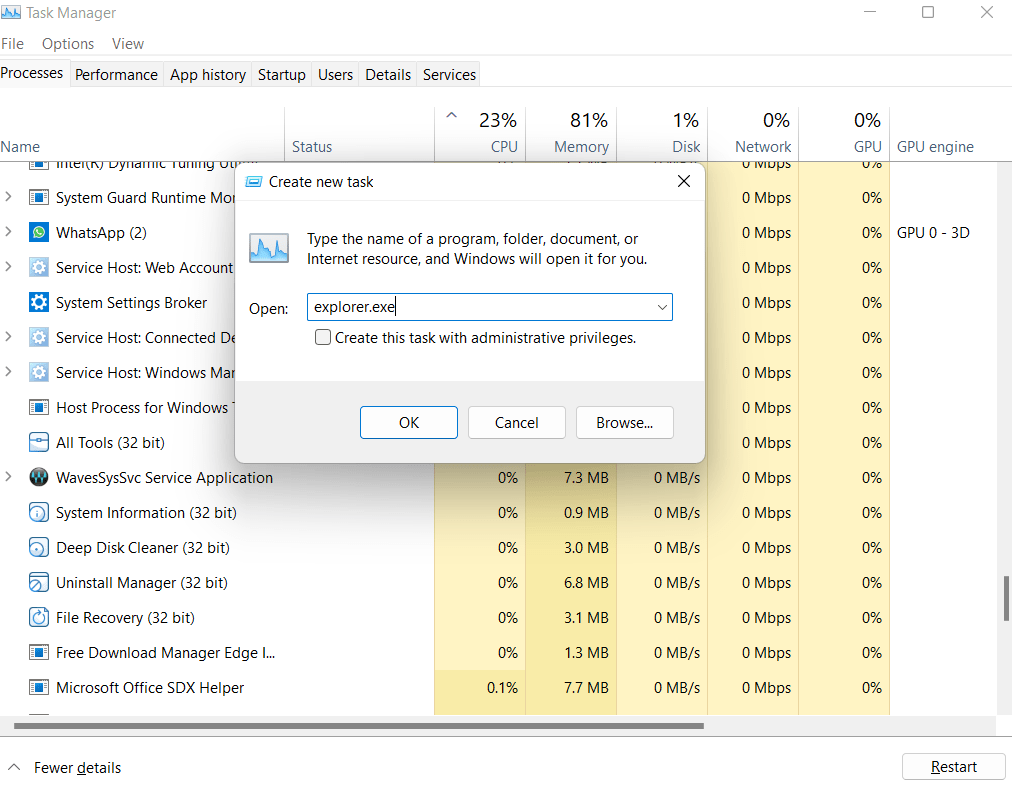
When you press “OK,” the File Explorer should quickly launch. After, check to see if the File Explorer not responding in Windows 10 has been resolved.
2. Use the Command Prompt to Fix Windows File Explorer Not Responding
The Windows Command Prompt is a command-line interface in Windows used to run various commands and carry out activities. Using CMD to restart File Explorer sometimes fixes issues with it not responding.
If the File Explorer is unresponsive, the command prompt may help fix it. Follow the below steps to resolve the issue:
- Type
Command Promptin the search bar and select Command Prompt to launch. To open the program, you can pressWindows key + Rand typecmdin the field box. - Enter
taskkill /f /im explorer.exeand pressEnter. This will terminate the File Explorer process.
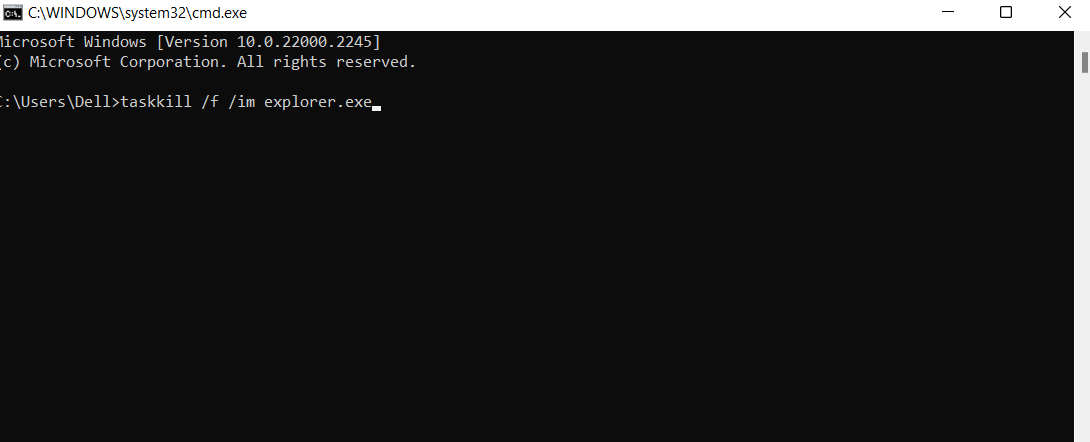
- Restart the File Explorer by typing
start explorer.exeand pressingEnter.
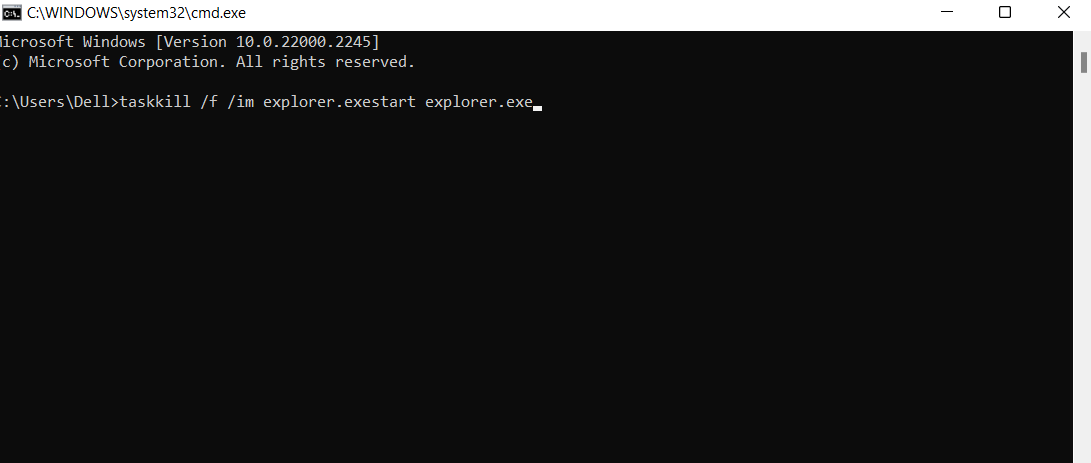
Check to see if the File Explorer not responding issue in Windows 11 has been resolved.
3. Run a System File Checker Scan
You can check for system file corruptions and repair any damaged files using the System File Checker in Windows. Corrupted files on your computer may be the cause of your Windows 10 File Explorer isn’t responding.
Here’s how to run the System File Checker scan:
- Type
Command Promptin the search bar. - Right-click on the program and select Run as Administrator.
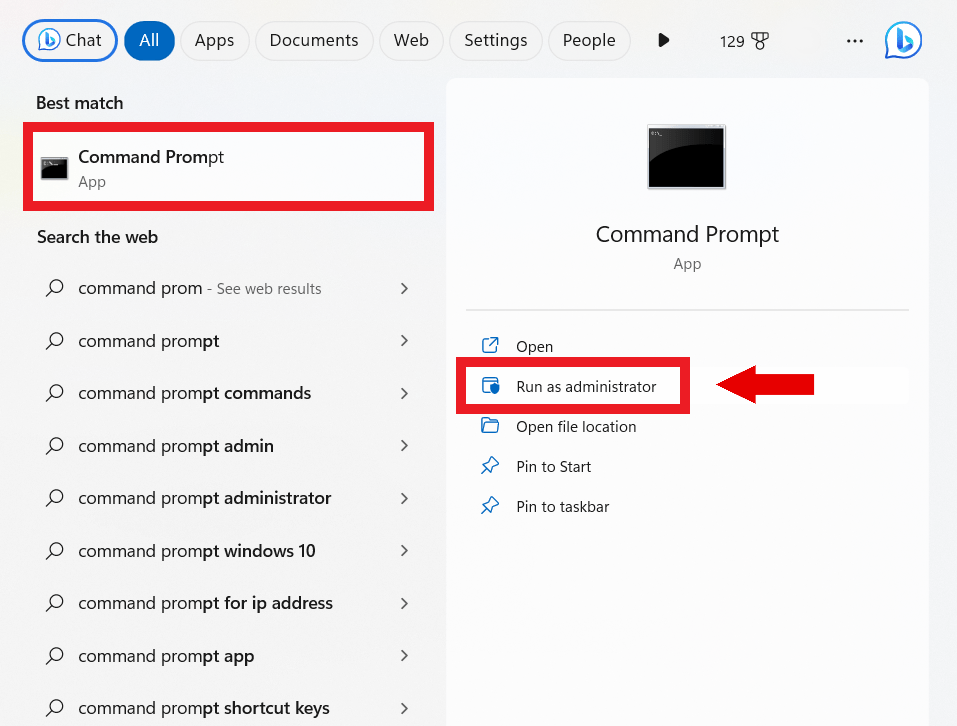
- Type
sfc /scannowand pressEnter.
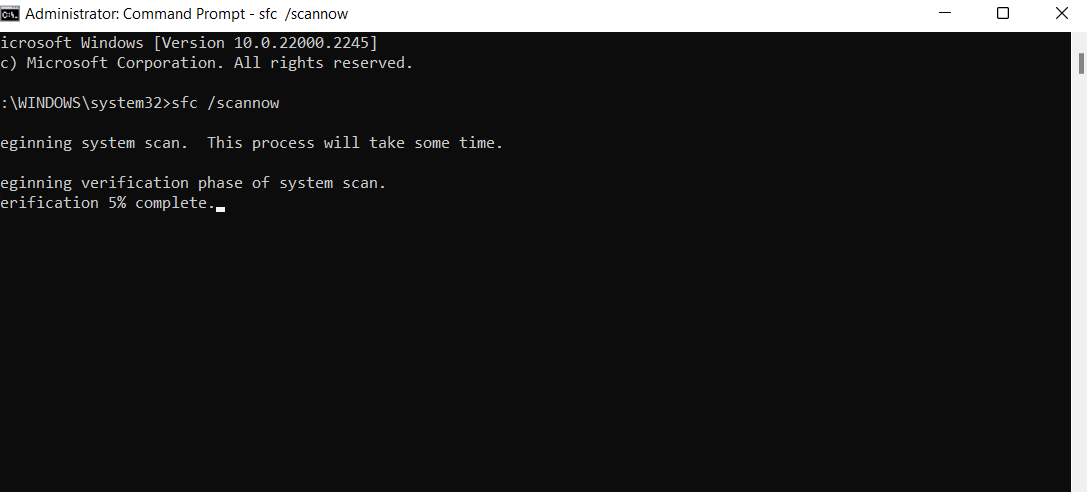
Restart your computer after the scan to see if the problem has been resolved.
4. Use a Batch File to Restart the Explorer.exe
If the File Explorer keeps not responding, you can use the batch file and launch it with administrative permissions to end and restart the File Explorer. Here’s how to do it:
- Right-click on a space on your Desktop. Then, click on New, then Text document.
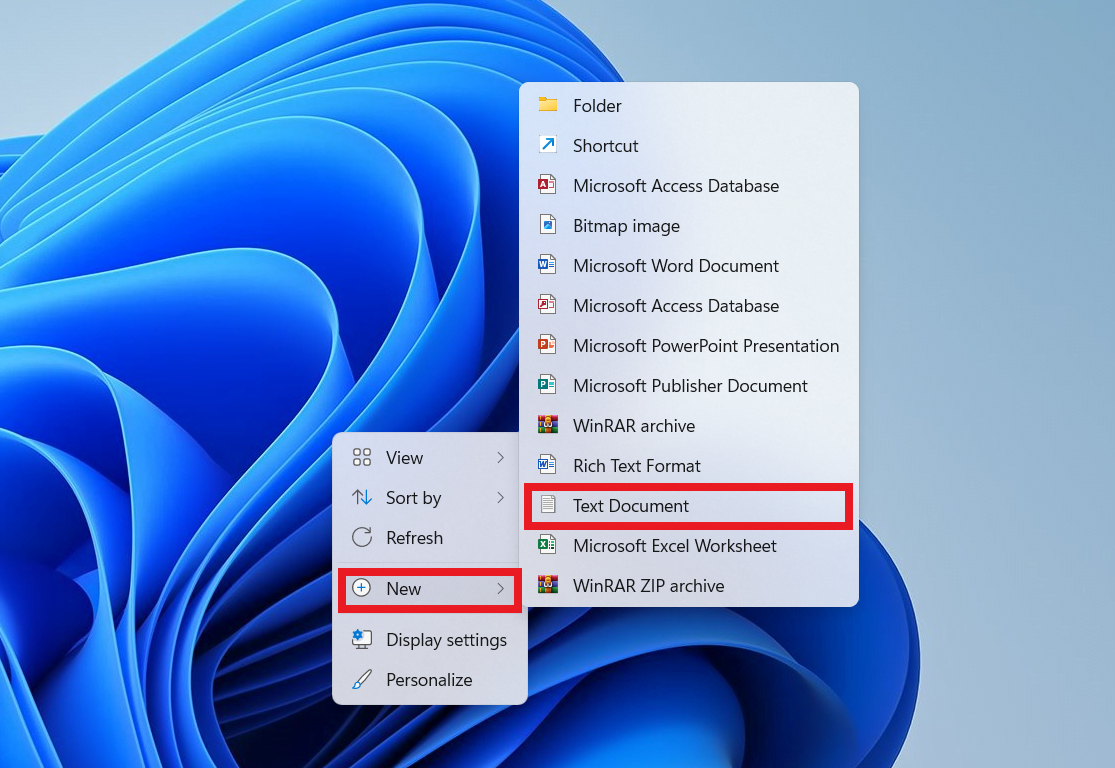
- Name the file
Restart Explorerand use the Notepad application to open the file. - Paste the below information into the document:
taskkill /f /IM explorer.exe start explorer.exe Exit
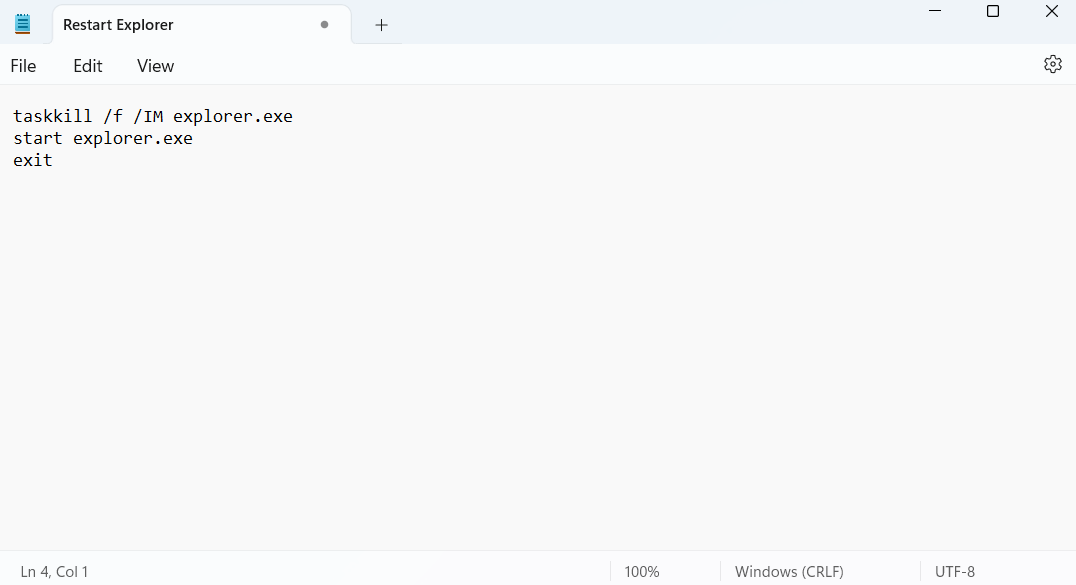
- Click on File then Save as.
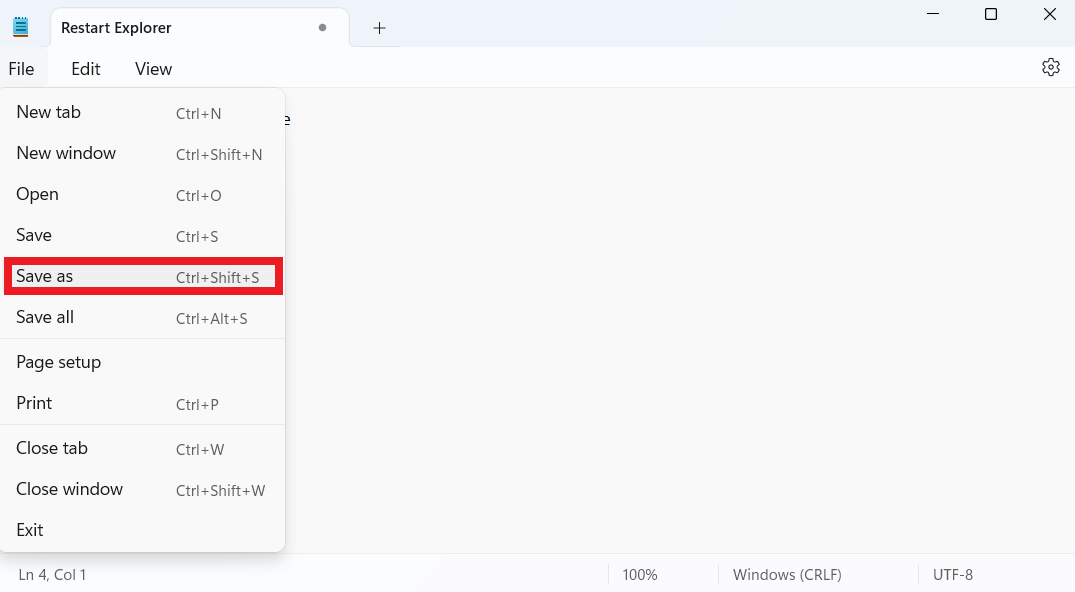
- In the Save as section, select All Files as the file type. Then, rename the file document as
Restart Explorer.batand click Save.
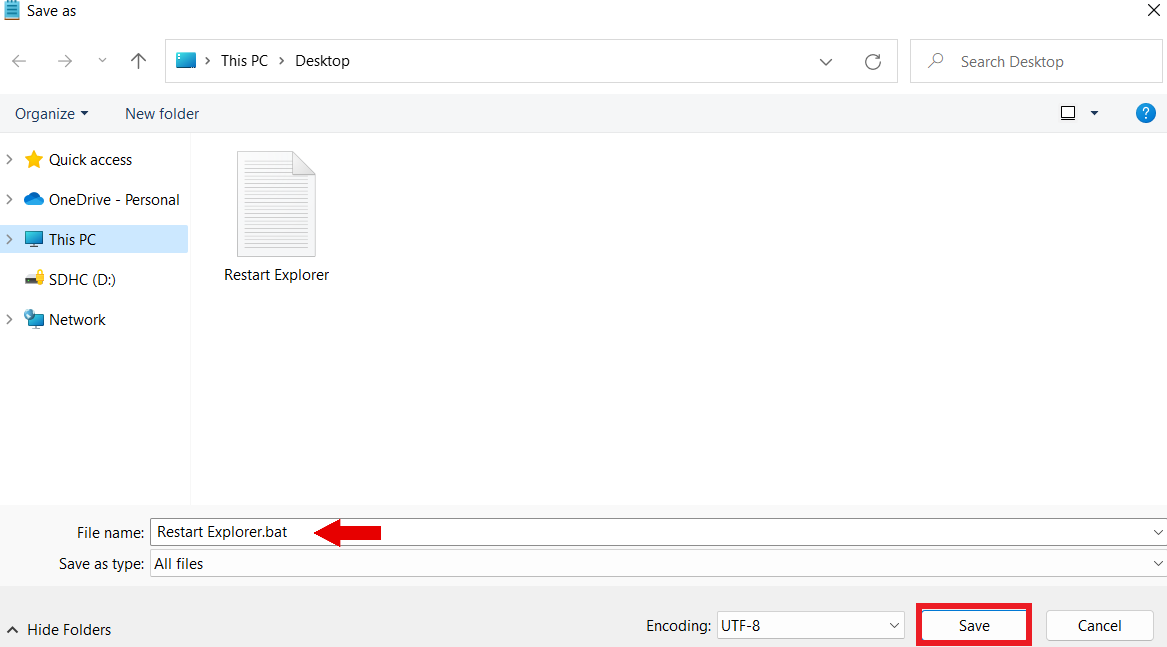
- Right-click the Restart Explorer.bat file on the Desktop and select Run as administrator.
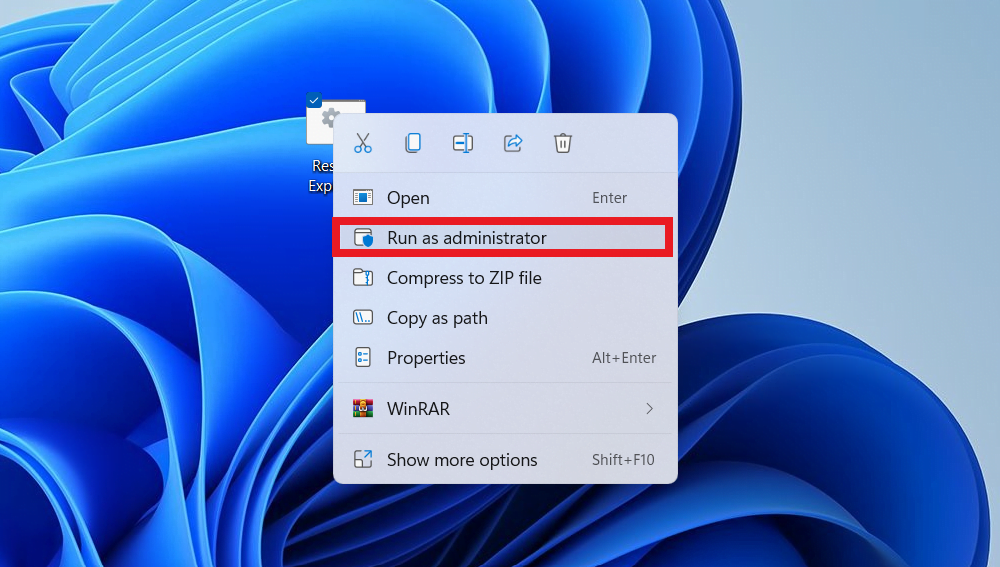
- Check if the Windows Explorer search not working has been resolved.
5. Repair Thumbnails
File Explorer displays thumbnail previews of files, making it easier to recognize or get a sense of the contents instantly. However, if there are damaged thumbnails or improperly formatted files, File Explorer could become unresponsive.
You can try either clearing the thumbnail cache or turning off thumbnails to resolve this problem. Here’s how to do it:
- Click
Windows + Rto open the Run box and entercleanmgrinto the field box.
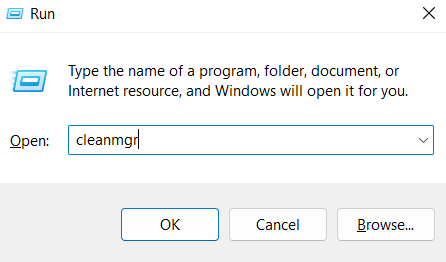
- Check the thumbnails box and click OK.
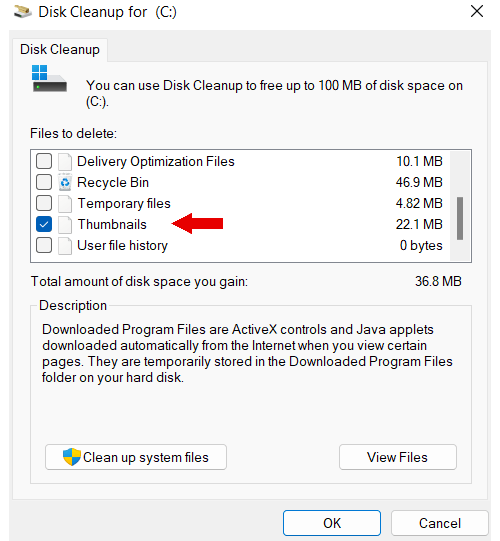
This step will delete unnecessary cache in the thumbnails. If it doesn’t work, use the steps below to disable thumbnails:
- Press
Windows + Rand entersystempropertiesadvancedinto the field box. - Click Settings under the performance section.
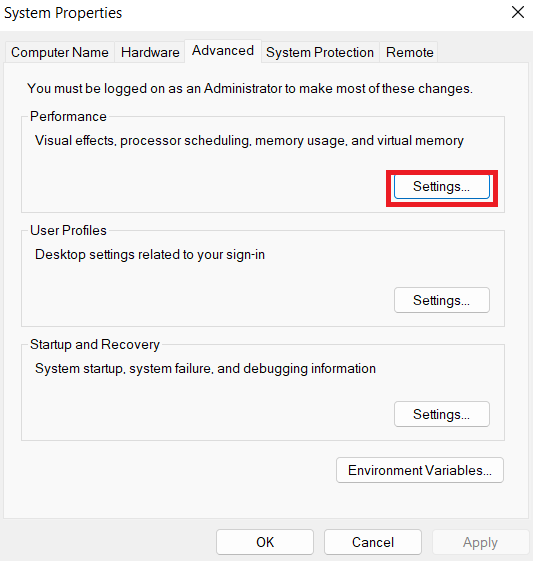
- If the Show thumbnails instead of icons is checked, uncheck it, click Apply, and OK.
Related: Thumbnails Not Showing in Windows 10? Check These Fixes
6. Clear File Explorer History
Most Windows users with File Explorer not responding issues have tried this method, which worked for them. So if non of the solutions explained has not worked so far, try clearing your File Explorer history.
Here’s how to do it:
- Type
Control Panelin the search box and click to launch the program.
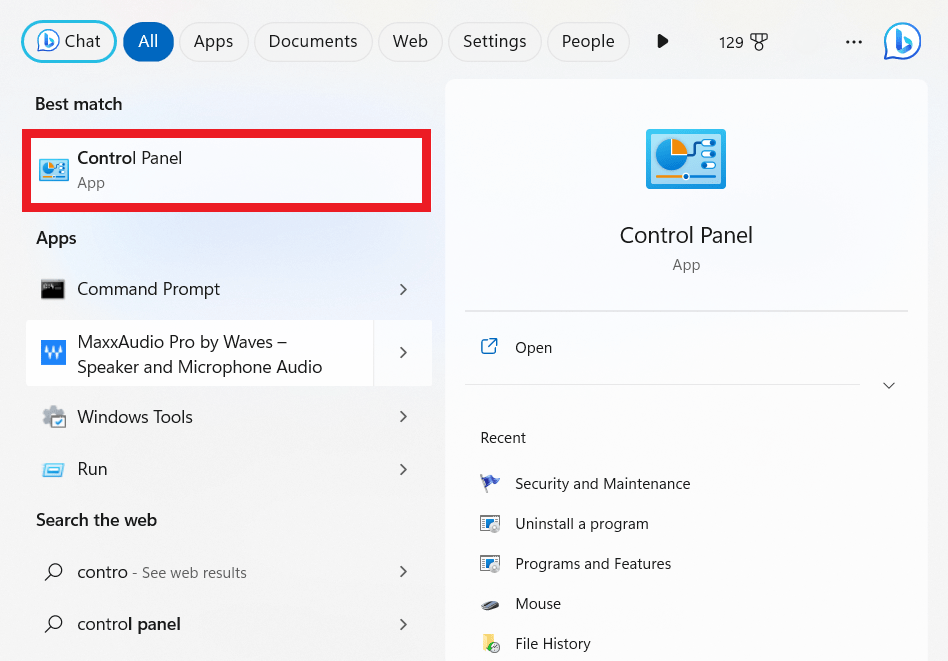
- Search for File Explorer Options and click on it.
- Click Clear and OK to clear File Explorer history.
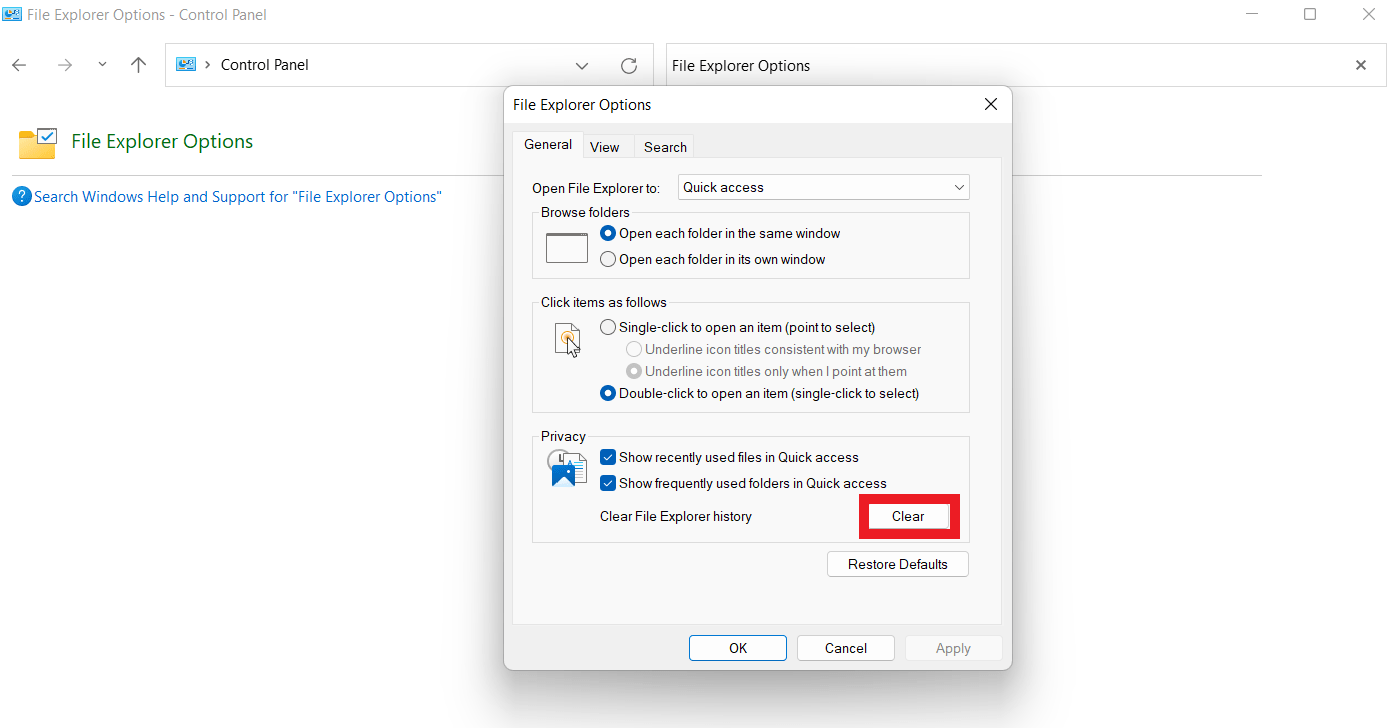
Related: Windows 10 Control Panel: Where to Find It
7. Change Display Settings
Display settings don’t seem connected to problems with File Explorer not responding in Windows 10. However, it can significantly affect how quickly your computer performs if it is not set to the proper size for text, programs, or other items.
Usually, using unsupported screens and text sizes could cause File Explorer to crash. You can restore the default sizes for text, apps, and other items if you have changed them to unsuitable ones. Follow the steps below to fix it:
- Type
Settingsinto the search bar or right-click on the Windows Start and choose Settings. - When the program starts, select System. If you can’t find it, type
Systemin the search field and click on it.
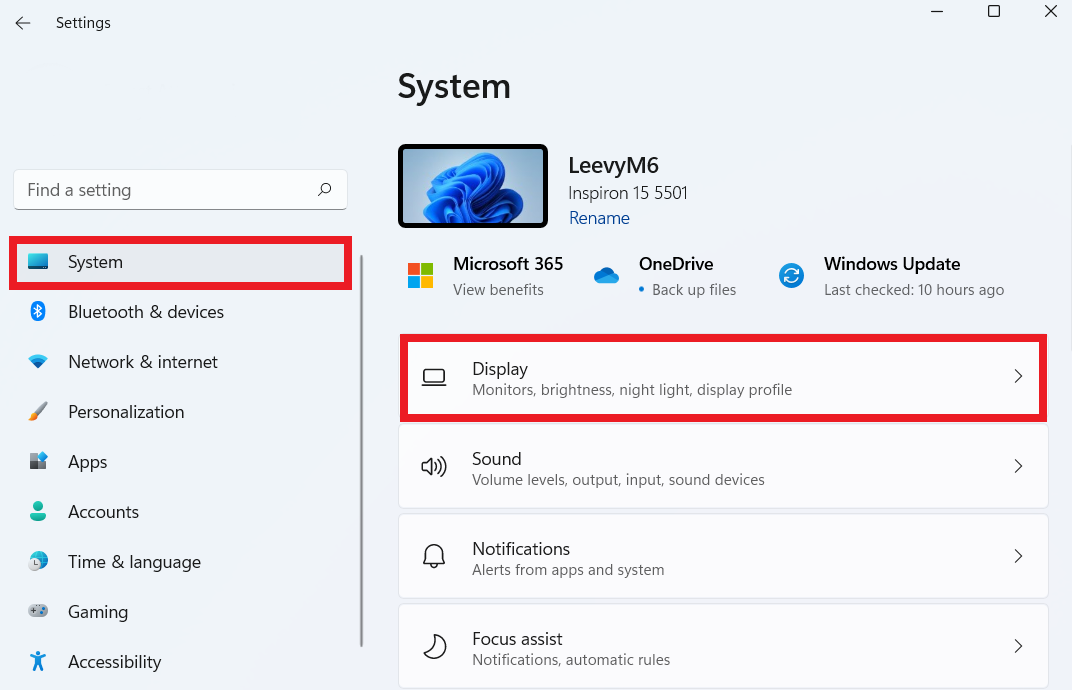
- Change the text size to 100% or reset the Recommended point on the Display panel.
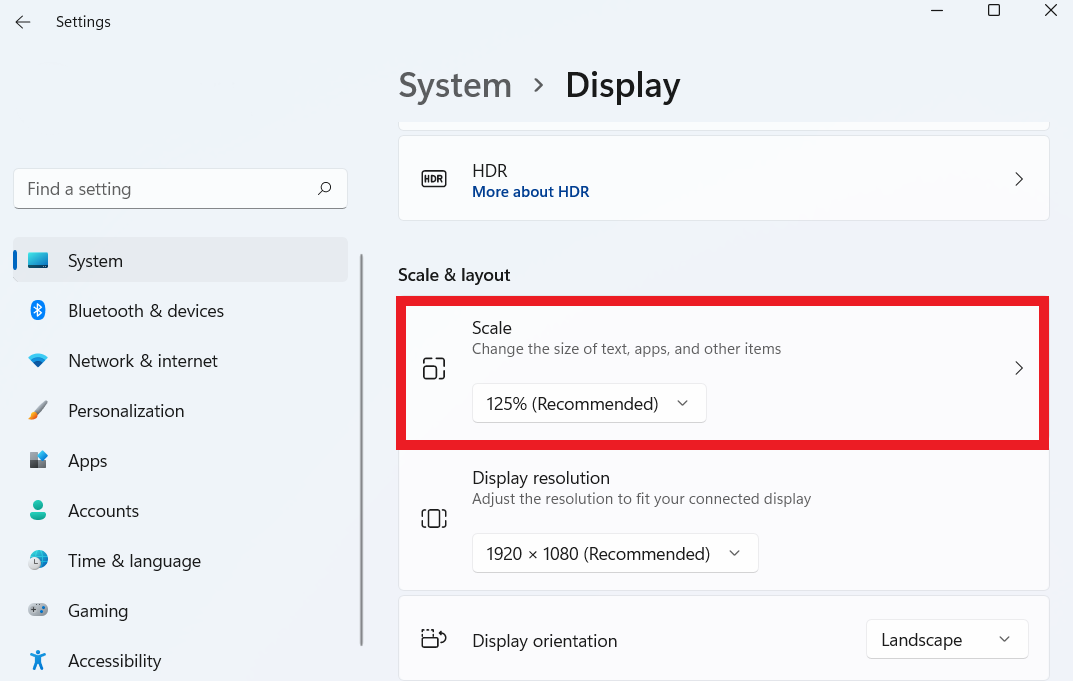
Check to see if the File Explorer search not working issue has been resolved.
Also Read: What if Windows 10 display is too big for a monitor?
8. Create a New User Account
The File Explorer not responding in Windows 11 issue has been resolved by creating a new user account for some users.
If your computer only has one user account, you can create a second one by following Microsoft’s instructions. Then, see if File Explorer functions properly.
If you use the new account, the recently used files under Quick Access will be deleted. If this process resolves the problem, you can transfer all your data from the old account to the new one.
The only disadvantage is that you might have to reinstall some programs with your new account. If this method is too complete or frustrating, you can try other solutions discussed on this page.
9. Check for the Latest Windows Updates
The File Explorer not responding may be a Windows issue. So updating your PC to the current version may fix the problem. Here’s how to update your Windows to the latest version:
- Type
Settingsin the search bar and click to open. - Click Windows Update at the Windows setting interface.
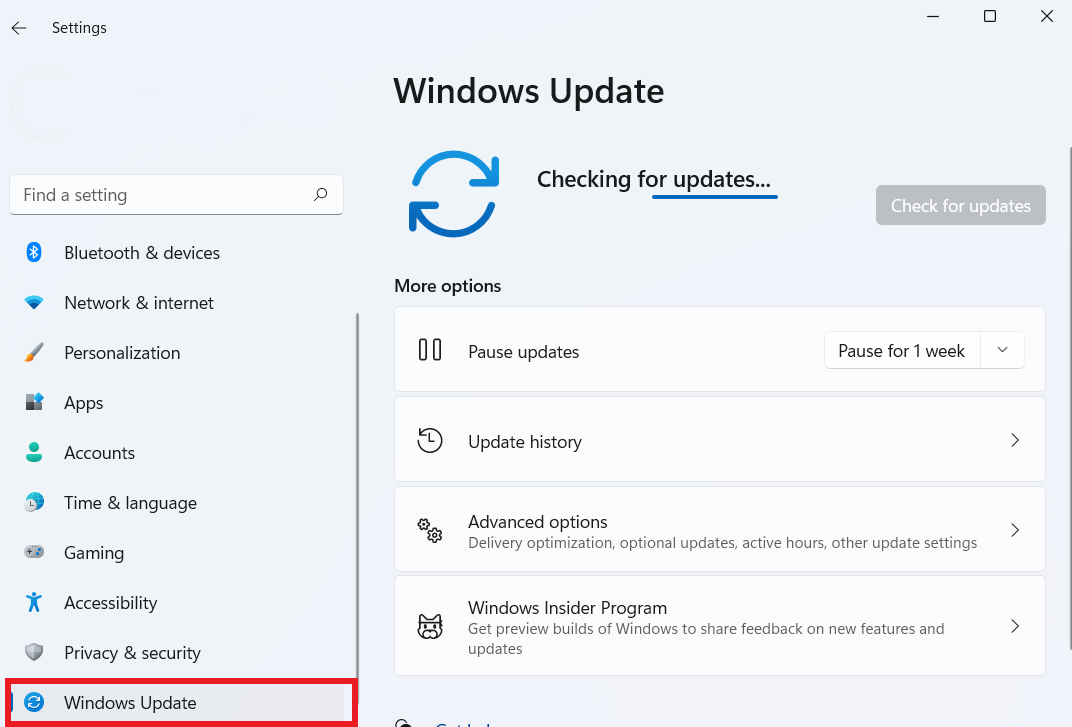
- Click Check for updates to install the latest updates.
Related: Windows Update Cleanup: How to Free Up Disk Space
10. Restore Your Windows to an Earlier Date
Another way to fix the File Explorer search not working is to restore your Windows to an earlier date when it was working properly. Here’s how to do it:
- Type
Create a system restore pointinto the search box and click to open.

- Click System Restore under the same name.
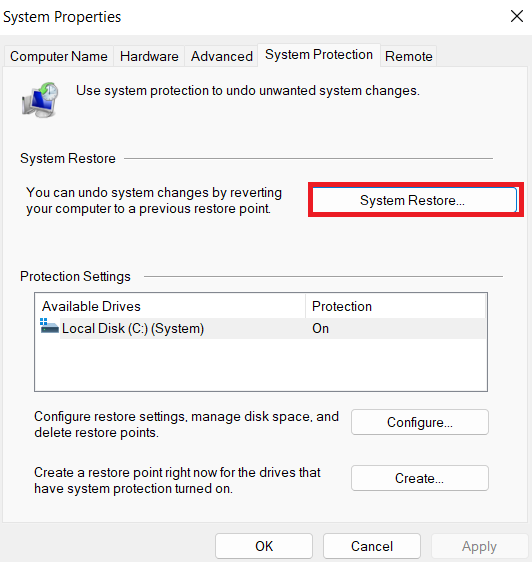
- Follow the instructions on the screen and select a restore point to restore your computer to an earlier date when the File Explorer was functioning.
Also Read: Fixing Restore Point not working in Windows 10
Conclusion
File Explorer offers a user-friendly graphical interface for browsing and managing files, folders, and hard drives. However, there are several reasons why you can face the File Explorer not responding issue.
Some issues include massive files or folders, outdated or faulty drivers, a bad hard drive, malware or viruses, etc. You can use the solutions discussed in this guide to solve the problem, such as restarting File Explorer using the Task Manager, running a System File Checker scan, etc.
You can troubleshoot and resolve File Explorer not responding issues by using the processes listed above. This ensures a more effective and seamless file management process on your Windows PC.
FAQ
kind: and the file type you’re looking for (such as kind:documents or kind:pictures) in the search field.
To start the search, press Enter or click the search symbol. You can more effectively identify the files you require depending on their kind by using File Explorer, which will show files that match the requested file type.



