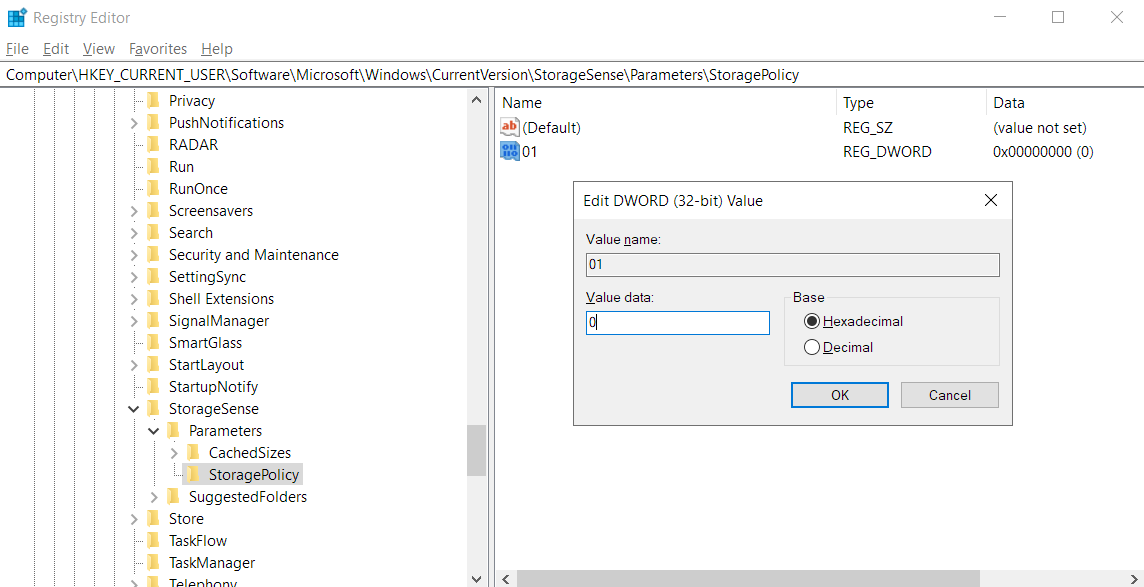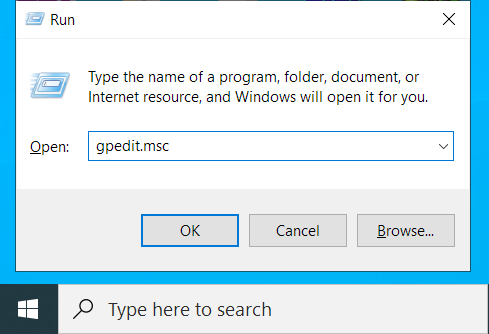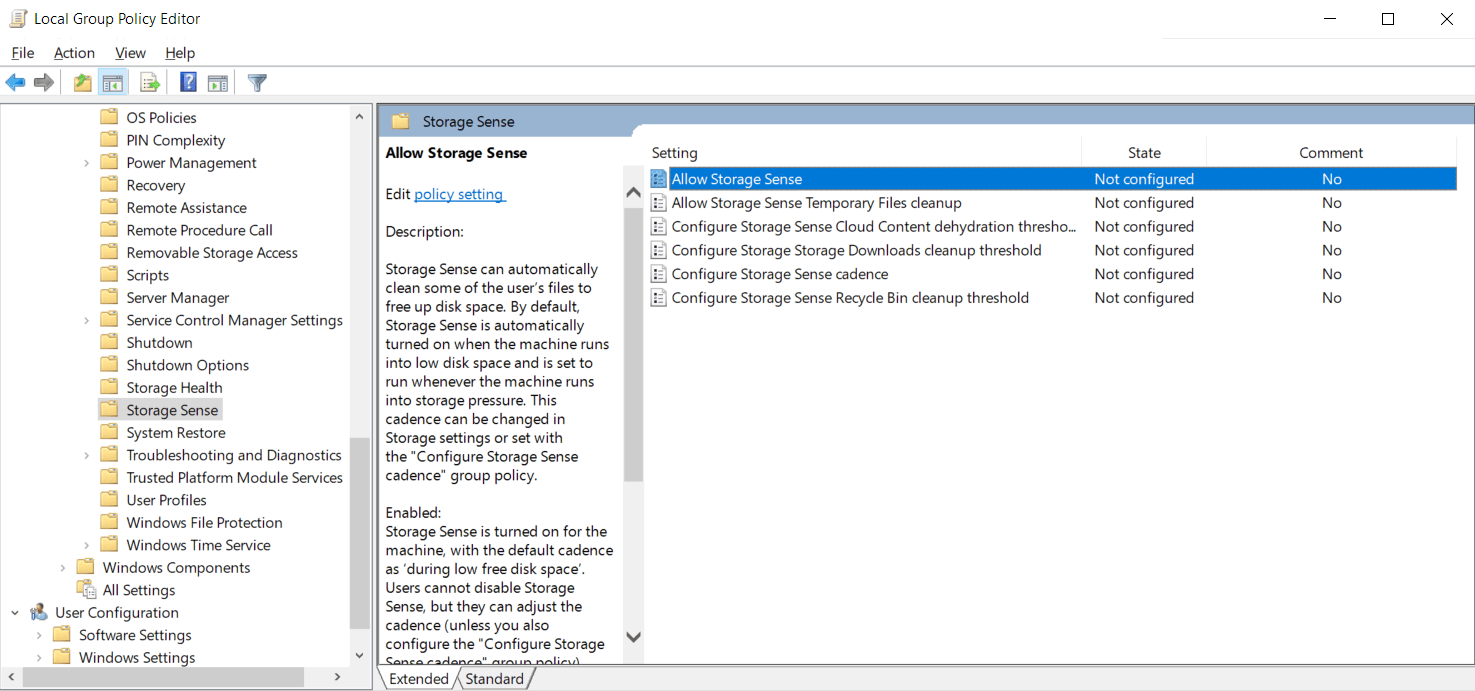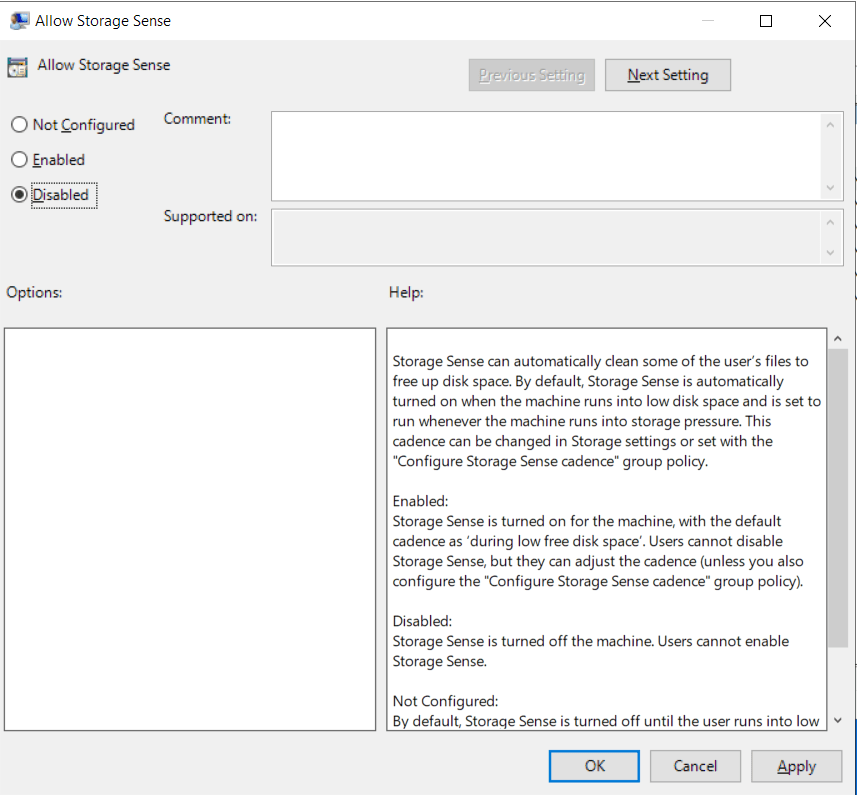For a long time, Windows users have been using Disk Cleanup to free up space by removing junk files from their computers. The tool also removes the previous version of Windows after upgrading to the latest version. The problem is, using Disk Cleanup could lead to accidentally deleting all the contents of your “Downloads” folder.
To help address this issue, Windows introduced Storage Sense, an intuitive feature that monitors your device and frees up space automatically. Now, you no longer have to worry about your disk space running low or accidentally deleting the wrong files.
Storage Sense might be a great tool that optimizes disk space automatically, but it’s not for everyone. For this reason, some people might want to turn it off. In our post today, we will show you instructions on how to turn off Storage Sense permanently.
What Is Storage Sense?
The Storage Sense feature was introduced in the October 2018 Update (version 1809) as a replacement for Disk Cleanup. It is designed to automatically free up space on your drive by deleting unnecessary files, like temporary internet files, Recycle Bin contents, and temporary app files. It also deletes the “Downloads” folder, although you can change that if you don’t want the folder emptied.
Now, you might be wondering, “Is it good to use Storage Sense?” We think it depends on what you want. Storage Sense is not enabled by default, making it an optional feature for those who want to keep tabs on their storage space. You see, Storage Sense deletes files that have been in the Recycle Bin for more than 30 days. It also deletes files in your Downloads folder that you haven’t changed in the last 30 days.
If you’re the kind of person who downloads a lot of files but forgets to delete the temporary internet files, then using Storage Sense makes perfect sense. Once enabled, the feature self-activates whenever your computer is running low on storage space. It monitors your device and clears temporary files that your PC and applications no longer need. The Downloads folder cleanup is not turned on by default, but you can easily configure the tool to remove old content every 30 days.
While Storage Sense operates automatically, you can invoke it to manually clean up your drives. If you click the “Free up space now” button, the tool will scan your device to find files that are safe to clean. It then gives you an estimate of how much space you’ll free up. To clean up the files, you simply need to click on the “Remove Files” button.
How to Disable Storage Sense on Windows 10
As mentioned earlier, despite its usefulness, you might want to disable it for some reason. We’ll walk you through the three methods of disabling Storage Sense on your device. You can disable Storage Sense using Windows Settings, the Registry Editor, or the Group Policy Editor.
Let’s get started!
Method 1: How to Disable Storage Sense Using the Settings App
The Storage Sense feature comes disabled by default. But, you can check if it’s turned on and disable it if you don’t want to use it. Follow these steps to do so:
- Launch the “Settings” app using the Win + I shortcut.
![Launch Settings using the Win + I keyboard shortcut.]()
- Select “System” and click on the “Storage” tab in the left sidebar.
![Select Storage from the left panel.]()
- You should see a button to toggle the feature off under “Storage”.
![Toggle Storage to Off.]()
Once turned off, the feature won’t run automatically on your device. If you upgrade your PC and it runs out of space, you can follow the steps above and re-enable the feature.
Method 2: How to Disable Storage Sense Using the Registry Editor
You can also modify the Registry to disable Storage Sense on Windows 10. However, remember to always back up your registry before editing it. This way, you will be able to reverse any changes by restoring the backup.
To back up the Registry, follow these steps:
- Launch the “Run” box using the Win + R keyboard shortcut.
- Type regedit into the “Run” dialog box and hit the “Enter” key.
![Type regedit into the “Run” dialog box.]()
- Click Yes on the UAC prompt.
![Select “Yes” on the UAC prompt.]()
- Once the Registry Editor opens, right-click on “Computer” and select “Export”.
![Right-click on “Computer” and select “Export”.]()
- Select your preferred location for the .reg file and assign it a name.
![Save your .reg file and assign it a name.]()
After you’re done backing up your registry, proceed with the steps below to disable Storage Sense:
- Launch the “Run” command again, type regedit into the “Run” box, and click on “OK”.
![Enter regedit into the “Run” box.]()
- Click “Yes” on the UAC prompt.
![Click “Yes” on the UAC prompt.]()
- In the Registry Editor window, navigate this path: HKEY_CURRENT_USER\Software\Microsoft\Windows\CurrentVersion\StorageSense\Parameters\StoragePolicy.
![Navigate to StoragePolicy.]() Alternatively, copy this path and paste it into the Registry’s address bar to quickly access the destination folder.
Alternatively, copy this path and paste it into the Registry’s address bar to quickly access the destination folder. - Once there, double-click on the 01 DWORD in the right sidebar and change its value to 0. If the value is already 0, then Storage Sense is not enabled.
![Set the DWORD to 0.]()
- Click on “OK” after changing the value.
This action disables Storage Sense from running automatically on your device. In case you change your mind and want to re-enable it, simply follow the same instructions but on step 4, change the DWORD value to 1.
Method 3: How to Turn Off Storage Sense Permanently Using the Group Policy Editor
The Group Policy Editor also allows you to disable Storage Sense on your PC. However, this option is not available for Windows 10 Home users. The option might also not be available for users who haven’t upgraded to Windows 10 version 1903 (19H1).
To proceed with this method, follow the instructions below:
- Bring up the “Run” console using the Win + R keyboard shortcut.
- Type gpedit.msc into the input field and press “Enter”.
![Enter gpedit.msc into Run.]()
- In the next Local Group Policy Editor window, browse to this location:
Computer Configuration > Administrative Templates > System > Storage Sense
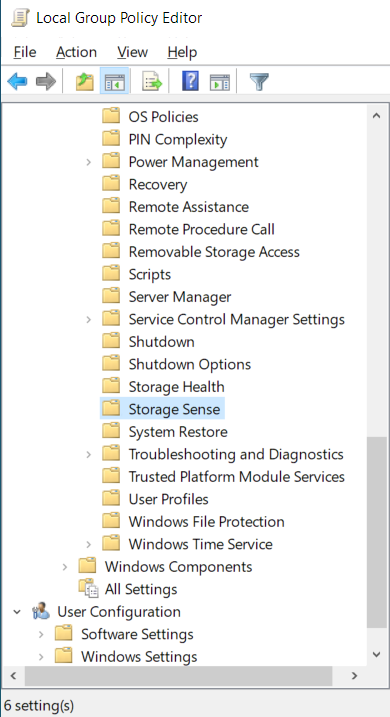
- Once you click on the “Storage Sense” folder, you should see a list of six policies on the right sidebar. Double-click on the “Allow Storage Sense” policy.
![Double-click on the “Allow Storage Sense” policy.]()
- In the configuration window, click on the “Disabled” option. This turns off Storage Sense permanently, and users cannot enable it.
![Click Disabled in Allow Storage Sense.]()
- Click on “Apply” and then “OK” to save the changes.
In case you change your mind and want to re-enable the feature again, simply follow the instructions above, but on step 5, click on the “Not Configured” option. Press Apply > OK to save the changes.
How to Fix Registry Issues
The Storage Sense tool automatically clears files your device no longer needs, like the contents of your Recycle Bin, temporary files, and thumbnails. However, it won’t fix anomalies in your registry. You see, every time you use your computer, whether to install or uninstall a program, connect new devices, or even update Windows, registry corruption can occur. It is caused by empty keys or invalid entries left behind in the registry.
You don’t want to let these leftover keys and entries accumulate. Otherwise, your computer will start to act up and crash or freeze frequently. As you are aware, modifying the registry is a risky endeavor that can cause irreversible damage to your PC. That’s why you need to be careful about how to approach it.
Obviously, you don’t want to do this manually since you won’t even know where to start. What’s more, when dealing with the registry, you can’t just use any tool advertised. You need a reliable and trustworthy tool.
To safely fix registry issues, we recommend Auslogics BoostSpeed’s Registry Cleaner. The tool checks your PC for registry issues. Registry Cleaner will delete all empty keys and repair any corrupt registry entries to help stabilize your system.
Using the tool is safe thanks to the “Back up changes” option, which is enabled by default. If anything goes wrong, you can open the Auslogics Rescue Center and restore the pre-cleanup state of your Registry.
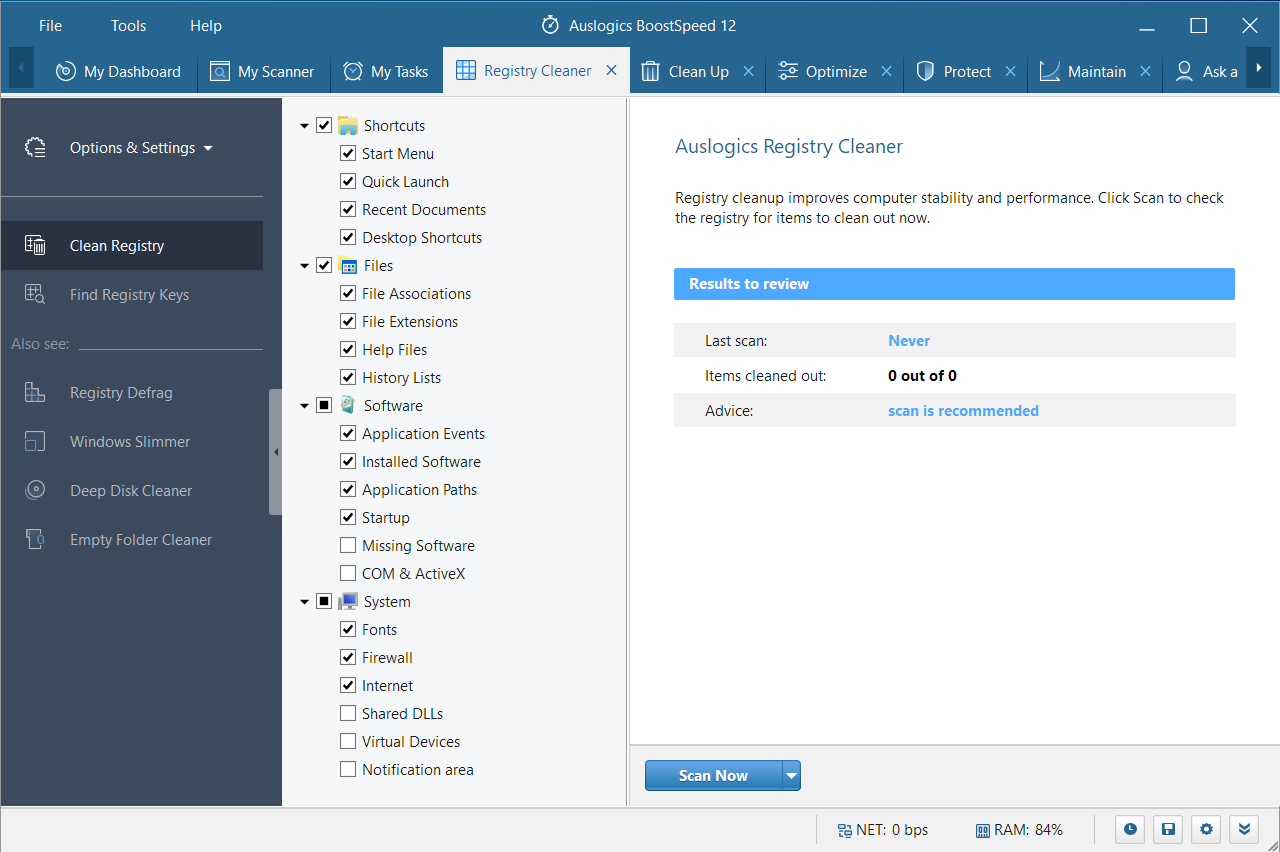
So, have you tried using Storage Sense? What do you think? Share your thoughts, opinions, and suggestions by commenting below.



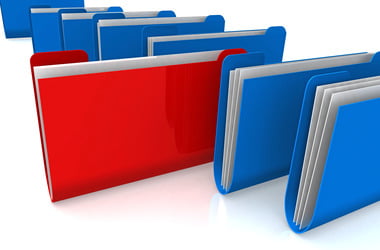
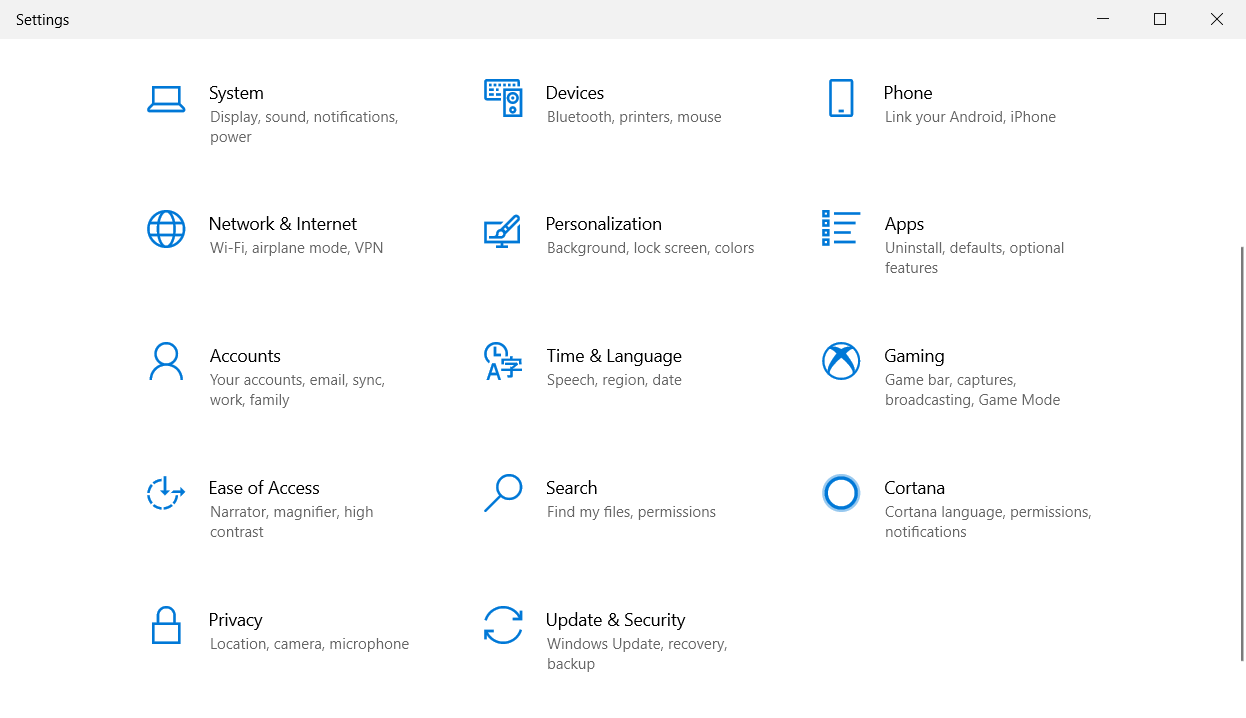
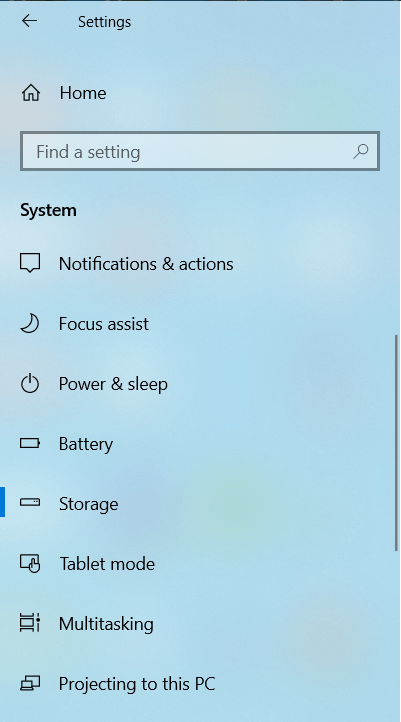
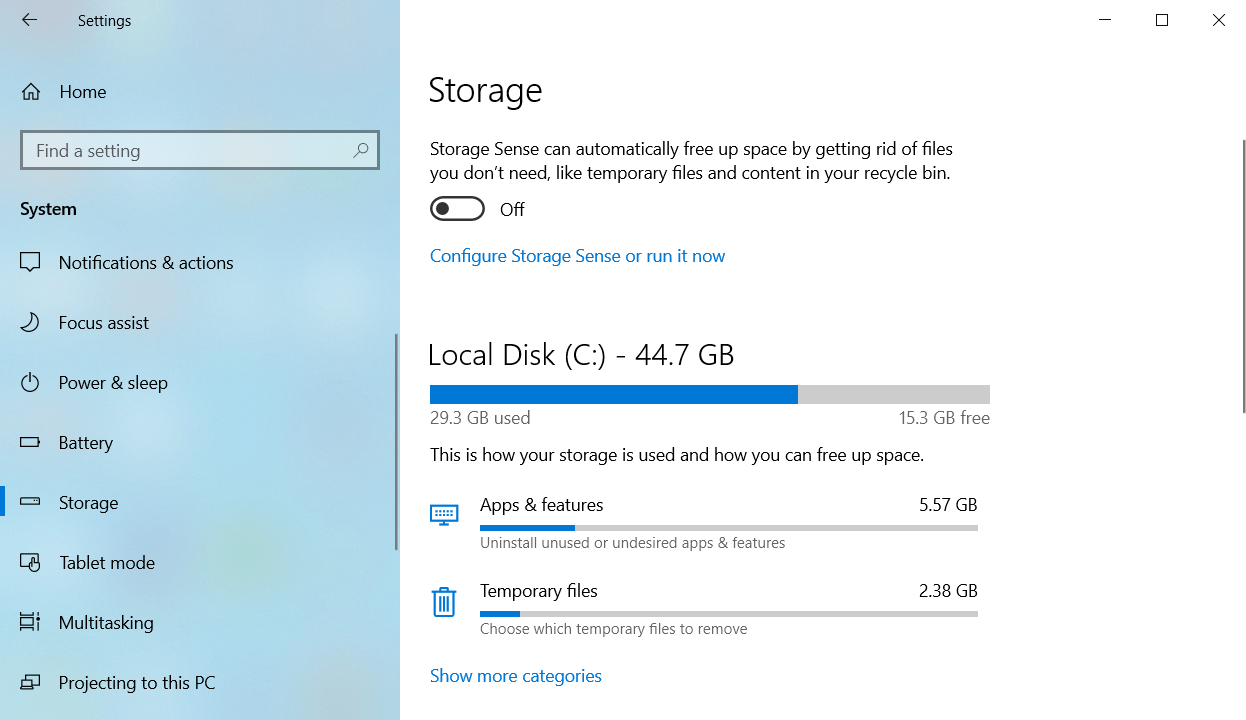
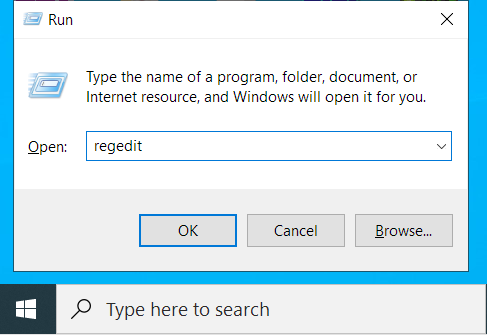
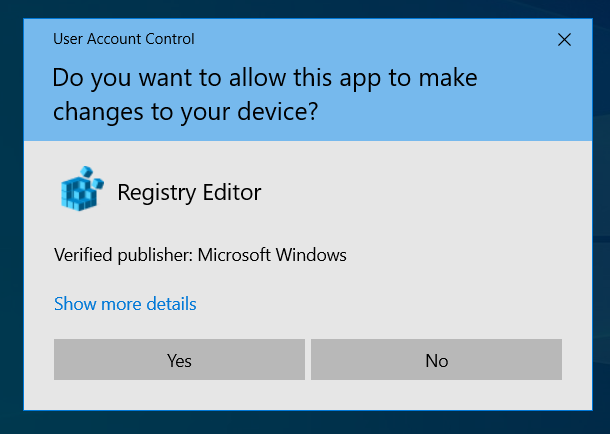
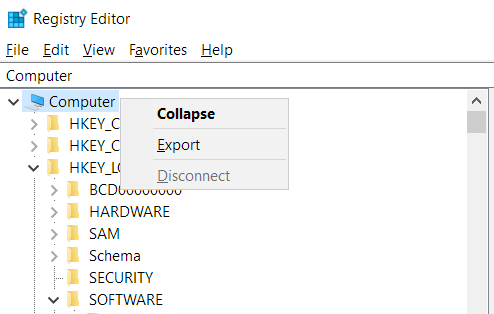
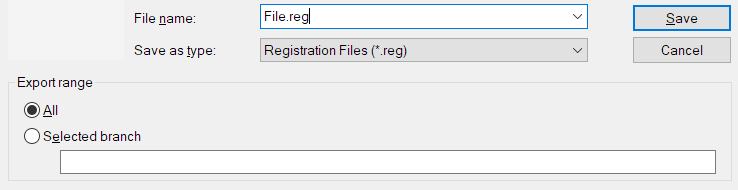
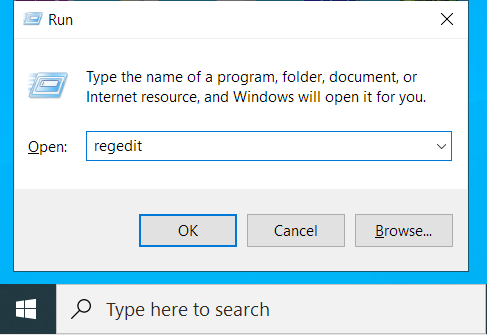
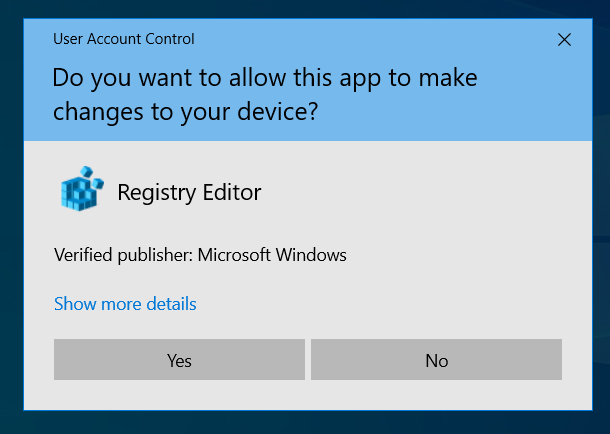
 Alternatively, copy this path and paste it into the Registry’s address bar to quickly access the destination folder.
Alternatively, copy this path and paste it into the Registry’s address bar to quickly access the destination folder.