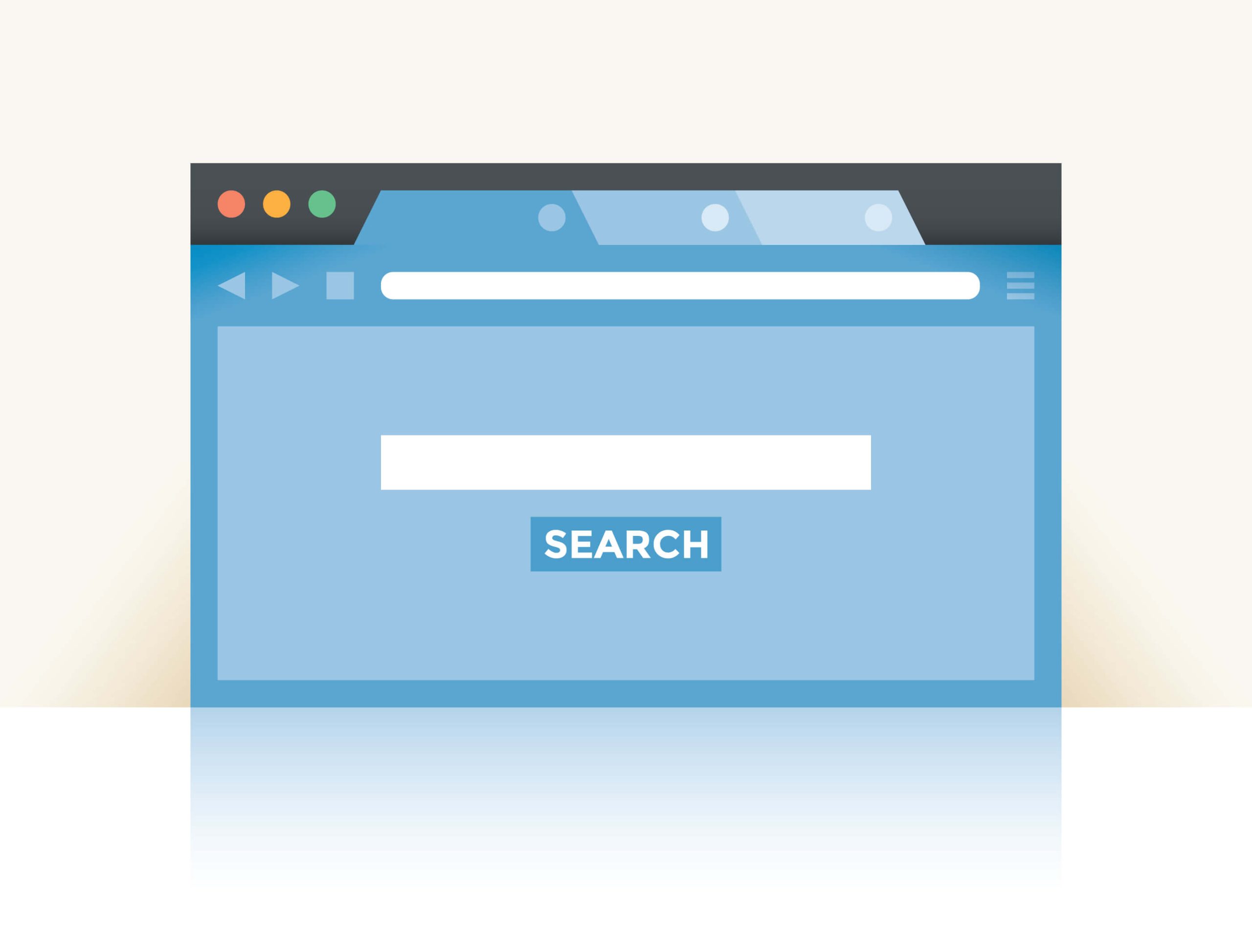- What Is Microsoft Bing?
- How to Remove Microsoft Bing in Windows 10/11
- Method 1: How to turn off Microsoft Bing by changing the default search engine
- Method 2: How to get rid of Microsoft Bing by uninstalling Bing apps
- Method 3: How to remove Bing from Windows 11 / Windows 10 using the registry editor
- Method 4: How to block Microsoft Bing via Cortana’s Settings
- Method 5: How to turn off Microsoft Bing using the Local Group Policy Editor
- How to Block Microsoft Bing Completely in Your System
- How to Stay Safe Online
- Conclusion
- FAQ
While Microsoft Bing has its fair share of loyal users, not everyone is happy.
If you want to know how to disable Microsoft Bing, this article has you covered. It lists all the steps to disable Bing Search in Windows 10 / Windows 11 without much effort.
What Is Microsoft Bing?
Microsoft Bing is a web search engine designed and maintained by Microsoft. While it has a relatively small share of 2.79 percent in the search engine market, this minor player is still in the game, especially after harnessing AI power.
Today, Bing has over 100 million daily active users, but you may be dissatisfied with it for some reason. If so, keep reading to learn how to turn off Microsoft Bing.
How to Remove Microsoft Bing in Windows 10/11
If you are wondering how to remove Bing from Windows 11 or Windows 10, the instructions below will help.
You can immediately choose the most appropriate method or try them individually until you reach your goal.
Method 1: How to turn off Microsoft Bing by changing the default search engine
One option to turn off Bing is simply switching to another default search engine in your browser. Here is how to turn off Microsoft Bing in Chrome, the world’s leading browser:
- Run the Chrome browser on your Windows 10/11 computer.
- Navigate to the top-right corner of the browser’s window.
- Click on the three-dot icon.
- Select Settings from the menu.
- From the left pane, select the Search engine option.
- In the Search engine tab, go to the Search engine used in the address bar setting and replace Bing with another search engine.
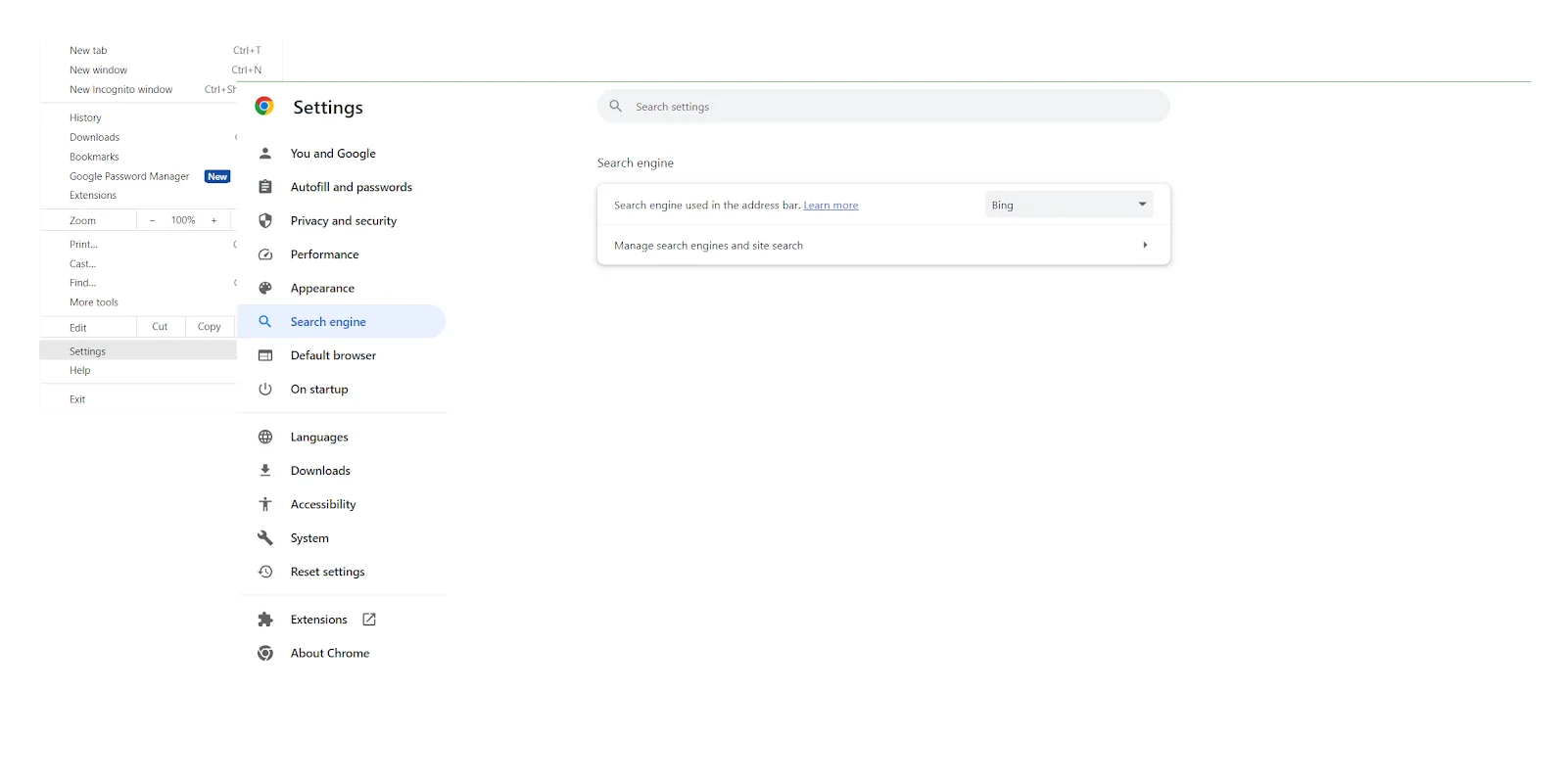
Related: How to completely reset the Google Chrome browser to its default settings?
This is how to get rid of Microsoft Bing’s search results in Edge, the second most popular desktop browser in the world:
- Fire up the Edge browser on your Windows PC.
- Click on the three-dot icon in the top-right corner of the Edge browser.
- Select the Settings option and click on the Start, home, and new tabs options from the Settings menu.
- Under Open these pages, click Add a new page next to Pages.
- In the Enter a URL field, input the address of your new search engine.
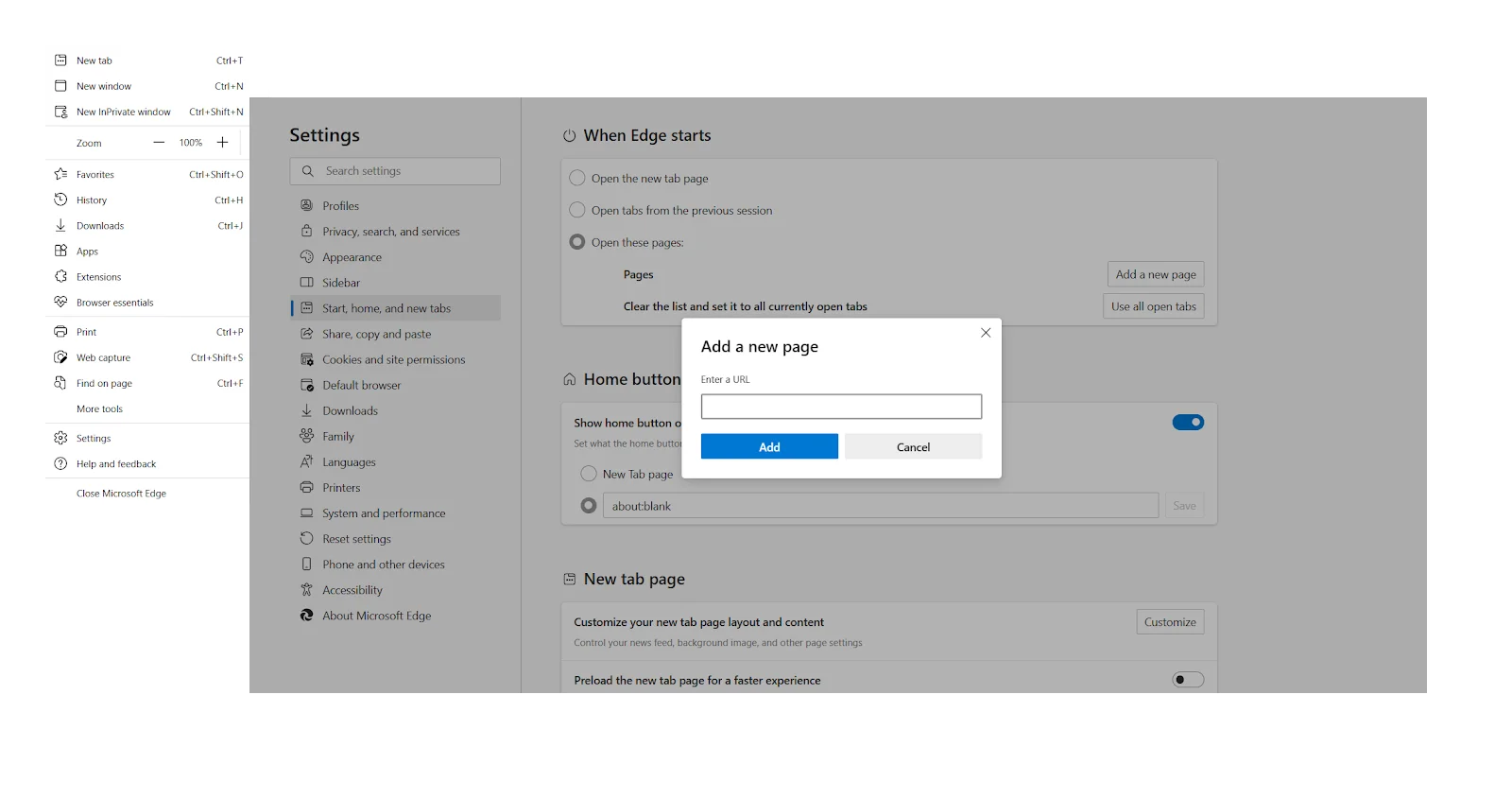
Related: How to customize Content Visibility in Microsoft Edge browser?
And here is how you can disable Bing Search in Windows 10/11 in Firefox, which wraps up the list of the top 5 web browsers:
- Open the Firefox browser on your Windows 10/11 computer.
- Click on the three horizontal lines in the top-right corner of your browser.
- Choose the Settings option, and once on the Settings screen, click Search from the left-pane menu.
- Under Default Search Engine, locate the Bing option.
- Click the arrow next to it and opt for another default search engine.
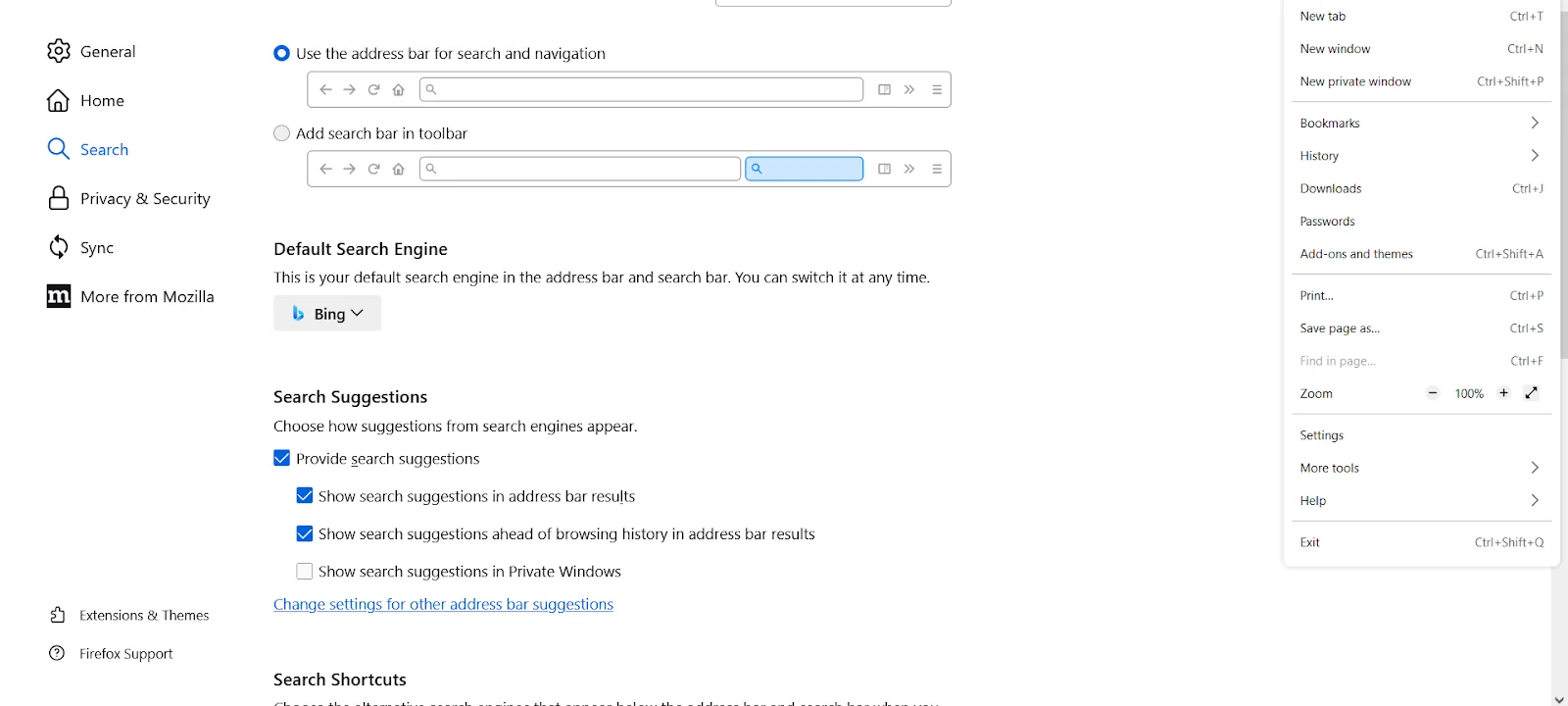
Related: How to fix Firefox issues on Windows 10, 8, 8.1 and 7?
Method 2: How to get rid of Microsoft Bing by uninstalling Bing apps
Here is another tip on how to remove Bing from Windows 10/11: delete any Bing-related apps from your system. You can do that with the help of the Settings app:
- Press the
Windows key + Icombo and click on the Apps tile. - On the Apps & features screen, search for Bing apps, like Bing Bar or Bing Protect, click them, and select Uninstall.
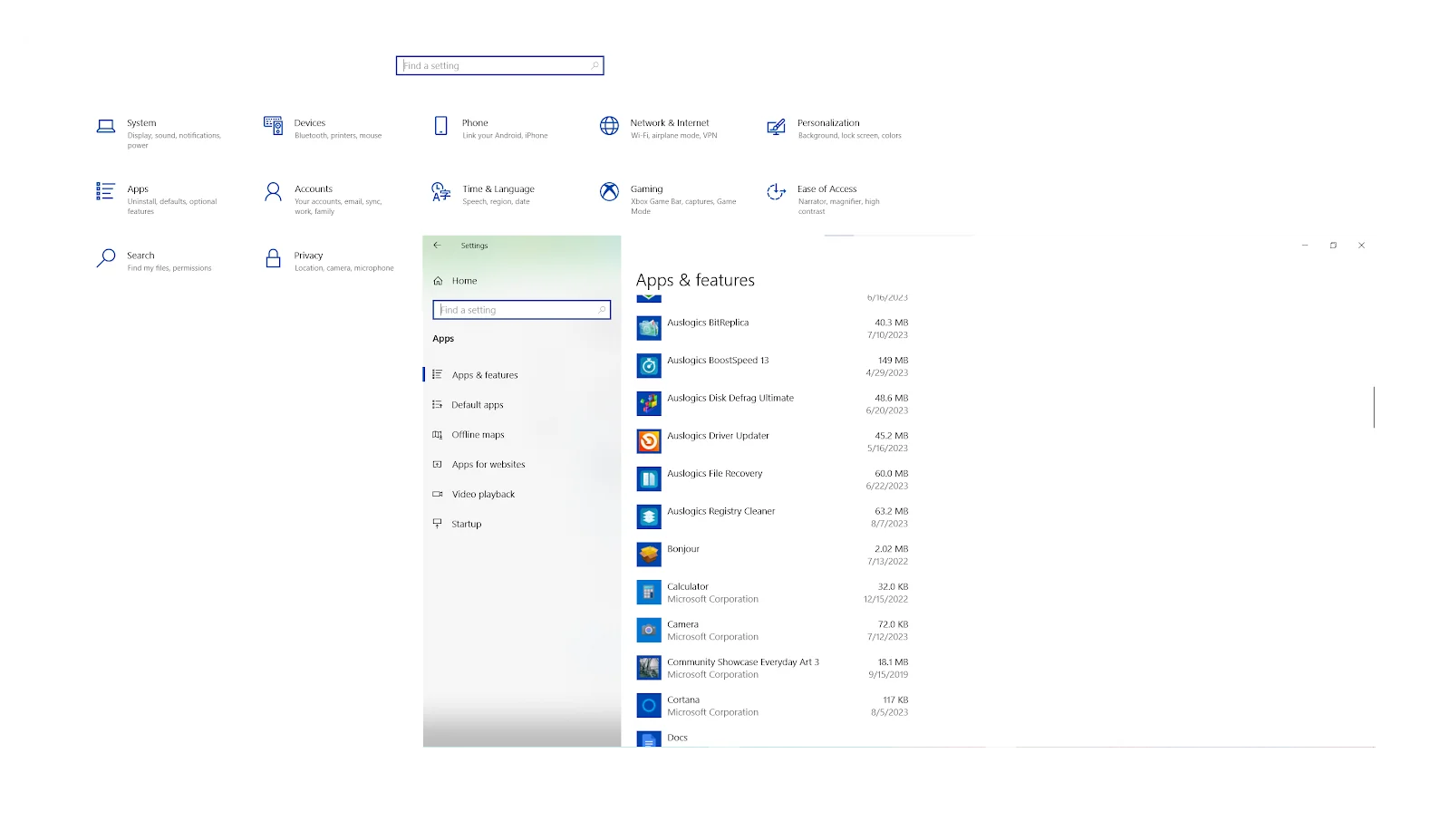
Related: How to Uninstall Programs on Windows 10/11?
Method 3: How to remove Bing from Windows 11 / Windows 10 using the registry editor
When you use the search box, Bing might give you extra suggestions you don’t need. Besides, since Bing looks for your query both on the Internet and on your computer, your search results may take longer to appear.
As a result, you might be wondering how to remove Microsoft Bing from the Windows start menu. Follow our guide on how to block Microsoft Bing search easily via the Windows Registry:
- Since introducing changes to the Windows Registry is a risky process that may lead to unexpected – and sometimes detrimental – consequences, back up your Windows.
- After performing a backup, press the
Windows + Skeyboard combo to fire up Search. - Enter
regeditin the Search box, press Enter. This will open the Registry Editor, which will help you turn off Bing. - Once in the Registry Editor, navigate to a key such as HKEY_CURRENT_USER\Software\Microsoft\Windows\CurrentVersion\Search. You can manually access it through the folders on the left.
- Go to the right pane, right-click it, select the New option, and then select DWORD (32-bit) Value.
- Name the new value BingSearchEnabled and then press the Enter key.
- Double-click the BingSearchEnabled value to enter its properties. Set Value data to 0 zero and click OK to confirm your choice. This will disable Bing Search in Windows 10 / Windows 11.
- Restart your computer to apply the registry changes.
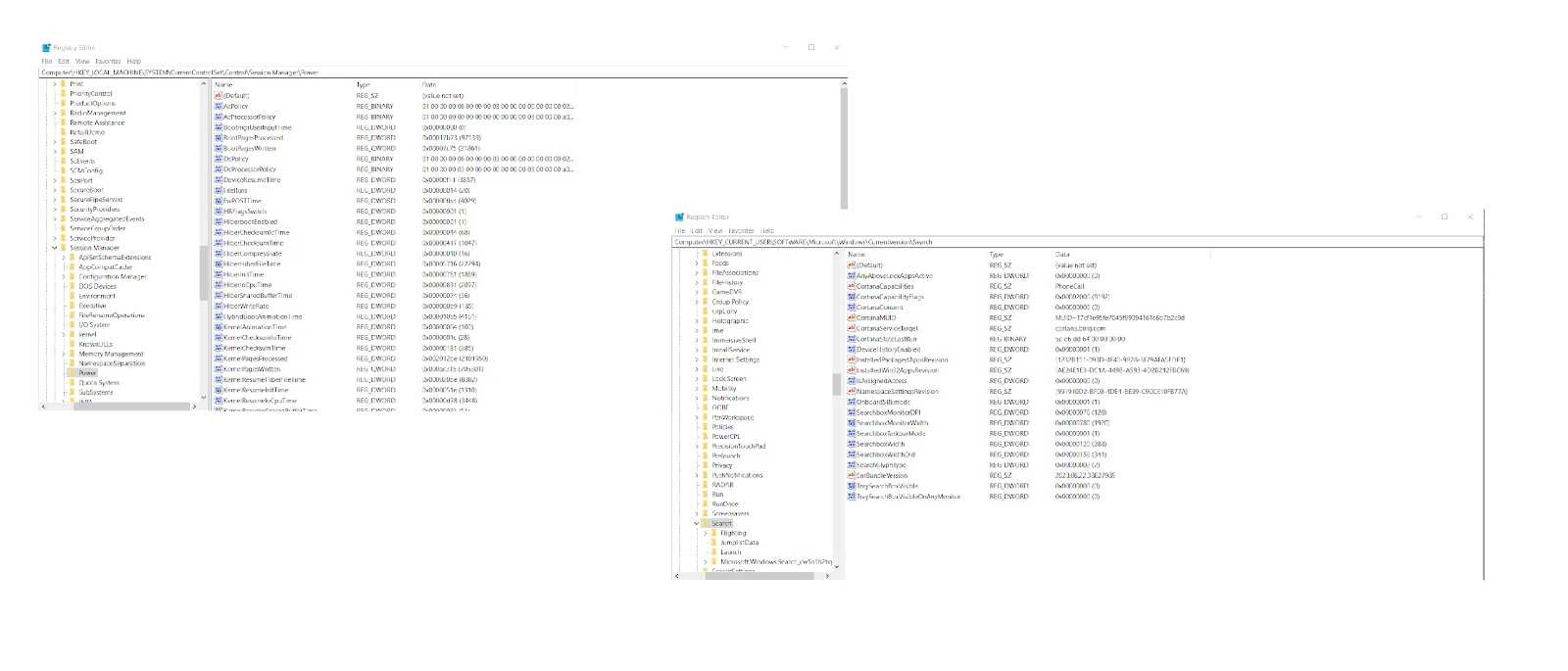
Method 4: How to block Microsoft Bing via Cortana’s Settings
Disabling Cortana, Microsoft’s personal search assistant, can also help you turn off Bing in Windows 10/11. So, if applicable, follow the instructions below:
- Search the taskbar for the Cortana icon and click it.
- Click on the gear icon to access Cortana’s settings.
- Turn off an option such as Cortana can give you suggestions, ideas, reminders, alerts, and more to disable online search results. Doing so should disable Bing Search in Windows 10.
Related: What If Cortana Is No Longer Available on a Windows 10 PC?
Method 5: How to turn off Microsoft Bing using the Local Group Policy Editor
If you are using the Pro edition of Windows, you can turn off Bing via the Local Group Policy Editor:
- Press the
Windows + Rkeyboard combination to launch the Run dialog box. - Type
gpedit.mscinto Run and press Enter to open the Local Group Policy Editor. - Navigate the following path: Computer Configuration > Administrative Templates > Windows Components > Search.
- Double-click on the ‘Do not use the search-based method when resolving shell shortcuts’ setting and make sure it is set to Enabled.
How to Block Microsoft Bing Completely in Your System
To prevent Bing from interfering with your search experience, you must ensure it is fully removed and that no traces of its functionality are left behind.
Here are several tips on how to get rid of Microsoft Bing’s persistent features:
- Stop Windows Search from displaying web results to avoid Bing interference.
- You can use third-party search tools like Everything or Listary to replace the built-in Windows search.
- To remove any traces of Bing, delete temporary Internet files. Sometimes, you might even need to clean your Windows registry to disable Bing Search in Windows 10 / Windows 11.
- Check your third-party apps for built-in Bing integrations and remove them.
How to Stay Safe Online
Microsoft has geared Bing up with privacy and security features, yet since you’re interested in how to remove Bing from Windows 10 or how to remove Bing from Windows 11, you need to take matters into your own hands.
The number of malware attacks is impressively high, so you must be vigilant – whether with or without Bing. Here are a few tips on how to stay safe online in these dangerous times:
- Start using a VPN as soon as possible – you need a secure encrypted tunnel to keep both malicious entities and prying eyes at bay.
- Store your passwords securely – and ensure they are both strong and unique.
- Phishing is the most commonly reported cybercrime, so you must know how to keep safe from email phishing.
- Identify malware entry points and eliminate them.
- Keep an eye out for warning signs of malware infection.
- Make sure you know how to remove viruses and other malware from your Windows computer.
- Encrypt your data to make it unreadable to criminals. For instance, you can use BitLocker encryption to keep your files safe.
- Use reliable protection software. For example, you can safeguard your Windows OS with Auslogics Anti-Malware’s powerful features.
Conclusion
From personal preferences to interfering suggestions, you may want to learn how to turn off Microsoft Bing for various reasons.
Luckily, this can be easily done by tweaking browser or Cortana settings, deleting Bing apps, or using the Local Group Policy Editor or Registry Editor.
We also recommend blocking Bing integrations and web results displayed in Search, deleting temporary files, and cleaning the Registry.
FAQ
Microsoft Bing is a popular search engine. It is developed and operated by Microsoft. While it is a convenient tool for navigating the Internet, for some reason, you may want to know how to remove Microsoft Bing and switch to another search solution. If Bing keeps popping up on Chrome, it might be because Bing is your default search engine. To turn off Bing in Chrome, go to Settings -> Search engine -> Search engine used in the address bar and choose another search engine. We also recommend you to delete temporary Internet files – they may be responsible. Another potential culprit is malware, so carefully scan your PC for threats. If you’re wondering how to block Microsoft Bing in Chrome, here is a simple method: open the browser’s settings and go to Search engine -> Search engine used in the address bar. Then, opt for another search engine. We also recommend you clear browsing data. If Bing persists, you may need to check your PC for malware or tweak your Registry settings.