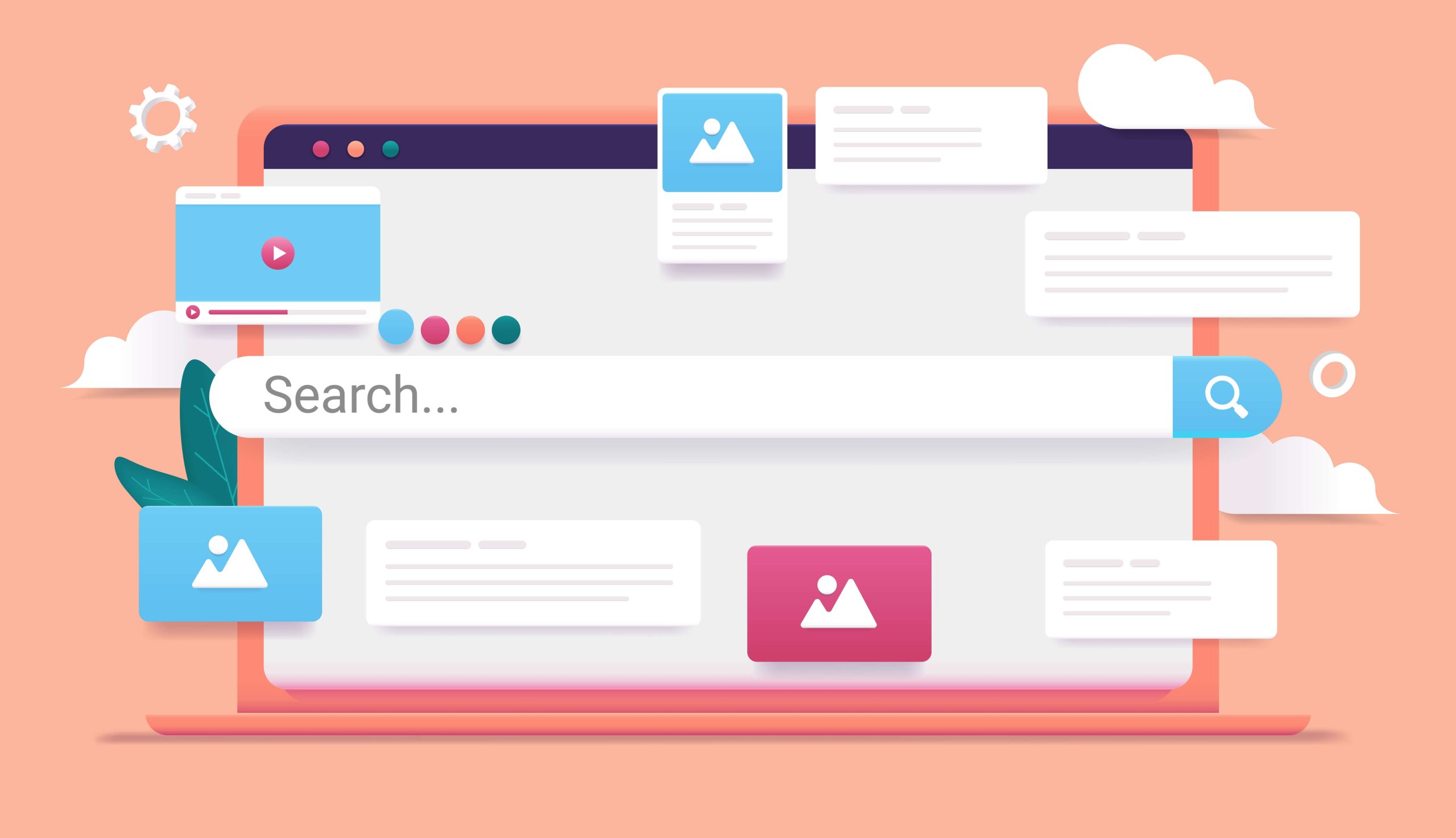If you want to make Microsoft Edge truly yours, this is the right place. We’ll show you how to customize your homepage and settings in easy steps. With Microsoft Edge’s cool features, you can set up your browsing space just the way you like it. Whether you want quick access to favorite sites, a clean look, or more privacy, we’ll help you do it all. Let’s get started and make Microsoft Edge work better for you!
How to Change Homepage on Microsoft Edge
Changing your homepage in the new Microsoft Edge is easy:
- Launch Microsoft Edge and click on “Settings and more” (the three horizontal dots symbol at the top-right corner.)
- From the dropdown menu, choose “Settings.”
- Click on “Appearance.”
- Toggle on the “Show home button” option.
You will have two options here:
- To use the New tab page as your homepage, simply select it.
- Alternatively, if you have a specific webpage in mind, choose “Enter URL” and input the web address you want to set as your homepage.
That’s it! You’ve successfully changed your homepage on Microsoft Edge.
Also Read: What is the Best Internet Browser?
Navigating Microsoft Edge Settings
Microsoft Edge Basic Settings
The basic settings in Microsoft Edge encompass a range of options that allow you to personalize your browsing experience, set up your homepage, manage search preferences, and more. Let’s look at each of these a bit closer:
Profile: here, you can back up your browsing information and access your favorites, passwords, history, and additional data across all your connected devices.
Appearance: here, you can customize the browser’s theme, and choose from different colors and backgrounds to make Edge visually appealing.
Sidebar: here, you can choose what websites will appear in your sidebar on Microsoft Edge.
Star, home, and new tabs: here, you can customize how your Edge browser opens and preload tabs for a faster experience.
Share, copy, and paste: here, you can set the default URL copy & paste format.
Default browser: this section of the Settings menu is pretty self explanatory. You can set Edge as your default browser.
Downloads: choose where downloaded files are saved on your computer. Control whether files are saved automatically or if you’re prompted for a download location each time.
Languages: set your preferred language for Edge. Plus, you can enable spell check and customize your dictionary.
Printers: this is where you can manage printers for your browser printing needs.
About Microsoft Edge: the page will show you information about your browser, including which version you are using, terms of use, privacy settings, and more.
Microsoft Edge Advanced Settings
If you are looking to gain more control over Microsoft Edge, you can explore more of the Settings menu. Notably:
Site Permissions: control how websites access your camera, microphone, location, and notifications. Manage permissions for pop-ups, cookies, and more on a per-site basis.
Also Read: How to unblock or turn on push notifications in Edge?
Privacy, Search, and Services: here, you get to set your privacy settings and choose between three protection options: basic, balanced, and strict.
Cookies and Site Permissions: on this page, you can manage and delete cookies and site data.
Also Read: How to Delete Temporary Internet Files?
Family Safety: here, you can set content filters for children and review what websites they’ve been visiting.
System and Performance: in this Settings category, you can optimize browser performance. You can choose between two efficiency modes: Balanced Savings and MaximumSavings
Reset Settings: here, you can reset your Edge browser settings to their defaults.
Accessibility: here, you can change Microsoft Edge page settings to make browser pages easier to see.
Hidden Settings in Microsoft Edge
In addition to the visible settings in Microsoft Edge, there are some hidden options that can
improve your browsing experience, whether you’re a casual or power user.
Here are a few:
- If you enter “edge://about” in the address bar, you can access all of Edge’s internal pages. Among them, you’ll find familiar pages like “edge://newtab” or “edge://bookmarks.”
- “edge://flags” is an importantl page as it houses all of Edge’s experimental features. It’s a lengthy list where you can choose to enable or disable experimental features, but be cautious as they come with some level of risk.
- On the “edge://system” page, you’ll discover comprehensive details about your Edge browser build.
Enhancing Navigation with the Edge Home Button
Enhancing navigation with the Edge Home Button can be a helpful feature on many smartphones. While the specifics of this feature may vary depending on your device and its operating system, here are some general tips to make the most of it:
How to Show Home Button on Microsoft Edge in Windows 10
- Launch the Edge browser.
- Go to Settings.
- Select Appearance.
- Under the Customize toolbar section, go to the Show Home Button option.
- Move the slider button to the right to turn it on.
- Choose the “New tab page” option below it; when you press the Home button, it will launch a fresh tab page within the browser.
- Or, you can select the URL field and add your favorite website URL in the empty box and click on Save.
- Now, when you click on the Home button, it will open the website that you set.
- For example, we added https://www.google.com in the URL field. So, next time whenever I click on the home icon, it will open the Google search engine page.
*Note – If you wish to modify the URL for the Home button, follow Steps 1 through 3, and input your preferred URL in the designated field.
Click the Save button to confirm and save your changes.
To delete the Home button, follow Steps 1 and 2 as indicated earlier. Then, on the right side, navigate to the Customize toolbar section and disable the “Show home button” option by sliding the toggle to the left.
Adding a Personal Touch: Customizing Microsoft Edge
Customizing Microsoft Edge can help make your web browsing experience more efficient and personalized. Here are some ways to add a personal touch to Microsoft Edge.
Take Care of Your Privacy and Safety
In 2020, the number of malware attacks online increased by a whopping 358%. To avoid falling victim to phishing scams, identity theft, and other cybersecurity threats make sure to set up your Edge browser for maximum protection.
Also Read: Taking Control: Removing Your Info from Data Brokers
There are several features in Microsoft Edge that can help you substantially increase your online security
Set Up Your Browsing Data to Clear on Exit
Your web browser stores a wealth of your online activity data, making it a valuable repository. For enhanced online privacy, consider clearing your browsing history every time you close your browser.
Doing this manually can get tedious over time. Plus, you may simply forget to clear your history one day. This is why you may find this Edge feature very handy. You can automate history clearing process in your browser in just a few quick steps:
- Launch Microsoft Edge and go to Settings.
- Under “Clear browsing data”, select “Choose what to clear“.
- Go on to select the items you want cleared at the end of each browsing session.
- Click the Clear button.
- Now, toggle on “Always clear this when I close the browser“.
Enable Tracking Prevention
Tracking Prevention in Microsoft Edge is a feature designed to enhance your online privacy and security by limiting the ability of websites to track your online behavior and collect your personal information. It works by blocking various types of trackers, such as third-party cookies, scripts, and other web technologies that can monitor your browsing habits across different websites. Here’s how Tracking Prevention works in Microsoft Edge:
- Under the “Privacy” section, you’ll find “Tracking prevention.” Click on it.
- Set the tracking prevention level to “Strict.” This will block many third-party trackers, enhancing your privacy.
Cookies Settings
Web cookies, often simply referred to as “cookies,” are small text files that websites store on your computer or other devices when you visit them. These files contain information about your interactions with the website and are used for various purposes. Web cookies themselves are not inherently threatening to online security; however, they can pose privacy and security risks under certain circumstances, particularly when misused or combined with other technologies:
- Scroll down to the “Cookies and site permissions” section and click on “Cookies and site data.”
- Set the “Cookies” option to “Block only third-party cookies.” This allows websites to save cookies for their own domains but blocks cross-site tracking cookies.
Family Safety
The Family Safety feature in Microsoft Edge is important because it helps parents ensure a safer online experience for their children. It offers content filtering, safe search, screen time management, app and game restrictions, and activity reporting.This tool promotes communication, trust, and responsible internet usage, providing parents with valuable insights into their children’s online activities while allowing for customization to fit each child’s needs. Within the Family Safety setting in Microsoft Edge, you will be able to do the following:
- See what websites your kids are visiting and what they are searching for in Bing
- Set up filters to keep your children safe from dangerous content
- Get your family settings to work across multiple devices
Bonus: Choose the Right Anti-Malware Program
As you surf the web, it is essential that you protect your PC from online threats.
Related: Signs of Malware: How to Know if Your Computer is Infected
Having a dependable anti-malware tool like Auslogics Anti-Malware is vital when you’re online. The internet is full of hidden dangers like viruses and scams that can harm your computer and steal your information. Auslogics Anti-Malware helps protect you by regularly checking for these threats and stopping them in real-time. It keeps your computer safe and running smoothly, giving you confidence while surfing the web. In today’s digital age, where online risks are always changing, a good anti-malware tool is your essential defense against web threats.
Set a Custom Homepage
To add a personal touch to your experience, set up a homepage on Microsoft Edge – steps described above.
Install Extensions
Microsoft Edge supports a variety of extensions to enhance your browsing experience.
- Click on the three horizontal dots, go to “Extensions,” and browse or search for extensions to install.
Also Read: Microsoft Edge Browser Extensions: All You Need to Know
Keyboard Shortcuts
Learn and use keyboard shortcuts to navigate and perform actions faster in Microsoft Edge.
- For example, Ctrl+T for a new tab or Ctrl+W to close a tab.
Choose the Dark/Black Theme on Edge
You can switch to a darker theme on Microsoft Edge, allowing you to work easily in the dark. The dark theme causes less strain on the eyes, making it possible for you to work longer.
Transition to a darker theme in Microsoft Edge for effortless work in low-light conditions. By activating a dark theme, not only does it dim the screen but also preserves battery life.
Related: Laptop Lifespan: Why You Should Definitely Shut Down Your PC Every Night
To configure your browser for a dark theme, simply follow these steps:
- Open Edge and go to Settings.
- Choose Dark under the option titled “Choose a theme“.
Use Collections
Microsoft Edge has a feature called “Collections” that lets you save and organize web content for research or personal use. It’s a great way to gather information
from different websites and access it later.
By customizing these settings and features in Microsoft Edge, you can create a browsing experience that suits your preferences and needs.
Conclusion
In conclusion, customizing your Microsoft Edge homepage and settings is a straightforward process that allows you to tailor your browsing experience to your preferences and needs. By following the steps outlined in this guide, you can set up a homepage that provides quick access to your favorite websites, adjust browsing settings to enhance privacy and security and personalize the browser’s appearance to reflect your style. These customization options empower you to make the most of Microsoft Edge, ensuring a seamless and efficient web browsing experience tailored to your individual requirements.
FAQ
How to Customize Microsoft Edge Background?
- To customize the background in Microsoft Edge, follow these steps:
- Open Microsoft Edge.
- Click on the three horizontal dots in the top-right corner to open the menu.
- Select “Settings.”
- Scroll down and click on “Appearance.”
- Under the “Customize browser” section, you can change the browser background by choosing from the available options or even uploading your own image.
How to Reset Microsoft Edge Browser Settings?
- To reset Microsoft Edge browser settings, here’s what you can do:
- Open Microsoft Edge.
- Click on the three horizontal dots in the top-right corner to open the menu.
- Select “Settings.”
- Scroll down and click on “Reset settings.”
- Choose between “Reset settings” (to reset all settings) or “Restore settings to their default values” (to retain some settings).
- Follow the on-screen instructions to complete the reset process.
Can I Change My Homepage to a Specific Website?
Yes, you can change your homepage to a specific website in Microsoft Edge:
- Open Microsoft Edge.
- Click on the three horizontal dots in the top-right corner to open the menu.
- Select “Settings.”
- Under “On startup,” choose “Open a specific page or pages.”
- Click on “Add a new page,” enter the URL of the website you want as your homepage, and click “Add.”
Are Hidden Settings Safe to Use?
Hidden settings, also known as advanced or experimental settings, are typically safe to use but should be approached with caution. These settings may be in development or not fully tested, so they can potentially impact your browser’s stability or security. Only use hidden settings if you’re confident in what you’re changing and are aware of the potential risks.
How Do I Add Extensions to Microsoft Edge?
- To add extensions to Microsoft Edge, follow these steps:
- Open Microsoft Edge.
- Click on the three horizontal dots in the top-right corner to open the menu.
- Select “Extensions.”
- Click on “Get extensions from Microsoft Store” or “Get extensions from other stores” to browse and install extensions from trusted sources.
- Find the extension you want, click “Install,” and follow the on-screen instructions to add it to your browser.