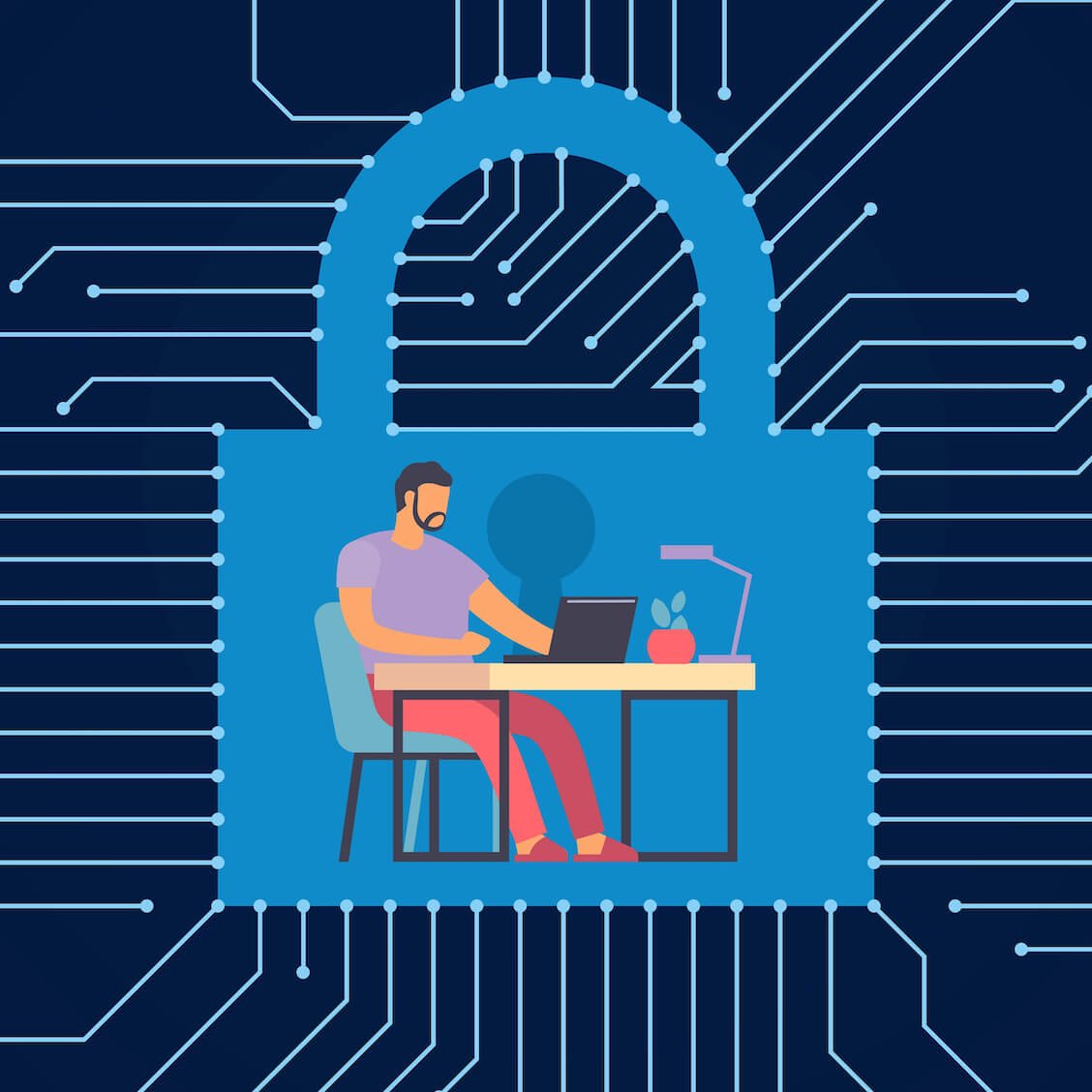Because of how vulnerable we are in cyber security and how hackers are constantly innovating, it may be impossible to attain 100% security. So, it’s safe to assume that you may encounter a cyber security threat at some point.
However, this doesn’t mean you can’t protect your data and prevent anyone from gaining access. You can learn how to encrypt files to turn your private data into a complex code of scrambled numbers.
You can significantly decrease cyber security threats by knowing how to encrypt files Windows 10. But which files do you need to encrypt? And how do you encrypt folders and files on Windows 10?
That’s what this guide is about. We’ll show you advanced data protection you can use to safeguard yourself from hackers.
Let’s begin.
Pros and Cons of Data Encryption
File encryption is one of the popular ways to encrypt folder in Windows 10 because of its numerous advantages. However, it also comes with its disadvantages. Let’s go through the pros and cons:
Pros:
1. Additional Data Protection
File encryption software is a vital layer of protection, protecting your data from illegal access. Your data is more protected if you use an encrypted file system.
2. Security on Various Devices
When you encrypt folder in Windows 10, it ensures complete data security on various platforms, including computers, mobile devices, tablets, and other electronic devices. No matter what device you use, your data is always secure.
3. Data Integrity Maintenance
You can avoid data theft and unauthorized changes through file encryption. By changing the available data, hackers frequently try to commit data fraud. Encryption protects your data’s integrity and helps you determine whether it has been altered.
4. Compliance Assurance
For many businesses, complying with regulations and industry standards is vital. File encryption offers a secure way to handle and transfer data to comply with legal obligations and ensure data security.
5. Building Trust
Encryption shows a dedication to protecting customer privacy and data, earning customers’ trust. Businesses can show their commitment to data security/. And that strengthens better relationships with clients and increases their brand.
Cons:
1. EFS Encrypted Files Aren’t 100% Safe
The files that have been encrypted with EFS are not 100% safe. Professional hackers or just tech-savvy people can access them.
The point is Windows puts an unencrypted version of your encrypted file in its temporary memory. And that’s where it can be obtained by anyone other than the user who encrypted it.
2. Decryption Risks During File Sharing and Migration
A file encrypted with EPS gets decrypted when migrated to a Fat 32 or exFAT drive or sent via email or a network. So, remember that a criminal may try to move such a file on the sly to break its encryption.
3. Key Encryption Complexity
IT professionals face a lot of difficulty handling encryption keys when it comes to encrypting data. It gets harder to manage the administrative responsibilities of encryption keys when there are more of them.
The associated data will also be lost when the key encryption is lost. That’s why it’s critical to know how to encrypt files Windows 10 and manage these keys securely.
4. Cost Considerations
Maintaining data encryption can be expensive. The systems in charge of data encryption must have enough capacity and undergo regular improvements to perform the encryption activities efficiently.
Without capable systems, the systems’ overall performance may be seriously compromised.
Tips to Consider Before Encrypting Files in Windows 10
Before you learn how to encrypt files, consider the following points for successful encryption:
1. Update Your Drivers and Windows 10 Regularly
It’s crucial to regularly update your Windows 10 operating system and drivers to ensure you have the most recent security features and fixes.
By doing so, you can ensure that your system is secure and that you are taking advantage of the most recent developments in encryption technology.
Consider using solutions like Auslogics Driver Updater to quickly and automatically keep your drivers updated and reduce security threats.
Learn more about the software here: Auslogics Driver Updater: New Drivers in One Click!
2. Backup Your Encryption Keys
For your encrypted data to be decrypted, you need encryption keys. It’s essential to back up your encryption keys and safely keep them somewhere else. A backup ensures that you can still access and retrieve your encrypted files in the case of a key loss or system failure.
So, implement a strong backup strategy that includes regular backups of your encryption keys to avoid irreversible data loss.
3. Use Multi-Factor Authentication (MFA)
You should enable multi-factor authentication to increase the security of your encrypted data. MFA adds an additional layer of security by requiring several kinds of authentication, such as a password, a fingerprint scan, or a hardware token.
When you turn on MFA, even if a third party manages to get your encryption password or keys, they would still require the extra authentication factor to decode the files.
Because of that, there is a far lower chance that someone will gain access to your encrypted data.
Also Read: Windows 10 Backup Guide: Backing Up to an External Hard Drive
4. Encrypt Your Encryption Keys Properly
It’s essential to keep your encryption keys properly. Don’t store them in plain text. Otherwise, accessing them is a piece of cake for anyone good at data stealing.
Related: Stay Safe Online: The Best Ways to Store Passwords
5. Protect Your PC from Malware
Keep your PC protected from malware. A lot of users have fallen victim to keyloggers. These are powerful surveillance tools that make a formidable weapon in the hands of hackers.
Keyloggers are designed to track your keystrokes, and cunning criminals use them to steal away your keys, passwords, and other sensitive data. Hackers use malware to install keyloggers on your computer without you being aware.
Also Read: How to Prevent Malware: Lock Down Your Online Safety
Now you see why you need a powerful anti-malware tool on duty 24/7 – even the best encryption technology will turn out worthless if a malicious intruder finds its way into your system.
To keep your PC safe and secure, we strongly advise using Auslogics Anti-Malware. This mighty yet easy-to-use product is an accomplished malware killer: it detects and eliminates even the most sophisticated and formidable threats.
Related: Auslogics Anti-Malware: Features and Reviews
How to Encrypt Files Windows 10
If you want to secure your files and folders, here’s how to encrypt folders in Windows 10:
1. Encrypt Your Files with EFS
- Locate the folder (or file) you wish to encrypt.
- Right-click on it and select “Properties.”
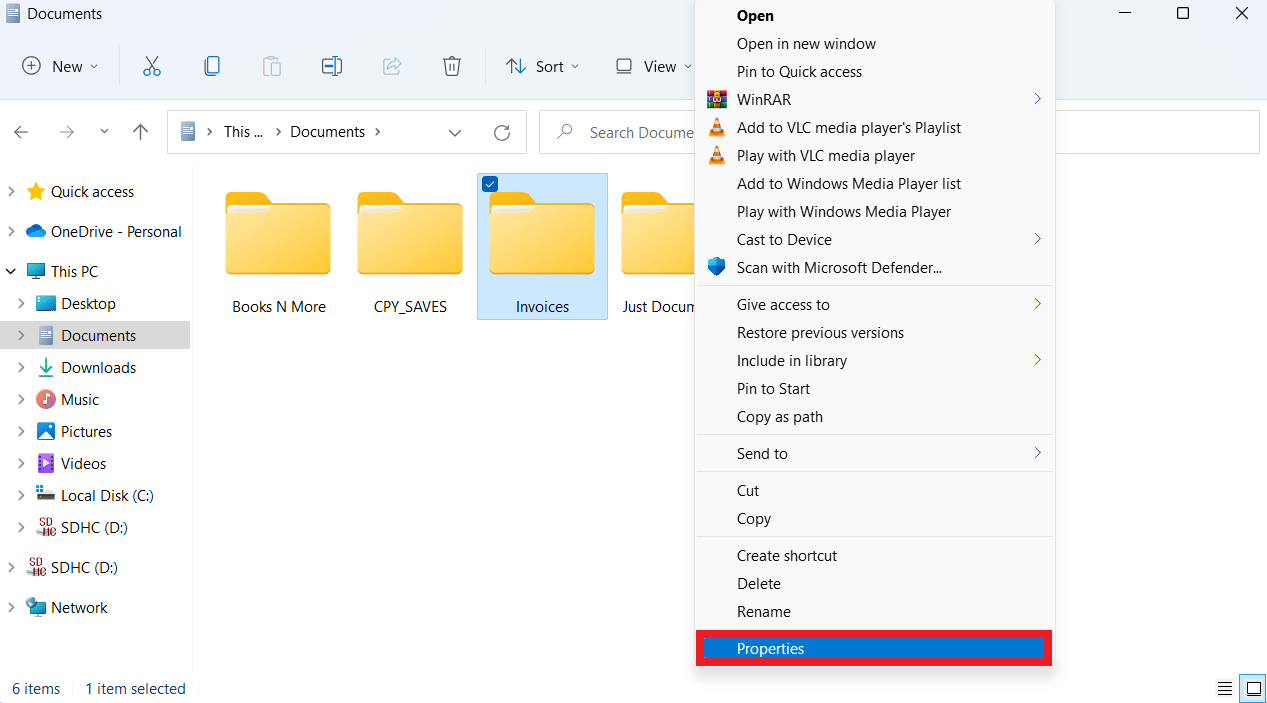
- Navigate to the “General tab” and click “Advanced.”

- Move down to “Compress or encrypt attributes.”
- Check the box next to “Encrypt contents to secure data.”
- Click “OK” and Apply to save the changes.

- If the item you are encrypting is a folder, choose between “Apply change to this folder only” and “Apply changes to this folder, subfolders, and files.”
- Apply and save your changes.

Only those signed in with your user account can access the folder or file you have just encrypted.
Backup Your Encryption Key
We also recommend you backup your encryption key (this backup will prove extremely helpful if you lose the key in question):
- After encrypting your file or folder, you will see the Back up your encryption certificate and key pop-up window. Select the Back up Now (recommended) option.
- Click Next to proceed.
- Agree to create your certificate by clicking Next.
- Accept the file format you are offered by default and click Next to continue with the backup process.
- Check the box next to Password.
- Enter and confirm your password. Then click Next.
- Name and save your backup.
- Complete the backup process.
If you wish to decrypt a file or folder encrypted with EFS, follow the instructions you used for the encryption process, but this time uncheck Encrypt contents to secure data.
2. Encrypt your files with Microsoft Office.
Office documents often contain important data that you may wish to store securely on your computer. So, if you want to encrypt a Microsoft Office file, here is how you can do that:
- Open the file you would like to encrypt with an appropriate Office app.
- Go to file and click Protect Document.
- Select “Encrypt with password.”
- Input your password and press Enter to proceed.
- Then re-enter your password.
- Click OK.
Now you know how to encrypt files and folders in Windows 10. If you have any questions regarding the topic of this article, do not hesitate to post a comment below.
3. How to Encrypt USB Drives or External Drives with BitLocker
Here’s how to encrypt USB drives using BitLocker on Windows 10:
- Insert the USB drive you want to encrypt
- Type “Bitlocker” in the search bar and click “Manage BitLocker.”
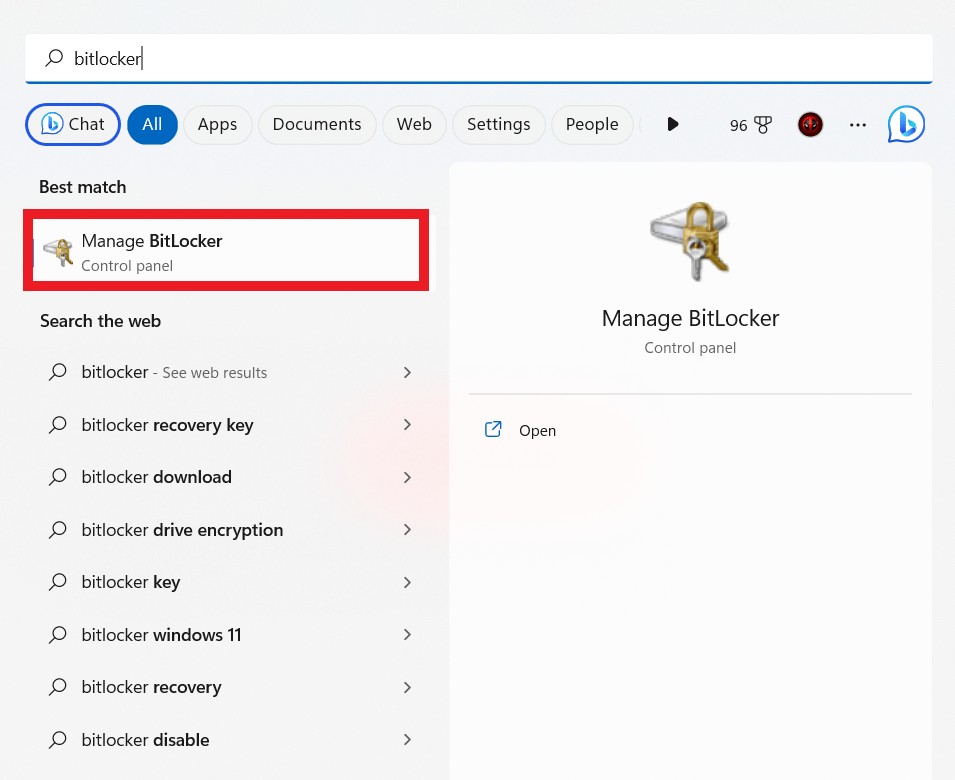
- Select the drive you want to encrypt under “Removable data drives – BitLocker To Go.”
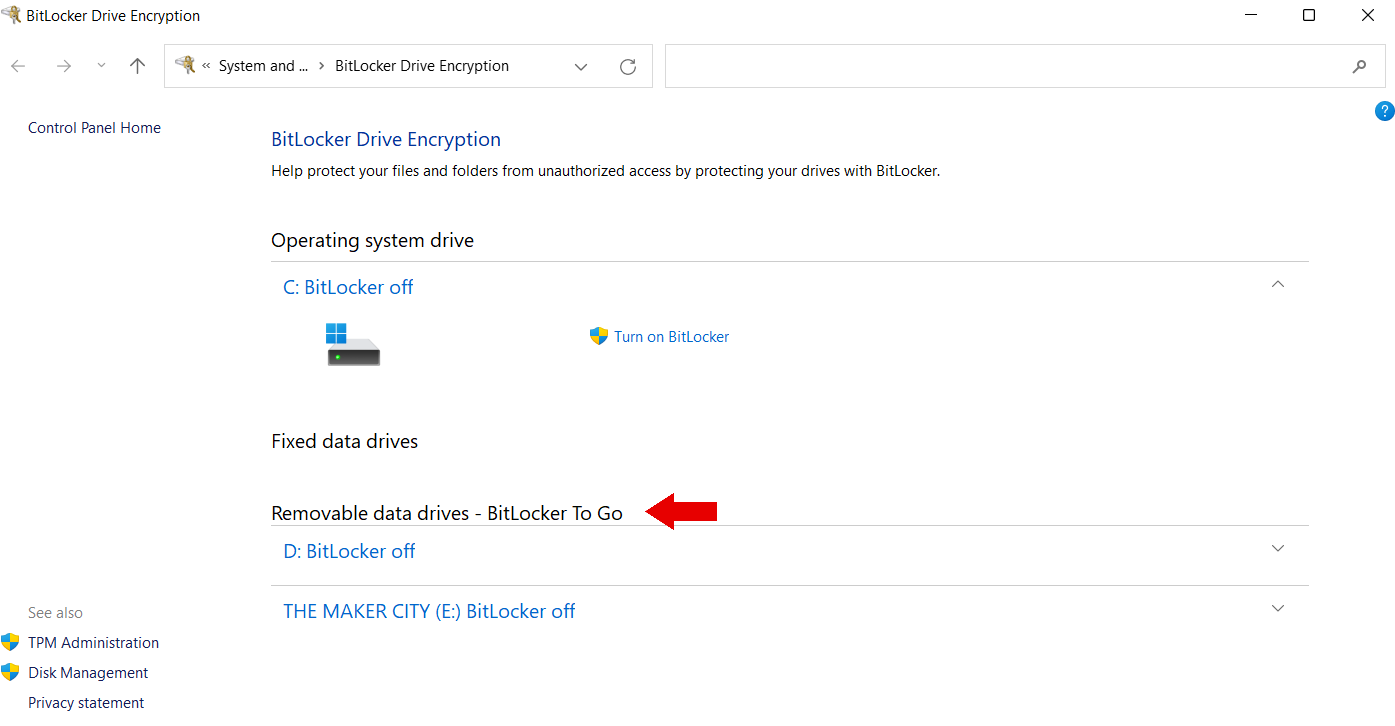
- Click “Turn on BitLocker.” BitLocker will start the process, which might take several minutes. During this time, don’t remove the USB or external drive.
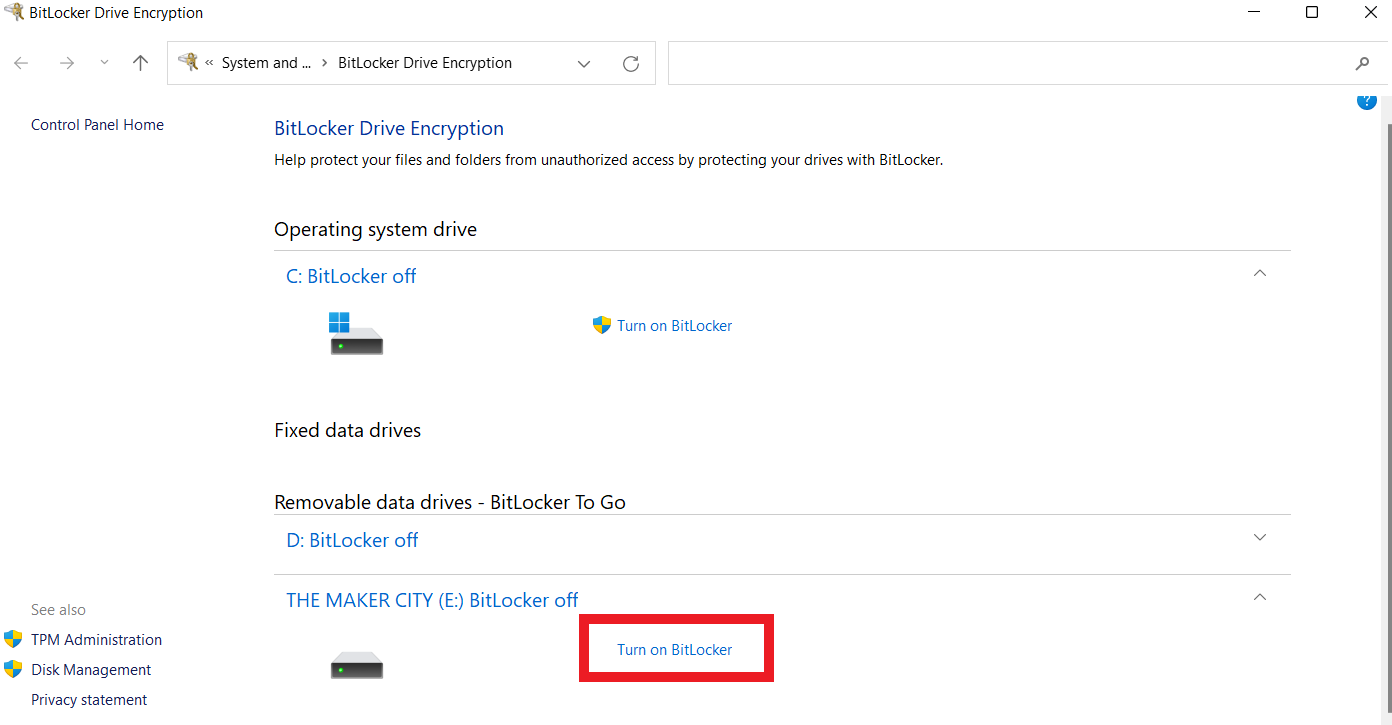
- Check the “Use a password to unlock the drive,” enter your password, and click “Next.” Use a password you can recall and remember that it’s case-sensitive.

- Click “Print the recovery key.” Choose “Adobe PDF” under “Select Printer” to save the recovery key as a PDF. You can also save it to a file or your Microsoft account.
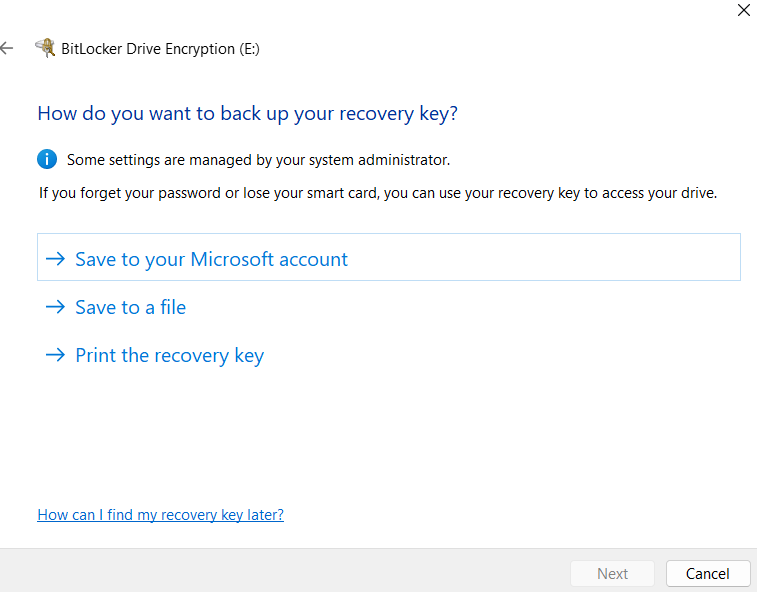
- Before finalizing the file encryption, you’ll have two options. The “Encrypt used disk space only” is ideal for new USB drives without files or documents. The “Encrypt entire drive” is best when you have filed and folders on the USB drives.
If you want to remove the encrypted drive, go to “Manage BitLocker” and click on “Turn off BitLocker” under “Removable data drives – BitLocker To Go.”
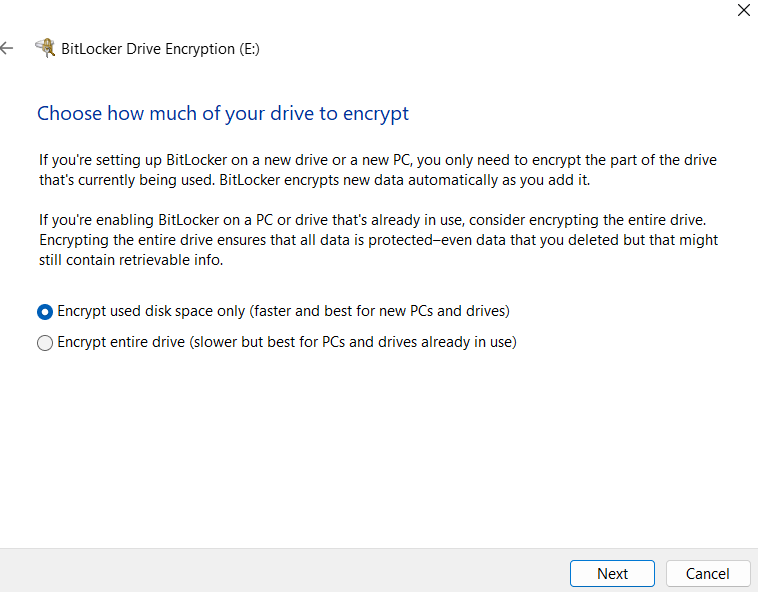
- Choose your preferred encryption mode. If you’ll use the USB drive or hard drive on the Windows older version, choose “Compatible mode.” However, if you use the drive on at least Windows 10 or later versions, choose “New encryption mode.”

- Click “Start encrypting.”
Decrypting Files in Windows 10
You can use the Command Prompt to decrypt your encrypted files and folders. However, remember that this method only works if
- you previously encrypted the file using the Cipher command,
- are using the same PC, and
- are running the same version of Windows you encrypted the files on.
You can’t decrypt your data if you’re using a different computer or if you recently reinstalled Windows. Here’s how to decrypt your files using the command prompt:
- Go to the Start menu and type “Command Prompt” into the search box.
- Right-click on “Command Prompt” and choose “Run as administrator.”
- Run the required commands to decrypt your files. You can use two commands depending on your specific requirements. If you want to decrypt the parent folder, use this command “cipher /d “Path”” If you want to decrypt a folder together with the files and subfolders, use the command “cipher /d /s:”Path” Replace the “Path” with the complete path of the folder you want to decrypt.
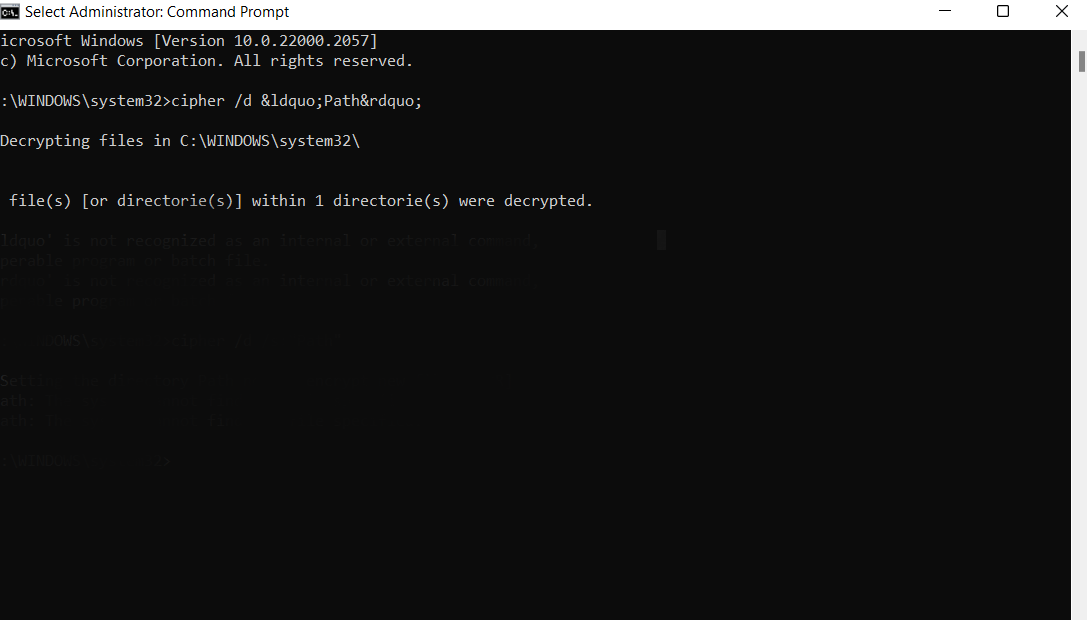
Conclusion
You can take proactive measures to safeguard your data. You can protect against malicious intrusions using reputable anti-malware products like Auslogics Anti-Malware.
You can improve your data protection against hackers by being aware of dangers and implementing the encryption solutions discussed in this guide.
FAQs
What Is End-to-end Encryption?
End-to-end encryption is a security measure that guarantees the data privacy sent between two parties. Only the intended recipient can decrypt and view the data because it’s encrypted on the sender’s device.
Encryption prevents the information from being accessed by third parties or intercepted while being transmitted.
How Do I Send an Encrypted File?
There are several ways to transfer an encrypted file. Using tools or encryption software that enables you to encrypt the file before delivering it’s a popular strategy. You can generate a safe password or encryption key and select from several encryption methods, including AES (Advanced Encryption Standard).
The recipient can then get the encrypted file, knowing they hold the decryption key required to access its contents.
What Happens When the Encryption Key Is Lost?
When the encryption key gets lost, it can cause permanent data loss. It’s nearly impossible to decrypt and access encrypted data without the encryption key.
So it’s essential to maintain backup copies of the encryption keys safely or to use an essential recovery technique to avoid data loss.
Can I Encrypt Files on External Storage Devices Without BitLocker?
It’s possible to encrypt files on external storage devices without using BitLocker. Alternative encryption software, like VeraCrypt or FileVault (for Mac), is cross-platform compatible.
You can use these tools to protect your data on different operating systems, and they offer similar encryption capabilities to BitLocker.
Who Can Read an Encrypted File?
A file that is encrypted can often only be read and decrypted by someone that has the right encryption key or password. The encrypted file stays unreadable and unavailable if the correct login credentials are unavailable.
This ensures that only authorized people can access the sensitive data in the encrypted file.