We know how frustrating it can be when you get the net::err_connection_timed_out error. For some reason, your request to access a web page timed out because it couldn’t connect to the server.
But don’t pull your hair out yet. While annoying, there is a way (actually several ways) to fix the problem.
The error err_connection_timed_out is a common issue that many users face. That means there are effective ways of fixing the problem.
We’ll explain the causes and show you how to get rid of the issue.
Let’s begin.
What Does Err_Connection_Timed_Out Mean?
The err_connection_timed_out on Windows 10 is not malware or anything like that. It’s not even harmful.
It just means your browser couldn’t connect to a website’s server within a specific time frame. This is usually around 30 seconds.
The error page doesn’t give you the reason for why you’re experiencing the time out; it merely informs you of the issue.
Remember that the error message could be somewhat different depending on the browser or device.
Here are some of the error messages that mean the same thing as error connection timeout:
- Unexpectedly closed the connection
- Err_connection_refused
- err_connection_closed
- The server DNS address could not be found
- domain cannot be found
Causes of the Error ERR_CONNECTION_TIMED_OUT in Chrome, Edge, and Other Browsers
Let’s find out why the err_connection_timed_out in Windows 11, 10, and other devices happens:
- The internet connection is poor. This is one of the most common causes of error messages. If your router is slow or your internet speed is running as a snail, you might experience the error.
- Firewall or security software. Sometimes, the firewall on your computer can block your browser from accessing certain sites, especially if it thinks the web page is harmful.
- Problems with the DNS. As you probably know, computers don’t understand words. So, the Domain Name System (DNS) translates the words (specifically domain names) into IP addresses, which the system can understand. If there’s an issue with the DNS, it can cause the net::err_connection_timed_out error.
- Browser extensions or plugins. Some browser extensions or plugins can interfere when connecting to some sites. Usually, disabling or removing these extensions resolves the problem.
Also Read: How to Allow Chrome to Access the Network in a Firewall?
How to Fix the Error Err_Connection_Timed_Out in Windows 11 and 10
Now that we’ve understood the causes of this error let’s find out how to fix it. Below are various ways of resolving the err_connection_timed_out error message:
Fix 1: Check your Internet connection.
Before you do anything, make sure that your internet connection is stable and working properly.
Try browsing other websites to see whether the problem is limited to the one you’re trying to reach.
Also, switch off your router, unhook it from the power source, and wait around 30 seconds before plugging it back in and turning it on.
You should also check the quality of your Wi-Fi to see if the problem is coming from there. Use Fast.com to check how fast or slow your Wi-Fi is.
You can now check to see if you’re still experiencing the error.
Further Reading: Boost Internet on Your PC: Tips on How to Speed Up Your Internet Connection
Fix 2: Update your browser
Sometimes, you can get the err_connection_timed_out on Windows 10 because your browser is outdated. Update your browser and check to see if that fixes the issue.
Follow the steps below:
Google Chrome.
- Go to the three vertical dots at the top right of your Chrome browser and click on it.
- From there, click Help and select About Google Chrome.
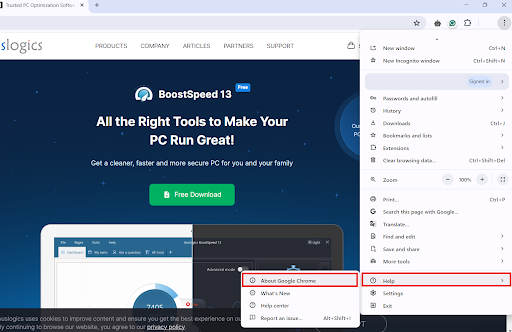
- If there are any updates available, Chrome will automatically update them.
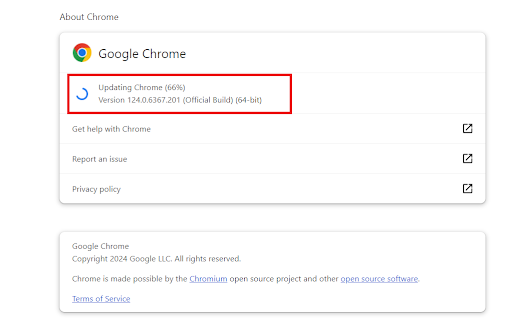
Related: How to Reset the Google Chrome Browser to Its Default Settings?
Microsoft Edge
- Go to the three horizontal dots on the top right side of your Edge browser and click on them.
- Then, click on Help and Feedback and select About Microsoft Edge.
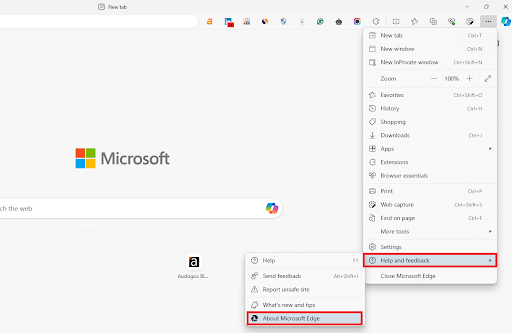
- If there are any updates available, Edge will automatically update them.
Mozilla Firefox
- On the right side of the Firefox toolbar, click on the three horizontal lines and select Help.
- Then, select About Firefox.
- When the window opens, it’ll automatically update. After that, restart the browser and check whether the error has been fixed.
Also read: What Is the Best Internet Browser?
Fix 3: Erase your browser’s history
Browser data, like cache files, cookies, and logins you’ve saved, can improve your browsing experience.
But they can also decrease the speed of your browser, resulting in the “net::ERR_CONNECTION_TIMED_OUT” error.
To avoid this, you should erase your browsing history on a regular basis. The process for clearing browsing data differs depending on your browser.
Let’s go through the most popular browsers:
Google Chrome
- Click on the three-dot menu at the top right corner.
- Select Clear browsing data.
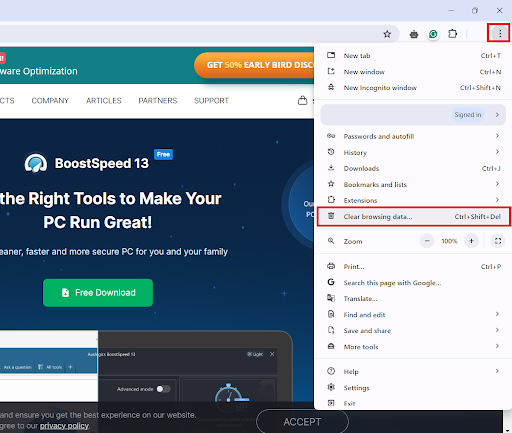
- Check all the boxes in the window that opens, including those in the Advanced tab. And then set the time range to All time.
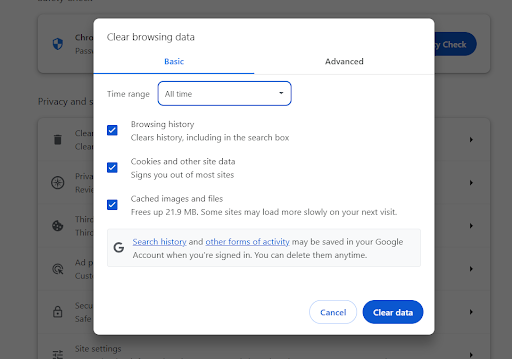
- Finally, click Clear data to start clearing your browsing history.
Microsoft Edge
- Click on the three horizontal dots at the top of the Edge browser and select Settings.
- Then, select Privacy, search, and services, and click on Choose what to clear next to Clear browsing data now.
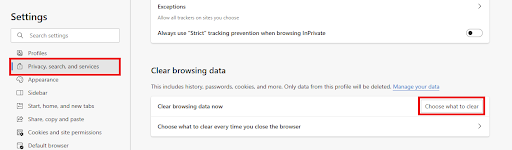
- Check all the boxes and set the Time range to All time.
- When you’re done, click Clear now to start the process.
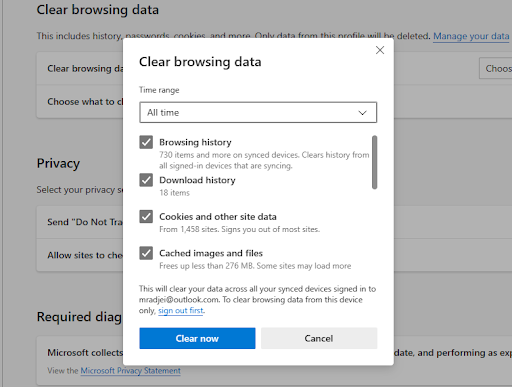
You can also press Win + C. to instantly open the Copilot window.
After that, type Clear browsing history, and Copilot will automatically open the page. All you have to do is click the Clear now button.
Also read: How to Delete Temporary Internet Files?
Fix 4: Reset DNS and renew IP addresses
If clearing the browsing history doesn’t fix the “ERR_CONNECTION_TIMED_OUT” error, try resetting the DNS cache saved on your PC.
Follow the steps below to clear the DNS cache:
- Press Windows + R to open the Run dialog box and type CMD in the search field.
- Type the following command to reset the DNS cache: ipconfig /flushdns

- After that, enter the following commands one by one, pressing Enter after each command:
ipconfig /registerdns ipconfig /release ipconfig /renew netsh winsock reset
When the process is done, restart your computer and check to see if you’re still experiencing the error “ERR_CONNECTION_TIMED_OUT” in Chrome, Edge, and other browsers.
Further reading: Simple Guide: How to View and Clear DNS Cache on Windows 10/11?
Fix 5: Disable your firewall or security software temporarily
Another reason why you could be getting “ERR_CONNECTION_TIMED_OUT” on Windows 11 or 10 is that your firewall or antivirus has blocked a safe site by mistake.
Follow the steps below to temporarily disable it to know if that’s the cause of the error:
Windows 10
- Click the Windows key on your keyboard and go to Settings.
- From there, click Privacy & Security and select Windows Security.
- Then, select Virus & threat protection and click Virus & threat protection settings.
- Finally, go to Manage settings and toggle to the left to turn off the antivirus protection.
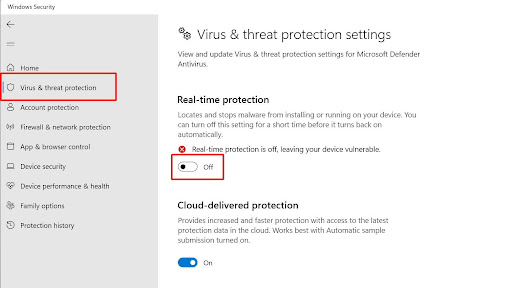
Windows 11
- Type Windows + I on your keyboard to open the Settings window.
- Then, type Windows Ssecurity in the search field and click on it.
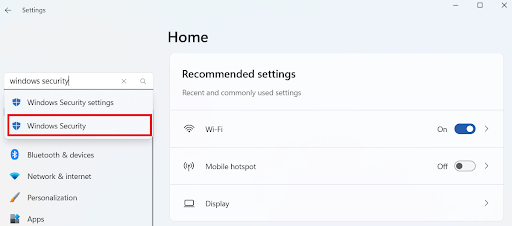
- This should take you to the Windows Security page. There, click on Virus & threat protection.
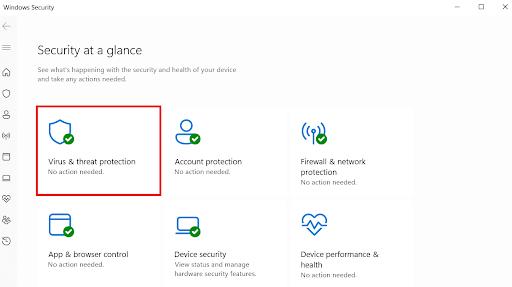
- Scroll down and select Manage settings under Virus & threat protection settings.
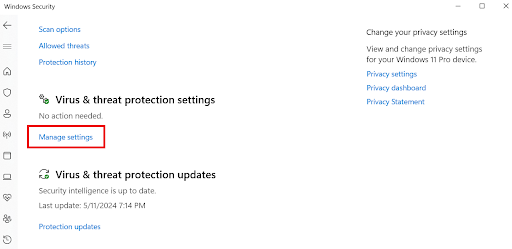
- Finally, toggle the left to switch off the virus protection.
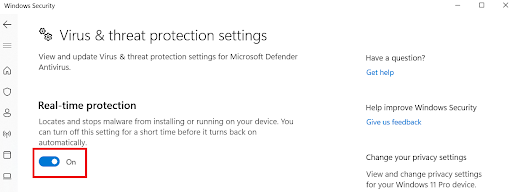
Restart your computer and check whether the error “ERR_CONNECTION_TIMED_OUT” has been resolved.
Also read: [EXPLAINED] Does Windows 10 Need Antivirus?
To turn off the firewall protection, follow the steps we’ve gone through for Windows 11 and 10.
But this time, search for Firewall & network protection and click on it. When the window opens, toggle to the left to turn off the firewall.
Fix 6: Reset your network devices
If your network works correctly, try rebooting your computer, router, and other connected devices.
Unplug network devices from power for a minute to reset them. This removes any software issues that may have interfered with connectivity.
“Net::ERR_CONNECTION_TIMED_OUT” issues usually resolve themselves as devices restart and restore connections.
Fix 7: Make changes to your host file
Your computer uses host files to match the IP address of a site’s domain. But, sometimes, this file can mistakenly block certain IP addresses or URLs, causing the error.
Here’s how to check if the host file has blocked a web page you want to visit:
- Open the Start menu and search for a text editor on your computer, like Notepad.
- Then, right-click on it and select Run as administrator.
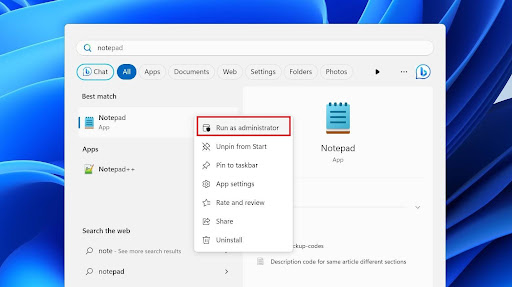
- When the Notepad opens, go to File and select Open.
- Next, enter C:\Windows\System32\drivers\etc\hosts in the File name field and select Open.
- Go through the list and see if the site you want to visit is listed there. If so, delete the IP address and domain name entries below the ::1 localhost line.
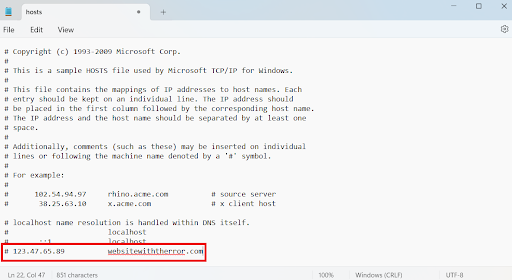
Save the changes and try visiting the website again to see if the problem has been resolved.
“ERR_CONNECTION_TIMED_OUT”: Fixed
As you can see, you don’t need an expert to help you fix the “ERR_CONNECTION_TIMED_OUT” error because it is easy.
Make sure to update your browser, clear the browser’s cache and cookies, and disable your firewall or antivirus. You can restart your router, reset your network device, or make changes to your host file.
I recommend you go through each solution one by one to see the method that fixes the error if none of the solutions work for you.
If you’ve found this article helpful, please share it with your friends who might find it helpful.



![[FIXED] How to Resolve the Annoying ERR_CONNECTION_TIMED_OUT Error?](https://www.auslogics.com/en/articles/wp-content/uploads/2024/05/FIXED-How-to-Resolve-the-Annoying-ERR_CONNECTION_TIMED_OUT-Error.png)